Windows Movie Maker, bezpłatne i proste oprogramowanie do edycji wideo, może pomóc w tworzeniu i edytowaniu filmów oraz publikowaniu ich w OneDrive, Facebook, Vimeo, YouTube i Flickr. Czy wiesz jednak, jak zaimportować pliki do programu Windows Movie Maker, aby nagrać wideo? Teraz ten post pokazuje, jak importować pliki z dysku twardego komputera, Galerii zdjęć, DVD, kamery cyfrowej lub smartfona.
Windows Movie Maker (wcześniej znany jako Windows Live Movie Maker w systemie Windows 7), bezpłatne, ale profesjonalne oprogramowanie do edycji wideo dla początkujących, może pomóc w łatwym tworzeniu i edytowaniu filmów, a następnie publikowaniu ich w usługach OneDrive, Facebook, Vimeo, YouTube i Flickr .
Pobierz najlepsze bezpłatne oprogramowanie do edycji wideo, a następnie dodaj zdjęcia i filmy do programu Windows Movie Maker aby z łatwością stworzyć własny film.
Przed utworzeniem filmu musisz zainstalować Windows Movie Maker 2012 w systemie Windows 10, Windows 8 lub Windows 7.
Dzięki najlepszemu bezpłatnemu oprogramowaniu do edycji wideo możesz importować pliki i dodawać efekty specjalne, takie jak przejścia, efekty wizualne, tytuły, podpisy, napisy końcowe, motywy filmów samochodowych itd., aby łatwo stworzyć własny fajny film.
Jednak według ankiety okazuje się, że wielu użytkowników nie wie, jak skutecznie importować zdjęcia do programu Windows Movie Maker lub dodawać filmy do programu Movie Maker. Teraz zapoznaj się z tym samouczkiem, aby znaleźć kilka sposobów dodawania zdjęć i filmów do bezpłatnego programu Movie Maker 2012.
Jak dodawać zdjęcia i filmy do programu Windows Movie Maker
Windows Movie Maker umożliwia tworzenie filmów przy użyciu zdjęć i filmów zaimportowanych z dysku twardego komputera, Galerii zdjęć, płyty DVD, kamery cyfrowej lub smartfona.
Czytaj dalej, aby znaleźć szczegółowe instrukcje dodawania zdjęć i filmów do bezpłatnego programu Movie Maker.
Możesz importować pliki z następującymi rozszerzeniami nazw plików do programu Windows Movie Maker, aby użyć ich w swoim projekcie:
- Pliki audio :.aif, .aifc, .aiff .asf, .au, .mp2, .mp3, .mpa, .snd, .wav i .wma
- Pliki graficzne :.bmp, .dib, .emf, .gif, .jfif, .jpe, .jpeg, .jpg, .png i .wmf
- Pliki wideo :.asf, .avi, .mp2, .mp2v, .mpe, .mpeg, .mpg, .mpv2, .wm i .wmv
Nie dodawaj pliku, który nie jest obsługiwany przez Movie Maker. W przeciwnym razie najlepsze darmowe oprogramowanie do edycji wideo ulegnie awarii.
Przypadek 1. Jak dodać zdjęcia/filmy z dysku twardego do programu Movie Maker
Uruchom Windows Movie Maker, aby uzyskać jego główny interfejs w następujący sposób:
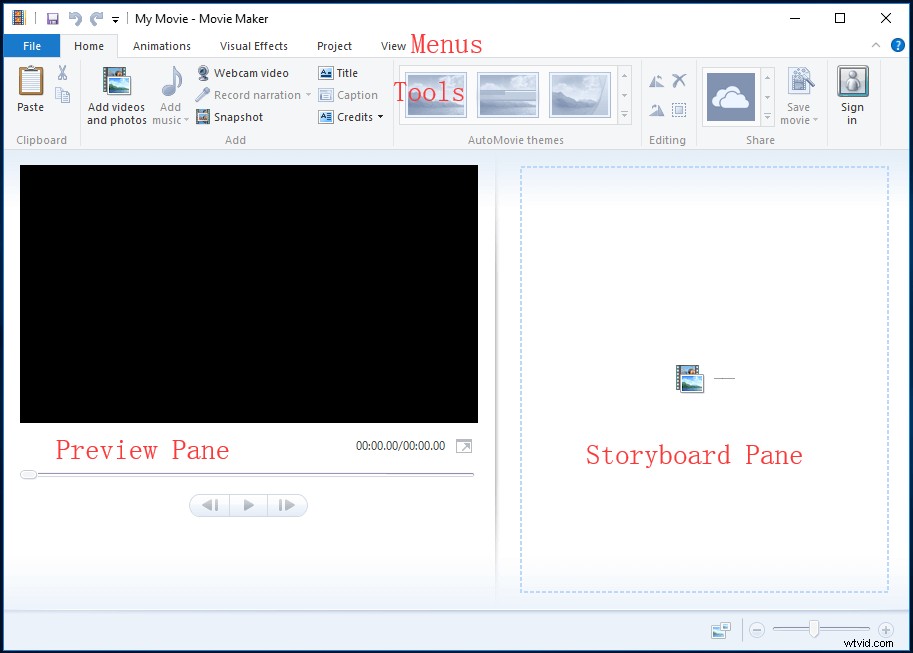
Jeśli korzystasz z bezpłatnego programu Movie Maker w systemie Windows 7, możesz zobaczyć komunikat „Kliknij tutaj, aby przeglądać filmy i zdjęcia ” w okienku scenorysów.
W powyższym oknie masz 2 opcje dodawania wideo i zdjęć zapisanych na dysku twardym komputera do programu Windows Movie Maker.
Kliknij Dodaj filmy i zdjęcia przycisk w Strona główna zakładka.
W Dodaj filmy i zdjęcia zlokalizuj i wybierz zdjęcie lub wideo, które chcesz dodać. Możesz Ctrl kliknij, aby wybrać wiele plików.
Na koniec kliknij Otwórz przycisk do importowania plików.
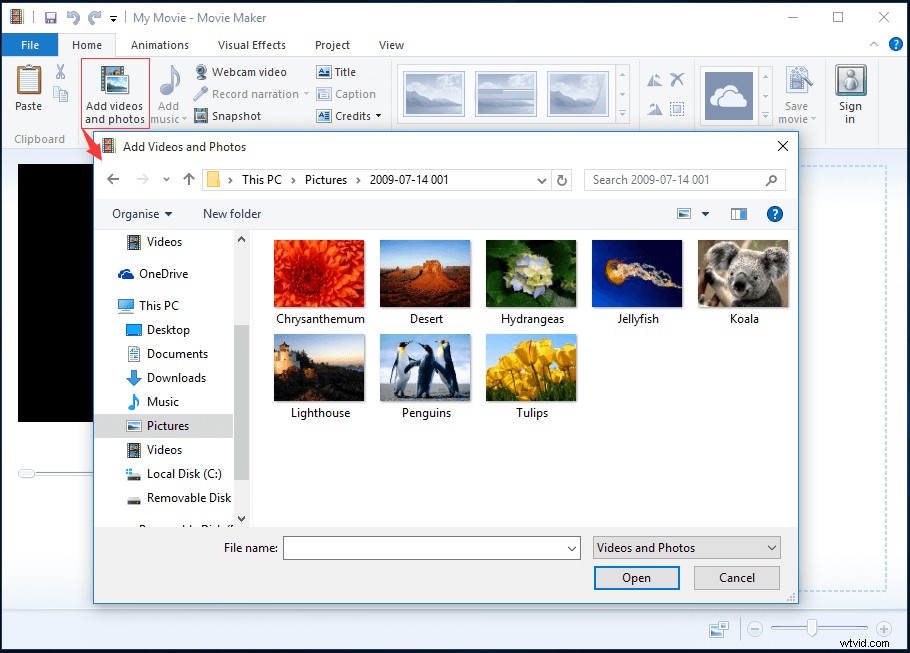
Możesz także bezpośrednio przeciągać filmy i zdjęcia z Eksploratora Windows do Movie Makera.
Możesz też kliknąć dowolne miejsce w Panelu scenorysów , a następnie dodaj swoje zdjęcia/filmy do programu Windows Movie Maker, jak pokazano poniżej.
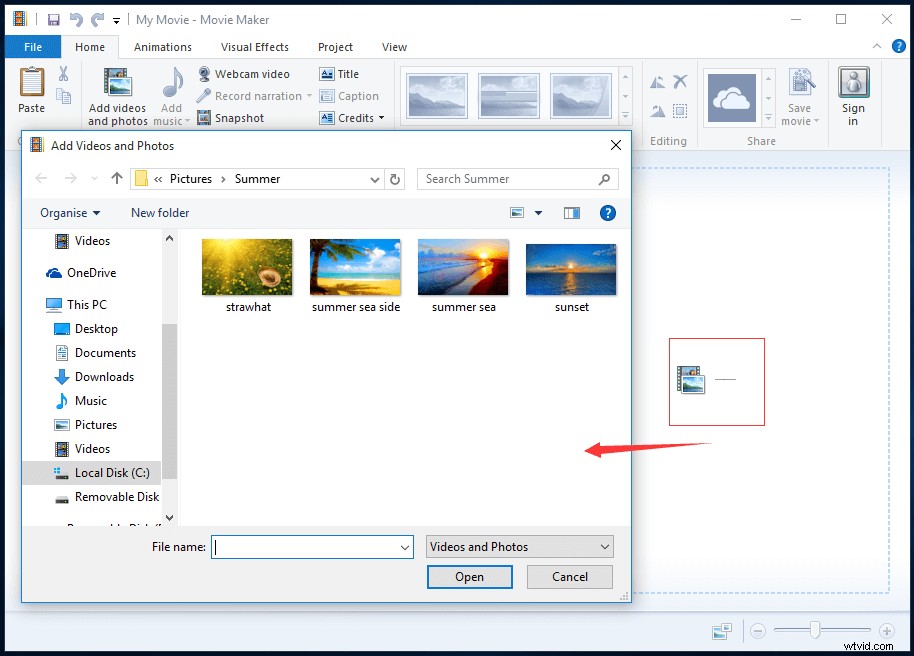
Po dodaniu zdjęć i filmów wideoklipy zobaczysz na swoim ścieżce w Panelu scenorysów w następnym oknie.
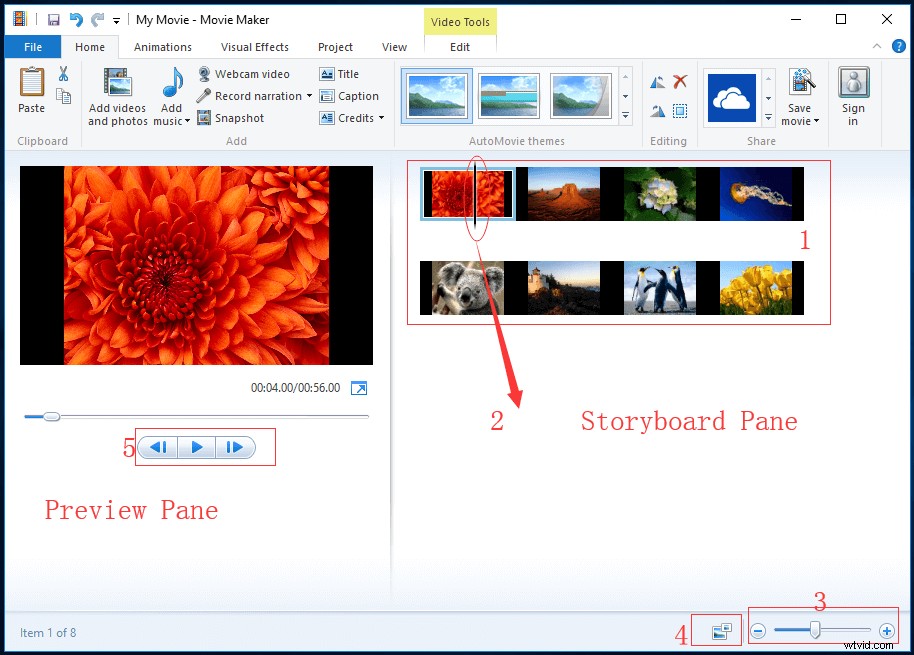
Okienko podglądu umożliwia podgląd efektów dodanych do filmu. Poza tym możesz zobaczyć dokładną ramkę, na której znajduje się czarny pasek szorowania na torze.
Okienko scenorysów to twoje okno pracy. W tym miejscu możesz edytować swój film.
- Ścieżka zawiera nie tylko wszystkie Twoje klipy wideo, ale także pokazuje edycje i efekty, które dodałeś do swojego filmu.
- Czarny pasek szorujący przesunie się po torze. I wskaże dokładnie, jaką klatkę oglądasz w Okienko podglądu .
- Pasek powiększenia umożliwia powiększanie i pomniejszanie ścieżki .
- Użyj poniższego przycisku, aby zmienić rozmiar miniatur swoich klipów wideo. Zawiera bardzo małe ikony, małe ikony, średnie ikony, duże ikony i bardzo duże ikony.
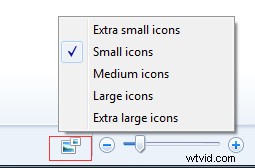
- Możesz użyć przycisku odtwarzania, aby odtworzyć klip wideo w Okienko podglądu i użyj przycisków poprzedniej klatki i następnej klatki, aby przesunąć pasek przewijania między ramkami.
MiniTool Movie Maker, bezpłatne i proste oprogramowanie do edycji wideo, może pomóc w dodawaniu napisów do filmów za darmo. Udostępnij to narzędzie wszystkim.Kliknij, aby tweetować
Przypadek 2. Jak dodać zdjęcia i filmy z galerii zdjęć do programu Movie Maker
Galeria fotografii systemu Windows (znana wcześniej jako Galeria fotografii usługi Windows Live) to aplikacja dla systemu Windows, która umożliwia łatwe przeglądanie, organizowanie i edycję zdjęć za pomocą prostego interfejsu.
Jak wiemy, po zaimportowaniu zdjęć i filmów pojawią się one w Galerii zdjęć. Teraz możesz dodać swoje pliki multimedialne z Galerii zdjęć, aby stworzyć własny film. Jak jednak wykonać to zadanie?
Kroki to:
- Otwórz Galerię fotografii systemu Windows, klikając Start> Wszystkie programy> Galeria zdjęć systemu Windows .
- Wybierz filmy i zdjęcia, które chcesz wysłać do bezpłatnego programu Movie Maker.
- Kliknij Utwórz i wybierz Film .
Wybrane pliki zostaną teraz otwarte w nowym projekcie w najlepszym darmowym oprogramowaniu do edycji wideo. W tym momencie możesz rozpocząć tworzenie własnego filmu.
Przypadek 3. Jak importować pliki z wymiennego urządzenia
Czy wiesz, jak dodawać zdjęcia i filmy do programu Windows Movie Maker z urządzenia USB, aparatu lub innych urządzeń?
Krok 1. Podłącz aparat, dysk USB lub inne urządzenia do komputera.
Krok 2. Uruchom bezpłatny Windows Movie Maker 2012.
Krok 3. Kliknij Plik i wybierz Importuj z urządzenia .
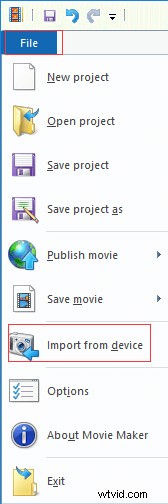
Krok 4. Kliknij OK przycisk, gdy zobaczysz komunikat „Zdjęcia i filmy zostaną zaimportowane do Galerii zdjęć ” komunikat o błędzie.
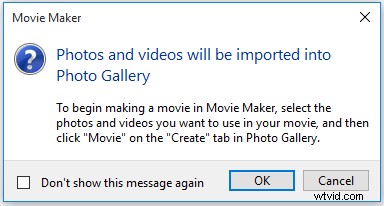
Krok 5. Wybierz urządzenie docelowe, a następnie kliknij Importuj przycisk. Jeśli nie widzisz swojego urządzenia na liście, upewnij się, że jest podłączone do komputera i włączone, a następnie wybierz Odśwież .
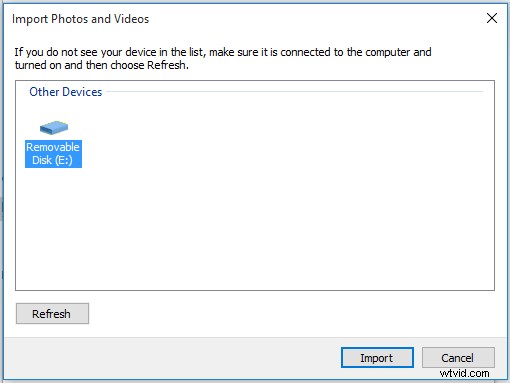
Krok 6. Zobaczysz Importuj zdjęcia i filmy dialog. Tutaj masz dwie opcje.
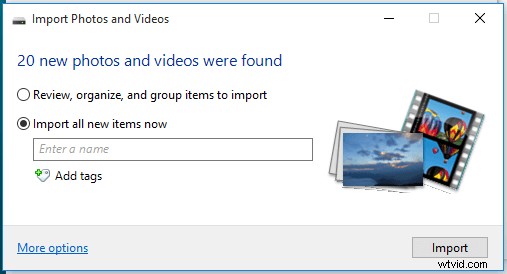
Przeglądaj, organizuj i grupuj elementy do zaimportowania.
Ta opcja daje możliwość drobiazgowego sortowania i oznaczania zdjęć przed ich zaimportowaniem. Wybierz tę opcję, a następnie kliknij Dalej przycisk, aby wyświetlić następujące okno.
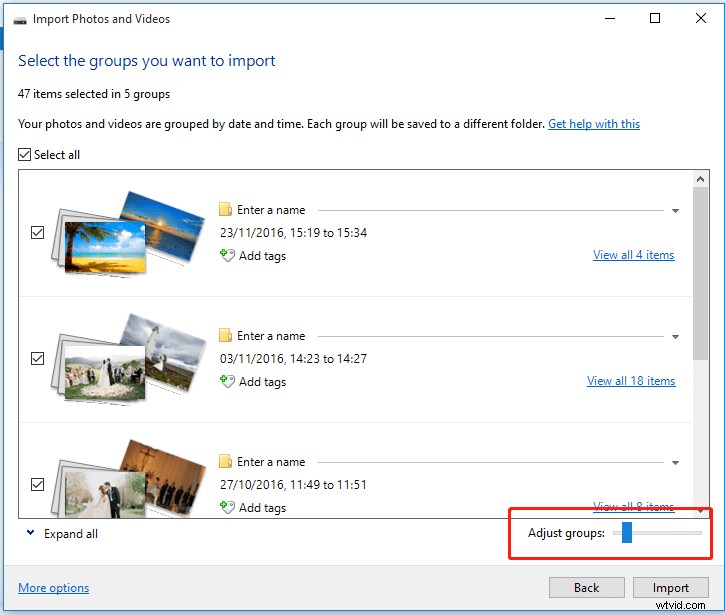
W tym oknie możesz zobaczyć swoje zdjęcia i filmy pogrupowane według daty i godziny zrobienia zdjęć i nagranych filmów. Możesz przenieść „Dostosuj grupy " suwak w lewo lub w prawo, aby dostosować liczbę grup.
Teraz wybierz grupy, które chcesz zaimportować, a następnie kliknij Importuj przycisk.
Zaimportuj teraz wszystkie nowe elementy.
Jeśli chcesz zaimportować wszystkie zdjęcia i filmy, możesz wybrać tę opcję, a następnie kliknąć Importuj . Rozpoczyna się proces importu. W tym momencie, jeśli chcesz usunąć pliki z aparatu po zakończeniu procesu importowania, wystarczy kliknąć pole wyboru oznaczone „Usuń po zaimportowaniu ”, jak pokazano poniżej.
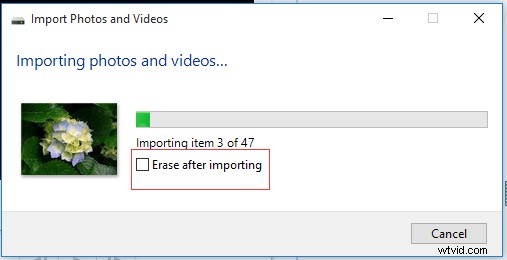
Krok 7. Teraz automatycznie przejdziesz do okna Galerii fotografii systemu Windows. W tej chwili wybierz zdjęcia i filmy, których chcesz użyć w swoim filmie, a następnie kliknij Film na Utwórz w Galerii zdjęć.
Samouczek wideo
Widzieć! Dodawanie zdjęć i filmów do programu Windows Movie Maker jest bardzo łatwe.
Cześć, skutecznie i szybko dodaję filmy i zdjęcia do programu Windows Movie Maker z mojego dysku USB, aby stworzyć własny film.Kliknij, aby tweetować
Jak dodać muzykę do Windows Movie Maker
Po zaimportowaniu zdjęć niektórzy użytkownicy mogą się zastanawiać:„jak dodać muzykę do programu Movie Maker?”
Ogólnie bardzo łatwo jest dodać muzykę do programu Windows Movie Maker. Obsługiwane typy plików to:.WMA,.MP3,.WAV,.M4A,.AIFF i.AIF.
Wystarczy kliknąć lub dotknąć Dodaj muzykę przycisk znajdujący się w Dodaj sekcja.
Wybierz Dodaj muzykę możliwość dodania muzyki do całego projektu. Jeśli chcesz umieścić dźwięk w określonym miejscu w projekcie, musisz przejść do tego miejsca w projekcie i zatrzymać się, a następnie wybrać Dodaj muzykę w bieżącym miejscu .
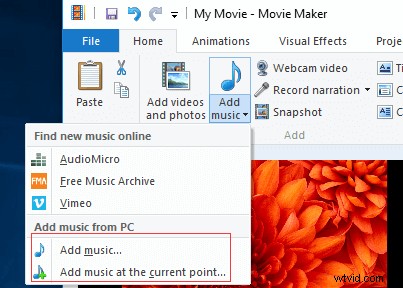
Możesz także dodać muzykę online z AudioMicro, Free Music Archive i Vimeo.
Następnie możesz przeglądać dowolny kompatybilny plik audio i importować go na swoją oś czasu.
Zapisz i udostępnij swój film
Po zaimportowaniu zdjęć i filmów możesz dodać efekty specjalne, dzięki którym Twój film będzie fajny. Na koniec musisz zapisać swój film lub bezpośrednio udostępnić go innym, przesyłając na YouTube, Facebook itp.
Jak zapisać wideo z programu Windows Movie Maker
Kliknij lub dotknij Zapisz film przycisk znajdujący się w Udostępnij sekcja Strona główna Ten krok spowoduje pominięcie wszystkich skomplikowanych ustawień wideo, których możesz nie rozumieć, i przeniesie Cię bezpośrednio do okna dialogowego Zapisz film, jak pokazano poniżej.
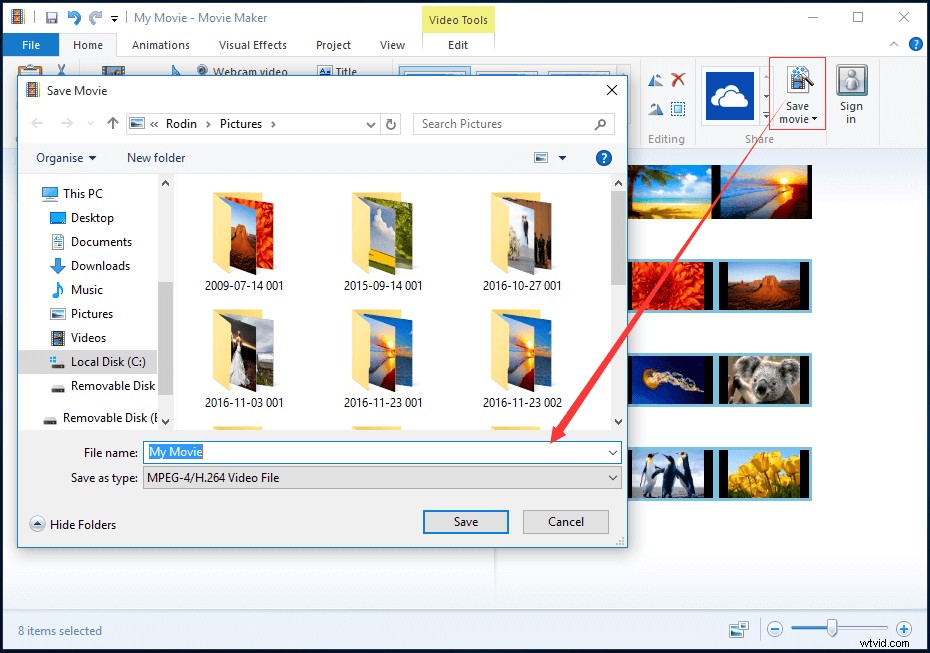
Następnie możesz zmienić lokalizację, aby zapisać film i ustawić nazwę pliku oraz typ pliku.
Jak udostępniać wideo z programu Windows Movie Maker
Korzystając z najlepszego bezpłatnego oprogramowania do edycji wideo, możesz przesłać je bezpośrednio do OneDrive, Facebook, Vimeo, YouTube i Flickr.
Przejdź do Strona główna w interfejsie Movie Maker.
Wybierz żądaną witrynę mediów społecznościowych, taką jak YouTube.
Wybierz rozdzielczość swojego filmu. Jeśli publikowanie nie powiedzie się przy jednej rozdzielczości, spróbuj ponownie opublikować w mniejszym rozmiarze.
Zaloguj się na swoje konto Microsoft i autoryzuj witrynę mediów społecznościowych, a na koniec ją opublikuj.
Poleć artykuł:4 kroki, aby łatwo zrobić film na YouTube ze zdjęciami
Dolna linia
Widzieć! Importowanie plików do programu Movie Maker jest bardzo łatwe.
Jeśli masz jakiekolwiek pytania lub sugestie dotyczące dodawania zdjęć i filmów do programu Windows Movie Maker, zostaw komentarz poniżej lub skontaktuj się z nami pod adresem [email protected]. Rozwiążemy to tak szybko, jak to możliwe.
Zdjęcia do Movie Maker — najczęściej zadawane pytania
Jak zrobić pokaz slajdów z muzyką?- Zainstaluj darmowy program do tworzenia pokazów slajdów, MiniTool Movie Maker.
- Importuj zdjęcia i pliki muzyczne do tego bezpłatnego kreatora pokazu slajdów.
- Przeciągnij i upuść pliki na oś czasu.
- Edytuj swoje klipy wideo.
- Eksportuj pokaz slajdów z muzyką.
- Pobierz i zainstaluj Windows Movie Maker.
- Uruchom go, aby otworzyć jego główny interfejs.
- Dodaj filmy, zdjęcia i pliki muzyczne do programu Movie Maker.
- Edytuj klipy wideo/zdjęć.
- Zapisz pokaz slajdów na swoim komputerze.
- MiniTool Movie Maker
- Kreator filmów Windows
- Kreator pokazu slajdów Movavi
- Kreator pokazów slajdów do lodów
- Proshow Złoto
- Pokaz slajdów PhotoStage
- CyberLink MediaShow
- Zdjęcia Deluxe
- Łatwa fotorelacja
- iMovie
- Uruchom MiniTool Movie Maker.
- Zaimportuj swój film do tego edytora wideo, przeciągnij i upuść ten film na oś czasu.
- Zaimportuj plik muzyczny i dodaj go do ścieżki audio.
- Edytuj plik muzyczny, np. pojawianie się lub wyciszanie muzyki.
- Zapisz film z muzyką.
