Film w YouTube wyświetla czarny ekran! Jak rozwiązać problem z czarnym ekranem YouTube w przeglądarce Firefox/Google? A co z czarnym ekranem YouTube na telefonie? Istnieje kilka metod, które są naprawdę przydatne do rozwiązania problemu. Możesz pobierać filmy z YouTube BEZPŁATNIE za pomocą oprogramowania MiniTool.
Przydatna wskazówka:jeśli chcesz tworzyć filmy samodzielnie, możesz wypróbować MiniTool MovieMaker.
Film w YouTube pokazuje czarny ekran
Codziennie oglądamy filmy w YouTube, możemy konwertować YouTube na MP3, a nawet możemy zarabiać na YouTube. Czasami jednak napotkamy pewne problemy podczas korzystania z YouTube, na przykład YouTube nie działa, czarny ekran YouTube , edytor wideo YouTube nie jest już dostępny itp.
Czy kiedykolwiek widziałeś czarny ekran na YouTube? Czy kiedykolwiek napotkałeś problem z czarnym ekranem śmierci w YouTube? Prawdziwy przykład z Forum pomocy jest pokazany tutaj:
Wszystkie filmy w YouTube są dla mnie czarne, odtwarzają tylko dźwięk, a po naciśnięciu pauzy obraz filmu miga.
Możesz być bardzo sfrustrowany, jeśli nie możesz oglądać filmów na YouTube! Czasami problem z czarnym ekranem w YouTube może trwać przez długi czas.
Teraz nie martw się. W tym poście wymieniono kilka metod, które pomogą Ci rozwiązać problem z YouTube.
Uwaga: Tutaj możesz zainteresować się innym problemem - wideo na YouTube ma czarne paski. Więcej informacji można znaleźć w Samouczku:Jak usunąć czarne paski - Windows MovieMaker.Dlaczego pojawia się problem z czarnym ekranem YouTube?
Błąd czarnego ekranu w filmach YouTube może wystąpić w dowolnym momencie. Istnieje wiele powodów, dla których podczas odtwarzania filmów pojawia się czarny ekran.
Tutaj podajemy kilka typowych problemów.
- Problemy z siecią: Słabe i niestabilne połączenie internetowe może uniemożliwić prawidłowe i dokładne ładowanie filmów z YouTube. W związku z tym film na YouTube pokazuje czarny ekran z dźwiękiem.
- Problemy z przeglądarką: Czarny ekran YouTube może wystąpić, jeśli Twoja przeglądarka internetowa jest nieaktualna lub zawiera dużo plików cookie i pamięci podręcznej.
- Rozszerzenia :Być może zainstalowałeś w przeglądarce kilka miniprogramów, aby dostosować przeglądarkę za pomocą bogatych funkcji. Jednak niektóre z nich, takie jak blokowanie reklam, mogą uniemożliwić przeglądarce prawidłowe wczytanie całego filmu.
- Problemy z komputerem: Możesz spróbować ponownie uruchomić komputer, gdy problemy z komputerem powodują, że YouTube wyświetla czarny ekran zamiast filmów.
Tutaj, jeśli oglądasz filmy z YouTube na telefonie, możesz również napotkać ten problem - problem z mobilnym YouTube. Co powinieneś zrobić, jeśli masz czarny ekran YouTube na Androidzie? Czy możemy naprawić czarny ekran YouTube na telefonie? Czytaj dalej, aby znaleźć więcej szczegółów.
8 rozwiązań do naprawy czarnego ekranu YouTube
- Wyloguj się ze swojego konta YouTube (Google)
- Sprawdź stan połączenia sieciowego
- Aktualizuj przeglądarkę
- Wyczyść pamięć podręczną i pliki cookie przeglądarki
- Wyłączanie AdBlockerów i rozszerzeń
- Sprawdź Adobe Flash Player
- Wyłącz przyspieszenie sprzętowe
- Pobierz filmy z YouTube
Jak naprawić czarny ekran YouTube
Rozwiązanie 1. Wyloguj się ze swojego konta YouTube (Google)
Kilku użytkowników zauważyło, że problem przestaje istnieć po wylogowaniu się ze swojego konta YouTube (Google).
Kroki to:
- Kliknij Konto w prawym górnym rogu strony YouTube.
- Kliknij Wyloguj się .
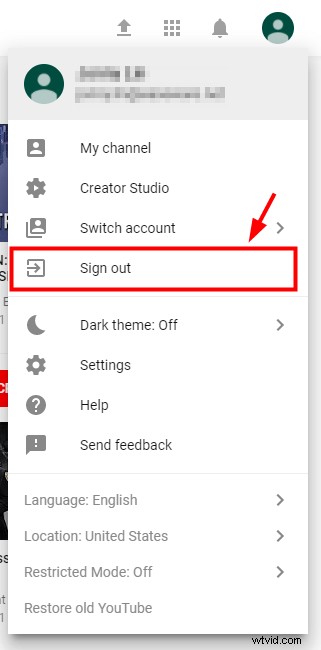
Rozwiązanie 2. Sprawdź stan połączenia sieciowego
Bardzo ważne jest sprawdzenie, czy masz niezawodne i silne połączenie sieciowe. Słabe i niestabilne połączenie sieciowe może uniemożliwić przeglądarce załadowanie całego wideo, tylko czarny ekran, lub w niektórych rzadkich przypadkach wyprowadzanie tylko dźwięku.
Po sprawdzeniu połączenia sieciowego możesz spróbować odświeżyć stronę YouTube lub ponownie uruchomić przeglądarkę i sprawdzić, czy działa poprawnie.
Należy sprawdzić wszystkie programy uruchomione na komputerze i upewnić się, że nie zużywają one zbyt dużego ruchu.
Rozwiązanie 3. Zaktualizuj przeglądarkę
Jeśli Twoja przeglądarka internetowa nie zostanie zaktualizowana do najnowszej wersji, napotkasz problem z czarnym ekranem YouTube. Ponadto, jeśli Twoja przeglądarka nadal używa wtyczki Adobe Flash Player, która nie jest już obsługiwana przez YouTube, również napotkasz ten problem. Aby rozwiązać ten problem, musisz zaktualizować przeglądarkę.
Jeśli używasz Firefoksa, spróbuj wykonać następujące czynności, aby rozwiązać problem z czarnym ekranem w przeglądarce YouTube z przeglądarką Firefox.
Krok 1. Kliknij menu przycisk (trzy kropki w pionie), wybierz Pomoc i wybierz O Firefoksie .
Krok 2. W sekcji O Mozilla Firefox Firefox zacznie sprawdzać dostępność aktualizacji i automatycznie je pobierać.
Krok 3. Kliknij Uruchom ponownie, aby zaktualizować Firefoksa przycisk, aby go ponownie uruchomić.
Jeśli używasz przeglądarki Google Chrome, możesz spróbować wykonać następujące czynności, aby ją zaktualizować:
Krok 1. Otwórz Google Chrome i kliknij menu ikona (trzy pionowe kropki) w prawym górnym rogu ekranu.
Krok 2. Wybierz Pomoc a następnie kliknij przycisk Informacje o Google Chrome opcja.
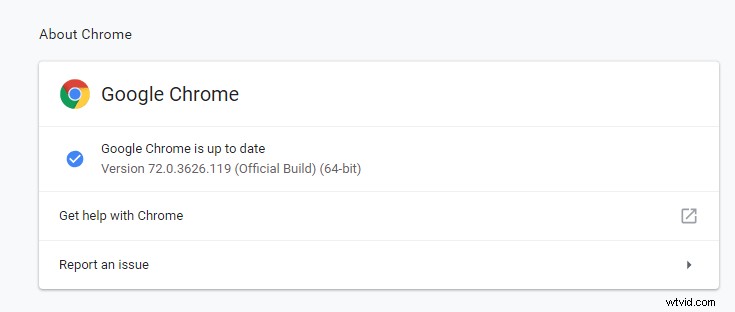
Krok 3. Chrome automatycznie wyszuka dostępną aktualizację. Jeśli dostępna jest aktualizacja, pobierze ją odpowiednio. Po pobraniu upewnij się, że zapisałeś wszystko, co potrzebne, a następnie naciśnij Uruchom ponownie przycisk.
Krok 4. Na koniec obejrzyj swój film na YouTube. Jeśli podczas odtwarzania wideo w systemie Windows 10 nadal pojawia się czarny ekran, możesz wypróbować następujące rozwiązania.
Rozwiązanie 4. Wyczyść pamięć podręczną i pliki cookie przeglądarki
Czasami pamięć podręczna i historia obecne w przeglądarce mogą powodować problem z czarnym ekranem. Dlatego musisz wyczyścić dane przeglądarki, aby rozwiązać ten problem. Tutaj bierzemy na przykład 2 najpopularniejsze przeglądarki, aby pokazać, jak rozwiązać problem z czarnym ekranem.
Jak naprawić czarny ekran przeglądarki YouTube w przeglądarce Firefox:
Krok 1. Wybierz Prywatność i bezpieczeństwo zakładka.
Krok 2. Przewiń, aż znajdziesz Pliki cookie i dane witryn zakładka.
Krok 3. Kliknij Wyczyść dane.
Krok 4. Usuń znacznik wyboru przed Plikami cookie i danymi witryn .
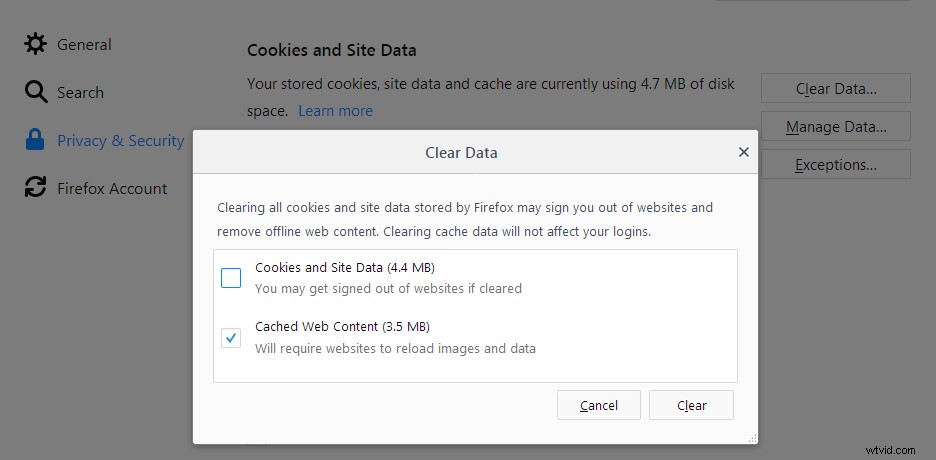
Krok 5. Wybierz Treść internetowa w pamięci podręcznej a następnie kliknij Wyczyść przycisk.
Krok 6. Zamknij about:preferencje strona. Wszelkie wprowadzone zmiany zostaną automatycznie zapisane.
Jeśli chcesz poznać więcej rozwiązań dotyczących czyszczenia pamięci podręcznej, możesz przeczytać ten post:Jak wyczyścić pamięć podręczną Firefoksa.
Jak naprawić czarny ekran YouTube w Google:
- Przejdź do menu Google Chrome i kliknij Więcej narzędzi .
- Wybierz Wyczyść przeglądanie danych
- Wybierz zakres czasu u góry. Zalecane jest wybranie Cały czas .
- Wybierz Historia przeglądania , Pliki cookie i inne dane witryny oraz Obrazy i pliki w pamięci podręcznej.
- Wybierz Wyczyść dane .
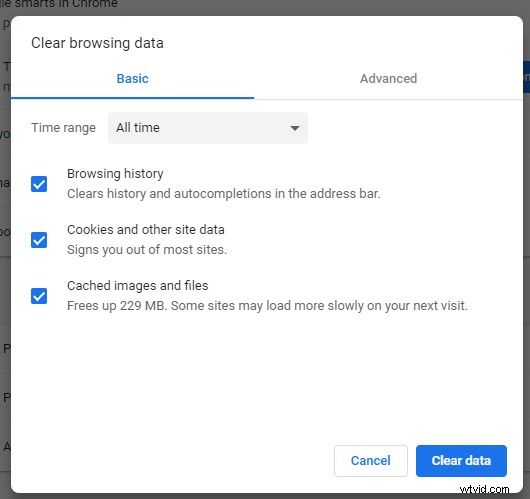
Rozwiązanie 5. Wyłączanie AdBlockerów i rozszerzeń
Jeśli powyższe metody nie rozwiążą problemu z czarnym ekranem w YouTube, możesz sprawdzić, czy istnieje rozszerzenie powodujące konflikt z YouTube.
Teraz wykonaj poniższe czynności, aby sprawdzić i wyłączyć rozszerzenia w swoich przeglądarkach internetowych (w szczególności Google Chrome i Firefox).
Krok 1. Wpisz chrome://extensions na pasku adresu, a następnie naciśnij Enter na klawiaturze.
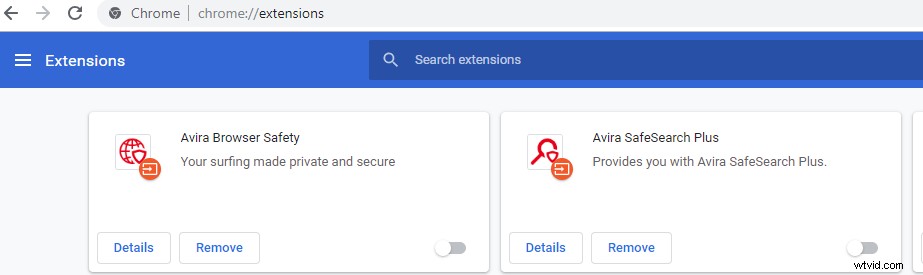
Krok 2. Usuń zaznaczenie pola wyboru Włączone obok rozszerzenia blokującego reklamy, aby je wyłączyć.
Krok 3. Otwórz film z YouTube i sprawdź, czy odtwarza się normalnie.
Firefox
Krok 1. Kliknij przycisk menu w prawym górnym rogu, a następnie kliknij Dodatki aby otworzyć Menedżera dodatków zakładka.
Krok 2. W Menedżerze dodatków wybierz kartę Rozszerzenia lub Motywy panelu.
Krok 3. Wybierz dodatek, który chcesz wyłączyć.
Krok 4. Kliknij Wyłącz przycisk, aby wyłączyć rozszerzenie blokujące reklamy.
Krok 5. Kliknij Uruchom ponownie teraz jeśli wyskoczy. Twoje karty zostaną zapisane i przywrócone po ponownym uruchomieniu.
Krok 6. Otwórz film z YouTube i sprawdź, czy odtwarza się normalnie.
Rozwiązanie 6. Sprawdź Adobe Flash Player
Nie ma wątpliwości, że Adobe Flash Player jest preinstalowany w wielu przeglądarkach internetowych i jest szeroko stosowany do osadzania filmów na kilku stronach internetowych.
Jeśli Adobe Flash Player jest nieaktualny, możesz napotkać problem z czarnym ekranem YouTube. Spróbuj odinstalować i zainstalować najnowszą wersję Flash Playera z jego oficjalnej strony internetowej.
Jeśli używasz Firefoksa, lepiej sprawdź, czy Twoja przeglądarka używa HTML5, aby naprawić czarny ekran przeglądarki YouTube, ponieważ YouTube domyślnie przełączył użytkowników z Flash Playera na odtwarzacz HTML5.
Rozwiązanie 7. Wyłącz przyspieszenie sprzętowe
Jak wiemy, akceleracja sprzętowa może przypisywać niektóre zadania do GPU (jednostki przetwarzania grafiki) zamiast do procesora, aby poprawić wydajność wizualną.
Czasami jednak może to spowodować nieoczekiwane problemy. Na przykład Twój film z YouTube może nie być odtwarzany normalnie. Dlatego możesz spróbować wyłączyć akcelerację sprzętową, aby sprawdzić, czy to działa dla Ciebie.
Użytkownicy Google mogą wypróbować następujące kroki, aby rozwiązać problem z czarnym ekranem w YouTube:
Krok 1. Uruchom przeglądarkę i otwórz Ustawienia .
Krok 2. Kliknij Zaawansowane przycisk.
Krok 3. Przewiń do Systemu i przenieś sekcję Użyj akceleracji sprzętowej, gdy jest dostępna do żadnego i ponownie uruchom Google Chrome .
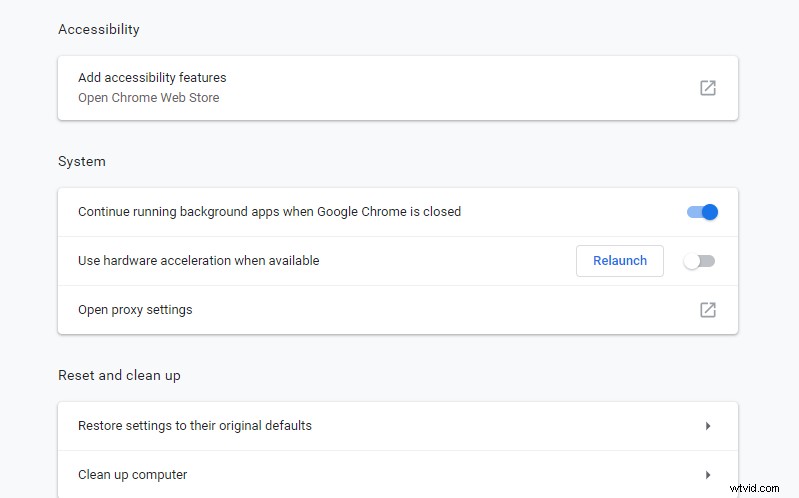
Aby rozwiązać problem z czarnym ekranem w przeglądarce YouTube w przeglądarce Firefox, możesz wykonać następujące czynności:
Krok 1. Kliknij przycisk menu w prawym górnym rogu.
Krok 2. Kliknij Opcje .
Krok 3. Kliknij Ogólne panelu.
Krok 4. W sekcji Wydajność , odznacz Użyj akceleracji sprzętowej, jeśli jest dostępna .
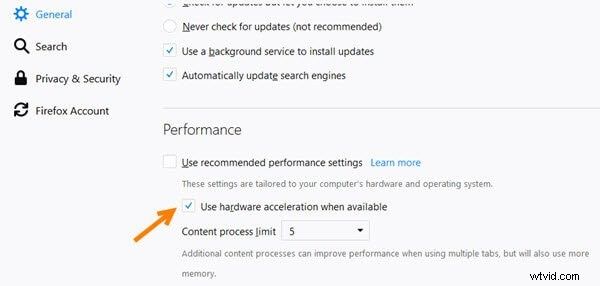
Krok 5. Uruchom ponownie Firefoksa i sprawdź, czy problem nadal występuje.
Rozwiązanie 8. Pobierz filmy z YouTube
Jeśli wszystkie powyższe rozwiązania nie działają, możesz pobrać filmy z YouTube i odtwarzać je na swoim urządzeniu.
MiniTool uTube Downloader to darmowy i bez reklam program do pobierania YouTube, który umożliwia pobieranie nieograniczonej liczby plików wideo. Może też pobierać playlisty z YouTube i napisy do filmów.
Pobierz i zainstaluj MiniTool uTube Downloader, a następnie uruchom ten darmowy program do pobierania YouTube.
Skopiuj i wklej adres URL filmu, który chcesz pobrać, a następnie kliknij przycisk Pobierz.
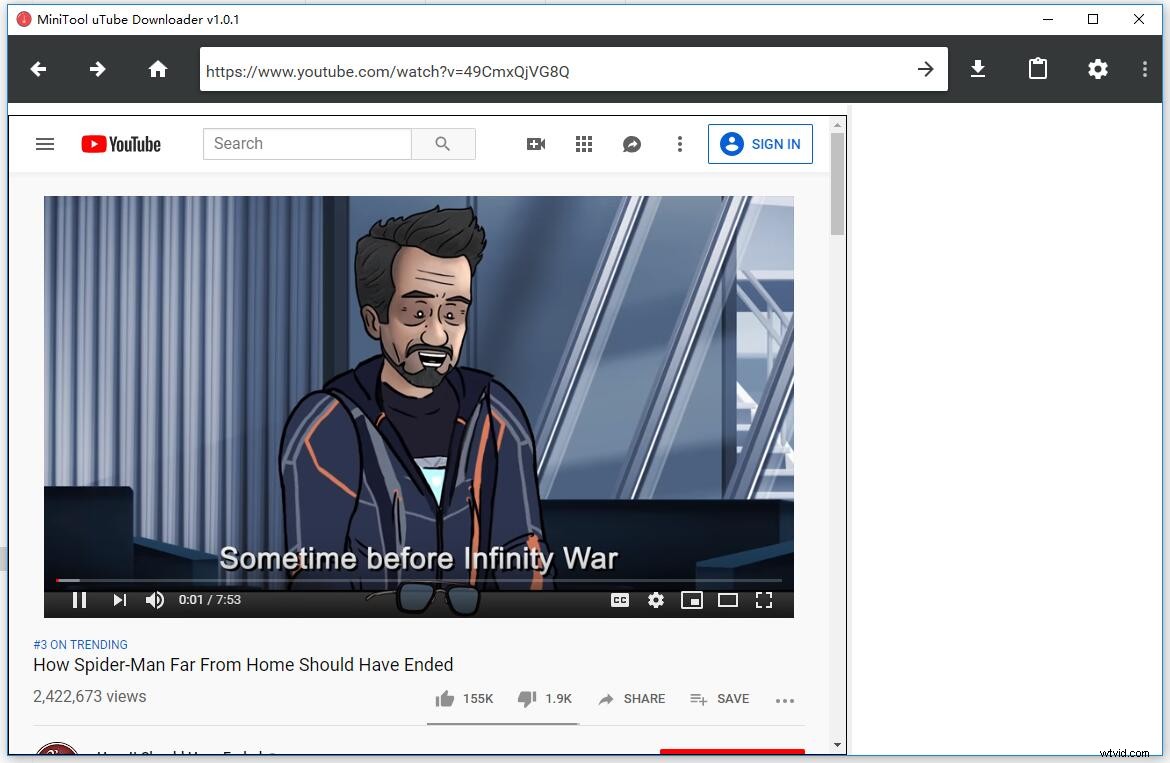
Wybierz format pliku wideo, taki jak MP3, MP4 i wybierz przycisk Pobierz, aby go pobrać.
Powiązany artykuł:Jak przekonwertować YouTube na MP4?
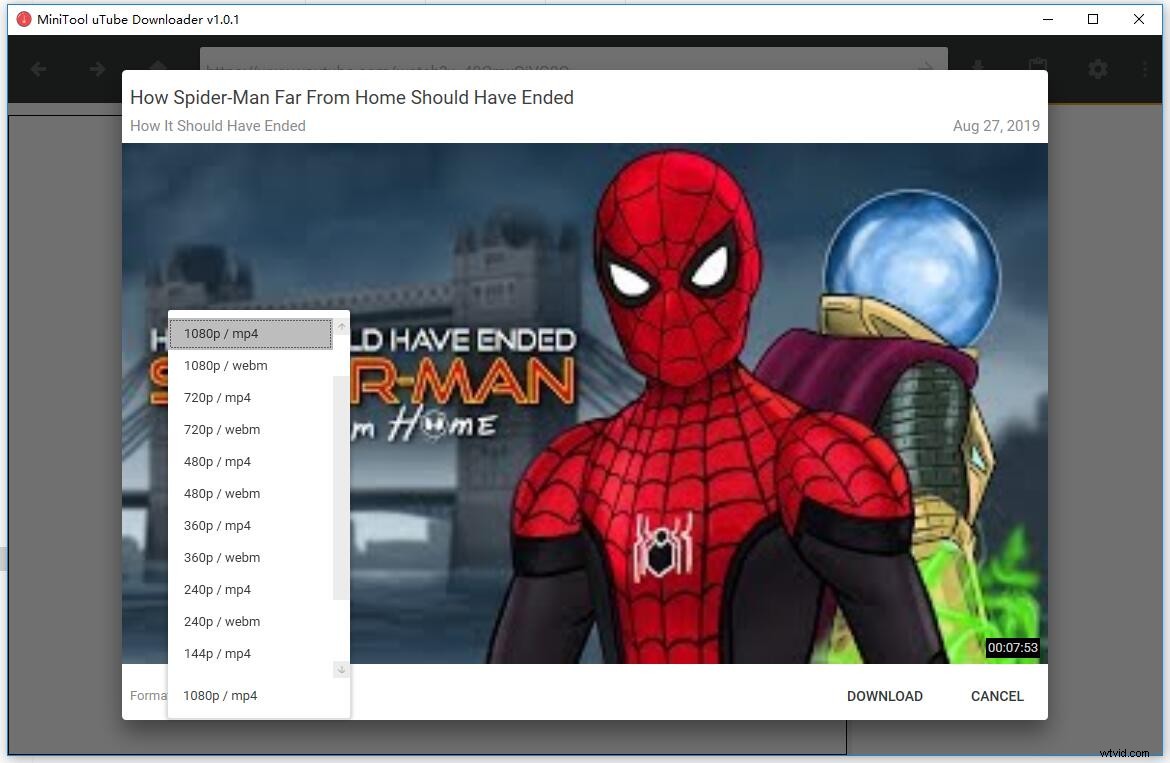
Wreszcie możesz wyświetlać podgląd filmów z YouTube na różnych urządzeniach bez korzystania z intersieci.
Cześć! Chcę podzielić się z wami 8 rozwiązaniami, które naprawią problem z czarnym ekranem YouTube w przeglądarce Firefox/Google. Kliknij, aby tweetować
Istnieje kilka metod, które pomogą Ci rozwiązać problem z czarnym ekranem YouTube w Chrome. Czy wiesz, jak naprawić czarny ekran YouTube na telefonie?
Chcesz poznać najlepsze odpowiedzi?
Jak naprawić czarny ekran YouTube na Androidzie/iOS
Gdy Twoja aplikacja mobilna YouTube wyświetla czarny ekran zamiast odtwarzać film, występują pewne rodzaje problemów z aplikacją.
Pierwszą rzeczą, którą powinieneś zrobić, to ponownie uruchomić telefon, gdy napotkasz problemy z czarnym ekranem YouTube na Androida/iOS. Jeśli ponowne uruchomienie nie zadziała, możesz spróbować wyczyścić dane aplikacji YouTube, aby rozwiązać problem z czarnym ekranem YouTube na Androidzie/iOS.
- Otwórz Ustawienia .
- Dotknij Pamięć aby otworzyć stronę ustawień.
- Wybierz Inne aplikacje aby zobaczyć listę zainstalowanych aplikacji.
- Wybierz YouTube a następnie wybierz Wyczyść pamięć podręczną
Tutaj, jeśli używasz systemu iOS, możesz po prostu usunąć, a następnie zainstalować aplikację YouTube, aby naprawić czarny ekran YouTube w przypadku problemu z telefonem.
Jak naprawić czarny ekran YouTube na telefonie? Podziel się powyższymi rozwiązaniami ze wszystkimi! Kliknij, aby tweetować
Dolna linia
Błąd czarnego ekranu w YouTube może się zdarzyć w każdej chwili każdemu z wielu powodów. Nie bój się, jeśli masz do czynienia z problemem czarnego ekranu YouTube. Możesz wypróbować te rozwiązania w tym poście, aby ponownie obejrzeć swój film.
Która poprawka zadziałała dla Ciebie? Daj nam znać w komentarzach poniżej.
Jeśli masz inne dobre rozwiązania, podziel się nimi z nami! Dodamy je do tego posta tak szybko, jak to możliwe. Z góry dziękuję.
Najczęstsze pytania dotyczące czarnego ekranu w YouTube
Co powoduje czarny ekran śmierci?- Problemy z siecią
- Problemy z przeglądarką
- Rozszerzenia
- Problemy z komputerem
- Sprawdź połączenie sieciowe
- Ponownie zainstaluj YouTube z najnowszą wersją
- Wymuś zamknięcie YouTube i ponowne uruchomienie iPhone'a/iPada
- Sprawdź połączenie sieciowe
- Uruchom ponownie Androida
- Wyczyść dane aplikacji YouTube
- Ponownie zainstaluj YouTube z najnowszą wersją
