
Dodanie podpisów lub napisów do treści wideo jest korzystne nie tylko dla odbiorców, ale także dla Twojej marki. W końcu filmy z napisami mogą pomóc poprawić wyniki w wyszukiwarce i ułatwić lokalizację treści. Podobnie wysokiej jakości napisy mogą kompensować szumy tła w Twoim filmie, zapewniając jednocześnie dostępność i elastyczność dla widzów.
Mówiąc najprościej, jeśli nie dołączasz jeszcze napisów do każdego filmu przesyłanego przez Twoją markę – prawdopodobnie powinieneś. Ale od czego zacząć? Czy naprawdę musisz usiąść i dokładnie przepisać swoje filmy słowo w słowo?
Jeśli brzmi to żmudnie i czasochłonnie, to dlatego, że tak jest . Na szczęście istnieje wiele narzędzi, które sprawiają, że dodawanie podpisów i napisów do treści jest stosunkowo szybkie i proste, dzięki czemu nie musisz spędzać godzin na transkrypcji – lub wydać część budżetu marketingowego Twojej marki, aby zatrudnić transkrybenta.
Poniżej opisujemy pięć różnych metod dodawania napisów do filmów. Od naszego łatwego w użyciu narzędzia na Wave.video po opcje napisów w YouTube Studio, Dysku Google, Adobe Spark i iMovie — mamy Cię w zasięgu ręki.
#1. Dodawanie napisów za pomocą Wave.video
Nie po to, żeby zatrąbić nasz własny klakson, ale lubimy myśleć, że nasze narzędzie do tworzenia napisów w Wave.video jest bez wątpienia najprostszą i najskuteczniejszą opcją w sieci. W rzeczywistości, korzystając z naszego kreatora wideo, możesz zamienić mowę w tekst w zaledwie kilku prostych krokach.
Krok 1. Zarejestruj się
Jeśli nie jesteś jeszcze użytkownikiem Wave.video, zarejestruj się i zostań nim! Nie pożałujesz, obiecujemy.
Krok 2. Utwórz lub prześlij swój film
Zacznij od przesłania pliku wideo bezpośrednio na konto Wave.video. Jeśli nie utworzyłeś jeszcze swojego filmu, możesz to zrobić bezpośrednio w kreatorze filmów online naszej platformy.
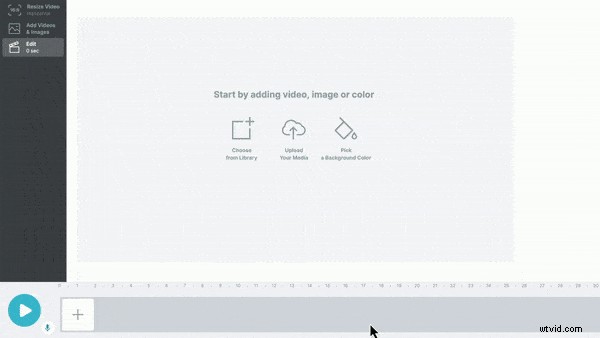
Krok 3. Automatycznie generuj podpisy
Następnie po prostu użyj naszej funkcji tworzenia napisów, aby wygenerować automatyczne podpisy i napisy do swojego filmu. Przemówienie z Twojego filmu zostanie automatycznie przepisane. Alternatywnie, jeśli masz własne napisy lub wolisz przesłać istniejącą transkrypcję, zawsze masz możliwość przesłania pliku .srt lub .vtt ze swoimi napisami.
Krok 4. Dostosuj napisy do swojej marki
Po skorzystaniu z naszej funkcji automatycznej transkrypcji lub przesłałeś własne napisy ręcznie, wystarczy przejrzeć podpisy, wprowadzić niezbędne zmiany i dostosować podpisy według własnego uznania. Mimo że nasze oprogramowanie do automatycznej transkrypcji jest bardzo dokładne, zawsze dobrze jest samodzielnie przejrzeć napisy, aby upewnić się, że przed publikacją nie są potrzebne żadne poprawki.
Jeśli chodzi o dostosowywanie napisów, Wave.video oferuje wiele opcji do wyboru. Możesz nie tylko zmienić czcionkę napisów, ale także zmienić rozmiar i kolor czcionki, aby dopasować ją do swojej marki. Możesz także wybrać tło dla swoich napisów, niezależnie od tego, czy chcesz je zacieniować, umieścić w nieprzezroczystym pudełku, czy po prostu cokolwiek innego, co możesz sobie wyobrazić.
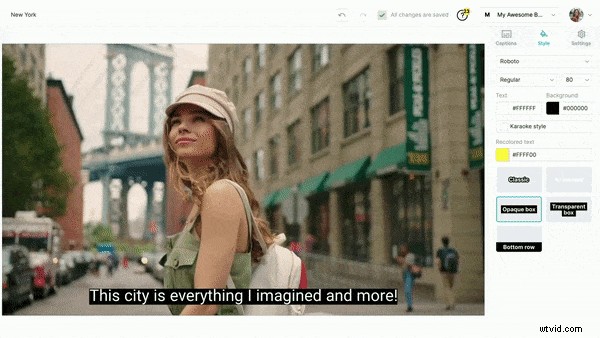
Możesz też „wypalić” napisy w swoim filmie lub zezwól na ich włączanie/wyłączanie przez widza.
Gdy będziesz zadowolony z filmu z napisami, po prostu pobierz go w formacie .mp4 i będziesz gotowy do przesłania!
Voila! To wszystko, co można zrobić z napisami do swoich filmów w Wave.video; to naprawdę jest takie proste, więc wypróbuj to narzędzie przy następnym przesyłaniu lub tworzeniu filmu. Pamiętaj, że wszyscy użytkownicy Wave.video z subskrypcją Business planu mają 200 minut darmowych napisów każdego miesiąca; Stamtąd dodatkowe napisy kosztują tylko pięć dodatkowych centów za minutę.
#2. Dodawanie napisów w YouTube Studio
Jeśli przesyłasz filmy do YouTube, możesz również użyć narzędzia YouTube Studio, aby dodać własne napisy do filmów lub napisy generowane automatycznie. Automatycznie generowane napisy YouTube są teraz dostępne zarówno w przesłanych filmach, jak i wybranych angielskich transmisjach na żywo (na kanałach z ponad 1000 subskrybentami).
Automatyczne napisy do filmów na żądanie są dostępne w wielu językach, w tym nie tylko po angielsku, ale także po francusku, niemiecku, hiszpańsku, włosku i japońsku. Nie wiesz, od czego zacząć, gdy używasz YouTube Studio do generowania napisów automatycznych? Wykonaj poniższe czynności!
Krok 1. Zaloguj się do YouTube Studio
Zacznij od zalogowania się na swoje konto YouTube Studio; w tym miejscu możesz przesyłać filmy YouTube swojej marki i zarządzać nimi. Po zalogowaniu wybierz opcję „Napisy” z menu po lewej stronie ekranu.
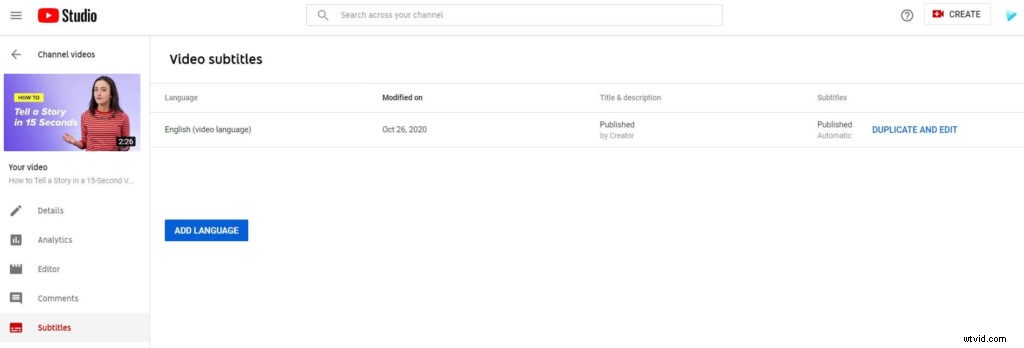
Krok 2. Wybierz film
Następnie wybierz film, do którego chcesz dodać napisy generowane automatycznie. Jeśli nie przesłałeś jeszcze swojego filmu, zostaniesz poproszony o zrobienie tego przed kontynuowaniem. Po wybraniu filmu napisy zostaną wygenerowane automatycznie na podstawie oprogramowania do rozpoznawania mowy YouTube.
W większości przypadków napisy są gotowe w ciągu kilku sekund po wybraniu filmu. Jeśli jednak masz wyjątkowo długi film, czas przetwarzania może się wydłużyć. Po prostu bądź cierpliwy!
Krok 3. Przejrzyj i edytuj przepisane napisy
Po dodaniu napisów do filmu należy dokładnie przejrzeć napisy, aby upewnić się, że nie ma żadnych błędów. Często zdarza się, że oprogramowanie YouTube nieprawidłowo transkrybuje niektóre słowa z powodu dialektów, szumów w tle lub błędnej wymowy słów.
Gdy będziesz zadowolony z napisów do swojego filmu, wystarczy, że zapiszesz swoją pracę. Następnym razem, gdy ktoś obejrzy Twój film, będzie mógł włączyć lub wyłączyć napisy zgodnie z potrzebami!
Przesyłanie własnych napisów do YouTube Studio
Możesz też dodać własne napisy do dowolnego filmu w YouTube za pośrednictwem swojego konta YouTube Studio. Po prostu zaloguj się, wybierz „Napisy” z menu po lewej stronie ekranu i wybierz swój film. Następnie wybierz język napisów i kliknij „dodaj”.
Następnie zostaniesz poproszony o przesłanie obsługiwanego pliku z napisami (.srt, .sbv itp.). Następnie będziesz mieć możliwość wybrania napisów do przesłania z czasem lub bez. Sprawdź swoje napisy po ich przesłaniu i wprowadź niezbędne zmiany przed zapisaniem i opublikowaniem swojej pracy, a wszystko będzie gotowe!
#3. Dodawanie napisów na Dysku Google
Chociaż Dysk Google nie oferuje automatycznego generatora napisów, nadal możesz dodawać je do swoich filmów ręcznie, wykonując kilka prostych kroków.
Krok 1. Utwórz plik z napisami
Dysk Google obecnie obsługuje formaty plików .srt i .sub dla napisów do filmów, więc musisz zacząć od utworzenia dokumentu z napisami i zapisania go jako jedno z tych rozszerzeń plików. Może to być czasochłonny proces, jeśli dokonujesz transkrypcji ręcznie, więc możesz rozważyć skorzystanie z usługi transkrypcji, jeśli masz ją w swoim budżecie.
Podczas tworzenia własnego pliku transkrypcji Google zaleca używanie opisów takich jak [śmiech] lub [muzyka] w nawiasach kwadratowych, aby Twoje napisy były bardziej dostępne. Jeśli nastąpiła zmiana mówcy, możesz to również oznaczyć, dodając „>>” w miejscu, w którym zaczyna się nowy mówca.
Krok 2. Połącz plik napisów z filmem
Po zakończeniu tworzenia pliku z napisami wybierz film na swoim koncie Dysku Google, z którym chcesz go połączyć. Jeśli nie przesłałeś jeszcze swojego filmu, zrób to przed przejściem dalej.
Po wybraniu filmu kliknij opcję „Więcej” obok filmu i wybierz „Zarządzaj ścieżkami napisów”. Następnie kliknij „Dodaj nowe ścieżki napisów” i użyj opcji „Wybierz plik”, aby wybrać plik. Stamtąd wystarczy wybrać język napisów i kliknąć „Prześlij”.
Podobnie jak w przypadku korzystania z dowolnego programu do tworzenia napisów lub napisów, zawsze sprawdzaj swoją pracę i wprowadzaj zmiany w razie potrzeby. Jeśli chcesz zmienić napisy, możesz to zrobić, wybierając ustawienie „Zarządzaj ścieżkami napisów” w swoim filmie i klikając ścieżkę napisów, którą chcesz edytować. Stamtąd po prostu wybierz „edytuj” i wprowadź niezbędne zmiany przed zapisaniem.
Tłumaczenie napisów na inne języki
Dysk Google oferuje również wygodną opcję tłumaczenia napisów; aby udostępnić napisy w innym języku, po prostu przejdź do filmu, do którego zostały już przesłane napisy, i kliknij przycisk „Ustawienia” w prawym dolnym rogu ekranu. U dołu listy języków wybierz „Przetłumacz automatycznie”, a następnie wybierz język!
#4. Dodawanie podpisów za pomocą Adobe Spark
Jeśli używasz Adobe Spark do tworzenia grafik i filmów, powinieneś również pamiętać o funkcji napisów w tym programie. Ta funkcja jest dość łatwa w użyciu, ale podobnie jak Dysk Google, nie ma dostępnej opcji automatycznej. Z drugiej strony możesz dodać podpisy bezpośrednio do swojego wideo w Adobe Spark, zamiast tworzyć osobny plik podpisów; może się okazać, że jest to łatwiejsza i bardziej przyjazna dla użytkownika opcja, jeśli nie znasz się na tworzeniu plików napisów.
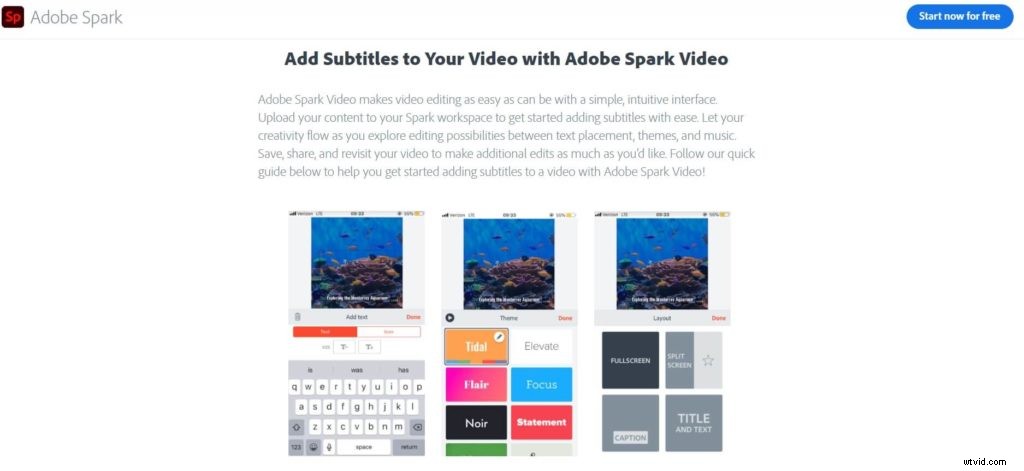
Aby dodać napisy w Adobe Spark, wykonaj cztery proste kroki.
Krok 1. Prześlij swoją treść wideo
Zacznij od otwarcia aplikacji Adobe Spark i prześlij zawartość wideo, jeśli jeszcze tego nie zrobiłeś. Pamiętaj, aby wybrać format rozmiaru, który odpowiada Twoim potrzebom.
Krok 2. Dodaj swoje napisy
Następnie wybierz zakładkę „Układ”, a następnie opcję „Podpis”, aby dodać napisy do określonego klipu. Po wybraniu układu możesz użyć przycisku „+”, aby w razie potrzeby dodać tekst. Tutaj masz również możliwość zmiany rozmiaru czcionki napisów według własnego uznania.
Krok 3. Dostosuj swój projekt
Po dodaniu podpisów istnieje wiele sposobów dostosowania projektu do marki i obsługi odbiorców. Nad filmem poszukaj przycisku „Motyw”, który pozwala zmienić czcionkę i kolory napisów. Możesz także wybrać ikonę ołówka, aby zagłębić się w opcje dostosowywania, takie jak dodanie kolorowego tła do napisów w celu zwiększenia czytelności.
Krok 4. Ponowne przeglądanie i poprawianie
Poświęć trochę czasu na przejrzenie filmu z napisami i wprowadź potrzebne zmiany. Dzięki Adobe Spark możesz łatwo wrócić do poprzednich wersji filmów, jeśli zajdzie taka potrzeba, więc nie krępuj się i baw się swoimi projektami napisów, aż znajdziesz taki, który się przykleja!
#5. Dodawanie napisów w iMovie
iMovie nie jest najłatwiejszym narzędziem do dodawania napisów do filmów, ale jest to opcja. Jeśli używasz iMovie do dodawania napisów, musisz wiedzieć, że ten program nie obsługuje tradycyjnych plików z napisami - więc będziesz musiał dodać napisy ręcznie i klatka po klatce do wideo. Może to być trochę czasochłonne i kłopotliwe, ale ten proces zadziała w mgnieniu oka (i jest idealny do krótszych filmów).
Krok 1. Importuj swój film
Zacznij od przesłania filmu do iMovie. Możesz to zrobić na swoim komputerze, wybierając „Importuj multimedia” z menu Plik, a następnie wybierając plik wideo z dysku twardego.
Krok 2. Dodaj pola tekstowe do napisów
Stamtąd musisz dodać osobne pola tekstowe w każdej części filmu, która wymaga napisów. Możesz dodać pojedyncze napisy, wybierając opcję menu „Tytuły” u góry strony osi czasu iMovie.
Dodając tytuł, musisz ręcznie ustawić go na ramce; spróbuj wybrać miejsce w pobliżu głośnika. Stamtąd musisz również dostosować czas, przez jaki pole tekstowe pozostaje w ramce, aby dopasować się do głośnika w filmie. Będzie to wymagało odrobiny prób i błędów i będziesz musiał powtórzyć ten proces dla każdego napisu.
Krok 3. Sprawdź swoją pracę i wyeksportuj wideo
Jak zawsze, sprawdź swoją pracę, aby upewnić się, że napisy są odpowiednio dopasowane do głośników i że jesteś zadowolony z gotowego produktu. Stamtąd możesz zapisać i wyeksportować swój film na dowolną platformę!
Dolna granica napisów do filmów
Ostatecznie Wave.video i YouTube Studio to najwygodniejsze opcje, jeśli zastanawiasz się, jak dodawać napisy do filmów bez konieczności ich samodzielnego transkrypcji i ręcznego wpisywania. Dzięki automatycznemu generowaniu napisów możesz oszczędzić sobie dużo czasu i kłopotów. Mimo to inne programy, takie jak Dysk Google, Adobe Spark i iMovie, umożliwiają w razie potrzeby ręczne dodawanie własnych podpisów.
Niezależnie od tego, w jaki sposób to zrobisz, dodanie napisów do filmów sprawi, że Twoje treści będą bardziej dostępne, co z kolei może poprawić reputację Twojej marki w branży.
Gotowy do rozpoczęcia korzystania z Wave.video, aby przenieść treści swojej marki na wyższy poziom? Zarejestruj się za darmo już dziś!
