Poniższy artykuł o tworzeniu głębi ostrości za pomocą Photoshopa został przesłany przez Emmę Cake z Big Bouquet Photography.
Jeśli nie do końca ustawiłeś ustawienia przysłony, gdy byłeś poza domem z aparatem, możliwe jest odtworzenie efektu głębi ostrości w Photoshopie.
Podobnie, jeśli chcesz zwiększyć głębię ostrości w swojej fotografii, możesz również użyć do tego Photoshopa. Głębia ostrości pozwala zwrócić uwagę na element na zdjęciu.
Dzięki kilku szybkim poprawkom ostrości obrazu za pomocą filtrów Photoshopa i maskowania warstw możesz łatwo odtworzyć wygląd małej głębi ostrości.
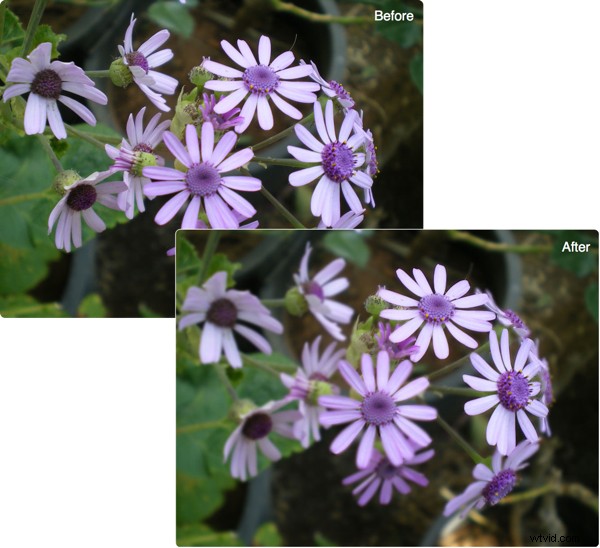
Oto jak to zrobić w 7 prostych krokach (kliknij, aby powiększyć obrazy):
1. Skopiuj swoją warstwę

Otwórz obraz, który pasowałby do głębi ostrości (najlepsze do tego są zbliżenia, ponieważ będziesz w stanie łatwo oddzielić elementy na pierwszym planie od tła). Otwórz paletę warstw i przeciągnij warstwę tła na ikonę u dołu palety warstw o nazwie „Utwórz nową warstwę”. Spowoduje to utworzenie kopii warstwy obrazu.
2. Rozmycie Gaussa
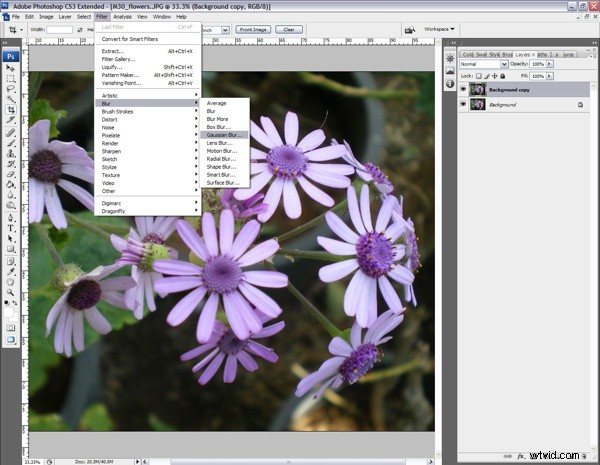
Upewnij się, że warstwa „Kopia w tle” jest nadal zaznaczona, a następnie wybierz następujące opcje z górnego paska narzędzi:Filtr>Rozmycie>Rozmycie Gaussa.
3. Twoje ustawienia rozmycia
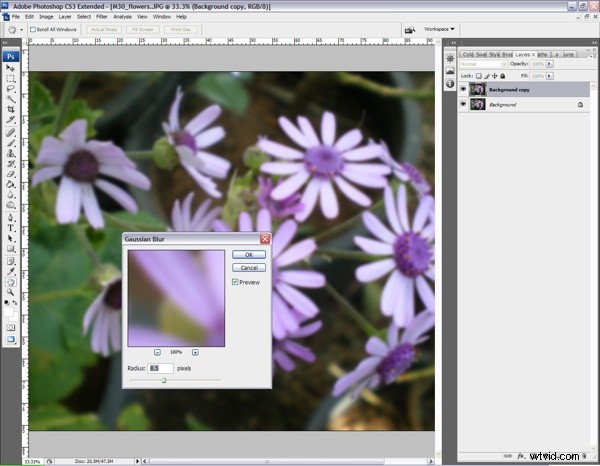
W rzeczywistości rozmycie obrazu o dużej głębi ostrości nie byłoby tak duże, jak rozmycie, które widać z domyślnych ustawień rozmycia gaussowskiego. Tak więc, używając suwaków, zmniejsz rozmycie do promienia 8,5 pikseli. Następnie naciśnij OK.
4. Maskowanie

Teraz możemy ustawić obszary, które pozostaną ostre, aby uzyskać efekt głębi ostrości. Przy wciąż zaznaczonej warstwie „Kopia w tle” dodaj maskę warstwy, klikając ikonę „Dodaj maskę warstwy” u dołu palety warstw (wygląda to jak okrąg w prostokącie). Na warstwie „Kopia w tle” pojawi się biały prostokąt.
5. Zakładanie maski
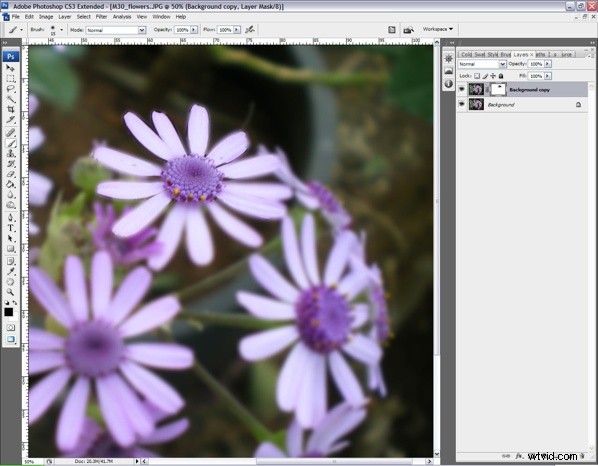
Maskowanie to naprawdę dobra technika do opanowania w Photoshopie. Pozwoli to odsłonić mniej więcej warstwę pod spodem i jest to znacznie lepsza technika w użyciu niż narzędzie Gumka, ponieważ jest całkowicie odwracalna. Maskę warstwy nakłada się za pomocą narzędzia Pędzel z zaznaczonym miękkim pędzlem. Użycie koloru czarnego odsłoni obraz znajdujący się pod spodem (w tym przypadku nasza ostra wersja kwiatów), natomiast kolor biały usunie wszelkie niechciane nałożone maskowanie. Mając nadal zaznaczoną miniaturę maski warstwy, użyj czarnego pędzla, aby pomalować obszary, które chcesz wyostrzyć.
WSKAZÓWKA:Jeśli chcesz łatwo poruszać się po płótnie bez używania pasków przewijania, możesz przytrzymać spację i przeciągnąć płótno lewym przyciskiem myszy lub piórem graficznym.
6. Odwracanie maski
Jeśli uważasz, że nałożyłeś zbyt dużo masek warstwowych, możesz łatwo pomalować maskę białym pędzlem. Po prostu zmień kolor w palecie pierwszego planu na biały i pomaluj go ponownie.
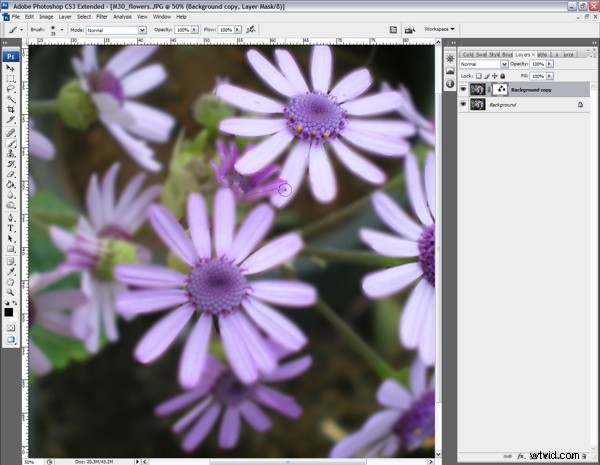
7. Subtelne maskowanie
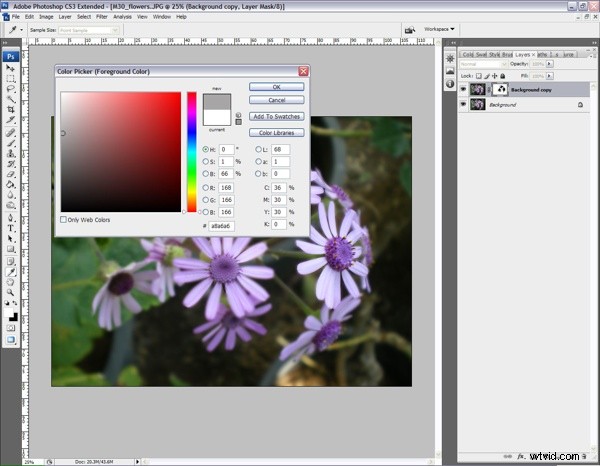
Jeśli chcesz połączyć ostre elementy z rozmytymi obszarami, aby przejście wyglądało przekonująco, możesz zastosować maskę szarej warstwy. Zmień paletę pierwszego planu na szary, a następnie przesuń palcem po elementach, które Twoim zdaniem nadal będą w centrum uwagi. Pamiętaj, aby od czasu do czasu pomniejszać, abyś mógł ocenić, jak dobrze wygląda twoje maskowanie. Kiedy będziesz zadowolony, spłaszcz swoje warstwy, wybierając Warstwa>Spłaszcz obraz i zapisz.
WSKAZÓWKA:Podczas nakładania maski upewnij się, że wykonałeś odpowiednie powiększenie, aby móc zobaczyć wszystkie szczegóły w celu dokładnego malowania. Możesz ominąć niezręczne przestrzenie, zmieniając rozmiar pędzla. Najłatwiej to zrobić bez przerywania koncentracji, naciskając klawisze „[„ i „]” na klawiaturze, aby pędzel był mniejszy i większy.
