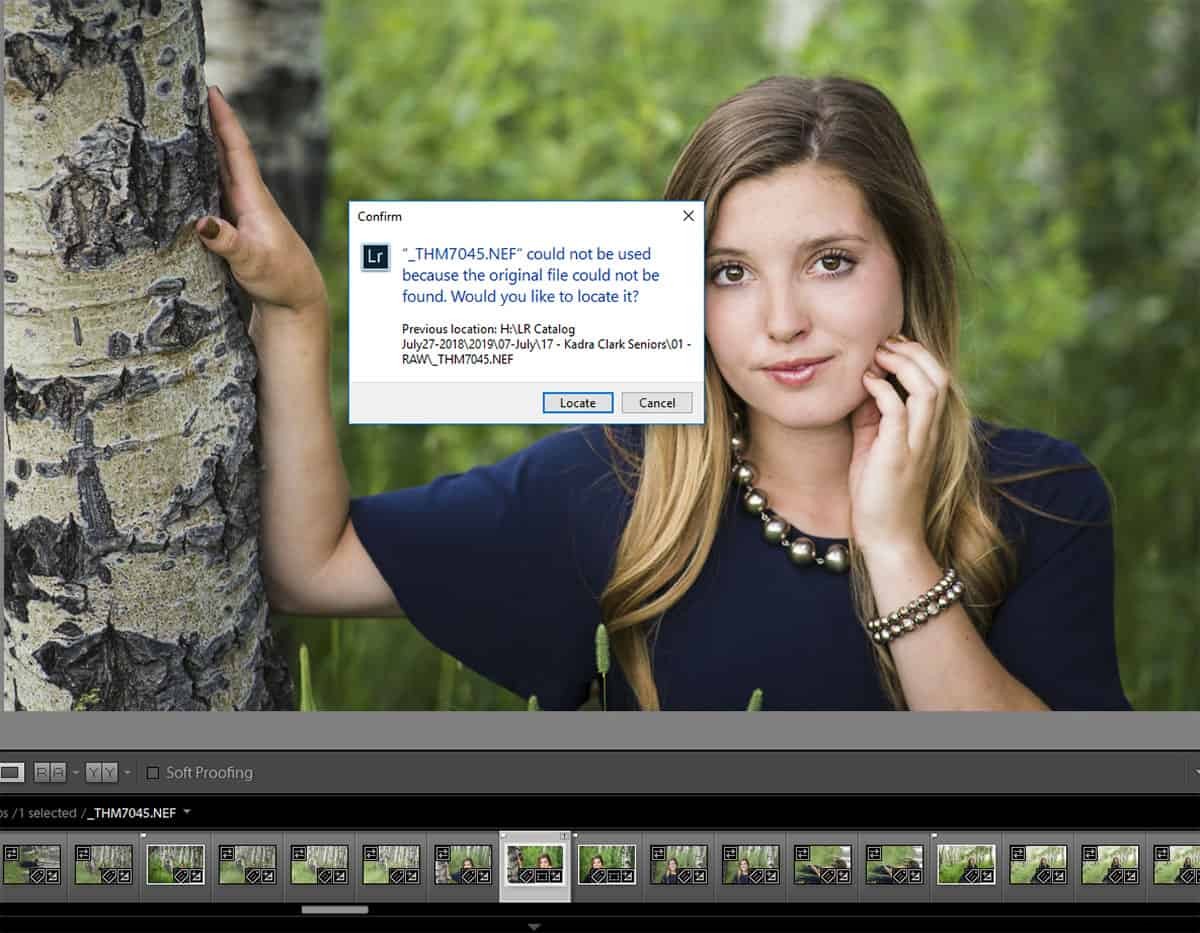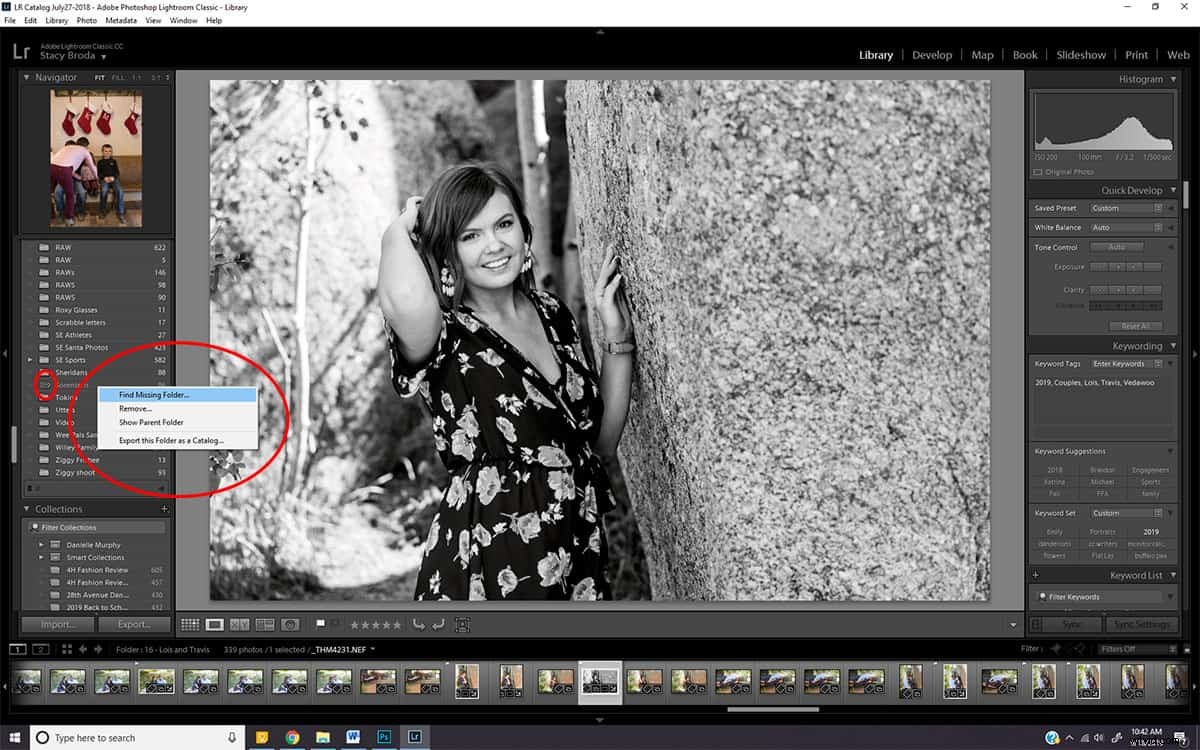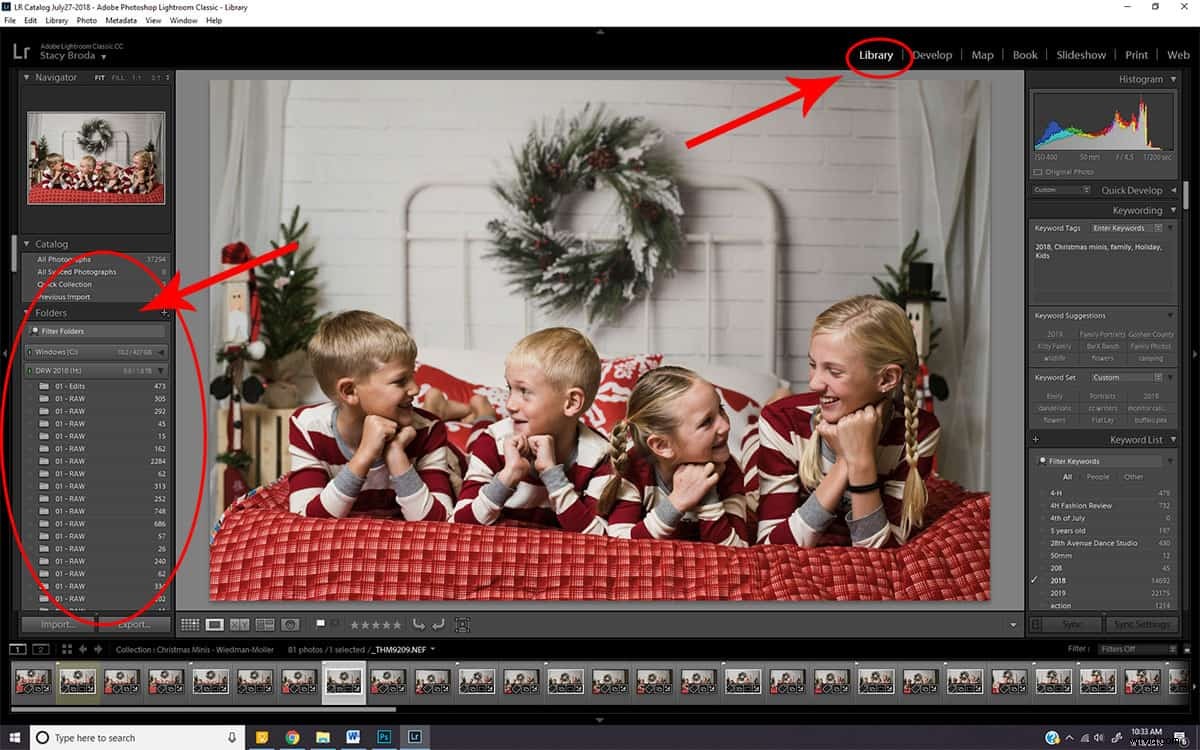Nie panikuj. Twoje obrazy prawdopodobnie tak naprawdę nie zniknęły, po prostu brakuje ich w Lightroomie.
W pewnym momencie zdarzyło się to prawie nam wszystkim. Otwieramy Lightroom, zaczynamy przewijać nasze obrazy i dostajemy to. Przerażająca interpunkcja rozpaczy. Ten mały symbol w prawym górnym rogu naszych obrazów (wykrzyknik) lub folderów (znak zapytania), który mówi, że brakuje Ci zdjęć z Lightrooma.
I wpadamy w panikę. Jak brakuje plików? Wszystkie obrazy? Zmiany? Odeszli? Czy wiesz, ile godzin i godzin pracy reprezentują te pliki?!?!
Zanim zaczniesz OMG i FML na forum publicznym, przeczytaj nasz przewodnik dotyczący znajdowania i ponownego łączenia brakujących zdjęć Lightroom. Twoje zdjęcia można zwykle łatwo i łatwo ponownie połączyć, dzięki czemu możesz spokojnie oddychać przez kolejny dzień.
Jak Lightroom przechowuje pliki
Jeśli potrzebujesz szybkiej naprawy, aby znaleźć swoje pliki, na przykład TERAZ, pomiń kilka akapitów. Pokażemy Ci, jak ponownie połączyć pliki i przywrócić działanie. Ale potem wróć tutaj i przeczytaj cały artykuł, aby wiedzieć, jak zapobiec temu wywołującemu panikę problemowi w przyszłości.
Po pierwsze, w tym samouczku opisano, jak ponownie połączyć pliki w programie Lightroom CC Classic, standardowej wersji programu Lightroom na komputery stacjonarne. Tak naprawdę nie dotyczy to Lightroom CC, usługi opartej na chmurze, ponieważ nie obsługują one plików w ten sam sposób. Ale od tego momentu będę nazywać go po prostu Lightroom lub LR.
Chcesz dowiedzieć się więcej o różnicach między programem Lightroom CC Classic a Lightroom CC? Kliknij tutaj!
Po drugie, musisz zrozumieć, w jaki sposób Lightroom przechowuje i prezentuje plik.
Sam Lightroom nie przechowuje obrazów. Na twoim komputerze lub zewnętrznym dysku twardym nie ma bazy danych LR. Zamiast tego Lightroom pozwala wybrać miejsce przechowywania zdjęć. Możesz przechowywać je w aparacie lub umieścić na dysku USB, zewnętrznym dysku twardym lub dysku twardym komputera.
Gdy powiesz Lightroomowi, gdzie chcesz przechowywać te pliki, Lightroom dodaje te informacje do katalogu. Katalog Lightroom LINKI do miejsc, w których przechowywane są Twoje zdjęcia. W rzeczywistości nie przechowuje kolejnej kopii obrazów. Katalog Lightroom śledzi również zmiany, które wprowadzasz w dowolnym obrazie. W rzeczywistości nie wprowadza tych zmian do czasu eksportu.
Jeśli to brzmi dziwnie, uwierz mi, to nie bez powodu. Lightroom został zaprojektowany, aby zapewnić fotografowi maksymalną elastyczność w zakresie sposobu i miejsca przechowywania zdjęć. Został również zaprojektowany jako nieniszczący program do edycji, co oznacza, że oryginalny plik nigdy nie jest dotykany ani edytowany w żaden sposób. Nie możesz przypadkowo zmienić odcienia skóry na fioletowy, a potem utknąć z nim na zawsze.
Co się stało z moimi brakującymi zdjęciami z Lightrooma?
OK, wróćmy do problemu. Otworzyłeś Lightroom i kiedy poszedłeś do pracy nad obrazem, zobaczyłeś mały znak zapytania w prawym górnym rogu obrazu. Jeśli próbowałeś otworzyć plik, Lightroom prawdopodobnie wyświetlił paskudne wyskakujące okienko z informacją, że nie można znaleźć oryginalnego obrazu.
Więc co się stało?
W jakiś sposób przeniosłeś lub zmieniłeś nazwy zdjęć poza Lightroom. Teraz Lightroom nie może ich znaleźć i dostajesz przerażający znak rozpaczy. Rzeczywiste obrazy zwykle nie są tracone… tylko ich połączenie z Lightroomem.
Jeśli faktycznie przeniosłeś lub zmieniłeś nazwy plików ostatnio, jest to szybka naprawa. Zobacz poniżej.
Jeśli nie dotykałeś plików, sprawdź, czy urządzenie, na którym przechowujesz swoje obrazy, jest prawidłowo podłączone do komputera. Czasami połączenie się zrywa lub zapominamy podłączyć zewnętrzny dysk twardy, jeśli byliśmy w podróży.
Kliknij tutaj, aby uzyskać inne wspaniałe wskazówki i porady dotyczące Lightroom!
Jak naprawić brakujące zdjęcia Lightroom?
Jeśli brakuje całego folderu z obrazami:
- Upewnij się, że jesteś w module Biblioteka w Lightroomie.
- W panelu po lewej stronie wybierz „Foldery”.
- Kliknij prawym przyciskiem myszy znak zapytania brakującego folderu.
- Wybierz znajdź brakujący folder. Lightroom wyświetli okno dialogowe pokazujące system plików komputera.
- Znajdź folder, którego program Lightroom zgubił, i kliknij go. Następnie kliknij „Wybierz” w prawym dolnym rogu. Lightroom ponownie połączy ten folder i obrazy.
Jeśli brakuje Ci tylko jednego obrazu:
- Kliknij wykrzyknik w prawym górnym rogu obrazu. Lightroom wyświetla okno dialogowe. Kliknij Znajdź.
- Lightroom wyświetla system plików komputera. Korzystając z systemu plików, znajdź obraz, który został przeniesiony lub którego nazwa została zmieniona, i kliknij go.
- Jeśli brakuje Ci więcej niż jednego obrazu, zaznacz pole „Znajdź brakujące zdjęcia w pobliżu”. To każe Lightroomowi rozejrzeć się i zobaczyć, co jeszcze schrzaniliśmy, i pomóc nam to naprawić.
- Lightroom powinien ponownie połączyć obraz i powiązane obrazy, a Ty możesz wznowić regularnie zaplanowaną edycję.
- Po ponownym połączeniu obrazów Lightroom może wyświetlić pusty szary ekran z komunikatem „W wybranym folderze nie ma plików”. To tylko sposób, w jaki LR informuje, że stary folder jest pusty. Nie martw się. W module Biblioteka kliknij sekcję Foldery i znajdź nowy folder, który właśnie dodałeś do katalogu Lightroom i kliknij go. Twoje obrazy są tam, gotowe dla Ciebie.
Jak zapobiegać brakującym zdjęciom z Lightroom w przyszłości?
Zapobieganie pytaniom i wykrzyknikom rozpaczy jest proste. Nie zmieniaj struktury przechowywania obrazów poza Lightroom. Zamiast tego zmień nazwę, usuń, przenieś lub w inny sposób zrestrukturyzuj swoje obrazy i folder z poziomu Lightroom.
W module Biblioteka kliknij sekcję Foldery. Tutaj Lightroom pokazuje, gdzie i w jaki sposób są połączone wszystkie Twoje pliki. Tutaj możesz zmienić nazwę, przenieść lub usunąć foldery.
Najgorszy scenariusz
Jedynym przypadkiem, w którym Twoje obrazy są naprawdę utracone w Lightroomie, jest to, że usunąłeś je z komputera lub urządzenia pamięci masowej lub dysk uległ awarii lub został uszkodzony. Jeśli usunąłeś obrazy z dysku twardego lub urządzenia pamięci masowej i nie masz kopii zapasowej, w Lightroom nie ma nic do zrobienia. Musisz skontaktować się z technikiem komputerowym, aby sprawdzić, czy oryginalne pliki można odzyskać z dysku.
Oto kilka szybkich strategii, aby zapobiec najgorszemu scenariuszowi:
- Nigdy nie używaj karty pamięci jako jedynego sposobu przechowywania. Pobierz te obrazy na swój komputer lub zewnętrzny dysk twardy.
- Nie formatuj ponownie karty pamięci ani nie używaj jej ponownie, dopóki obrazy nie będą bezpiecznie przechowywane na dwóch innych urządzeniach.
- Użyj zasady 3-2-1. Przechowuj 3 kopie swoich obrazów na 2 oddzielnych dyskach z 1 kopią poza witryną.
Aby uzyskać więcej wskazówek dotyczących przechowywania zdjęć i tworzenia kopii zapasowych, zapoznaj się z naszym samouczkiem „Rozwiązania w zakresie przechowywania zdjęć w celu zapobiegania katastrofom”. Podzielimy dla Ciebie miejsce na zdjęcia i podajemy zalety i wady różnych rozwiązań do tworzenia kopii zapasowych!
Brakujące obrazy i foldery mogą być przerażające. Wszyscy czuliśmy tę panikę i strach przed utratą edycji lub utratą plików klienta. Ale 99 razy na 100, to prosta poprawka w Lightroomie, która wskazuje aplikację we właściwym kierunku dla twoich plików. Wykonaj powyższe kroki lub obejrzyj poniższy film, a w mgnieniu oka wrócisz do edycji i zachwycania klientów.
https://www.youtube.com/watch?v=SPj4eJBLERI&t=2s