„Przełącz animację” to wyraźnie ukryta funkcja w panelu Essential Graphics programu Adobe Premiere Pro. Jak to działa?
Panel Essential Graphics był potężnym dodatkiem do Premiere Pro w 2017 roku, całkowicie zmieniając sposób pracy edytorów z grafiką w programie. Zawiera stosunkowo nową animację przełączania w panelu Podstawowa grafika, co oznacza, że możesz teraz włączyć klatki kluczowe dla pięciu różnych właściwości. Przyjrzyjmy się więc bliżej, jak korzystać z tej funkcji, aby utworzyć podstawową animowaną dolną trzecią część.
Krok 1 — Stwórz własną grafikę
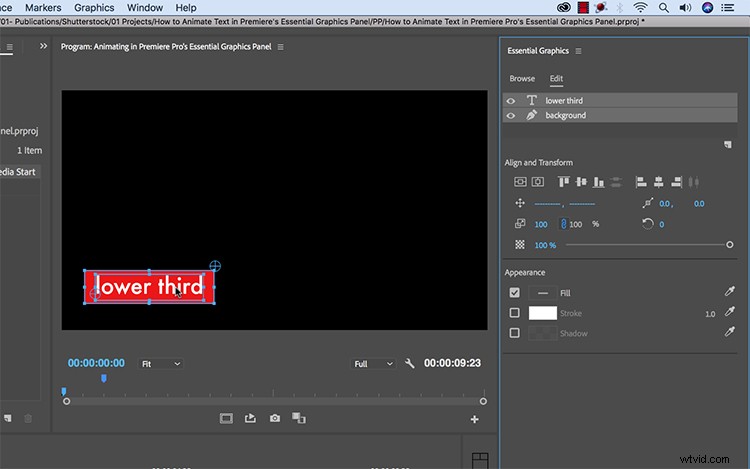
W pierwszym kroku dodam tekst za pomocą narzędzia Tekst. Po utworzeniu tekstu otworzę panel Podstawowe grafiki, wybierając Okno> Podstawowe grafiki . Kliknięcie klipu graficznego na osi czasu pozwoli mi zobaczyć wszystkie właściwości i narzędzia na karcie Edytuj panelu Podstawowe grafiki.
Następnie chcę dodać prosty element tła do mojej grafiki. Aby to zrobić, chwycę narzędzie Kształt prostokąta, które znajduje się w podmenu tuż pod narzędziem Pióro. Teraz mogę utworzyć nowy prostokąt bezpośrednio nad moim tekstem w monitorze programu. Widzę to teraz w panelu Essential Graphics. Aby umieścić prostokąt pod tekstem, po prostu przeciągam i upuszczam. Kliknę też prawym przyciskiem myszy i zmienię nazwę warstwy na „Tło”.
Aby wyprostować moje elementy graficzne, użyję narzędzi Wyrównaj i Przekształć. Grafiki mogę pozycjonować względem sekwencji lub względem siebie, podkreślając oba elementy. W celu ostatecznego przygotowania muszę zmienić położenie punktu zakotwiczenia prostokąta w tle, aby odpowiednio się animował. Chcę, aby była animowana od lewej do prawej, więc przesunę punkt kontrolny bezpośrednio po lewej stronie. Mogę dostroić położenie, przytrzymując klawisz Command.
Teraz grafika jest gotowa do animacji.
Krok 2 — Animuj właściwości
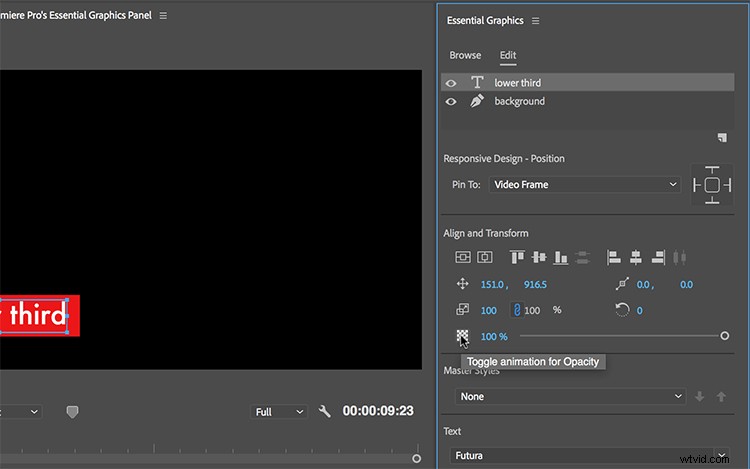
Obecnie możesz włączyć animację (klatki kluczowe) dla pięciu różnych właściwości:
- Pozycja
- Punkt zakotwiczenia
- Skala
- Obrót
- Krycie
Te właściwości znajdują się tuż pod narzędziami Wyrównaj i Przekształć w panelu Podstawowa grafika. Włącz i wyłącz animację właściwości, klikając odpowiedni przycisk ikony. Ikona zmieni kolor na niebieski, informując, że animacja jest aktywna dla wybranej warstwy. Kliknięcie aktywnej ikony z istniejącymi klatkami kluczowymi spowoduje automatyczne usunięcie wszystkich istniejących klatek kluczowych dla tej właściwości.
Ponieważ chcę, aby moje tło było animowane przez około jedną sekundę, ustawię głowicę odtwarzania na znak jednej sekundy. Włączam animację skalowania, klikając ikonę. Następnie przeciągnę głowicę odtwarzania na początek i zmienię skalę poziomą na zero. Teraz, gdy odtwarzam pierwszą sekundę, prostokąt tła jest animowany. Powtórzę te kroki, aby animować krycie tekstu. Następnie dostosuję animację.
Krok 3 — Dostrój
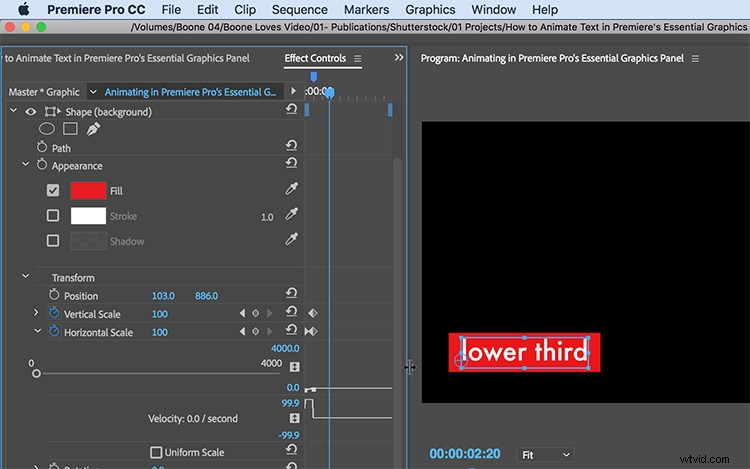
Chociaż mogę animować te właściwości w panelu Essential Graphics, nie widzę klatek kluczowych. Aby precyzyjnie dopasować animacje, otworzę panel sterowania efektami, przechodząc do Okno> Sterowanie efektami . Tutaj mam dostęp do klatek kluczowych każdej warstwy w klipie graficznym. Wszelkie zmiany, które tutaj wprowadzę, zostaną przeniesione do panelu Essential Graphics.
Aby wygładzić animację mojego prostokąta tła, dodam trochę Easy Ease do klatek kluczowych Skalowania. Chcę również, aby tekst pojawiał się pod koniec animacji w tle. Aby to zmienić, po prostu przesunę pierwszą klatkę kluczową Opacity bliżej ostatniej. Teraz moja animacja jest idealnie zsynchronizowana i gotowa do pracy.
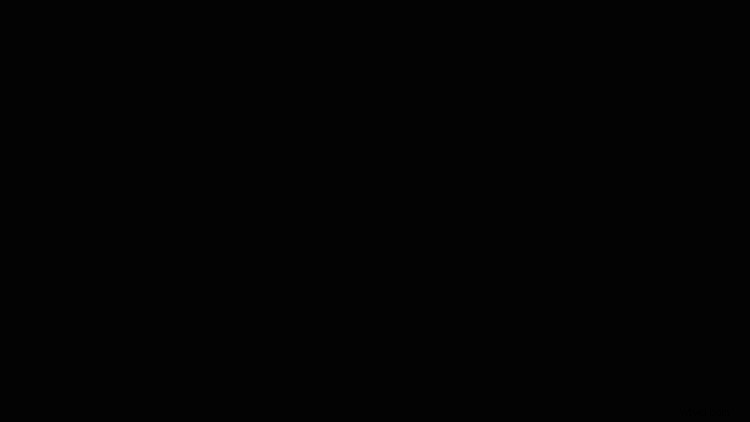
Szukasz więcej samouczków wideo? Sprawdź to.
- Naucz się choreografować scenę walki z hollywoodzkim koordynatorem kaskaderów
- Samouczek wideo:zrozumienie podstaw Lightrooma
- Jak stworzyć własnego Foleya + 40 darmowych efektów dźwiękowych
- Samouczek wideo:dostosuj swoją następną edycję za pomocą cięć J i L
- Jak robić zdjęcia produktów:3 tanie i łatwe konfiguracje
Obraz okładki autorstwa GoodStudio.
