Nauka po efektach? Ten przewodnik po programie After Effects zawiera 10 dodatkowych wskazówek i technik, których używam od czasu do czasu.
Czy widziałeś część pierwszą? Sprawdź to tutaj.
Mogłem mówić o tych rzeczach przez wiele dni (o czym świadczy prawie 25-minutowy samouczek). Kiedy nagrywałem pierwszą część tej serii, nagrałem way zbyt wiele. Film miał trwać około 40 minut, więc musiałem go skrócić. Oto niektóre z pozostałych wskazówek z tej sesji edycji — a także kilka nowych.
Niezależnie od tego, czy chodzi o szybkie i łatwe symulacje cząstek, prawidłowe zapisywanie ustawień animacji, czy tworzenie szybkich i łatwych animacji, ten samouczek obejmuje rzeczy, których nauczyłem się przez lata i robię w prawie każdym projekcie w jakiejś formie.
Wiem, że te techniki zaoszczędziły mi wiele czasu przez lata i mam nadzieję, że zrobią to samo dla Ciebie.
Jedną z moich ulubionych części programu After Effects jest to, że od użytkownika do użytkownika przekonasz się, że każdy pracuje trochę inaczej. Tak więc sposób, w jaki robię te rzeczy, może nie być Twoim ulubionym sposobem ich wykonywania, ale właśnie dlatego uwielbiam oglądać samouczki — pokazuje Ci jeden sposób na zrobienie czegoś i otwiera umysł na znalezienie własnego podejścia.
1. Łatwy efekt poklatkowy
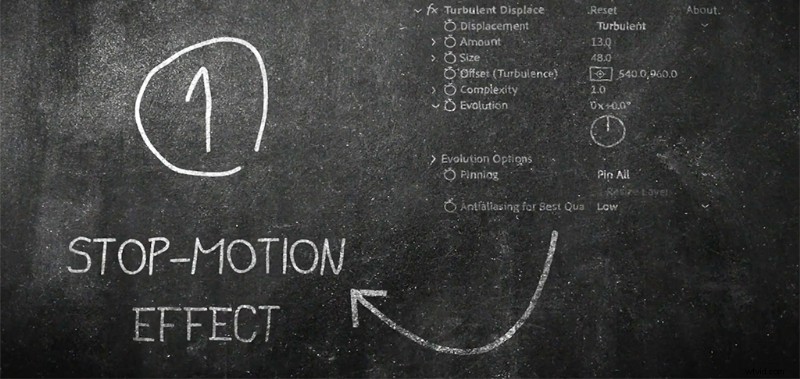
Ta technika jest czymś, co opracowałem wieki temu, kiedy robiłem rzeczywistą animację poklatkową. Chciałem, żeby w scenie był tekst, ale nie chciałem, żeby wyróżniał się na tle obiektów animowanych jako cyfrowy i nieanimowany. Próbowałem wielu różnych rzeczy, takich jak skanowanie tego samego fragmentu tekstu narysowanego wiele razy — a także wielu innych czasochłonnych eksperymentów.
Uważam, że ta metoda jest najbardziej przekonująca, najłatwiejsza do kontrolowania i (oczywiście) oszczędzająca czas.
Używając efektu turbulentnego przesunięcia w tekście lub elemencie, zmniejsz rozmiar i ilość, aż uzyskasz coś, co wygląda naturalnie. Następnie animuj ewolucję po kilka klatek na raz. Następnie wybierz utworzone klatki kluczowe, kliknij je prawym przyciskiem myszy i wybierz Przełącz wstrzymaj klatkę kluczową .
2. Asystent KeyFrame:warstwy sekwencji
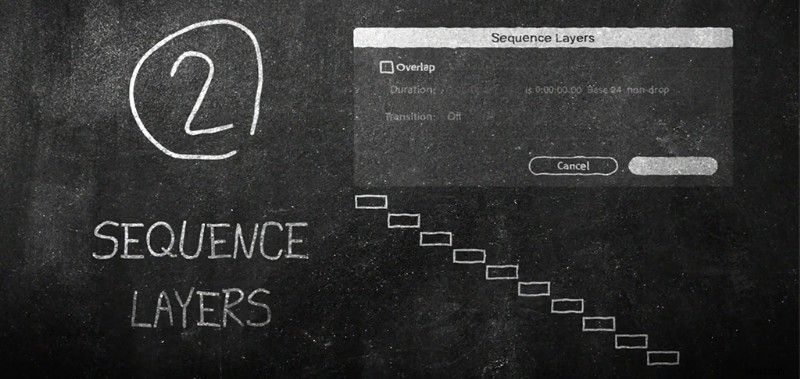
Często znajdziesz się z wieloma warstwami, które chcesz odtwarzać sekwencyjnie (tj. Kiedy jedna się skończy, chcesz, aby zaczęła się kolejna). Dobrym tego przykładem jest pokaz slajdów. Jednak z pewnością napotkasz tę potrzebę również w innych sytuacjach. Przesuwanie warstw jedna po drugiej może być frustrujące, mając nadzieję, że zatrzasną się na swoim miejscu.
Na szczęście istnieje sposób, aby zrobić to automatycznie za pomocą kilku kliknięć.
Wybierz warstwy od góry do dołu lub od dołu do góry (w zależności od projektu) i przejdź do karty Animacja, a następnie przejdź do Asystenta klatek kluczowych i Warstwy sekwencji . Istnieją również inne opcje, takie jak dodawanie rozpuszczań i nakładanie się warstw.
3. Szybkie animacje skaczące
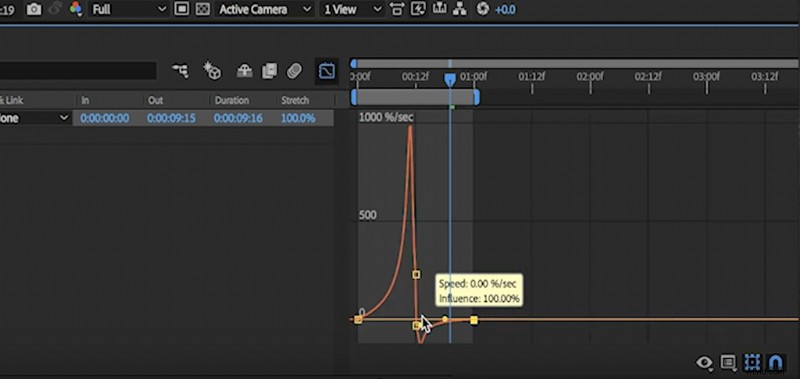
Istnieje wiele świetnych wtyczek i skryptów do dodawania sprężyn i odbić do klatek kluczowych. Ease and Wizz to jeden z moich ulubionych, jeśli chcesz iść tą drogą.
Czasami jednak równie łatwo jest zrobić to samemu za pomocą kilku klatek kluczowych. Ta metoda jest naprawdę prosta; w zasadzie wymaga jedynie stworzenia klatki kluczowej dla końcowej pozycji spoczynkowej, a następnie stworzenia klatki kluczowej dla pozycji wyjściowej. Teraz wszystko, co musisz zrobić, to utworzyć klatkę kluczową w środku tych, w których obiekt przechodzi nieco dalej poza swoją ostateczną pozycję spoczynkową. Następnie wygładzaj klatki kluczowe po obu stronach tej środkowej klatki kluczowej. Bum. Szybkie, sprężyste przejście.
Możesz dostosować siłę sprężyny animacji, przesuwając środkową klatkę kluczową.
4. Szybki i łatwy efekt Ember
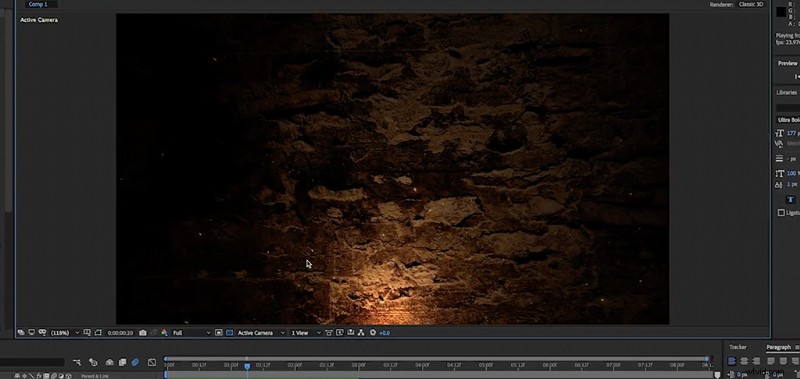
Pochodząc z tła edycji przyczep, jedną z pierwszych rzeczy, których się nauczyłem, było używanie emiterów cząstek do tworzenia żaru i różnych efektów pogodowych.
Za każdym razem, gdy to robisz, wydaje się to inne, a z jakiegoś powodu niektóre ustawienia nie zawsze będą działać – a czasami tak się dzieje. Wymaga to wiele dopracowania i eksperymentowania z różnymi ustawieniami.
W tym przypadku po prostu użyłem animatora wirowania i kilku naprawdę małych cząstek i bardzo małej ujemnej grawitacji, aby uzyskać wygląd, o który chciałem. Zabrudź sobie ręce i baw się ustawieniami, aby uzyskać pożądany wygląd.
5. Animatorzy i repeatery/efekty kształtu
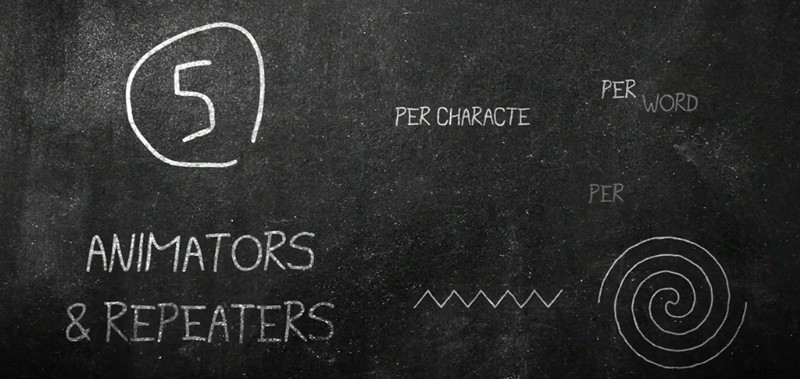
To jest mała sekcja w interfejsie After Effects, której wiele osób nie znajduje przez jakiś czas. Ukryty pod małym przyciskiem, gdy przełączysz małe menu rozwijane obok elementu tekstowego lub warstwy kształtu, przycisk animatora/dodaj otworzy zupełnie nowy świat możliwości.
Za pomocą zaledwie kilku kliknięć możesz uzyskać idealne odsłonięcie tekstu, zawijas, zygzak lub szybką linię — i wiele innych. Dzięki wtórnikom możesz szybko tworzyć wiele kopii kształtu oraz tworzyć siatki i listy punktowane — a wszystko to obsługuje klatki kluczowe.
Istnieje wiele naprawdę fajnych i interesujących zastosowań dla tych animatorów.
6. Orientuj się wzdłuż ścieżki
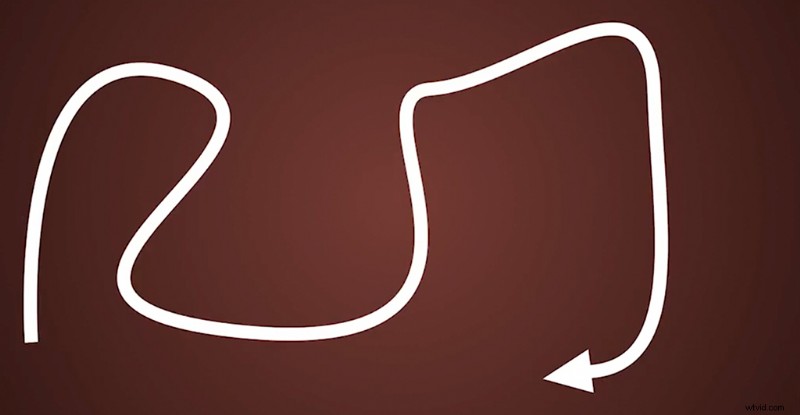
Animowanie strzałek w AE powinno być łatwiejsze niż jest, ale jeśli wiesz . . . wiesz .
Aby stworzyć szybką i łatwą animację, w której strzałka (lub tak naprawdę dowolny obiekt lub kształt) podąża ścieżką, wszystko, co musisz zrobić, to narysować linię za pomocą narzędzia Pióro. Następnie stwórz swój kształt, którym chcesz podążać ścieżką. Otwórz zawartość warstwy liniowej i kliknij menu rozwijane „ścieżka”. Następnie skopiuj ścieżkę. Po skopiowaniu ścieżki możesz ją wkleić w miejscu strzałki lub warstwy kształtu.
Teraz wybierz warstwę strzałki lub kształtu i kliknij ją prawym przyciskiem myszy, a następnie wybierz Przekształć> Autoorientuj> Zorientuj wzdłuż ścieżki . Teraz twoja strzałka obróci się i zorientuje zgodnie ze ścieżką.
7. Zapisywanie ustawień animacji
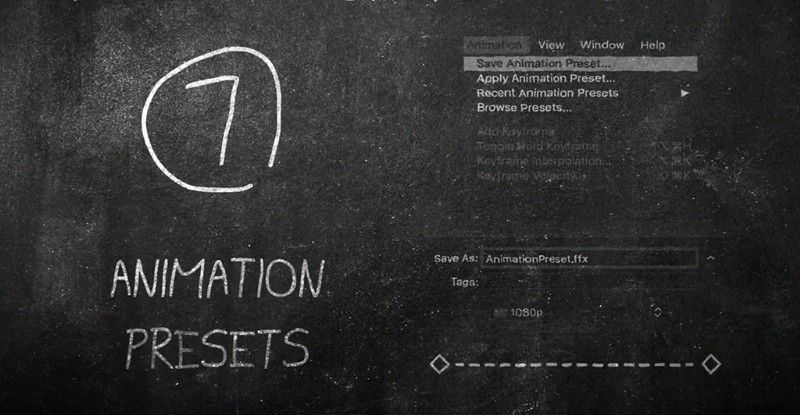
Często stwierdzam, że użytkownicy After Effects nie wykorzystują w wystarczającym stopniu ustawień animacji. Zwłaszcza metodami lub efektami, których często używają. Będziesz bardzo zaskoczony, widząc, o ile szybciej można zapisać ustawienie animacji zamiast grzebać w ustawieniach za każdym razem, gdy potrzebujesz określonego wyglądu, który miałeś wcześniej.
Aby zapisać ustawienie wstępne, wystarczy wybrać efekty w panelu sterowania efektami, a następnie przejść do karty Animacja i wybrać Zapisz ustawienie wstępne animacji . Wkrótce będziesz mieć całą bibliotekę oszczędzających czas efektów zapisanych i gotowych.
8. Animacje zrzutów ekranu
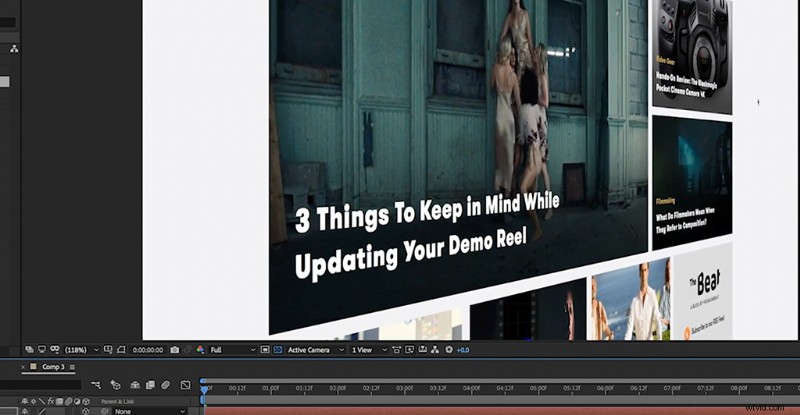
Jako projektant grafiki ruchomej często będziesz musiał umieszczać zrzuty ekranu w swoich animacjach. Często będą to duże, długie i estetycznie nudne fragmenty materiału, a ostatnią rzeczą, jaką chcesz zrobić, to po prostu „efekt Kena Burnsa”, aby wyjść z tego powoli, rozwijając animację.
To, co lubię robić, to dodać trochę elementu paralaksy 3D do moich zrzutów ekranu. Korzystając z kamery 3D, możesz dodać głębię ostrości i rozmycie — oraz bardziej kinowy i intrygujący ruch.
9. Bardzo długie osie czasu z dźwiękiem
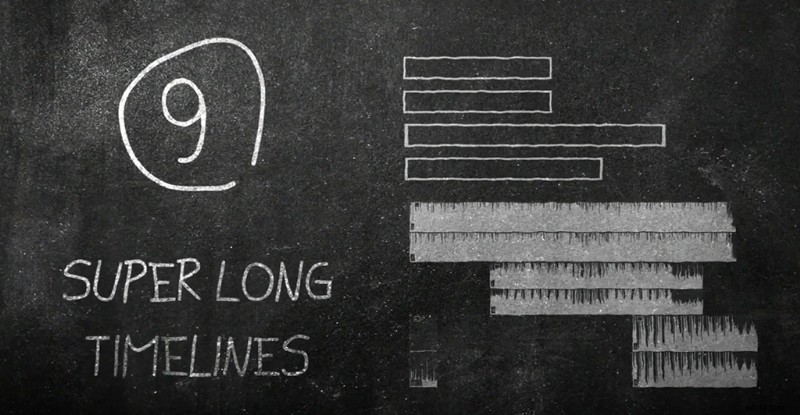
Radzenie sobie z dźwiękiem w After Effects może być dość irytujące. Trudno jest utrzymać porządek i dokonywać cięć — a robienie czegoś tak prostego, jak zmiana poziomów, może być kłopotliwe. Szczerze mówiąc, nigdy nie chcieli, aby After Effects był edytorem audio.
Dlatego zawsze używam Premiere. W przypadku bardzo długich projektów, takich jak filmy wyjaśniające lub długie animacje w stylu dokumentalnym (zwłaszcza te z określonymi wskazówkami dźwiękowymi i wizualnymi), lubię mapować cały dźwięk w programie Premiere. Najpierw wykonuję swoje projekty dźwiękowe, VO, muzyczne (wszystko to).
Następnie, korzystając z łącza dynamicznego, możesz wysyłać określone fragmenty edytowanego dźwięku do programu After Effects. To znacznie lepszy przepływ pracy.
10. Trudne śledzenie ruchu
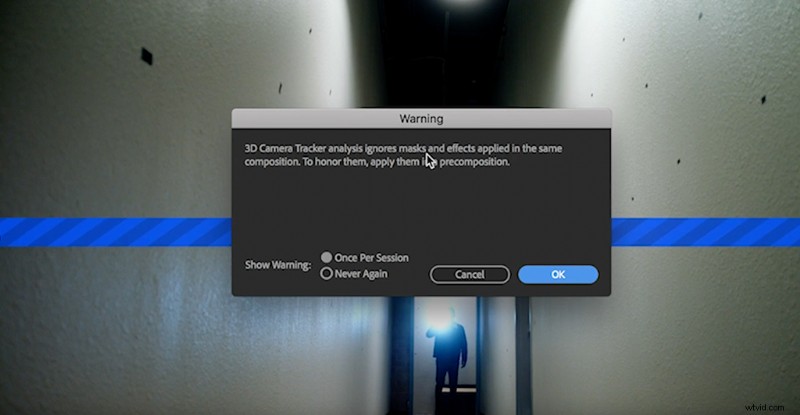
Czasami trzeba śledzić ruch ujęcia, w którym brakuje kontrastu. Jestem pewien, że zdajesz sobie sprawę, że przez większość czasu tracker ruchu szuka punktów kontrastu. Tak więc w przypadku trudnego ujęcia warto dodać kontrast przed śledzeniem.
Jeśli jednak dodasz jakiekolwiek efekty do ujęcia przed śledzeniem, tracker zignoruje te efekty. Aby to ominąć, zawsze komponuję ujęcie i wybieram przenieś wszystkie atrybuty . Następnie we wstępnie skomponowanej wersji ujęcia możesz dodać kontrast. (Zawsze używam naprawdę intensywnego efektu krzywych).
Po zakończeniu śledzenia możesz usunąć kontrast z przed kompilacją i prawie zawsze uzyskasz znacznie lepsze wyniki.
Interesują Cię utwory, których użyliśmy do stworzenia tego filmu?
- „Zostań na weekend” Juliana Bella
- „Kiedy Harlem poznał Brooklyn” Juliana Bella
- „Przewiewny sen” Cymatixa
- „Niebiańska pułapka” Cymatixa
- „Trap Stunt” Cymatix
- „Sense” Hartleya
- „Przyjęcie dla personelu” autorstwa Aulx Studio
- „As” według Chill Study
- „Gry umysłowe” autorstwa Chill Study
- „Relaks w Vermont” autorstwa Chill Study
Szukasz więcej samouczków dotyczących After Effects? Sprawdź to.
- Samouczek wideo:tworzenie grafiki objaśnienia w Adobe After Effects
- Samouczek wideo:Jak tworzyć szybkie linie anime w After Effects
- Samouczek wideo:jak dostrajać klatki kluczowe w Adobe After Effects
- Samouczek wideo:Jak zmieniać grafikę za pomocą Adobe After Effects
- Jak stworzyć animowaną serię kół w Adobe After Effects
