Odkryj cel programu Adobe Media Encoder i jak go używać do edycji i/lub tworzenia audio i wideo do następnego projektu.
Podczas pracy z oprogramowaniem Adobe, które służy do edycji lub tworzenia wideo i audio, niezależnie od tego, czy jest to After Effects, Premiere Pro, Audition itp., Dostępny jest dedykowany panel do eksportowania i renderowania projektu. Jednak w większości ich samodzielnego oprogramowania masz również możliwość wysłania ukończonego projektu do Adobe Media Encoder.
W ten sposób otworzy się osobna aplikacja, z której możesz również wyeksportować swój ostateczny projekt. Jednak biorąc pod uwagę, że aplikacja w pewnym stopniu odzwierciedla wyskakujące okno renderowania z natywnego oprogramowania, którego używasz, czy istnieje nieodłączna różnica w porównaniu do zwykłego renderowania w aplikacji kreatywnej? Rzućmy okiem.
Kontynuuj pracę podczas renderowania
Jeśli korzystasz z Premiere, musimy najpierw potwierdzić, że po otwarciu panelu Eksportuj jest to w rzeczywistości panel Media Encoder, ale otwierany w Premiere. Tak więc, jeśli już do pewnego stopnia otwieramy Media Encoder, czy istnieje potrzeba otwarcia samodzielnej aplikacji?
Aby to zbadać, najpierw musimy przejść przez proces eksportowania wideo przez Premiere. Po zakończeniu edycji po prostu przejdziemy do Plik>Eksport>Media .
Tutaj pojawi się panel eksportu, który pozwoli nam wybrać format, w którym chcemy renderować wideo. Możemy wybrać informacje wyjściowe lub wybrać spośród różnych ustawień wstępnych. Po kliknięciu Eksportuj , edycja rozpocznie się renderowanie.
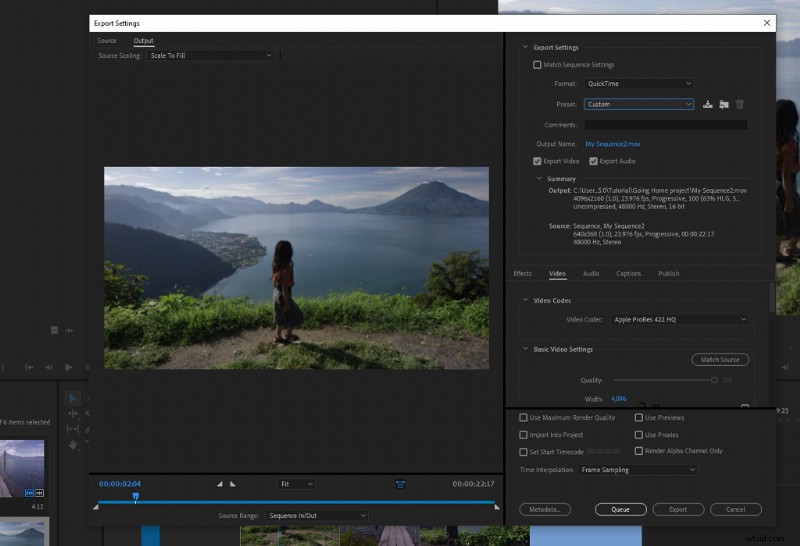
W tym momencie nie będziesz mógł wrócić do edycji ani robić niczego innego w Premiere, ponieważ sam Premiere Pro jest intensywnie przetwarzany przez procesor i GPU. Automatycznie blokuje się przed dalszym użytkowaniem. I jest to typowe dla większości programów do edycji lub komponowania. Podobnie jak DaVinci Resolve, gdy tylko uruchomisz renderowanie, musisz pozostawić oprogramowanie w spokoju podczas eksportowania wideo.
W większości przypadków nie stanowi to problemu. Kiedy ustawiam projekt do renderowania, zwykle jest to dobry moment, aby nadrobić zaległości w lekturze. Z drugiej strony, kiedy nadszedł dzień ostateczny i mógłbym wykorzystać te dwadzieścia minut eksportowania na edycję następnej sceny lub być może dopracowanie gradacji kolorów innego projektu, jest to strata czasu. W tym miejscu do gry wchodzi Media Encoder.
Wykonaj te same czynności co poprzednio — Plik>Eksportuj>Media —ale zamiast eksportować, tym razem wybierz Kolejka . Po wykonaniu tej czynności Premiere Pro wyśle projekt do Adobe Media Encoder .
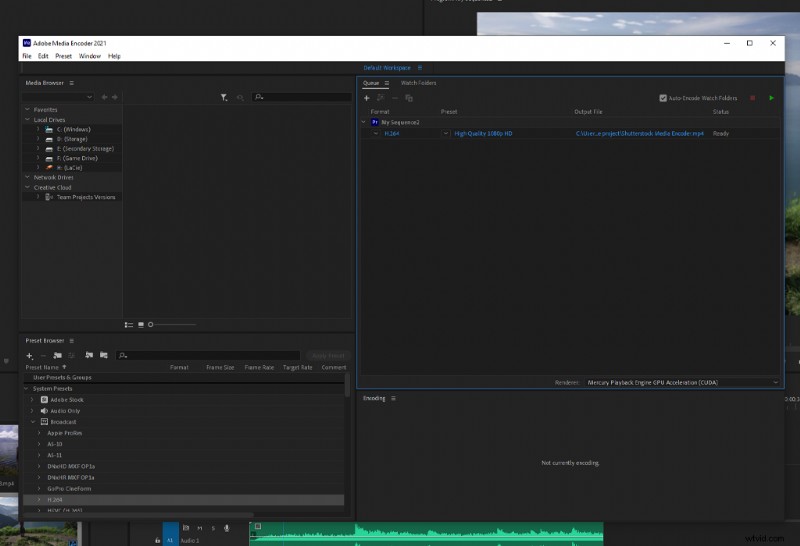
Układ aplikacji i interfejsu użytkownika jest podobny do innego oprogramowania firmy Adobe, więc zrozumienie obszaru roboczego nie powinno zająć czasu. Nasz plik, który wysłaliśmy do kolejki, jest umieszczany w Kolejce panelu oraz format i ustawienie wstępne wybrane w sekcji Eksport panel został już zastosowany. Jeśli jednak chcesz dostosować format eksportu, możesz to zrobić, wyszukując format w wstępnie ustawionej przeglądarce lub klikając łącze formatu, aby ponownie otworzyć okno dialogowe formatu Premiere Pro.
Po naciśnięciu przycisku eksportu (ikona odtwarzania), Media Encoder wyrenderuje projekt.
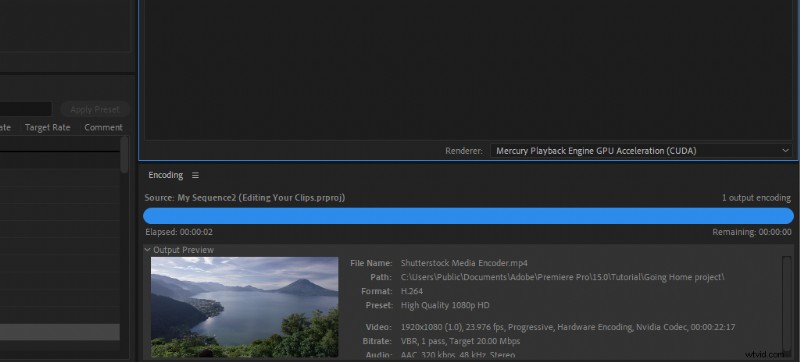
Teraz możesz początkowo pomyśleć:„Cóż, co różni się od robienia tego w Premiere? To prawie to samo”.
No cóż, ponieważ Media Encoder to osobna aplikacja, po naciśnięciu Eksportuj, możemy wrócić do Premiere i rozpocząć nowy projekt lub kontynuować edycję renderowania projektu bez wpływu na eksport!
Ponieważ Media Encoder tworzy tymczasowy klon Twojej sekwencji do procesu eksportu, pozwala to na kontynuowanie pracy nad aktualnie wyeksportowaną edycją. Jeśli eksportujesz wstępną wersję roboczą do sprawdzenia przez klienta, jest to niezwykle wydajne, ponieważ pozwala na dalsze udoskonalanie edycji zamiast pozwolić, aby ten czas umknął.
Wydajne przetwarzanie wsadowe
Alternatywnie możesz mieć inne projekty, które również musisz renderować. Jeśli używasz domyślnej opcji eksportu programu Premiere Pro, musisz indywidualnie wyeksportować każdy projekt i poczekać na zakończenie renderowania każdego projektu, zanim będzie można wyeksportować kolejny. Dzięki Media Encoder możesz dodać każdy projekt bezpośrednio z menedżera projektów Premiere do kolejki Media Encoder i przetwarzać wsadowo kilka projektów jednocześnie. Ponownie, niezwykle wydajny w porównaniu do eksportowania każdego projektu pojedynczo.
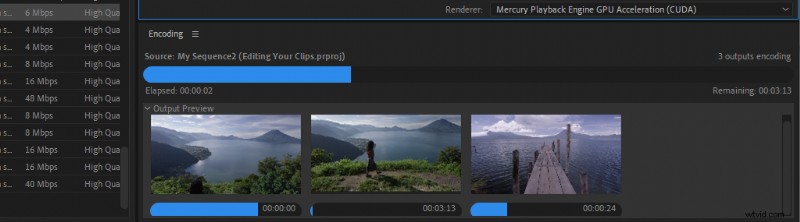
Podobnie możemy również stworzyć wiele wyjść tylko dla jednego wideo. Jest to idealne rozwiązanie, gdy musisz wykonać kilka eksportów tego samego projektu do różnych miejsc dostawy, takich jak Twitter, YouTube i Facebook.
Na przykład, jeśli wyeksportujesz plik MOV, aby przesłać go do YouTube, nie możesz również opublikować tego filmu na Twitterze, ponieważ za pośrednictwem aplikacji komputerowej Twitter akceptuje tylko MP4.
W Media Encoder możesz utworzyć dwa wyjścia na jednym pliku projektu, aby renderować kolejno pliki MP4 i MOV. Ponownie, jeśli zrobiłeś to w Premiere, musisz osobno wyeksportować renderowanie MP4 i MOV. Na poniższym obrazku mam trzy oddzielne eksporty do wyeksportowania. Wideo przyjazne dla Twittera, standardowy eksport MOV dla Facebooka i eksport Vimeo, z których wszystkie stworzyłem za pomocą ustawień internetowych.
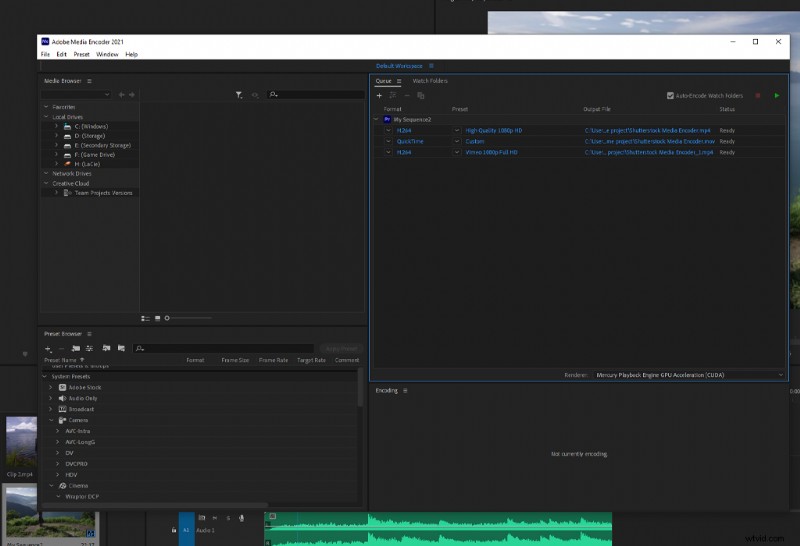
Pakiet Adobe jest z pewnością potężny, a dla wielu twórców jest to ich cel. Jednak ze względu na to, że różne komponenty są rozmieszczone w swoim oprogramowaniu, proces eksportu może czasami być nieuporządkowany. Jest to szczególnie ważne, jeśli tworzysz filmy w Premiere, ruchomą grafikę w After Effects, a następnie masterujesz dźwięk w Audition.
Ponownie, wykorzystując moc obliczeniową Media Encoder, możemy wziąć te projekty i dodać je do kolejki Media Encoder, co pozwala nam stworzyć zorganizowaną strukturę dla naszego eksportu.
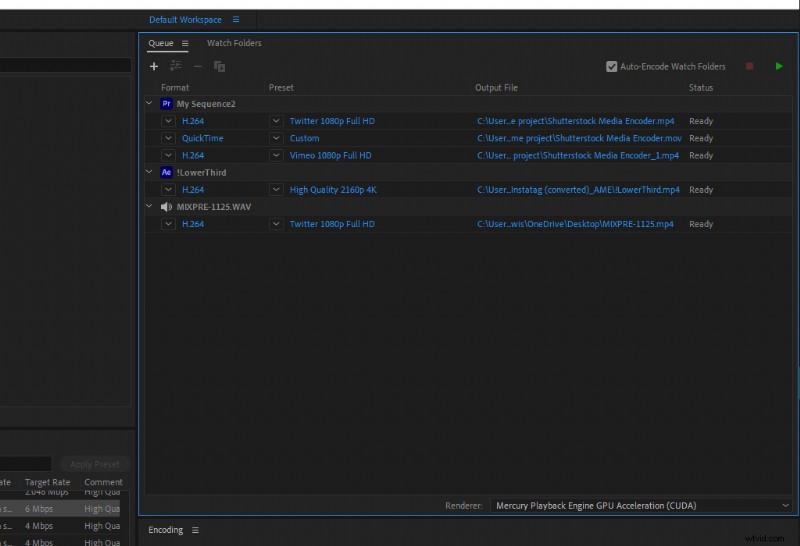
Dzięki Dnyamic Link Server firmy Adobe, po zaimportowaniu kompozycji z programu After Effects lub projektu z programu Premiere Pro, możesz również zamknąć oprogramowanie do tworzenia i pozwolić Media Encoderowi renderować pliki.
Transkodowanie
Dodatkowo Adobe Media Encoder doskonale sprawdza się jako transkoder. Koder zawiera szeroką gamę ustawień wstępnych, znacznie więcej niż można znaleźć w standardowym oknie dialogowym eksportu. W rezultacie będziesz mógł łatwo transkodować swoje multimedia w celu edycji i odtwarzania w niskiej rozdzielczości bez konieczności otwierania programu Premiere.
Nie wiesz, co to jest transkodowanie? Pomyśl o tym przykładzie. Załóżmy, że wróciłeś z sesji, a klient chce wybrać, jakie wersje produktu ma zastosować. Przesyłanie oryginalnych plików będzie procesem wymagającym dużej ilości danych i prawdopodobnie również długim procesem.
Dlatego w twoim najlepszym interesie byłoby tworzenie transkodowanych plików z formą kompresji, która unieważnia oryginalny rozmiar pliku. Możesz to zrobić w programie Premiere w panelu przeglądarki multimediów i przejść przez okno dialogowe przetwarzania. Jest to jednak żmudny proces.
Zamiast tego możesz łatwo dodawać pliki do Media Encoder, po prostu upuszczając je do kolejki, wybierając skompresowany format, a następnie eksportując pliki gotowe do przesłania do klienta. Dodatkowo załóżmy, że chcesz dać klientowi pewne wizualne wyobrażenie o tym, jak projekt będzie wyglądał po edycji. W takim przypadku możesz również zastosować LUT w Media Encoder bez konieczności otwierania programu Premiere Pro lub After Effects.
Jeśli potrzebujesz tylko jednego wyjścia z projektu i nie musisz kontynuować pracy podczas eksportu projektu, możesz pozostać przy domyślnym module eksportu w programach Premiere Pro, After Effects, Audition itp.
Jeśli jednak potrzebujesz renderować wiele wyników eksportu lub dodatkowych projektów kolejno, skorzystaj z Media Encoder, aby zwiększyć wydajność postprodukcji.
Więcej wskazówek i zasobów Adobe znajdziesz w poniższych artykułach:
- Sztuczki do edycji zdjęć Adobe Lightroom dla początkujących
- Jak pracować z narzędziem Patch Tool w Adobe Photoshop
- Tworzenie całego układu słonecznego w Adobe After Effects
- Jak porządkować zdjęcia w Adobe Lightroom na różnych urządzeniach
- BEZPŁATNE konfigurowalne szablony Planner dla programu Adobe Illustrator
Obraz na okładkę przez monticello.
