Edytor napisów dla komputerów Mac
Dzieje się tak, ponieważ filmy z napisami są indeksowane przez witryny takie jak YouTube i Vimeo jako metadane, dzięki czemu można je łatwiej znaleźć w wyszukiwarkach Google, co z pewnością zwiększy oglądalność i pozycję w wyszukiwarkach.
Ponadto wiele witryn udostępniających pliki wideo tłumaczy dołączone do filmu napisy w zależności od miejsca, w którym są oglądane, co oznacza, że widzowie na całym świecie mogą zrozumieć, co zostało powiedziane w Twoich klipach. Błyskawiczny sposób na zwiększenie liczby wyświetleń!
Podczas gdy tradycyjnie potrzebne byłoby oprogramowanie do obsługi napisów dla komputerów Mac, aby to wszystko zrobić, teraz możesz dodawać napisy do swoich filmów online i bezpłatnie, co oznacza, że nie musisz pobierać ani instalować żadnych podejrzanych ani kosztownych programów. Oto jak...
-
Prześlij swój klip wideo
Otwórz przeglądarkę i przejdź do Kreatora napisów Clideo dla komputerów Mac. Można uzyskać do niego dostęp z dowolnej przeglądarki internetowej — wystarczy połączenie z Internetem!
Aby rozpocząć, przejdź do przycisku „Wybierz plik” na stronie głównej narzędzia. Kliknij to, aby wyświetlić opcję przesyłania z dysku komputera Mac.
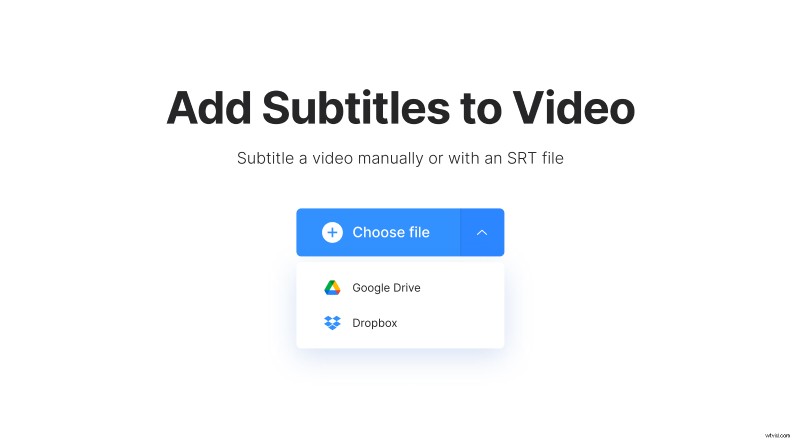
Jeśli zamiast tego Twój film jest przechowywany w chmurze, możesz przesłać wideo bezpośrednio z kont w chmurze Dropbox lub Dysku Google, po prostu dotykając strzałki w dół z boku tego samego przycisku.
Pamiętaj, że narzędzie Clideo akceptuje pliki o rozmiarze do 500 MB i obsługuje nie tylko klipy MP4, ale także wszystkie główne formaty, w tym MKV, AVI, MOV i wiele innych.
-
Dodaj napisy do filmu na Macu
Po przesłaniu filmu zostaniesz przeniesiony na stronę edytora, gdzie możesz dodać napisy.
Będziesz mieć kilka opcji wprowadzania napisów, na przykład ręcznie lub przesyłając plik z napisami (.SRT). Ten ostatni jest idealny, jeśli masz już utworzone napisy do swojego filmu. Jeśli nie, nie martw się – możesz kliknąć, aby dodać je ręcznie.
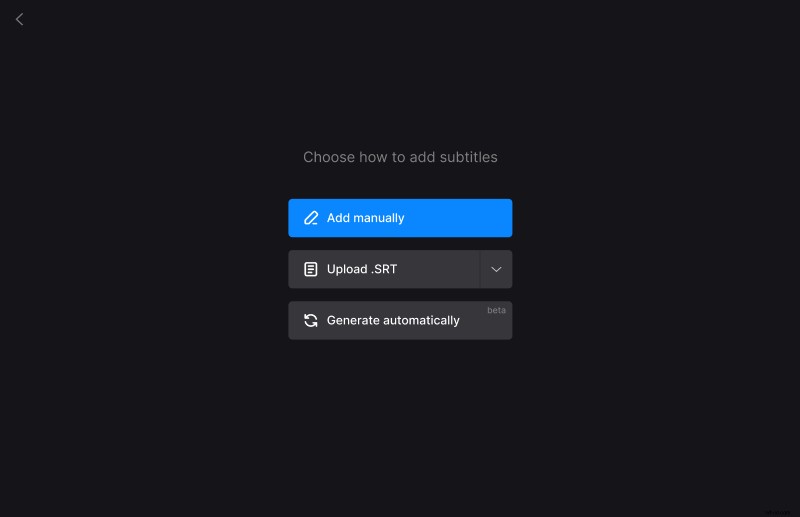
Gdy otworzy się kreator napisów dla Maca, dodaj podpisy i czas w klipie, które mają się pojawić w klatce.
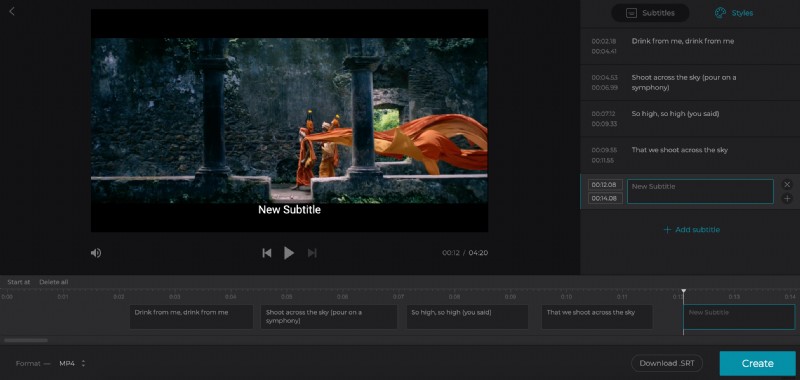
Po zakończeniu dodawania napisów kliknij kartę „Style” w prawym górnym rogu, aby wybrać czcionkę, jej kolor, tło, rozmiar i wyrównanie.
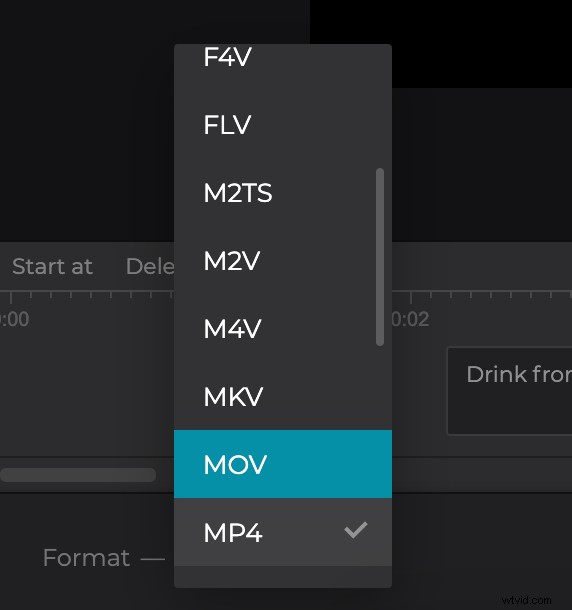
W prawym dolnym rogu zobaczysz opcję „Pobierz .SRT”, która jest szczególnie przydatna, ponieważ umożliwia zapisanie napisów jako pliku SRT. Oddzielnie.
Skończone? Po prostu dotknij niebieskiej ikony „Utwórz” w prawym dolnym rogu, a wideo rozpocznie przetwarzanie z wypalonymi nowymi napisami.
Pamiętaj, że narzędzie dodaje tylko twarde napisy. Napisy na stałe są wypalane lub zakodowane na stałe jako nakładka na film i nie można ich później wyłączyć ani włączyć w odtwarzaczu.
-
Pobierz klip z napisami
Po zakończeniu przetwarzania będziesz mógł wyświetlić podgląd, aby upewnić się, że odpowiada Twoim upodobaniom. Jeśli tak, nadszedł czas, aby zapisać go z powrotem na komputerze Mac. Aby to zrobić, naciśnij przycisk „Pobierz”.
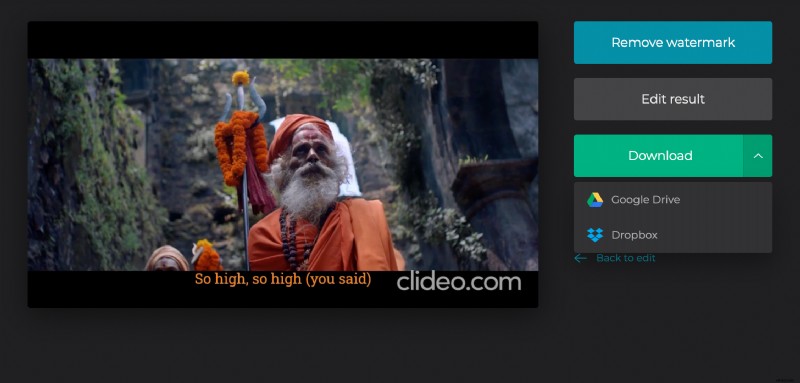
Tak jak poprzednio, możesz również przesłać bezpośrednio do Dropbox lub Dysku Google za pomocą strzałki w dół.
Jeśli zamiast tego chcesz wprowadzić więcej zmian, wybierz link „Wróć do edycji”, który przeniesie Cię z powrotem do edytora bez konieczności zaczynania od nowa.
