Podnieś rękę, jeśli kiedykolwiek nagrałeś wideo w trybie poziomym, podczas gdy pierwotnie chciałeś, aby był ustawiony pionowo lub odwrotnie. Nie wstydź się. To zdarza się najlepszym z nas częściej, niż chcielibyśmy przyznać.
Bez względu na to, jak dobry jest Twój film, tylko nielicznym spodoba się oglądanie go, jeśli wygląda krzywo. Co więc możesz zrobić, gdy nieumyślnie nakręcisz film w niewłaściwej orientacji? Cóż, możesz wyrywać sobie włosy z frustracji, gdy zastanawiasz się, jak stworzyć nowy film od podstaw.
Inną zalecaną przez nas opcją jest nauczenie się odwracania lub obracania filmu. Jeśli chcesz się uczyć, trafiłeś we właściwe miejsce.
W tym artykule znajdziesz sześć łatwych i szybkich sposobów obracania filmu.
Omówimy sześć metod obracania wideo:
- VEED (edytor internetowy)
- Windows Movie Maker (system operacyjny Windows)
- VLC (komputer stacjonarny)
- iMovie (komputer Maca)
- iPhone (mobilny z systemem iOS)
- Android (mobilny Android)
Czytając dalej, znajdziesz również rozwiązanie, które najlepiej odpowiada Twoim potrzebom — niezależnie od tego, czy chcesz obrócić tylko jeden film, czy potrzebujesz wszechstronnego rozwiązania do edycji wideo.
Zaczynajmy.
1. Jak obrócić film za pomocą VEED
VEED to internetowy edytor wideo, który umożliwia tworzenie i edytowanie filmów jednym kliknięciem. Jest darmowy, a kroki obracania klipów wideo za pomocą tego narzędzia są dość łatwe do wykonania.
Oto podsumowanie tego, co należy zrobić.
1. Prześlij swój plik wideo na VEED
Otwórz stronę internetową VEED, wpisując www.veed.io w pasku wyszukiwania.
Po załadowaniu strony kliknij duży czarny przycisk z napisem „Prześlij swój film wideo”.
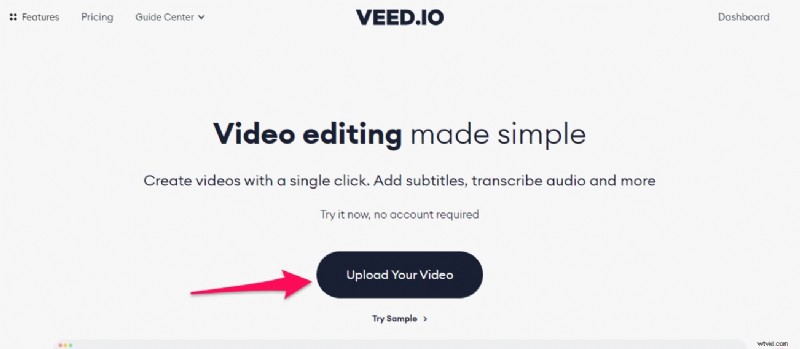
Nie martw się; możesz przesyłać i edytować swoje filmy, niezależnie od tego, czy masz konto w VEED, czy nie (jesteśmy mili).
Możesz przesłać istniejący plik wideo z telefonu lub komputera. VEED daje również możliwość nagrania nowego filmu lub skorzystania z innych opcji przesyłania, takich jak Dropbox lub adres URL YouTube.
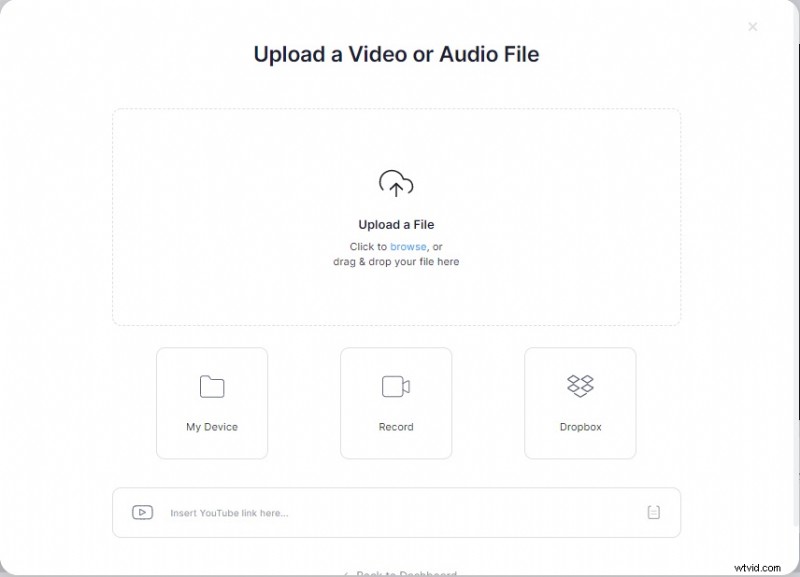
2. Obróć wideo
W edytorze wideo kliknij wideo, aby zmienić kartę „Ustawienia projektu” po lewej stronie na kartę „Edytuj wideo”.
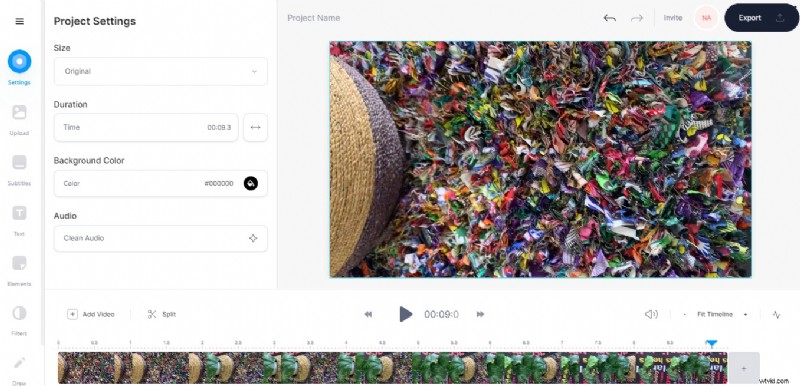
Na karcie „Edytuj wideo” kliknij „Dostosuj”.
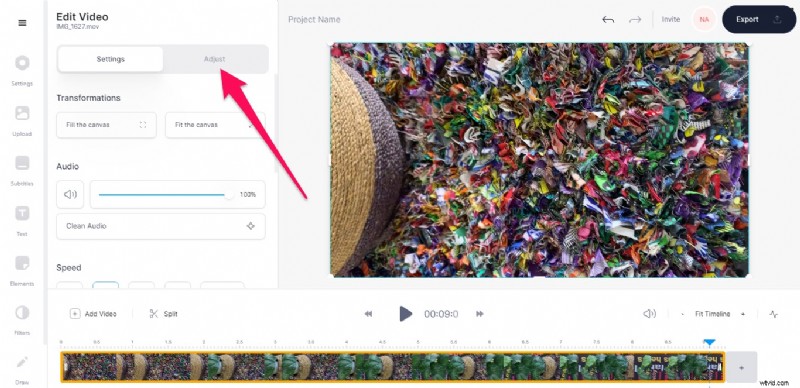
Aby obrócić wideo, przeciągnij suwak obrotu w lewo lub w prawo, aby wyrównać go z orientacją lub końcowym kątem, pod którym ma się pojawić klip wideo.
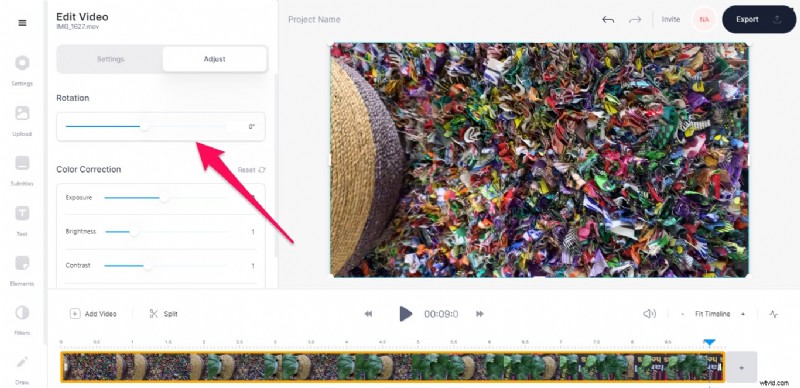
Na zrzutach ekranu zauważysz, że obróciliśmy wideo z jego pierwotnej orientacji poziomej do pionowej.
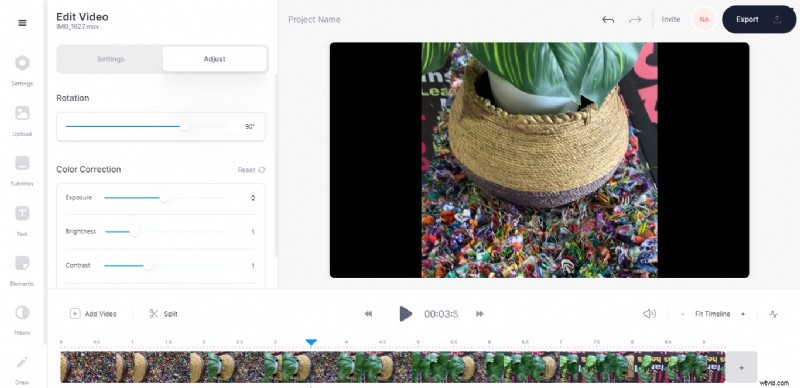
3. Zmień rozmiar wideo
Chociaż pomyślnie obróciłeś wideo, nie nadszedł jeszcze czas, aby go zapisać. Podczas obracania wideo — zwłaszcza z orientacji poziomej (bocznej) do pionowej — zwykle pojawiają się czarne paski po bokach lub u góry i u dołu ekranu.
Te paski powodują rozproszenie uwagi. I często sprawiają, że klip wideo nie wygląda na natywny dla platformy mediów społecznościowych, którą chcesz opublikować. Musisz więc zmienić rozmiar filmu i wybrać współczynnik proporcji, który najlepiej pasuje do filmu.
VEED pozwala wybrać rozmiary wideo lub współczynniki proporcji w celu dopasowania:
- Tiktok
- YouTube
- Portret z Twittera
- Historia na Instagramie
- LinkedIn Portret
- Okładka na Facebooku
- Portret na Facebooku
- Krajobraz Twittera
- Poziom LinkedIn
- Krajobraz Facebooka
Aby wybrać żądany rozmiar, kliknij „Ustawienia” po lewej stronie ekranu edytora wideo VEED.
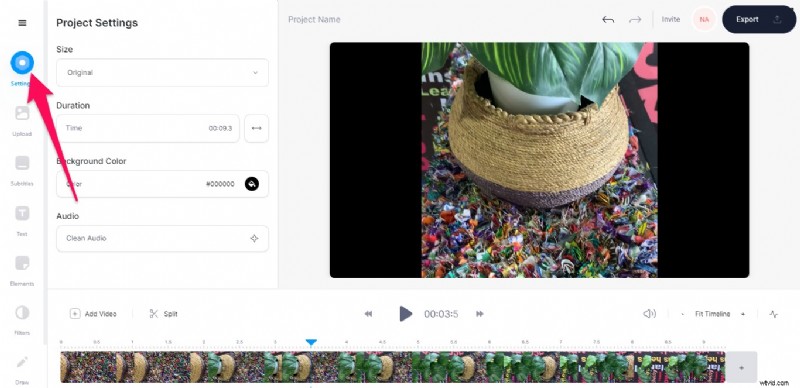
Następnie wybierz, co chcesz, z menu pod „Rozmiar”.
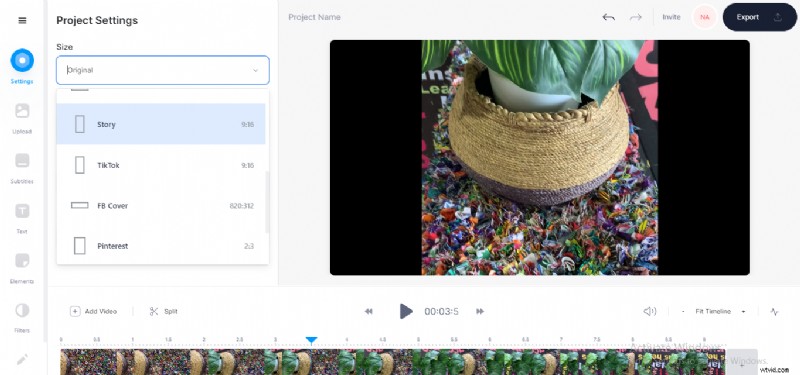
Twój film automatycznie dopasuje się do wybranego rozmiaru lub proporcji.
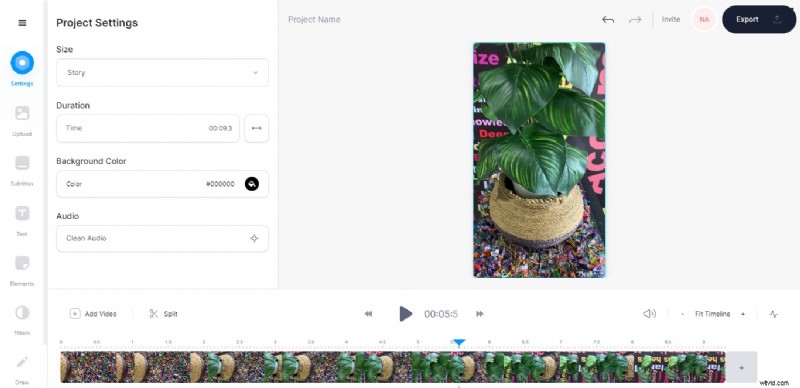
4. Wyeksportuj swój film
Gdy będziesz zadowolony z obecnego wyglądu swojego filmu, kliknij ikonę „Eksportuj” w prawym górnym rogu ekranu, aby pobrać film.
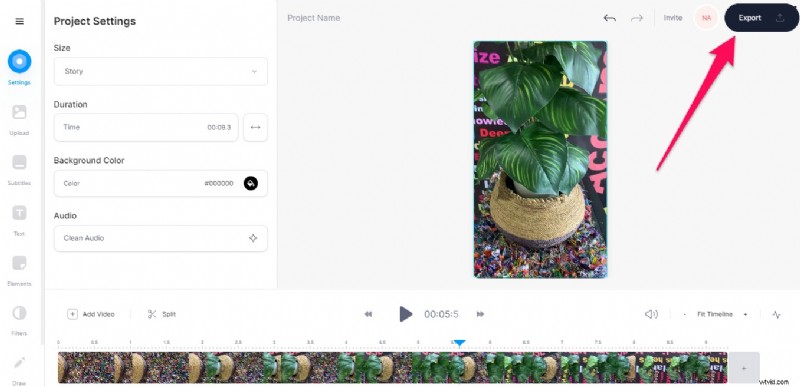
Możesz wybrać pobieranie wideo w różnych rozdzielczościach, takich jak Standard, HD, 4K, Super-8 lub Cinematic.
Inne opcje eksportu to Instagram, Twitter, YouTube (4K, 1440P, 1080P i 720P), które mają już idealne ustawienia — takie jak rozmiar pliku i liczba klatek na sekundę — dla każdej platformy, więc nie musisz się martwić majsterkowaniem ze szczegółami.
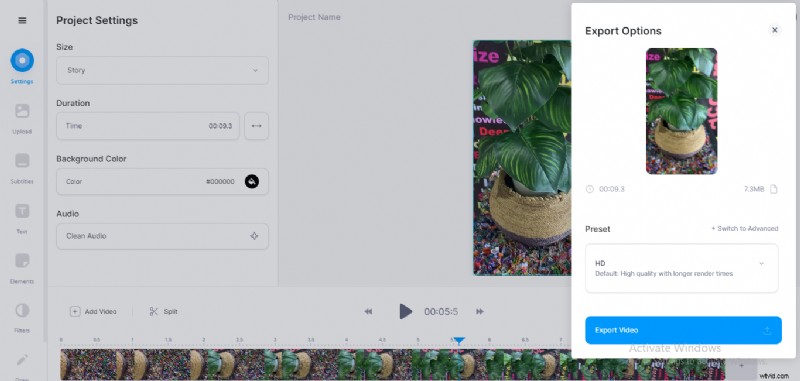
Po pobraniu możesz udostępnić link do filmu swojej publiczności w mediach społecznościowych, mamie lub zapisać go na swoim komputerze lub telefonie komórkowym.
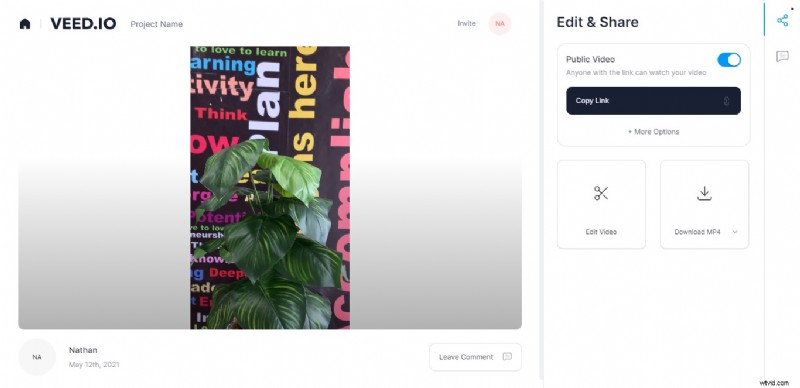
Oprócz obracania filmów możesz także używać VEED do dodawania napisów, muzyki, GIF-ów lub scalania i łączenia filmów online.
2. Jak obrócić wideo w programie Windows Movie Maker
Co zrobić, jeśli połączenie internetowe na komputerze z systemem Windows jest okropne, ale chcesz obrócić klip wideo?
Możesz użyć programu Windows Movie Maker do obracania filmów. To narzędzie działa tylko na komputerach z systemem operacyjnym Windows.
Uwaga:chociaż firma Microsoft zaprzestała pracy z programem Windows Movie Maker, na wielu komputerach wciąż jest zainstalowane to narzędzie.
Jeśli nadal masz na komputerze program Windows Movie Maker lub po prostu zastanawiasz się, jak go użyć do obracania wideo, wykonaj następujące czynności:
1. Otwórz program Windows Movie Maker
Aby użyć narzędzia, musisz je uruchomić, wpisując „Windows Movie Maker” w pasku wyszukiwania lub klikając skrót na pulpicie.
2. Wybierz film, który chcesz obrócić
Istnieją dwa sposoby wybrania klipu, który chcesz zaimportować do programu Movie Maker.
Jednym ze sposobów jest przeciągnięcie i upuszczenie klipu wideo do programu z menedżera plików lub z dowolnego miejsca, w którym zapisałeś wideo na komputerze.
Drugim sposobem jest skorzystanie z opcji „Dodaj filmy i zdjęcia” na głównym pasku narzędzi.
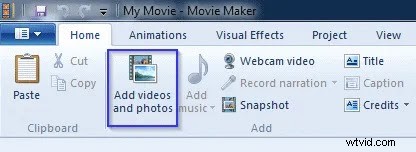
3. Obróć klip
Po otwarciu wideo kliknij kartę „Efekty wizualne” i przewiń do sekcji „Lustro” na karcie.
Czasami sekcja Lustro jest ukryta, więc może być konieczne rozwinięcie karty, aby ją znaleźć.
Po zidentyfikowaniu kliknij „Obróć w lewo” lub „Obróć w prawo”, w zależności od pożądanej orientacji.
Możesz zmieniać orientację, aż znajdziesz tę, która odpowiada Twoim potrzebom.

4. Zapisz swój film
Po osiągnięciu żądanej rotacji zapisz nowy film, klikając ikonę „Plik”.
Na nowym ekranie kliknij „Zapisz film”. Możesz zapisać plik w różnych formatach, a program oferuje różne opcje, takie jak MP4, 3GP, AVI i tak dalej.
Po zapisaniu w preferowanym folderze docelowym możesz teraz oglądać obrócone wideo MP4, kiedy tylko chcesz.
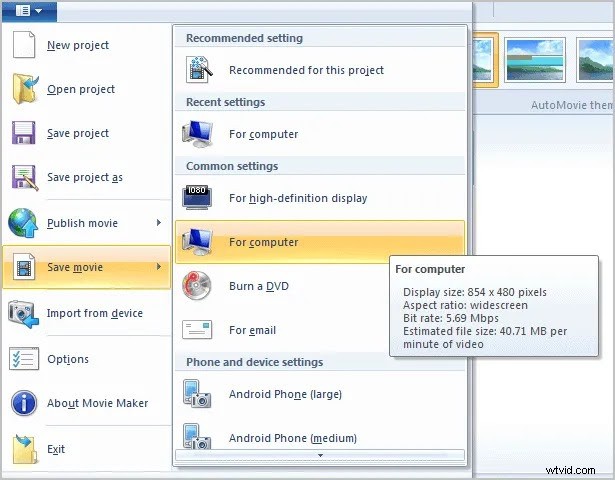
Oprócz programu Windows Movie Maker, innym narzędziem komputerowym, którego można użyć do przerzucania lub obracania filmów na komputerze PC, jest VLC Media Player.
3. Jak obrócić wideo na VLC
Prawdopodobnie używasz już VLC do oglądania filmów, ale czy wiesz, że możesz go również używać do obracania klipów wideo?
Wykonaj te szybkie i łatwe kroki, aby obrócić swoje filmy na VLC.
1. Otwórz wideo w VLC i kliknij „Narzędzia”
Wybierz wideo, które chcesz obrócić, i otwórz je za pomocą odtwarzacza VLC. Jeśli VLC nie jest Twoim domyślnym odtwarzaczem multimediów, kliknij plik wideo prawym przyciskiem myszy, kliknij „Otwórz za pomocą”, a następnie wybierz VLC.
Po rozpoczęciu odtwarzania wideo kliknij „Narzędzia” u góry ekranu.
2. Poruszaj się po ustawieniach
Kliknij „Efekty i filtry”, następnie „Efekty wideo”, a następnie wybierz „Geometria”.
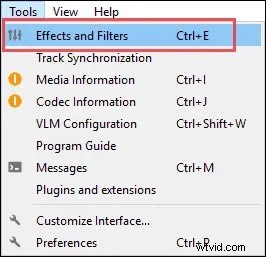
Możesz obrócić lub przekształcić wideo. Opcja Przekształć pozwoli Ci obrócić go o 90, 180 lub 270 stopni.
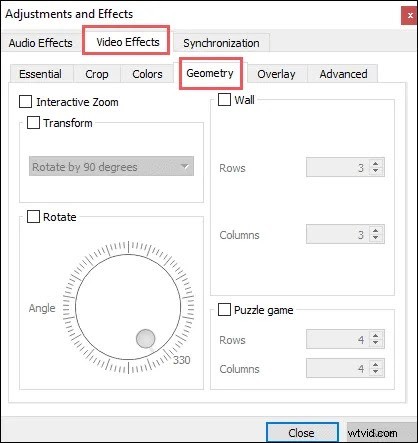
Wybranie opcji Obróć daje większą kontrolę nad ostateczną orientacją wideo, ponieważ można wybrać spośród kątów innych niż 90, 180 lub 270 stopni.
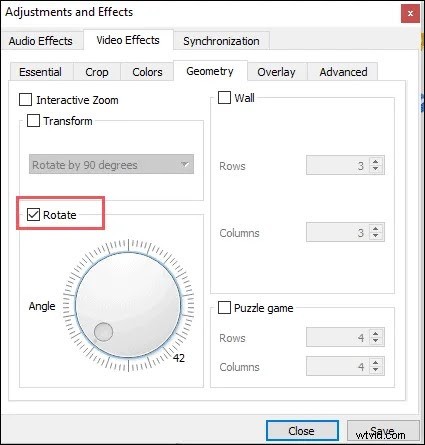
Uwaga: Obracanie filmów w VLC jest tymczasowe, ponieważ za każdym razem, gdy zechcesz obejrzeć film, będziesz musiał ponownie wykonać te czynności. Ale nadal warto wiedzieć, jak obracać wideo za pomocą tego oprogramowania.
4. Jak obrócić wideo w iMovie
Co zrobić, jeśli próbujesz obrócić wideo na komputerze Mac zamiast komputera z systemem Windows? Ciebie też mamy.
Oto jak obrócić przekrzywiony film na komputerze Mac za pomocą iMovie.
1. Otwórz aplikację iMovie
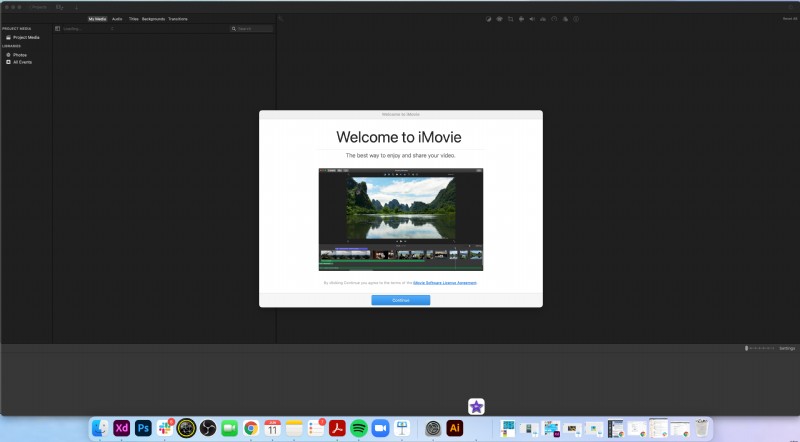
Zacznij od otwarcia aplikacji iMovie.
Ta aplikacja jest fabrycznie zainstalowana na wszystkich komputerach Mac, więc nie musisz niczego pobierać, aby rozpocząć. Może także obracać filmy zapisane na iPhonie 7 lub starszym.
2. Importuj wideo
Zaimportuj wideo, tworząc nowy projekt za pomocą opcji „Utwórz nowy”. To powinno wyświetlić opcje „Film” i „Zwiastun”.
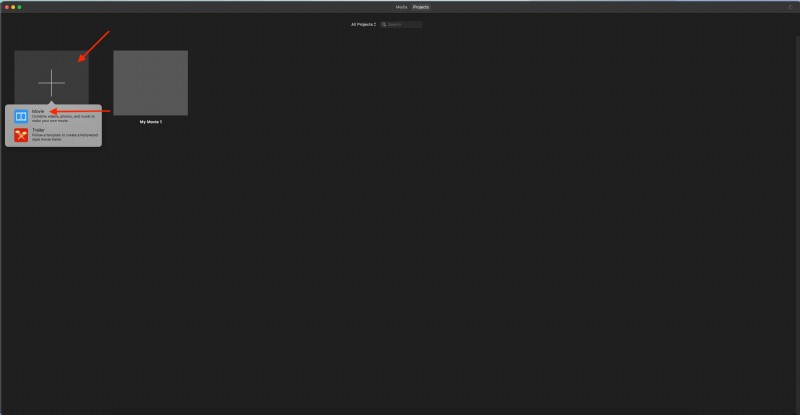
Wybierz „Film” i kliknij „Importuj multimedia”.
Następnie przejrzyj swoją bibliotekę, aby wybrać materiał, który chcesz zaimportować.
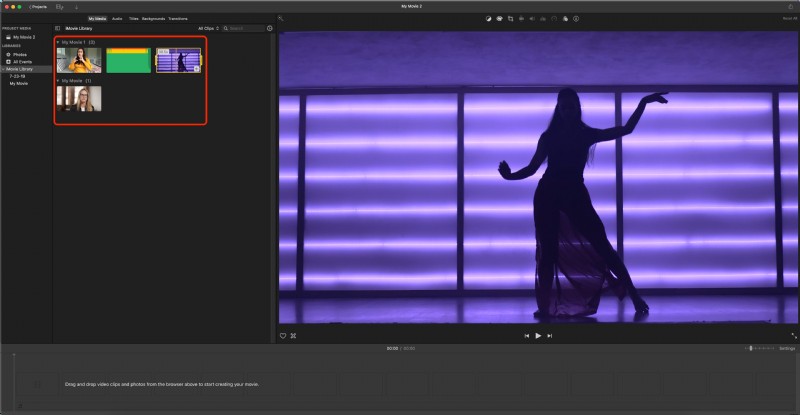
3. Edytuj materiał
Po zaimportowaniu wideo zobaczysz panel Media. Kliknij klip i wybierz przycisk „Przytnij” w oknie podglądu, które się pojawi.

4. Obróć wideo
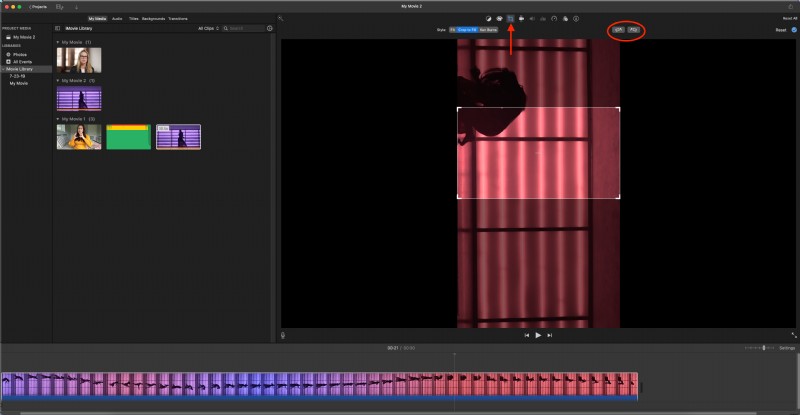
Powinieneś być teraz w stanie określić orientację swojego filmu.
Nad obszarem roboczym wideo zobaczysz parę ikon oznaczających „Obróć zgodnie z ruchem wskazówek zegara” lub „Obróć przeciwnie do ruchu wskazówek zegara”.
Klikaj je tyle razy, ile chcesz, aż uzyskasz żądaną orientację wideo.
5. Usuń czarne paski
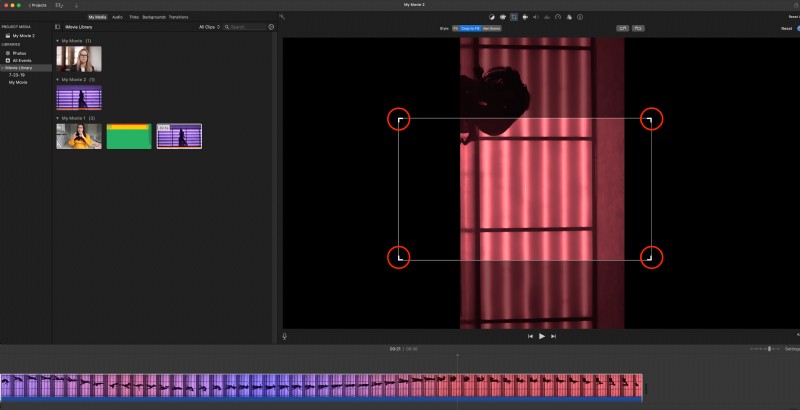
Podczas obracania wideo można spodziewać się tworzenia czarnych pasów powyżej i poniżej (lub po bokach) wideo.
Użyj narzędzia Przytnij, aby pozbyć się tych pasków.
Wybierz „Przytnij” i przeciągnij uchwyty, aby usunąć paski.
Po usunięciu czarnych pasów zaznacz niebieski znacznik wyboru w prawym rogu płótna wideo, aby wprowadzić zmiany.
6. Zapisz film
Po pomyślnym obróceniu wideo zapisz je, klikając „Udostępnij”.
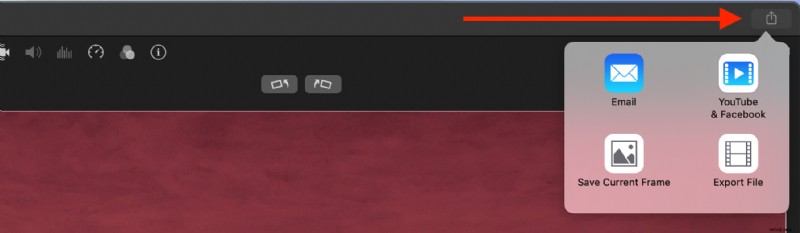
Następnie kliknij „Plik” i postępuj zgodnie z instrukcjami, które przeprowadzą Cię przez nazwanie pliku i wybór lokalizacji, w której chcesz go zapisać. Łatwe.
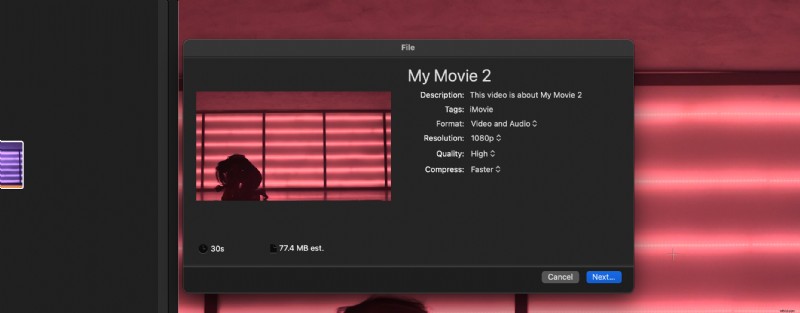
5. Jak obrócić wideo na iPhonie
Jeśli nie masz aparatu, najprawdopodobniej używasz iPhone'a do nagrywania filmów.
Prawdopodobnie właśnie nakręciłeś film, który, jak się zakładasz, mógłby wygrać nagrodę dla „Najlepszego reżysera” na ceremonii rozdania Oscarów, tylko po to, by dowiedzieć się, że jest w złej orientacji. Tak.
Aby obrócić wideo bezpośrednio z iPhone'a, możesz użyć aplikacji Zdjęcia.
Oto jak to zrobić.
1. Otwórz swój album ze zdjęciami i filmami
Najpierw otwórz aplikację do zdjęć i wybierz film, który chcesz obrócić.
2. Edytuj film
Kliknij „Edytuj” w prawym górnym rogu.
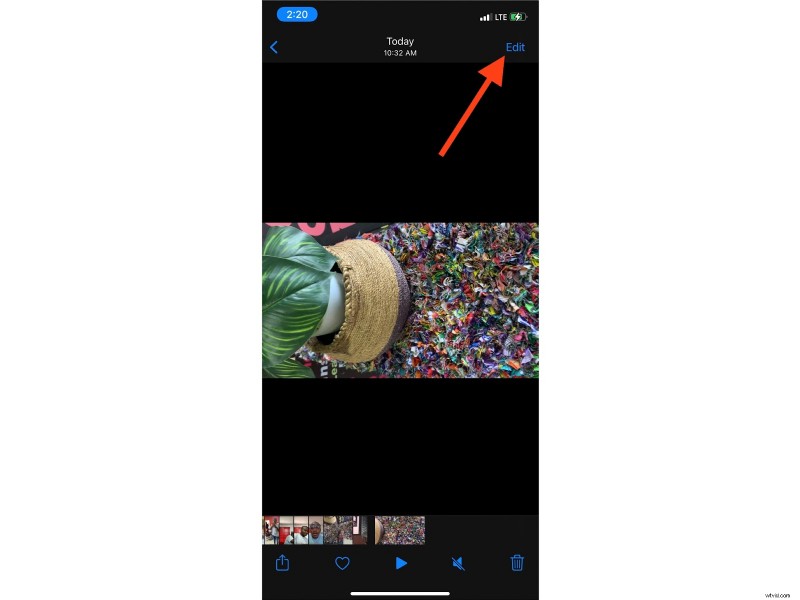
Wybierz ikonę „Przytnij i wyprostuj” u dołu ekranu.
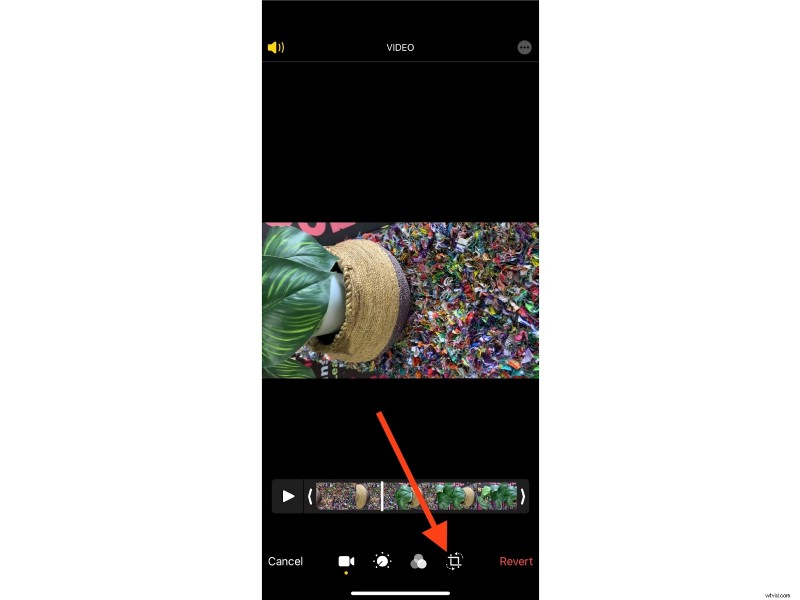
Następnie wybierz „Obróć”, reprezentowany w lewym górnym rogu przez prostokąt z zakrzywioną strzałką w lewo.
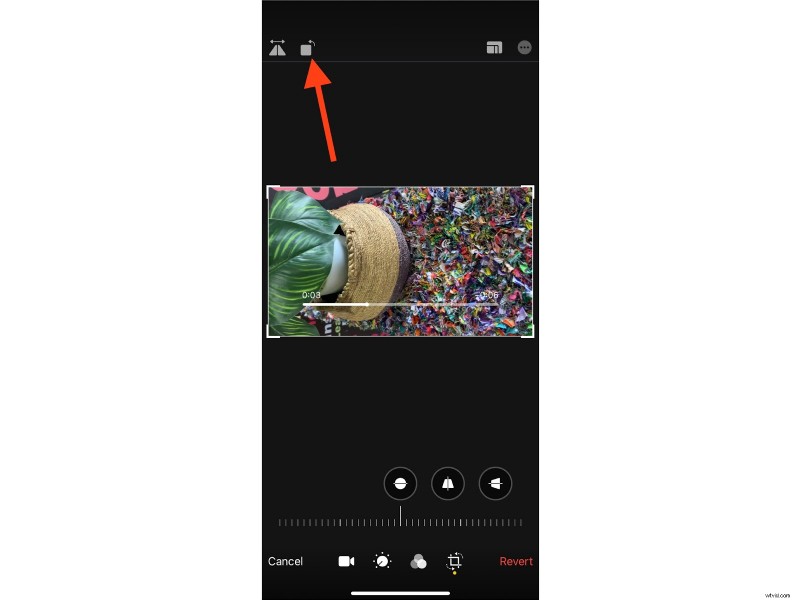
Każde dotknięcie „Obróć” zmieni orientację wideo. Kontynuuj stukanie, aż uzyskasz preferowany kierunek.
3. Zapisz film
Stuknij w „Gotowe”, aby zapisać wideo w nowej orientacji.
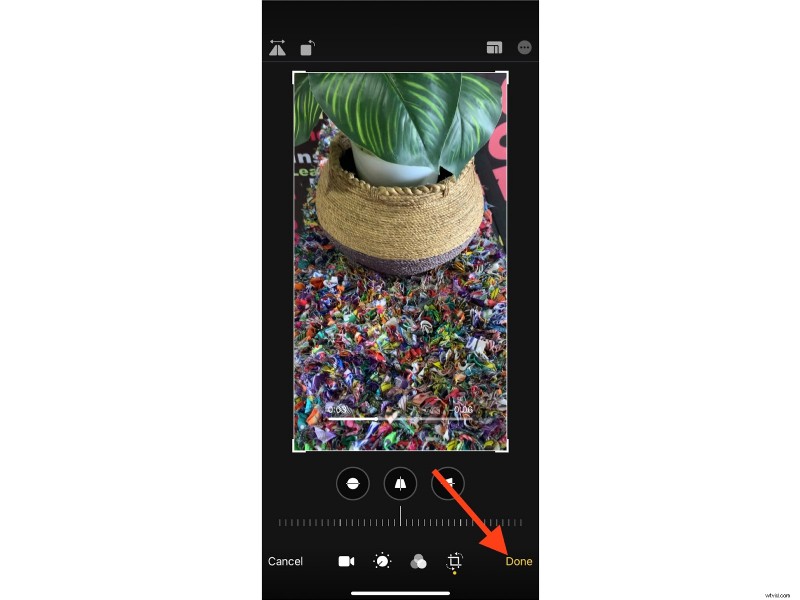
6. Jak obrócić film na Androidzie
Widziałeś, jak obrócić wideo i zapisać je na iOS, ale czy możesz zrobić to samo na Androidzie? Tak, możesz.
Zdjęcia Google mogą pomóc w obracaniu filmów nagranych w niewłaściwej orientacji. Aplikacja Zdjęcia Google jest fabrycznie instalowana na większości urządzeń z Androidem.
1. Otwórz Zdjęcia Google
Najpierw otwórz aplikację Zdjęcia Google na swoim urządzeniu z Androidem.
2. Wybierz film
Następnie dotknij wideo, które chcesz obrócić.
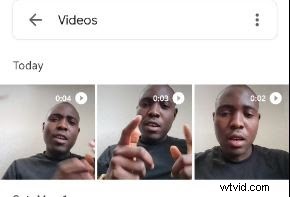
3. Edytuj film
Znajdziesz opcję edycji swojego filmu, klikając „Edytuj” u dołu ekranu.
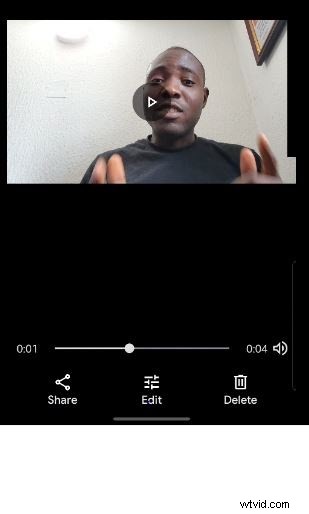
4. Obróć wideo
Wybierz „Przytnij” u dołu filmu.
Następnie dotknij ikony „Obróć”, która znajduje się tuż pod suwakiem. Jest reprezentowany przez kombinację strzałki skierowanej w lewo i prostokąta.
Każde dotknięcie tej ikony powoduje obrót wideo o 90 stopni. Rób to, aż uzyskasz idealną orientację dla swojego filmu.
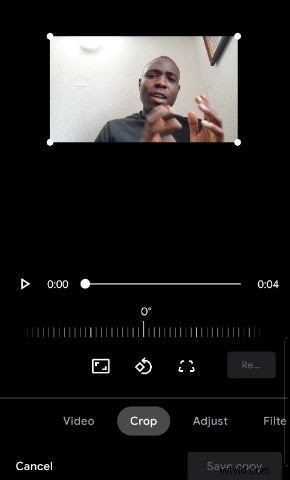
5. Zapisz swój film
Po edycji i obróceniu stuknij „Zapisz kopię”, aby zapisać obrócony film jako inny plik niż oryginalny film.
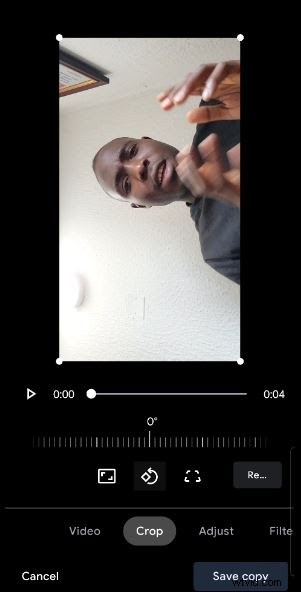
Wnioski
Więc masz to — sześć szybkich i łatwych sposobów obracania wideo.
Teraz możesz nagrać dowolny film, mając pewność, że możesz go poprawić, nawet jeśli wychodzi w niewłaściwej orientacji.
Jeśli tworzysz filmy tylko dla zabawy, prawdopodobnie będziesz zadowolony z rozwiązań edycyjnych na używanym urządzeniu — niezależnie od tego, czy jest to Android, iOS, Windows czy Mac.
Jeśli jednak potrzebujesz bardziej wszechstronnego rozwiązania do edycji wideo, które robi znacznie więcej niż tylko obracanie filmów, powinieneś sprawdzić VEED.
Dzięki VEED otrzymujesz proste narzędzie do edycji wideo, które może pomóc w obracaniu filmów, dodawaniu napisów, tłumaczeniu, transkrypcji filmów, rysowaniu na filmach i wielu innych.
Za pomocą tego narzędzia możesz rozwiązać wiele problemów z edycją wideo jednym kliknięciem i przenieść jakość swoich filmów na wyższy poziom bez konieczności oglądania tysięcy filmów z YouTube, aby wszystko naprawić.
