Przygotuj się na zabawne rzeczy. Dziś mamy pełnometrażowy przykładowy film z naszych Sekretów kreatywnego edytowania kurs, który nauczy Cię, jak profesjonalni montażyści z Hollywood organizują swoje ramy czasowe w celu uzyskania najbardziej optymalnego przepływu pracy. Dołączona jest również pełna transkrypcja wraz ze zrzutami ekranu na wypadek, gdybyś chciał coś dokładniej odnieść.
W porządku, zaczynajmy!
OK, porozmawiajmy o Twojej osi czasu edycji.
Ten układ kolorowych bloków to twoje płótno. Nie pokaże kunsztu samego edytowanego utworu, ale ujawni inne rzeczy dotyczące Twojej pracy, takie jak czas trwania, złożoność i przemyślana organizacja.
Czy istnieje coś takiego jak Doskonała oś czasu ? Twierdzimy, że jest – więc czytaj dalej, aby poznać niektóre z kluczowych cech i elementów tego, co uważamy za optymalny układ…
Warstwy V1 – V4
Zacznijmy od V1 i idźmy w górę. Tutaj mamy warstwy wideo 1, 2, 3 i 4. Są to warstwy konia roboczego, na których będzie wykonywana większość edycji obrazu.
W tym miejscu dodasz wszystkie swoje nagrania, aby stworzyć scenę. Będziesz także używać tych warstw do dodawania prostych efektów z oprogramowania do edycji. Może to obejmować zmiany rozmiaru obrazu, efekty kluczowania, wymazywanie, zanikanie, rozpuszczanie i tak dalej.
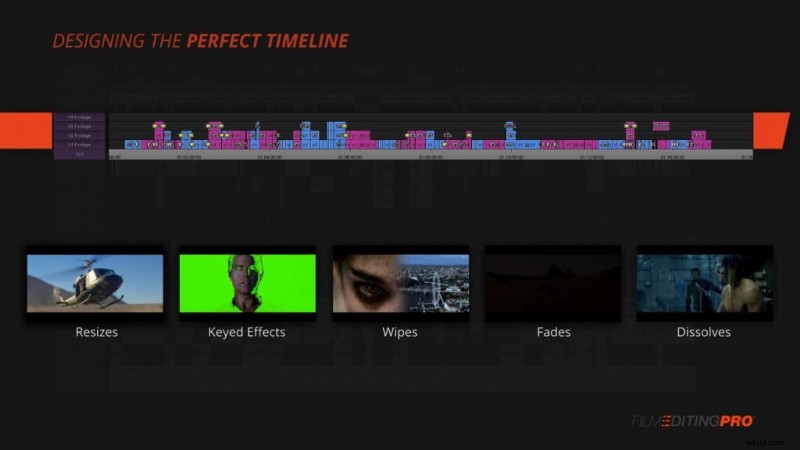
Warstwa V5
Idąc w górę, mamy V5. Jeśli Twój projekt zawiera bardziej złożoną, stworzoną zewnętrznie grafikę lub efekty wizualne, trafią one tutaj.
Obejmuje to takie rzeczy, jak zielone ekrany, rotoscoping, cyfrowe znaki i wiele innych. Ogólnie rzecz biorąc, jeśli masz innego członka zespołu lub firmę odpowiedzialną za dostarczenie tych gotowych wizualizacji, przypisz je wszystkie do tej ścieżki.
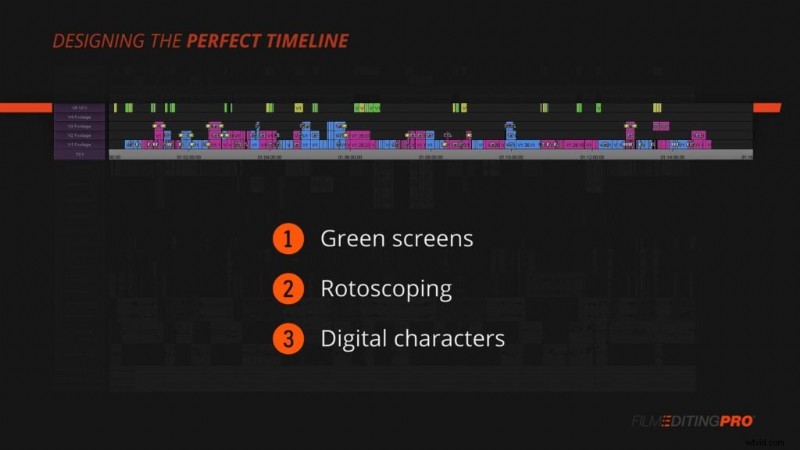
Warstwa V6
W V6 mamy naszą tymczasową korekcję kolorów i stopniowanie. Użyjesz tej ścieżki, aby zastosować poprawki do wszystkich ścieżek wideo pod nią.
Możesz chcieć dodać dużą korektę lub ocenę w dużej grupie ujęć lub zastosować korekcję ekspozycji tylko do kilku ujęć. Ten utwór to miejsce, w którym zrobisz to wszystko.
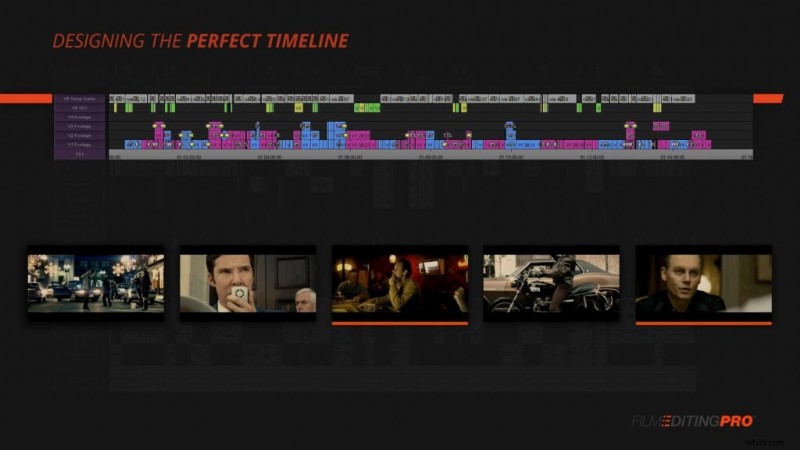
Warstwa V7
V7 to miejsce, w którym dodamy nasz mat. Niezależnie od tego, czy pracujesz w proporcjach 1,85, 16:9, 2:35, czy w wielu innych proporcjach, dobrym pomysłem jest dodanie prawdziwej czarnej matowej powierzchni w całym materiale.
Zapewni to bardziej spójne wrażenia podczas oglądania dla Ciebie i Twojego klienta, reżysera, publiczności testowej, co masz.
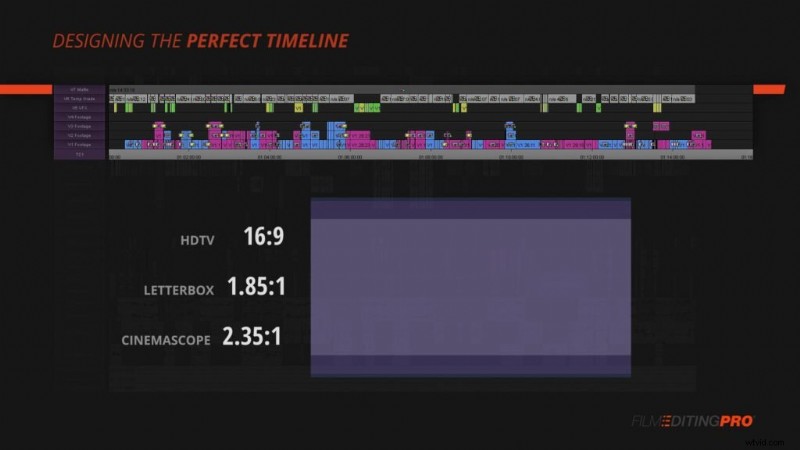
Warstwa V8
Teraz powyżej V7 mamy wizualizacje, które możemy chcieć włączać i wyłączać z różnych powodów. Umieszczając tę zawartość nad naszą matową warstwą, możemy po prostu monitorować pod nią, jeśli nie chcemy wyświetlać ani eksportować tego, co jest na tych ścieżkach.
Więc co jest na tych torach?
Na V8 mamy napisy. W tym miejscu zazwyczaj dodajesz tekst z oprogramowania do edycji, aby podpisać dowolne sekcje materiału wypowiedziane w języku obcym dla odbiorców lub które mogą być trudne do zrozumienia w formie wywiadu lub dokumentu.
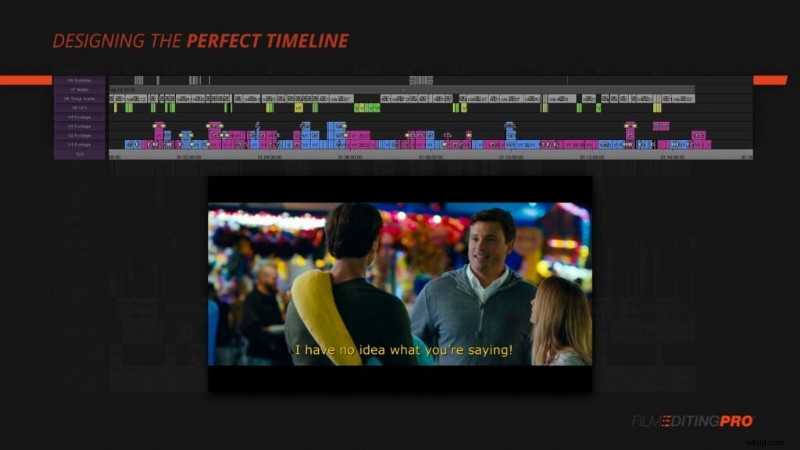
Warstwa V9
I wreszcie, na V9 mamy warstwę tytułów z informacjami o naszych różnych efektach wizualnych. Obejmuje to numery strzałów, numery wersji i wszelkie inne informacje, których Ty i Twój zespół używacie do śledzenia.
Im wyżej przechodzimy przez nasze warstwy ścieżek wideo, tym mniej prawdopodobne jest, że będziesz musiał ich używać. W złożonych projektach z większymi zespołami i wysokiej klasy efektami wizualnymi użyjesz ich wszystkich. W prostszych projektach wycinanych z końcowego materiału z korekcją kolorów możesz używać tylko wersji V1-4. Niezależnie od tego, w jakim scenariuszu się znajdziesz, te 9 warstw wideo pokryje wszystkie Twoje podstawy.
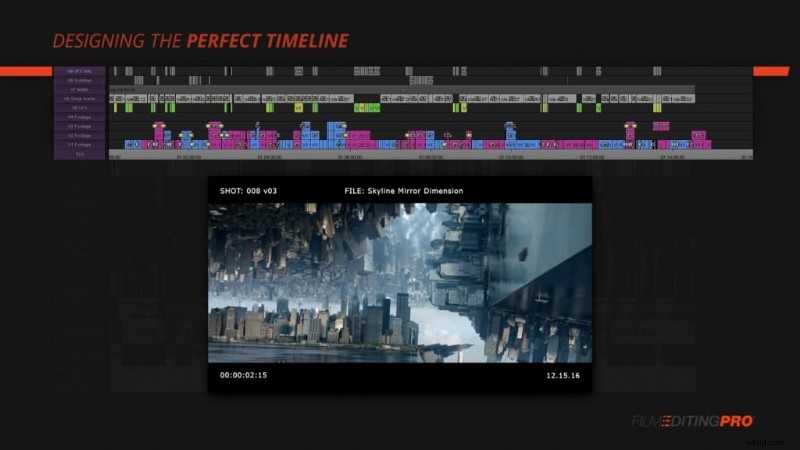
W porządku, teraz przyjrzyjmy się naszym ścieżkom audio. Więc najpierw słowo o kolejności utworów tutaj. Ścieżki są ułożone od góry do dołu w kolejności, w jakiej będziesz je ciąć. Podczas tworzenia sceny najpierw będziesz ciąć dialogi. Następnie zbudujesz niektóre ze swoich efektów dźwiękowych i atmosfery, a na koniec dodasz dowolną muzykę, tempo lub inne, jeśli scena tego wymaga.
Warstwy A1 – A3
W porządku, więc zaczynając od A1 do A3, mamy 3 ścieżki mono dialogów. Dlaczego mono pytasz? A może nie, ale i tak ci powiem.
Dialog jest prawie zawsze nagrywany w trybie mono, aby wyeliminować potencjalne problemy, które mogą wyniknąć z nagrania stereo. Dialog nagrany w stereo prosi o kłopoty, ponieważ będziesz otwarty na problemy związane z problemami z fazą, zakłóceniami i niesamowicie rozpraszającym rozmieszczeniem dźwięku głosu, ponieważ może on drgać w lewo i prawo w zależności od dokładnej lokalizacji mikrofonu na planie.
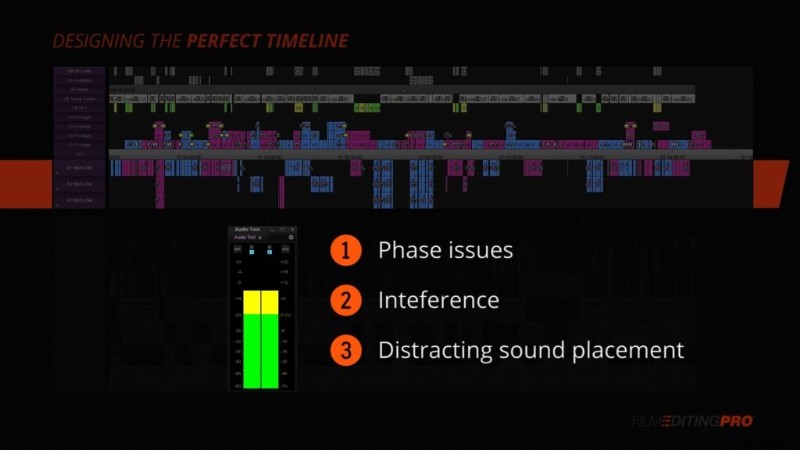
Dialogi i inne proste efekty, takie jak foley, będą zazwyczaj przesyłane na kanał centralny.
Jeśli chcesz zasymulować subtelne efekty, które zwykle zapewnia dźwięk stereo, możesz dodać je później w miksie. Najczęściej zawiera trochę pogłosu, aby pomóc symulować otoczenie i realistycznie umieścić głos w prawidłowej trójwymiarowej przestrzeni.
Warstwy A4 – A8
Na ścieżce audio 4 możesz użyć nieruchomości na ścieżce audio 4, aby uzyskać dodatkowe dialogi lub narrację (jeśli Twój projekt je posiada).
Ok, przechodząc do ścieżek audio A5 – A8. Na tych ścieżkach dodasz efekty dźwiękowe mono. Użyj tych ścieżek, aby uzyskać proste efekty, które nie korzystają z nagrywania stereo. Obejmuje to głównie foley i inne proste efekty, takie jak trzaskanie drzwiami, szczekanie psa, pisk opony… rozumiesz.
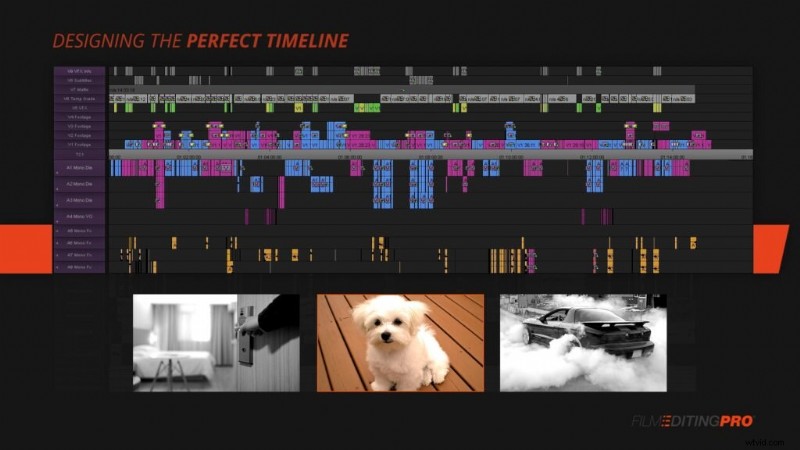
Warstwy A9 – A12
Poniżej tych efektów mono masz jeszcze 4 ścieżki efektów na A9 – A12. Jaka jest więc różnica między tymi a poprzednimi 4? Te ścieżki powinny być zarezerwowane dla efektów dźwiękowych stereo i atmosfery, która pojawia się wraz z dźwiękiem produkcyjnym. Użyj ich również, aby dodać własne efekty dźwiękowe stereo innych firm, takie jak ton pokoju i atmosfera lub projekt dźwięku, który dodajesz do cięcia.
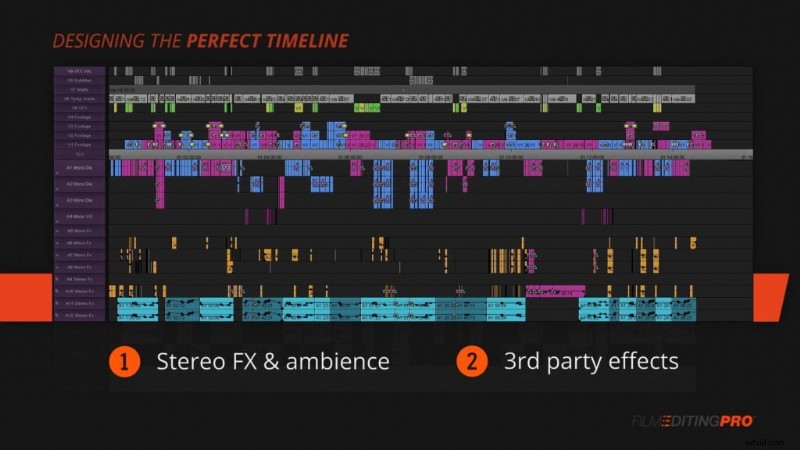
Pamiętaj, że jeśli twoje oprogramowanie może odtwarzać zarówno dźwięk stereo, jak i mono na tym samym typie ścieżki, te ścieżki mogą być albo. Zasadniczo będziesz mieć po prostu 8 ścieżek efektów pod rząd.
Ale jeśli używasz czegoś takiego jak Avid i potrzebujesz, aby typ ścieżki pasował do dodawanego do niego dźwięku mono lub stereo, upewnij się, że są one dodane jako 4 ścieżki stereo lub 4 pary mono. Niezależnie od tego, który format odpowiada formatowi dźwięku produkcyjnego.
Warstwy A13-A17
W porządku, teraz, gdy mamy dom dla wszystkich naszych efektów, nadszedł czas na muzykę. Będziesz chciał zarezerwować ścieżki A13 i A14 na muzykę stereo. Jeśli Twoja scena nie ma muzyki, pozostaną one puste.
I wreszcie, ostatnie 3 utwory na dole naszej osi czasu to A15 – A17. Są to również ścieżki stereo, a ich zadaniem jest przechowywanie pni, które otrzymujesz z działu dźwięku.
W miarę postępów cięcia prawdopodobnie będziesz współpracować z edytorem dialogów, projektantem dźwięku i edytorem muzycznym lub kompozytorem. Gdy otrzymasz nowe i lśniące, oczyszczone wersje tych elementów swojego miksu, dodajesz każdą łodygę tutaj na dole. Jeden do dialogów, jeden do efektów i jeden do muzyki.
Na przykład, gdy otrzymasz oczyszczony temat dialogu, dodasz go na A15, a następnie wyciszysz ścieżki A1-A4, zawierające wstępną edycję dialogu. To samo z efektami dźwiękowymi na A16 – wyciszysz A5-A12. I oczywiście Twoja muzyka będzie dostępna na A17, a na A13 i A14 wyciszysz swoje surowe edycje muzyczne.
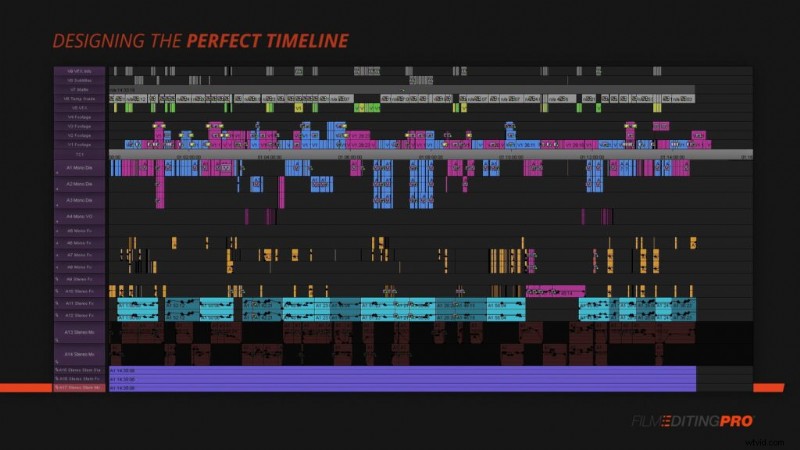
Skoro już znasz naszą wersję Doskonałej osi czasu , co twoje? Daj nam znać w sekcji komentarzy poniżej!
Jeśli podobał Ci się ten samouczek, pokochasz cały kurs. Dowiedz się więcej o tajemnicach kreatywnej edycji.
