Sposób, w jaki zdecydujesz się przyciąć zdjęcie, jest tak samo ważny jak każdy inny czynnik fotograficzny; od początkowej kompozycji sceny po cyfrowe ulepszenia w ciemni.
W tym samouczku przyjrzę się podstawom i przedstawię narzędzie do przycinania oraz sposób przycięcia kwadratu obrazu w Photoshopie. Istnieje większy powód niż tylko przycinanie dla zabawy. Niedawno zrecenzowałem kwadratowy papier Fotospeed Square 8 x 8 cali i 12 x 12 cali i trochę się uzależniłem.
Przycinanie zdjęć do kwadratu może wydawać się trochę staroświeckie, a nawet trochę marnotrawstwem, zwłaszcza jeśli weźmie się pod uwagę, że większość dzisiejszych aparatów robi zdjęcia w proporcjach 3:2 lub 4:3. Oznacza to, że po przycięciu do kwadratu stracisz pewien procent obrazu z boków.
Kwadratowe odbitki były kiedyś podstawą wielu aparatów średnioformatowych, zwłaszcza producenta profesjonalnych aparatów Hasselblad z ich aparatami filmowymi z serii V. Kwadratowy format wyszedł jednak z mody, chociaż na targach Photokina 2016 Hasselblad zaprezentował nowy średni format Hasselblad VD1 75mp, który strzela w kwadraty.
Hasselblad nie jest jedyną firmą, która używa formatu kwadratowego, a szybkie przejrzenie ustawień aparatu często pozwala znaleźć proporcje 1:1. Ta opcja jest dostępna w większości aparatów Olympus i Fuji, a znajdziesz ją nawet w swoim iPhonie.
Fotografowanie kwadratowe w aparacie jest przeznaczone dla purystów, a przełączanie proporcji obrazu podczas fotografowania to świetna praktyka, która pozwoli Ci spojrzeć na świat inaczej i rozwinąć swoje umiejętności fotograficzne.
Fotografowanie w aparacie to nie jedyny sposób, aby wyjść na prostą. Najprostszym sposobem jest zrobienie zdjęcia przy zwykłych ustawieniach i normalnym współczynniku proporcji 3:4, 4:3 lub innym, a następnie przycięcie w Photoshopie.
W tym samouczku chcemy przyciąć nasze obrazy do rozmiaru 8 x 8 cali i 12 x 12 cali, abyśmy mogli drukować bezpośrednio na papierze Fotospeed Square.
KROK 01 – Sprawdź rozdzielczość
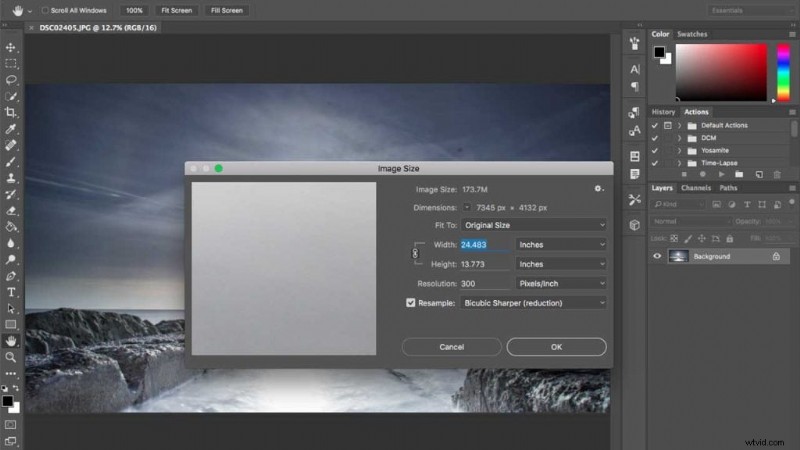
Zanim zaczniemy kadrować obraz, musimy sprawdzić pełny rozmiar obrazu, aby upewnić się, że zmieści się na naszym kwadratowym papierze. Aby uzyskać najlepszą jakość wydruku, zawsze powinniśmy zmniejszać obraz, a nie go zwiększać. Aby sprawdzić rozmiar obrazu, przejdź do Obraz> Rozmiar obrazu . Tutaj nasz obraz pokazuje, że ma 7345 x 4132 pikseli lub 24,483 x 13,773 cala przy 300 ppi, czyli więcej niż wystarczająco, aby zmieścić się na naszym papierze 8 × 8 cali.
KROK 02 – Używanie właściwych jednostek
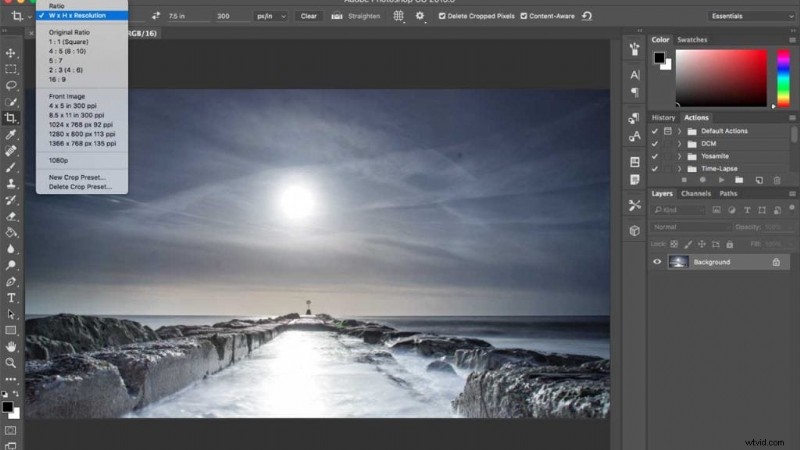
Chcemy przyciąć nasz obraz, aby zmieścił się na kwadratowej kartce papieru o wymiarach 8 x 8 cali. Chcemy również, aby nasz ostateczny obraz miał granicę, więc zaczniemy od nieco mniejszego przycięcia obrazu. Wybierz Narzędzie do przycinania (C) iz opcji u góry wybierz szer. x wys. x rozdzielczość . Teraz w kolejnych dwóch polach ustaw wartości na 7,5 cala i 7,5 cala. Ważne jest, aby dodać „in”, aby Photoshop wiedział, że pracujemy w calach, a nie w cm lub pikselach.
KROK 03 – Przytnij obraz
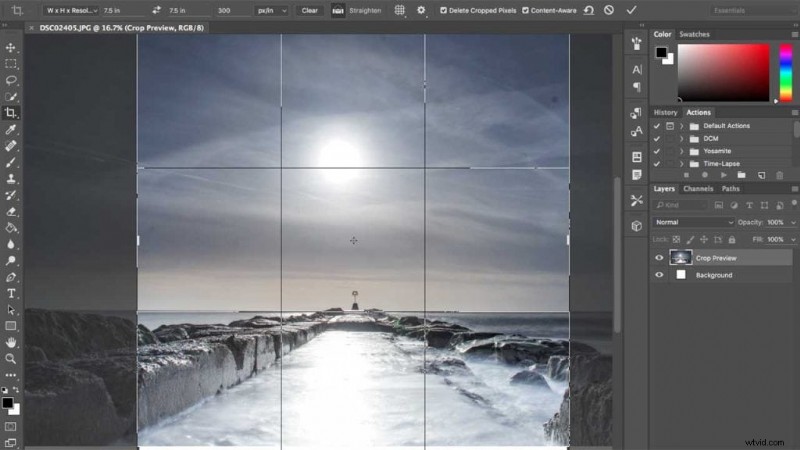
Teraz użyj narzędzia do przycinania przyciąć do obrazu. Użyłem kadrowania, aby wyśrodkować obraz na płótnie, a stosując zasadę trójpodziału, umieściłem horyzont w dolnej jednej trzeciej. Jeśli przyjrzysz się uważnie dolnej części obrazu, zobaczysz biały pasek w miejscu, w którym wykadrowałem obraz. Aby obraz spełniał zasadę trójpodziału, potrzebujemy trochę więcej treści na na dole. Aby wypełnić lukę, kliknij opcję Content Aware opcję u góry, a następnie naciśnij enter.
KROK 04 – Zwiększ kontrast
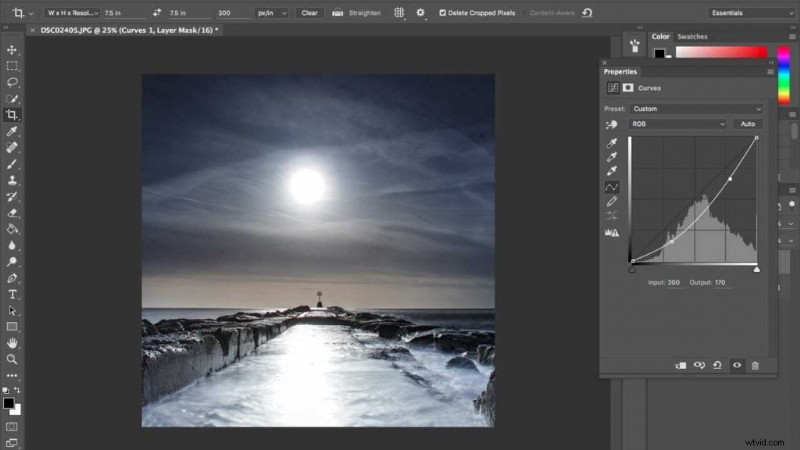
W tej chwili obraz wygląda na nieco wyblakły, więc skoro już tu jesteśmy, równie dobrze może wykonać szybką korektę krzywej. Utwórz nową warstwę dopasowania krzywych a następnie utwórz dwa punkty, jeden w dolnej ćwiartce, a drugi w górnej ćwiartce. Przesuń dolny w prawo iw dół, aby wartości były następujące:Wejście:80 Wyjście:40. Następnie ustaw górny punkt na Input:200 Output:170, to tylko pomoże zwiększyć kontrast.
KROK 05 – Dostosuj kolor
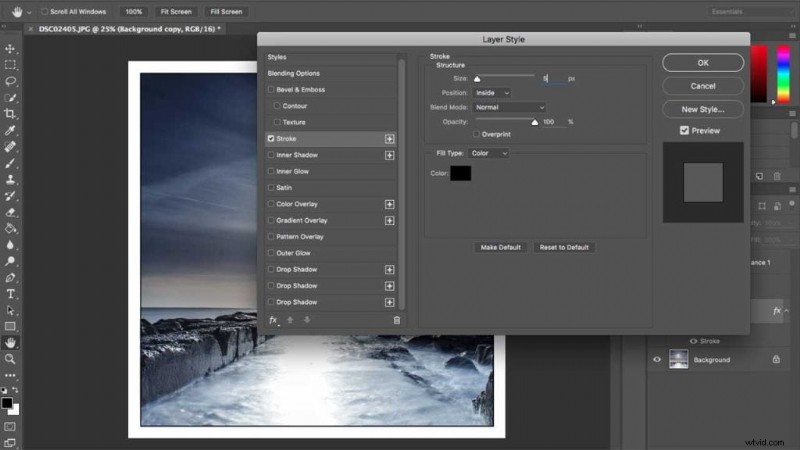
Teraz, aby wzmocnić kolor, użyjemy balansu kolorów . Ponownie utwórz nową warstwę dopasowania balansu kolorów i zmniejsz Cyjan/Czerwony do -5, Magenta/Zielony do +2 i podkręć Żółty/Niebieski do +15, co powinno nadać obrazowi trochę życia i energii.
KROK 06 – Utwórz obramowanie
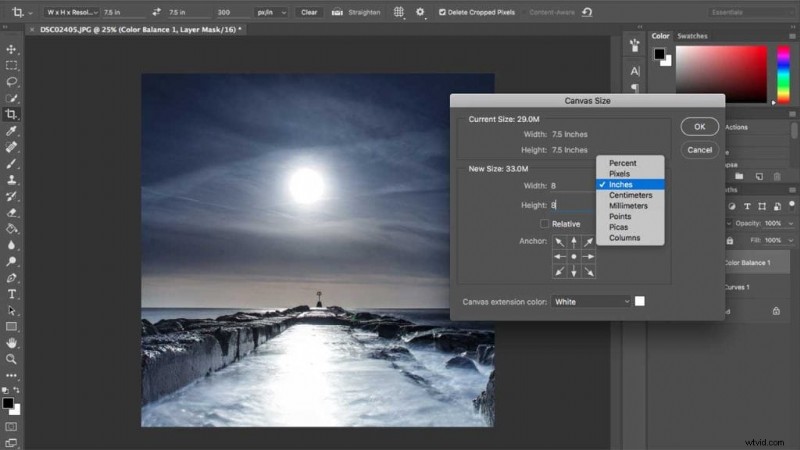
Zanim zwiększymy rozmiar płótna w celu utworzenia obramowania, chcemy zduplikować warstwę tła. Dzięki temu możemy dodać czarne obramowanie wokół obrazu. Wybierz Warstwa tła w palecie warstw i użyj (Ctrl + J (PC) lub CMD + J (Mac)), aby powielić warstwę. Teraz przejdź do Obraz> Rozmiar płótna i zwiększ rozmiar do 8 x 8 cali. Jeśli Twoje jednostki są domyślnie ustawione na inną miarę, wybierz cale z rozwijanej listy jednostek.
KROK 07 – Dodaj obramowanie linii klucza
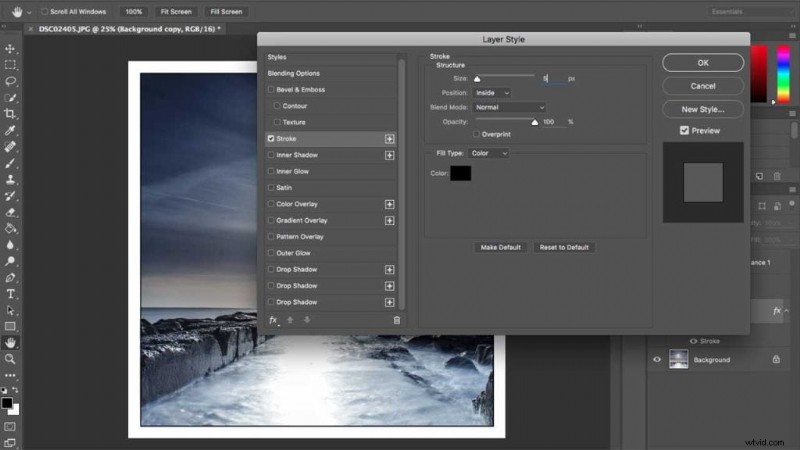
Kliknij dwukrotnie zduplikowaną warstwę tła, aby otworzyć Style warstw i kliknij Obrys . Teraz zwiększ rozmiar do 5 i upewnij się, że Pozycja jest ustawiona na Wewnątrz. Pod nagłówkiem Typ wypełnienia upewnij się, że masz Kolor zaznaczone, a następnie kliknij próbkę koloru i wybierz kolor, jaki chcesz mieć dla linii kluczowej. Po wybraniu kliknij OK zastosować.
KROK 08 – Spłaszcz obraz

Obraz jest teraz gotowy do drukowania, ale zanim to zrobisz, zapisz plik. Obecnie obraz ma szereg warstw, których użyliśmy do wzmocnienia koloru i kontrastu, a także do dodania krawędzi, więc jeśli chcesz zachować te warstwy, zapisz plik jako PSD. Możesz także zapisać plik jako gotowy do druku plik JPEG. Aby spłaszczyć obraz, przejdź do Palety warstw i kliknij opcje, a następnie wybierz Spłaszcz obraz . Teraz w opcjach drukowania wybierz Niestandardowy i wprowadź 8 x 8 cali jako rozmiar papieru i upewnij się, że zainstalowałeś bezpłatny profil kolorów ICC z Fotospeed, jeśli używasz Fotospeed Square.
Wszelkie pytania dotyczące samouczka lub komentarze prosimy kierować w polu komentarzy poniżej.
[contentcards url="https://camerajabber.com/5-dos-3-donts-sharpening-images/"]
[contentcards url=”https://camerajabber.com/fotospeed-square-inkjet-paper-review/”]
