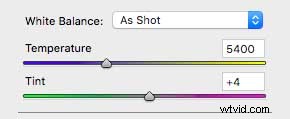Wiosna i lato to wspaniałe pory roku dla fotografów krajobrazu ze względu na różnorodność kolorów, ale wiąże się to z dużą różnorodnością pogody. Wiosna charakteryzuje się bardzo zmiennymi wzorcami pogodowymi, więc jeśli szybko nie dostosujesz ustawień aparatu, zdjęcia mogą mieć dziwne kolory i odcienie.
Chociaż wszyscy staramy się zrobić to dobrze w aparacie, czasami nie masz możliwości zmiany ustawień balansu bieli lub ekspozycji, dlatego nagrywanie nieprzetworzonych plików zapewnia tak dużą elastyczność.
Korzystając z programu Adobe Camera Raw — lub większości innych edytorów raw — możesz precyzyjnie dostosować kolor, nasycenie, kontrast i jasność obrazów bez uszkadzania pliku.
W tym krótkim samouczku dotyczącym edycji zdjęć pokażemy kilka prostych zmian, które możesz wprowadzić, aby poprawić kolory i odcienie krajobrazów, spędzając mniej niż 5 minut przed komputerem.
W tym samouczku użyję Adobe Camera Raw, ale zasada jest w dużej mierze taka sama w innych edytorach raw. Skoncentruję się w szczególności na suwakach Przejrzystość i Jaskrawość, aby nadać obrazowi większy wpływ i spróbować dopasować to, co widziałem na własne oczy.
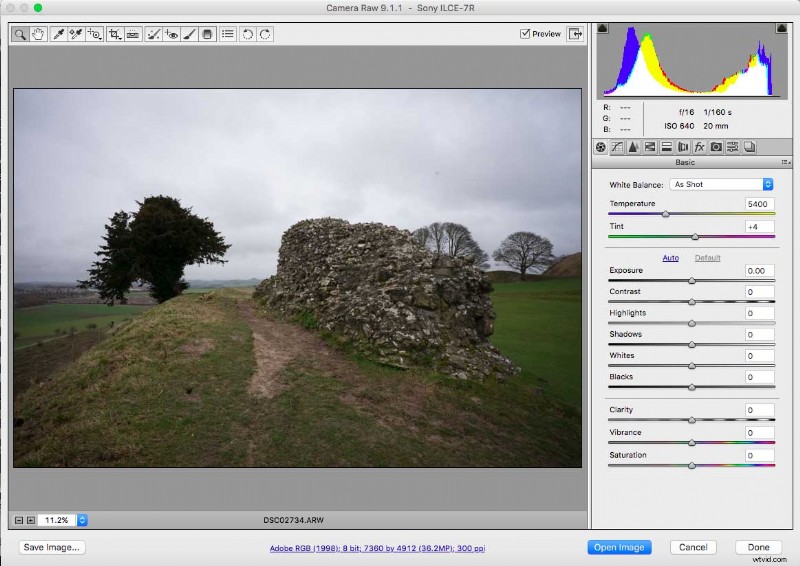
Jak poprawić kolory w krajobrazach
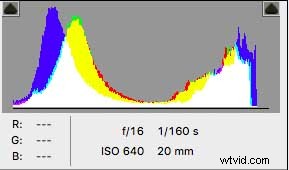 01 Otwórz plik RAW i sprawdź histogram
01 Otwórz plik RAW i sprawdź histogram
Przejdź do Plik> Otwórz lub przeciągnij i upuść plik na ikonę programu Photoshop, a obraz otworzy się w oknie edycji Camera Raw. W prawym górnym rogu zobaczysz wielokolorowy histogram.
Powyżej znajdują się dwa trójkąty, które wskazują ostrzeżenia o przycinaniu świateł i cieni jako niebieskie i czerwone obszary na obrazie.
Po kliknięciu każdego trójkąta te prześwietlone lub niedoświetlone obszary zostaną podświetlone na ekranie obrazu.
02 Dostosuj balans bieli
To, co często zdarza się o tej porze roku, polega na tym, że obraz może wyglądać na nieco ciepły, ponieważ ustawienie balansu bieli, którego używałeś, nie było odpowiednie dla danej sceny. Możesz dostosować to nasycenie kolorów, regulując suwak Temperatura po prawej stronie.
Możesz także przesunąć suwak Odcień, który jeszcze bardziej dostraja kolor. Gdy to zrobisz, zauważysz, że przycięte światła zaczną znikać, a Twój obraz będzie stopniowo wyglądał bardziej naturalnie.
To, co robią te suwaki Temperatura i Odcień, to wycofywanie ukrytych informacji o kolorze, które są przechowywane w pliku RAW. To dlatego pliki RAW są tak elastyczne.
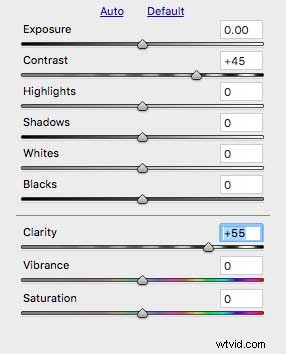 03 Dostosuj kontrast
03 Dostosuj kontrast
Cofnięcie koloru znacznie poprawia sytuację, ale po tym obraz może wyglądać na nieco wyciszony.
Lubię dodawać trochę kontrastu do sceny, aby nadać jej nieco więcej mocy.
Możesz to zrobić za pomocą suwaków Kontrast i Przejrzystość.
Bądź z tym subtelny. Chcesz nadać tym szczegółom ostre krawędzie, ale nie do tego stopnia, aby wyglądały nienaturalnie.
Uważam, że kontrast na poziomie +45 i klarowność na poziomie +55 to zazwyczaj dobra kombinacja.
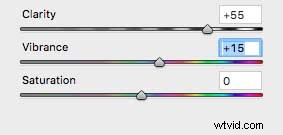 04 Dostosuj wibracje
04 Dostosuj wibracje
Na koniec moja ostatnia edycja polega na lekkim wzmocnieniu niektórych nienasyconych kolorów w mojej scenie. Robię to za pomocą suwaka Vibrance. Przesunięcie go do +15 lub +20 zwykle powoduje zauważalną różnicę w zieleni i błękitach w scenie.
Uważaj jednak na ponowne przycinanie najjaśniejszych fragmentów.
Zapisz
Zapisz