Wpis gościnny autorstwa Toma Di Maggio z Tom Di Maggio Photography.
Kiedy opublikowałem mój artykuł o tworzeniu przyciągających wzrok kompozytów, otrzymałem kilka komentarzy i wiele e-maili z prośbą o więcej szczegółów na temat mojej techniki przetwarzania końcowego.
Ten artykuł będzie bardziej skoncentrowany na tym, jak osiągnąć pożądany efekt. Opiszę technikę zastosowaną do tła, a także tę zastosowaną na temacie. Aby to osiągnąć, użyłem Lightroom 4, Photoshop CS6 i NIK Color Efex Pro 4. Zakładam, że czytelnik ma podstawową wiedzę na temat warstw i trybów mieszania w Photoshopie.

Oto zdjęcie oryginału po lewej i gotowe zdjęcie po prawej.
Jak w przypadku każdego zdjęcia, tło jest bardzo ważne dla ostatecznego wyglądu obrazu, do tego wybrałem stare zdjęcie stockowe metalowych drzwi. Nie chciałem jednak, żeby był tak twardy, chciałem czegoś jasnego i miękkiego z odrobiną twardości. Umieściłem obraz na białej warstwie i zmniejszyłem jego krycie, aż uzyskałem efekt wizualny, do którego dążyłem. W tym przypadku było to tylko 13%. Mogłem użyć innego trybu mieszania, ale jestem gorącym zwolennikiem zasady „KISS”…
Podobnie jak w przypadku większości moich zdjęć, mam tendencję do przyciemniania granic lub rozjaśniania środka obrazu, aby przyciągnąć wzrok tam, gdzie chcę. W tym przypadku samo tło jest wystarczająco jasne, więc używam kolejnej warstwy z niewielką winietą. Aby to osiągnąć, również używam zaznaczenia eliptycznego i rysuję zgrubną elipsę. Odwracam zaznaczenie i wtapiam je z wartością 250. Możesz powtórzyć ten krok kilka razy, aż piórko będzie pasować do twojego życzenia. Na koniec po prostu wypełniam go czernią i dopasowuję krycie do miejsca, w którym moim zdaniem będzie pasowało do końcowego efektu. Muszę tu powiedzieć, że zwykle kończę na ponownej regulacji winiety po sfinalizowaniu obrazu. Zgrupuj warstwy tła w folderze, który nazwiesz „Tło” i ukryj go, nie będziemy go potrzebować do czasu zakończenia procedury maskowania. Właściwie, ponieważ zawsze zaczynam od mojego tła, zawsze kończę na dostrajaniu go po umieszczeniu tematu. Można by argumentować, że powinienem zacząć od tematu, ale czuję, że nieco dostosowuję obróbkę mojego tematu do tła. Czuję, że dzięki temu łatwiej wtopić obiekt w tło.
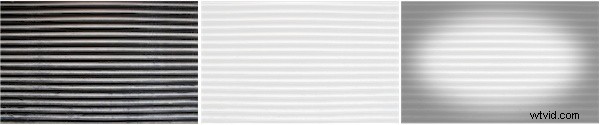
Oryginalne drzwi po lewej stronie, z kryciem 13% (na białej warstwie) pośrodku i ostateczna wersja z winietą po prawej.
Jak widać na oryginalnym zdjęciu, mam tendencję do lekkiego niedoświetlania moich złożonych zdjęć. Gdybym nie miał użyć tego zdjęcia do kompozytu, oświetliłby go nieco jaśniej niż to. Dla stosowanej przeze mnie techniki obróbki końcowej ważne jest, aby nie stracić żadnego szczegółu na zdjęciu. Na tym etapie nie dokonuję żadnych korekt w obrazie. W Lightroomie po prostu klikam obraz prawym przyciskiem myszy i wybieram opcję:Otwórz w Photoshopie jako obiekt inteligentny. Zobaczysz teraz nową warstwę w Photoshopie, która ma mały kwadrat. Jeśli klikniesz dwukrotnie ten mały kwadrat, otworzy się panel regulacji dla tej warstwy. W tym miejscu usuwam z obrazu tyle kontrastu, ile tylko mogę, bez utraty i szczegółowości. Przeciągam suwak kontrastu do -100, a suwak cieni w prawo, aż zacznie tworzyć artefakty. W zależności od obrazu przeciągnę również suwak Blacks w prawo. Zasadniczo to, co chcę tutaj osiągnąć, to obraz o możliwie najmniejszym kontraście. Gdy jesteś zadowolony z wyglądu zdjęcia, możesz kliknąć „ok”. Pamiętaj, że będziesz mógł wrócić do tego ekranu i dostosowywać ustawienia, aż będziesz pewny wyniku procedury.
?

Oto pierwsza warstwa, z której usunięto większość kontrastu.
Po zakończeniu tworzę kopię tego inteligentnego obiektu jako inny inteligentny obiekt. Aby to zrobić, klikam prawym przyciskiem myszy warstwę, którą chcę zduplikować, i wybieram kopiowanie do nowej warstwy jako obiekt inteligentny. Ponownie kliknij dwukrotnie mały kwadrat i wybierz przycisk „HSL” i przełącz obraz na czarno-biały, zaznaczając pole wyboru „Konwertuj na skalę szarości”. Można tu argumentować, że są lepsze sposoby na uzyskanie czarno-białego obrazu, a ja jako pierwszy zgodziłbym się z tobą. Jednak celem nie jest przekształcenie obrazu na czarno-białe, ale uzyskanie kontrastu i szczegółów z powrotem na obrazie. Czasami na tym etapie nieznacznie dostosowuję jasność, ale to wszystko. Następnie zmieniam tryb mieszania tej warstwy na nakładkę i sprawdzam wynik. Jeśli chcę dostroić coś na tym etapie, robię to na jednej z dwóch warstw, klikając dwukrotnie mały kwadrat i wracam do paneli regulacji. Najczęściej będzie to nasycenie i jasność obrazu. Czasami bawię się też nieprzezroczystością warstwy czarno-białej. Na tym etapie ważne jest, abyś polubił połączenie dwóch warstw, ponieważ teraz przejdziemy do kroków, które utrudnią dostosowanie tych rzeczy.
?

Warstwa czarno-białych obiektów inteligentnych
??
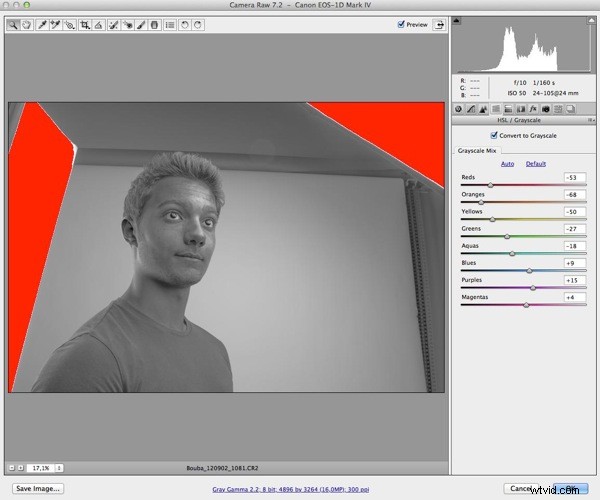
Panel regulacji BW

Dopasowanie kolorów
Jeśli wykonałeś te kroki, będziesz mieć teraz dwie warstwy. Połączymy te dwa w nową warstwę, naciskając klawisze Command-Control-Shift-E na klawiaturze. Stworzy to trzecią warstwę, do której zastosujemy filtr rozmycia Gaussa. Zwykle wybieram tutaj wartość rozmycia między 10 a 15. Znowu jest to kwestia gustu i powinieneś trochę z tym poeksperymentować. Zmień tryb mieszania na Nakładkę i zmniejsz krycie do około 30 do 40 procent. Ponownie naciśnij klawisze Command-Control-Shift-E i wybierz Filter-Other-High Pass z wartością 3 lub 4 i ponownie zmień tryb mieszania na Overlay. Te dwie warstwy nieco wyostrzą obraz i przywrócą mu trochę kolorów, które zostały utracone podczas pierwszych kroków przetwarzania końcowego. Możesz bawić się Kryciem zamazanej warstwy, aż będzie pasować do Twojego gustu. Na tym etapie zazwyczaj grupuję cztery warstwy w jeden folder warstw.
 Obraz czterech połączonych warstw podstawowych.
Obraz czterech połączonych warstw podstawowych.
Kolejne kroki to wyłącznie korekty obrazu/skóry i opcjonalne. Biorąc to pod uwagę, używam ich na każdym zdjęciu, które zawiera twarz. W tym celu musimy ponownie połączyć Warstwy w jedną. Robimy to za pomocą tego samego skrótu klawiaturowego, co poprzednio:Command-Control-Shift E i nazwij tę warstwę „Rozmycie”. A następnie po prostu ponownie zduplikuj warstwę za pomocą Control-J i nazwij tę warstwę „Zastosuj”. Zgrupuj obie warstwy do nowego folderu. Zastosuj rozmycie gaussowskie o wartości 22 na warstwie „Rozmycie”. (Wartość musi wynosić 22, aby to zadziałało). Wybierz warstwę „Zastosuj” i wybierz Obraz menu – Zastosuj obraz. W oknie, które właśnie się otworzyło, wybierz warstwę „Rozmycie” w warstwie i odejmij jako mieszanie. Ustaw skalę na 2, a przesunięcie na 128. (Są to wartości, których musisz użyć, aby to zadziałało). Naciśnij ok i zmień tryb mieszania warstwy „Zastosuj” na światło liniowe. Jeśli zrobiłeś to poprawnie i z tą grupą włączoną i wyłączoną, nie powinieneś widzieć żadnej różnicy. Teraz możesz wybrać „Narzędzie lecznicze” i rozpocząć oczyszczanie skóry obiektu w warstwie „Zastosuj”. Pozwala to „leczyć” skórę bez zmiany wartości kolorów. Wpłynie to tylko na teksturę. To bardzo skuteczny sposób na oczyszczenie skóry lub innych powierzchni bez utraty lub zmiany wartości kolorów obiektu. Jest to technika, której używam bardzo często i w zależności od obrazu to właśnie tam spędzę większość czasu. Jak widać na poniższym obrazku, nieco rozjaśniłem obraz za pomocą Dopasowania warstwy jasności.

Zdjęcie po poprawkach. W tym przypadku retuszowano tylko twarz.
W tym momencie eksportuję kopię obrazu do Color Efex Pro 4 i nakładam na nią trzy następujące efekty:Pominięcie wybielacza, Korekty tonalne i Wyciąg szczegółów. Nie ma dla tego stałych wartości. Dopasowuję je do indywidualnego zdjęcia. Jednak celowo przesadzam z tą fazą, ponieważ będę bawić się kryciem warstwy w Photoshopie. Po zakończeniu zapisz obraz i zaimportuj go jako warstwę do Photoshopa na górze warstw. Dostosuj krycie, aż efekt będzie tak silny, jak potrzebujesz. Czasami używam tutaj maski warstwy, jeśli chcę dopracować efekt.
??

To jest zdjęcie po zabiegu Color Efex Pro.

Jak widać, jest to bardzo przesadzone, ale po prawej ostateczny wygląd z kryciem ustawionym na ….
To pozostawia nam ostatnią część przepływu pracy. Ekstrakcja lub maskowanie tematu. Szczerze mówiąc, w dzisiejszych czasach jest to dość szybkie. Istnieje wiele sposobów na wyodrębnienie tematu z jego tła. Metoda, którą opiszę, jest dla mnie obecnie najlepsza. Zaczynam od stworzenia automatycznego wyboru tematu za pomocą narzędzia szybkiego wyboru. Następnie powiększam i upewniam się, że niczego nie przegapiłem i staram się, aby wybór był jak najdokładniejszy. Wykonanie tego na tym etapie zaoszczędzi trochę czasu w dalszej części procesu. Gdy jesteś zadowolony z wyboru, kliknij przycisk „Popraw krawędzie” u góry ekranu. Tutaj wiele osób zrobi rzeczy inaczej, sprawdzam mój wybór na białym i czarnym tle. To pokaże mi większość obszarów, które będę musiał później poprawić. Używam narzędzia Refine Radius Tool wokół włosów, nie zmieniając żadnych ustawień. Następnie wtapiam zaznaczenie o 1 lub 2 piksele i zmniejszę je o 1 lub 2 piksele. Na razie to tyle… Resztę zrobię ręcznie na masce warstwy. Naciśnij ok i wybierz maskę warstwy. Zwykle można zauważyć niedoskonałości wokół włosów i pewne frędzle wokół konturów ciała. W tym momencie używam bardzo niedocenianego narzędzia Smudge Tool. Ustaw jej siłę na 20% (średnia wartość na początek) i dostosuj jej rozmiar, aby dopasować obszar, który naprawiam i zacznij rozmazywać maskę w kierunku obiektu. Zwykle spędzam dużo czasu na tym etapie, aby zrobić to ostrożnie i ciągle dostosowuję rozmiar i siłę pędzla do rozmazywania w zależności od obszaru, nad którym pracuję. Kontynuuję robienie tego wokół tematu, dopóki ekstrakcja nie będzie wystarczająco precyzyjna do tego celu.

Ekstrakcja jest zakończona. Weryfikuję go na czarno-białym tle, aby uzyskać lepszy wynik.
Teraz mogę ponownie aktywować tło i sprawdzić maskę warstwy ekstrakcji i dostroić ją, aby dokładnie pasowała do tła. Na tym etapie kończę ciężką pracę. Czasami na tym etapie można zauważyć, że obiekt tak naprawdę nie pasuje do tła, wyróżnia się tonacją kolorów. Można to naprawić, używając warstw dopasowania kolorów zarówno na obiekcie, jak i tle w programie Photoshop. Możesz też zrobić to w ten sam sposób, co ja, robiąc to w Lightroomie. Możesz to zrobić za pomocą ręcznych korekt lub używając ustawień wstępnych w Lightroom.

Ostateczny obraz
Chciałem dodać trochę flary do zdjęcia, ponieważ chciałem, aby był nieco bardziej atrakcyjny dla oka. W tym celu użyłem zdjęcia stockowego flary na czarnym tle i zmieniłem tryb mieszania na „Ekran”, aby przepuszczać tylko flarę. Zauważyłem też w tym momencie, że chciałem, aby obiekt był nieco jaśniejszy, więc dodałem warstwę dopasowania, aby to osiągnąć.

?
Ostateczna wersja Photoshopa z Flare i dostosowaną jasnością.
Zobacz więcej prac Toma Di Maggio w Tom Di Maggio Photography, InFocus Photography i na jego koncie Flickr.
