Z tego artykułu dowiesz się, jak skonfigurować podstawowy przepływ pracy w zakresie przetwarzania obrazu w pionie, który pomoże Ci zaoszczędzić czas i zachować porządek.
Problem
Kiedy zaczynasz fotografować, wszystko jest ekscytujące. Za każdym razem, gdy wracasz do domu z pełną kartą pamięci, to szalony pośpiech do komputera, aby zobaczyć, co przechwyciłeś. Chętnie zobaczysz każdy obraz, a każdy z nich jest traktowany jako osobna całość z każdą techniką, z którą się zetknąłeś. To jest świetne. Ta ekscytacja jest tym, co pozwoli ci iść naprzód z fotografią i dzięki temu szybko się uczysz i rozwijasz jako fotograf. W każdym razie tak było ze mną.
Co się jednak dzieje, gdy zaczynasz robić coraz więcej zdjęć? Na przykład regularne sesje portretowe kilka razy w tygodniu mogą prowadzić do przytłaczającej liczby zdjęć. Indywidualne podejście do każdej klatki staje się czasochłonne i nieefektywne. Jeśli nie będziesz ostrożny, będziesz mieć zaległości w zdjęciach z wielu miesięcy wstecz. Często wiele Twoich zdjęć zostanie zapomnianych na poboczu.
Rozwiązaniem tego problemu jest opracowanie przepływu pracy post-processingu portretu.
Definiowanie przepływu pracy

Prosto z aparatu przed wprowadzeniem jakichkolwiek zmian w Lightroomie lub Photoshopie.

Po zastosowaniu etapów przepływu pracy post-processingu w orientacji pionowej opisanych w tym artykule.
Mówiąc najprościej, przepływ pracy to lista kontrolna powtarzalnych działań, nad którymi pracujesz podczas wykonywania zadania. Jeśli to pomaga, w biznesie odpowiednikiem byłyby systemy, a w produkcji, można by to porównać do linii montażowej.
Możesz mieć przepływ pracy dla dowolnej części procesu fotograficznego, od planowania i koordynowania sesji po ustawienie i rozbiórkę sprzętu, a na koniec etap przetwarzania końcowego.
W tym artykule przedstawię etapy procesu przetwarzania końcowego, którego używam na moich portretach od kilku lat.
Punkt początkowy
Ponieważ każdy fotograf ma swój własny sposób importowania, organizowania i edytowania swoich zdjęć w Lightroom (i innym oprogramowaniu), ten artykuł rozpoczyna się na początku etapu przetwarzania końcowego poszczególnych zdjęć. Zakłada, że już zaimportowałeś swoje zdjęcia do Lightrooma i już edytowałeś (wyrwałeś) aż do posiadaczy.
Lightroom
Ten obieg pracy wykorzystuje zarówno Adobe Lightroom, jak i Photoshop. Każdy program ma swoje mocne strony. Aby z nich skorzystać, rozważ korzystanie z obu w ramach członkostwa Adobe Fotograf.
Korekty kolorów
Pierwszym krokiem jest wykonanie korekty kolorystycznej obrazu. Robię to na dwa sposoby. Pierwsza dotyczy paszportu ColorChecker. Jeśli go nie masz, po prostu go pomiń (lub kup go tutaj na Amazon.com i śledź dalej).
Paszport Xrite ColorChecker
W katalogu Lightroom znajdź zdjęcie zrobione z paszportem ColorChecker. Przejdź do Plik>Eksportuj i wyeksportuj obraz jako DNG do folderu, w którym możesz go znaleźć.
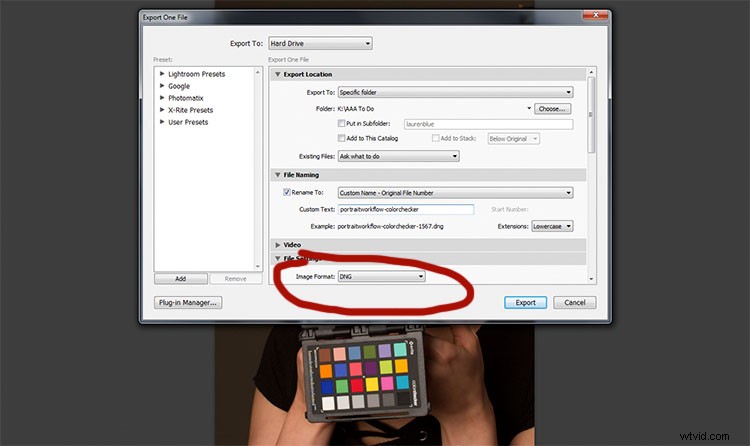
Aby pracować w zastrzeżonym oprogramowaniu ColorChecker Passports, musisz wyeksportować swój obraz jako DNG.
Teraz otwórz oprogramowanie dostarczone z paszportem Xrite ColorChecker i zaimportuj do niego właśnie wyeksportowany plik DNG.
Oprogramowanie całkiem nieźle dopasowuje zdjęcie do ColorChecker'a, ale jeśli to się nie powiedzie, postępuj zgodnie z instrukcjami wyświetlanymi na ekranie.
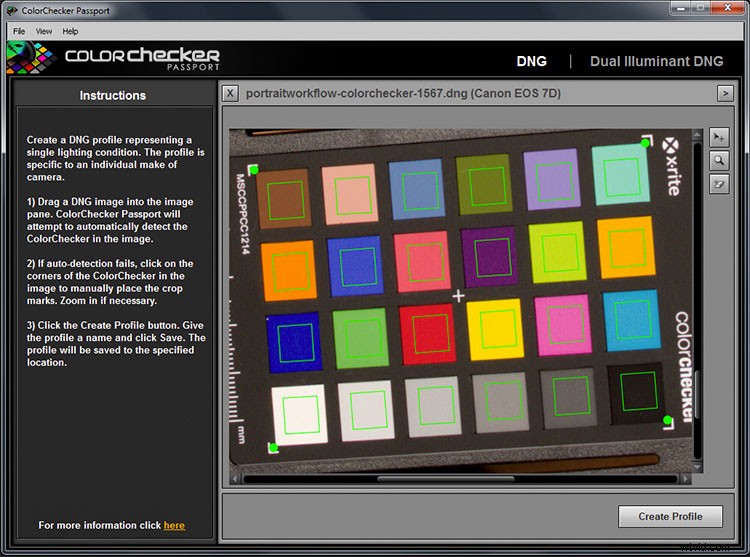
Oprogramowanie Xrite ColorChecker Passport umożliwia tworzenie niestandardowych profili kolorów, unikalnych dla każdej konfiguracji oświetlenia.
Naciśnij przycisk Utwórz profil i nadaj mu nazwę, która ma coś wspólnego z obrazami, nad którymi będziesz pracować. Na przykład, jeśli pracujesz nad portretami Jane Doe w sukni ślubnej, którą zabrałeś 15 kwietnia 2017 r., możesz nazwać profil:JaneDoeWeddingDress041517. To oczywiście opcjonalne, ale pomoże, jeśli zdecydujesz się ponownie odwiedzić te zdjęcia za sześć miesięcy.
Teraz ponownie otwórz Lightroom, znajdź obraz paszportu ColorChecker i otwórz go w module Develop. Przewiń w dół panele po prawej stronie, aż znajdziesz zakładkę Kalibracja.
Na górze pojawi się słowo Profil, a następnie Adobe Standard. Kliknij tam i wybierz nazwę profilu, którą właśnie utworzyłeś w zewnętrznym oprogramowaniu (w poniższym przykładzie nazwałem go „PortraitWorkflow”.
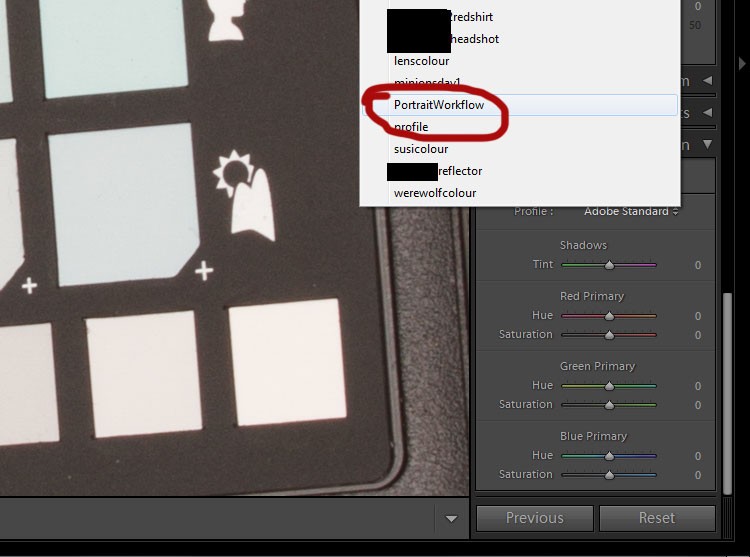
Po utworzeniu i zaimportowaniu do Lightroom profile kolorów można przywrócić w dowolnym momencie w przyszłości.
W wyniku tego procesu zbudowano niestandardowy profil kolorów, dostosowany do oświetlenia występującego w scenie. Jest to ważny krok, jeśli chcesz uzyskać najdokładniejsze kolory na swoich zdjęciach.
Balans bieli z ColorChecker Passport
W panelu po prawej stronie przewiń z powrotem do górnego panelu podstawowego. Wybierz zakraplacz. Aby poprawić balans bieli na obrazie, kliknij dowolne białe lub szare pole w ColorChecker na obrazie. To automatycznie skoryguje balans bieli. Każde pole będzie miało inny wpływ na Twoje obrazy, więc przejrzyj je wszystkie, aby zobaczyć, który działa najlepiej lub który wolisz.
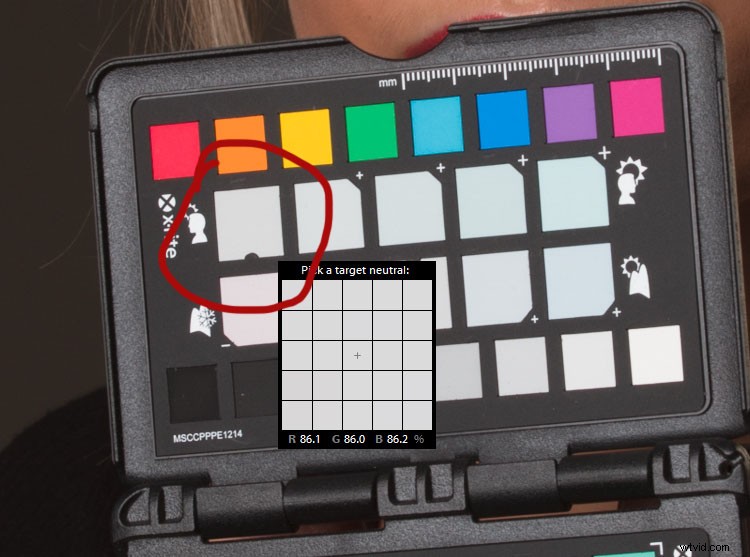
Do ustawienia balansu bieli można użyć dowolnego z białych i szarych kwadratów. Wszystkie mają różne efekty, więc eksperymentuj, aż będziesz szczęśliwy.
Naciśnij klawisze CTRL/CMD+Shift+C iw oknie dialogowym kliknij pole Sprawdź brak. Zaznacz tylko pola Kalibracja i Balans bieli, a następnie kliknij Kopiuj.
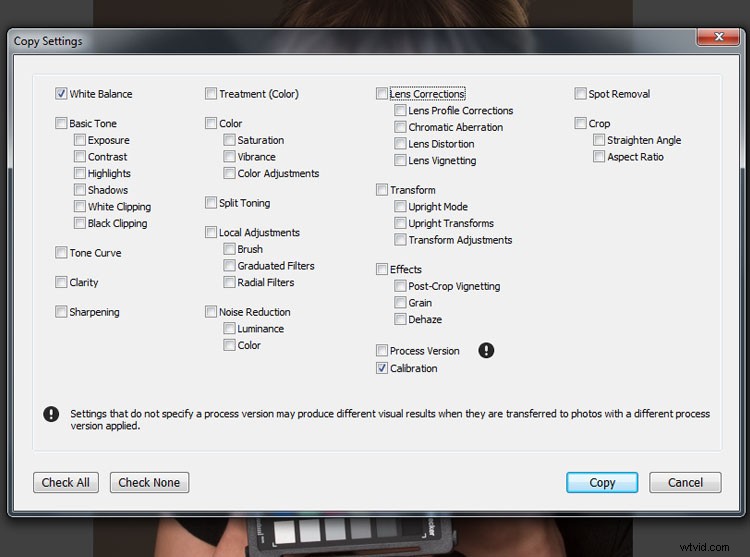
Ustawienie profilu kolorów i balansu bieli dla całego zestawu obrazów naraz może zaoszczędzić mnóstwo czasu.
Po skopiowaniu ustawień możesz wrócić do modułu biblioteki i wybrać wszystkie zdjęcia, do których chcesz zastosować te ustawienia. Wybierz je i naciśnij CTRL/CMD+Shift+V, aby to zrobić.
Pamiętaj, aby później usunąć zaznaczenie grupy obrazów, naciskając CTRL/CMD+D.
Balans bieli w Lightroom
Jeśli nie masz paszportu ColorChecker, możesz ręcznie ustawić balans bieli za pomocą zakraplacza (kliknij coś neutralnego na obrazie) i suwaków u góry zakładki Podstawowe. Gdy skończysz, możesz skopiować i wkleić ustawienia do innych obrazów w swoim zestawie, jak opisano powyżej.
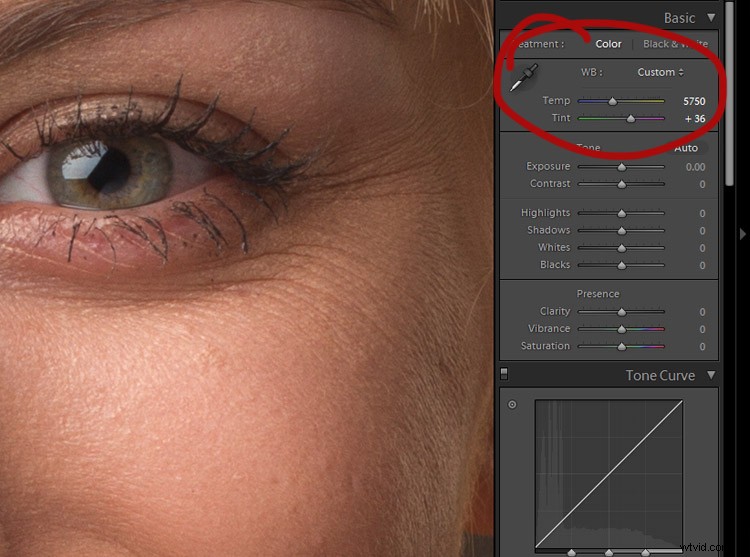
Aby ręcznie dostosować balans bieli, użyj kroplomierza i suwaków u góry panelu podstawowego.
Korekty obiektywu
Następnym krokiem jest znalezienie karty Korekty obiektywu i kliknięcie zarówno pola Włącz korekcje profilu, jak i Usuń aberrację chromatyczną.
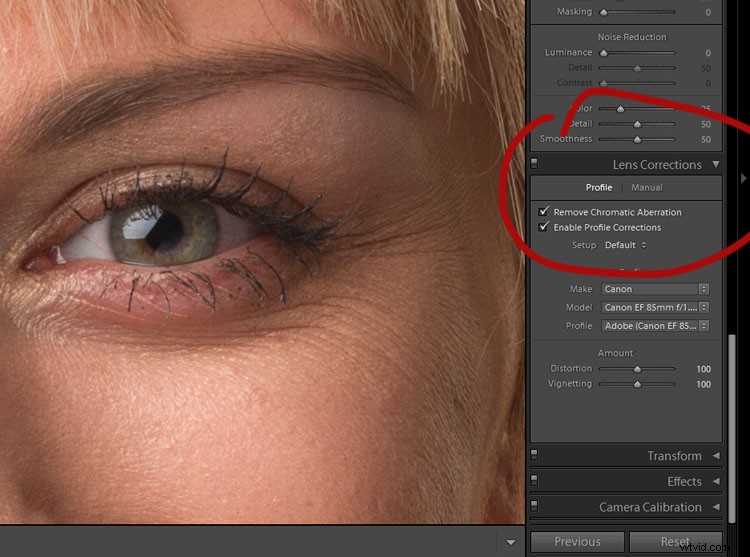
Włączenie korekcji obiektywu skoryguje wszelkie zniekształcenia, winietowanie i aberracje chromatyczne na obrazach.
Spowoduje to skorygowanie wszelkich zniekształceń spowodowanych przez soczewki i zwykle rozwiąże wszelkie aberracje chromatyczne. To prosty krok, ale może mieć ogromny wpływ na Twoje ostateczne obrazy.
Jednak zanim przejdziesz dalej, zawsze powiększaj i poruszaj się po obrazie, szukając jakichkolwiek aberracji chromatycznych (spójrz na krawędzie obrazu), których oprogramowanie nie poprawiło. Zwykle jest bardzo dobry, ale czasami zawiedzie w trudnych sytuacjach oświetleniowych, w których jest dużo podświetlenia. W przypadku portretów zwracaj szczególną uwagę, aby łapać światło w oczach. Jeśli znajdziesz tam jakieś aberracje chromatyczne, po prostu przejdź do sekcji Ręczne na karcie Korekcja obiektywu, wybierz zakraplacz i kliknij w dowolne znalezione kolorowe halo.
Podstawowe korekty
W przypadku portretów staram się ograniczyć do minimum podstawowe korekty na tym etapie. W razie potrzeby użyję suwaka ekspozycji, suwaków bieli i czerni minimalnie, suwaka Przejrzystość utrzymuję w zakresie od +15 do -15 i często zmniejszam jaskrawość do -10.
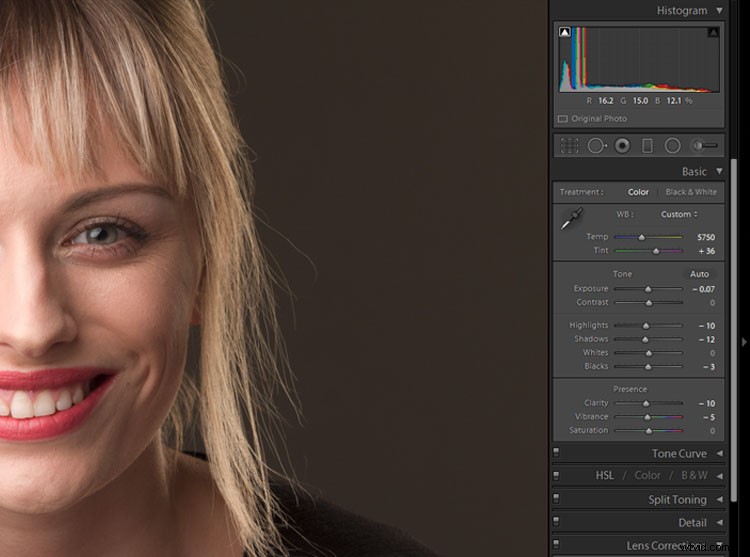
Aby uzyskać bardziej naturalne portrety, wprowadzaj subtelne poprawki.
Powodem, dla którego te korekty są minimalne, jest to, że są one korektami globalnymi (dotyczą całego obrazu). Wolę pracować z lokalnymi korektami w Photoshopie, które dają znacznie większą kontrolę nad obrazem. Ale jeśli wolisz, możliwe jest również dokonywanie lokalnych korekt w Lightroom za pomocą Pędzla dopasowania, Filtra promieniowego i Filtra stopniowego.
Dowody klienta
UWAGA: Pracując nad dowodami do wysłania klientom, aby mogli dokonać ostatecznego wyboru obrazu, zwykle na tym się zatrzymuję. Nie trzeba poświęcać nawet godziny na retusz zdjęcia, które nigdy nie ujrzy światła dziennego. W tym momencie prawie zawsze wystarczą korekty kolorów i być może kilka drobnych korekt kontrastu.
Czarno-biały (opcjonalnie)
Jeśli zamierzasz pracować w czerni i bieli i lubisz wykonywać konwersje w Lightroomie, na tym etapie wykonuję proces konwersji za pomocą czarno-białych suwaków.
Jeśli zamierzasz lub wolisz wykonać konwersję w Photoshopie, pomiń tę część i zrób pierwszy krok po otwarciu obrazu w Photoshopie.
Eksportuj
Po zakończeniu przetwarzania Raw nadszedł czas, aby wyeksportować (lub otworzyć) obraz do Photoshopa. Naciśnij klawisze CTRL/CMC+Shift+E, aby wyświetlić okno dialogowe Eksportuj. Wybierz lokalizację i nazwę odpowiednią dla własnego systemu organizacyjnego i wyeksportuj obraz jako TIF lub PSD (w każdym z tych formatów wszystkie warstwy zostaną zachowane podczas zapisywania pracy). Zamknij Lightroom i otwórz obraz w Photoshopie.
UWAGA: Alternatywnie możesz otworzyć plik RAW bezpośrednio z Lightrooma w Photoshopie, klikając obraz prawym przyciskiem myszy i wybierając:Edytuj w> Edytuj w Adobe Photoshop – LUB – Edytuj w> Otwórz jako obiekt inteligentny w Photoshopie.
Photoshop
Skazy
Pierwszym krokiem tego przepływu pracy w programie Photoshop jest usunięcie tymczasowych skaz ze skóry fotografowanej osoby. Utwórz nową pustą warstwę, naciskając CTRL/CMD+Shift+N i naciskając OK.
Możesz użyć albo narzędzia Punktowy pędzel korygujący, albo narzędzia Pędzel korygujący, albo ich kombinacji. Po wybraniu narzędzia upewnij się, że w menu rozwijanym oznaczonym Próbka jest wybrana opcja Wszystkie warstwy. Upewnij się również, że pracujesz nad nową pustą warstwą (właśnie utworzoną powyżej), aby zachować bezpieczeństwo.
Podczas używania pędzli leczniczych powiększ obraz do co najmniej 200% i użyj pędzla, który jest tylko nieznacznie większy niż skaza, którą próbujesz usunąć. Jeśli używasz narzędzia Pędzel korygujący, pobierz nową próbkę po każdym kliknięciu, naciskając Alt/Option+Klik, aby zapewnić najlepsze wyniki.
To, jak daleko zajdziesz, będzie kwestią osobistych preferencji. Lubię ograniczać ten krok tylko do tymczasowych skaz i zostawiać blizny i ślady urody, chyba że obiekt poprosi mnie o ich usunięcie.

Przed usunięciem skaz.

Po usunięciu skaz.
Uwaga: Możliwe jest usuwanie skaz w Lightroomie, ale moim zdaniem jest to czasochłonny i niewygodny proces w porównaniu do Photoshopa. Jeśli Lightroom działa lepiej dla Ciebie, śmiało go używaj.
Kolorowe rzucanie
Chociaż korekty kolorów omówiliśmy już w pierwszym kroku, lubię wracać do tego na tym etapie. Na przykład na tym zdjęciu tło jest wciąż zbyt ciepłe jak na mój gust. Utwórz nową warstwę dopasowania Barwa/Nasycenie.
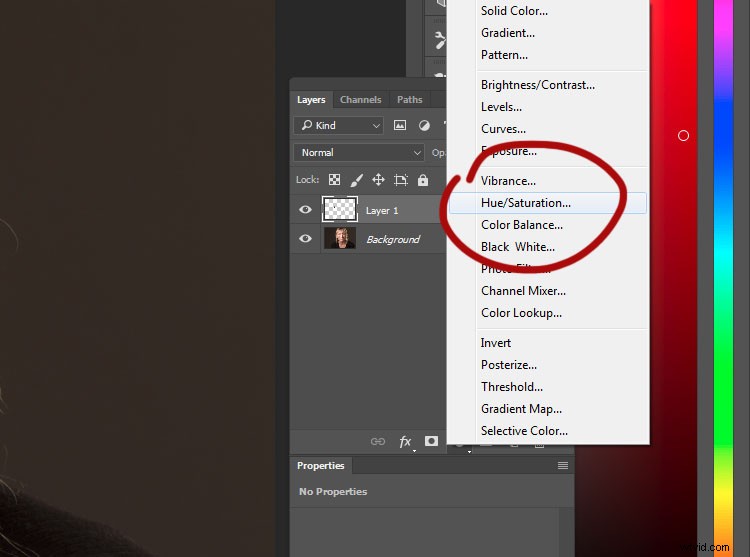
Na karcie Właściwości znajdź ikonę, która wygląda jak wskazująca dłoń. Kliknij go, a następnie znajdź miejsce na obrazie, w którym chcesz dostosować kolory. Na tym obrazie jest w tle.
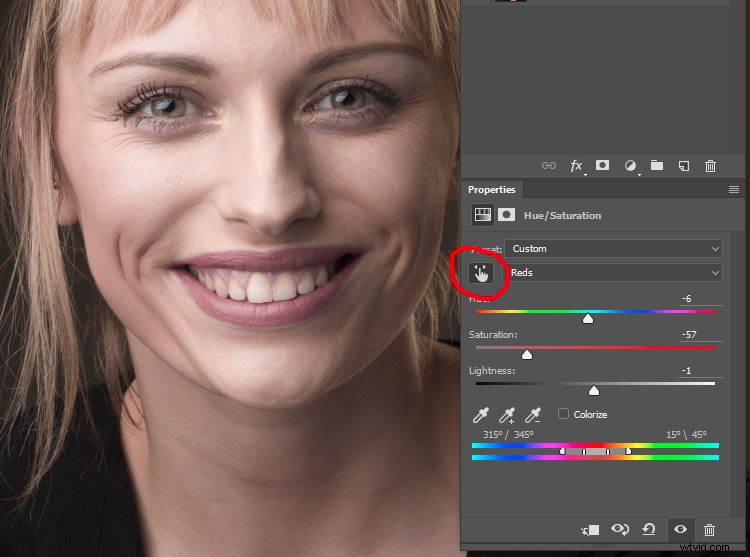
Po zaznaczeniu wskaźnika kliknij dowolny obszar koloru, który chcesz zmienić.
Teraz dostosuj suwaki w warstwie Barwa/Nasycenie, aż uzyska pożądany efekt na kolorze, który próbujesz zmienić.
Na tym zdjęciu tło i temat miały wiele wspólnego ciepła. Aby je oddzielić, użyj maski warstwy. Kliknij maskę warstwy na warstwie Barwa/Nasycenie i naciśnij CTRL/CMD+I, aby ją odwrócić (ukryj wszystko).
Teraz wybierz narzędzie Pędzel (B) i ustaw kolor pierwszego planu na biały, a krycie i przepływ na 100%. Maluj obszary (na masce, a nie na warstwie), na które chcesz mieć wpływ warstwa Barwa/Nasycenie. Jeśli popełnisz bałagan, po prostu zmień kolor pierwszego planu na czarny i zamaluj błąd.

Przed dostosowaniem odcienia/nasycenia

Po dostosowaniu odcienia/nasycenia
Unikanie i nagrywanie
Następnym krokiem jest poradzenie sobie z kontrastem. Zamiast używać suwaków kontrastu na etapie nieprzetworzonego przetwarzania, najlepiej jest użyć techniki, takiej jak unikanie i wypalanie, do niewielkich, lokalnych korekt, aby uzyskać największą kontrolę nad obrazami. Istnieje wiele różnych metod unikania i podpalania, ale ja wolę metodę szarej warstwy.
Używając wielu warstw, możesz uzyskać naprawdę dokładną kontrolę nad kontrastem i tonami w określonych częściach obrazu przy niewielkim wysiłku. Na przykład możesz mieć zestaw warstw dla odcieni skóry, inny zestaw dla ubrań, zestaw dla włosów i inny zestaw dla oczu, wszystkie niezależnie dostosowane. Tutaj dowiesz się, jak unikać i podpalać.

Przed unikaniem i podpalaniem.

Po uniku i spaleniu.
Filtr górnoprzepustowy
Ostatnim krokiem mojego przepływu pracy przed zapisaniem jest użycie filtra górnoprzepustowego, aby nieco wyostrzyć. Aby użyć filtra górnoprzepustowego, połącz wszystkie istniejące warstwy w nową, naciskając CTRL/CMD+alt+Shift+E. Powiększ do 100%, wybierz właśnie utworzoną warstwę i przejdź do Filter>Inne>High Pass.
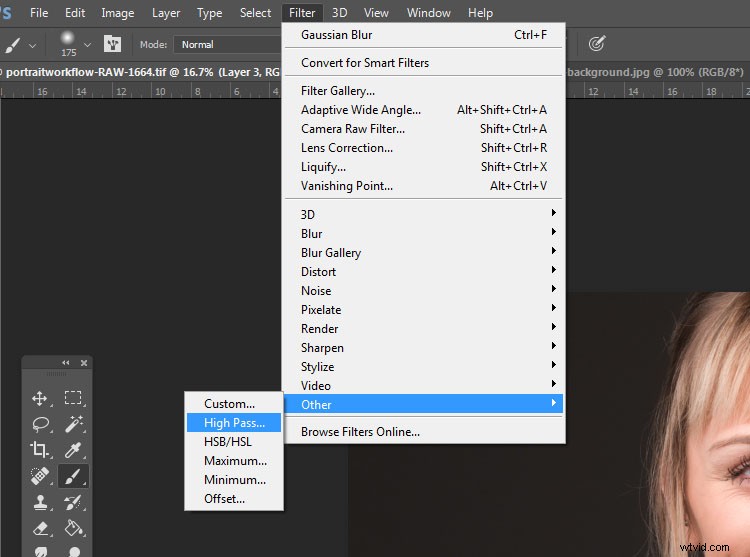
Dopóki pracujesz z plikiem o wysokiej rozdzielczości, ustaw promień od dwóch do pięciu. Jeśli pracujesz z mniejszym plikiem, przesuń suwak w lewo, aż obraz podglądu będzie wyglądał jak niewyraźny kontur oryginalnego obrazu (jak pokazano poniżej). Naciśnij OK.
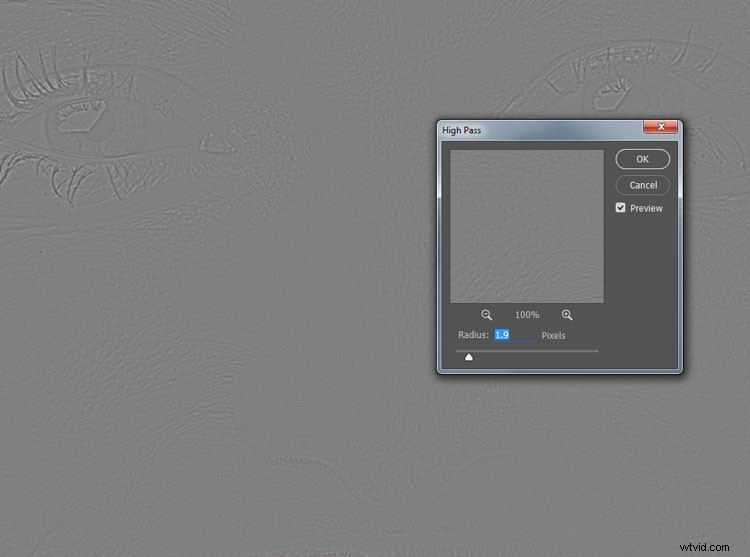
Z filtrem górnoprzepustowym dość łatwo jest przesadzić. Staraj się, aby było to tak subtelne, jak to tylko możliwe.
Na palecie warstw zmień tryb mieszania na Miękkie światło lub Nakładka. Jest to bardziej osobiste preferencje niż cokolwiek innego, ale nakładka da znacznie wyraźniejszy efekt niż miękkie światło. Preferuję miękkie światło do portretów i nakładkę do innych obiektów. Ostatnim krokiem jest zmniejszenie krycia warstwy High Pass. Powiększ do 100% i przesuń suwak krycia w lewo, aż efekt będzie ledwo widoczny.
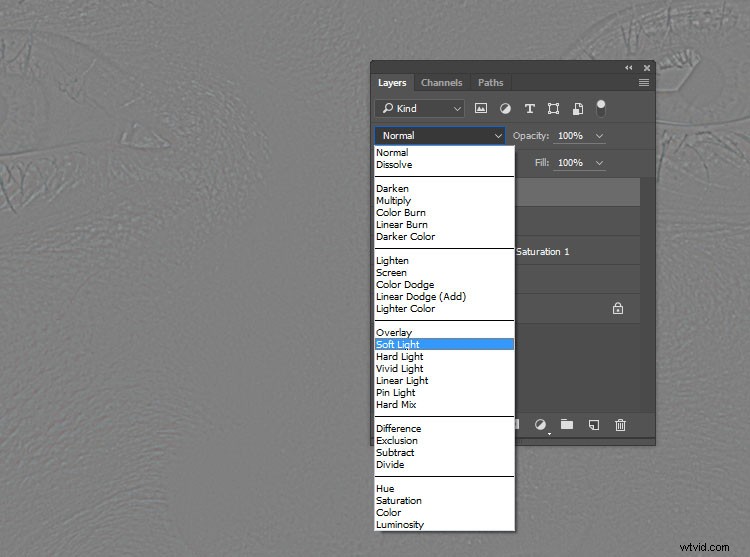
Użyj trybu mieszania Soft Light lub Overlay dla swojej warstwy High Pass. Miękkie światło będzie bardziej subtelne, a nakładka będzie bardziej wyraźna.
Zapisywanie obrazu
Kiedy obraz jest gotowy, czas go zapisać. To będzie się różnić dla każdego, w zależności od własnego systemu organizacyjnego, ale wolę zapisywać pliki jako 16-bitowe pliki TIFF z nienaruszonymi warstwami. Oznacza to, że możesz cofnąć się i dostosować przetwarzanie końcowe dowolnej części w dowolnym momencie. Oznacza to również, że możesz w dowolnym momencie wrócić do pliku w pełnej rozdzielczości, aby utworzyć mniejsze obrazy do użytku w Internecie i tym podobne, bez potencjalnej ich utraty. Wadą tego jest to, że 16-bitowe pliki TIFF mogą być bardzo duże i zajmują sporo miejsca na dysku twardym, ale dla mnie spokój ducha jest tego wart.
W końcu

Prosto z aparatu i przed wszelkimi zmianami w Lightroomie i Photoshopie.

Po korektach i retuszu w Lightroomie i Photoshopie.
Czas potrzebny na przejście przez ten przepływ pracy różni się w zależności od obrazu. Niektóre zdjęcia zajmują pięć minut, inne bliższe godzinę. Ogólnie rzecz biorąc, taki przepływ pracy pozwoli Ci zaoszczędzić niezliczone godziny pracy. Wiedza o tym, jakie kroki podejmiesz, zanim usiądziesz, eliminuje wiele domysłów i oszczędza czas. Jest to nieocenione, gdy zaczynasz robić sesje kilka razy w tygodniu.
Oczywiście ten dokładny przepływ pracy może nie być dla Ciebie. Zachęcam jednak do wypróbowania go, a następnie opracowania własnego przepływu pracy, który pasuje do Twojego stylu i istniejących umiejętności.
