Helen Bradley wyjaśnia, jak skutecznie przenieść pliki Lightroom i katalog na nowy dysk.
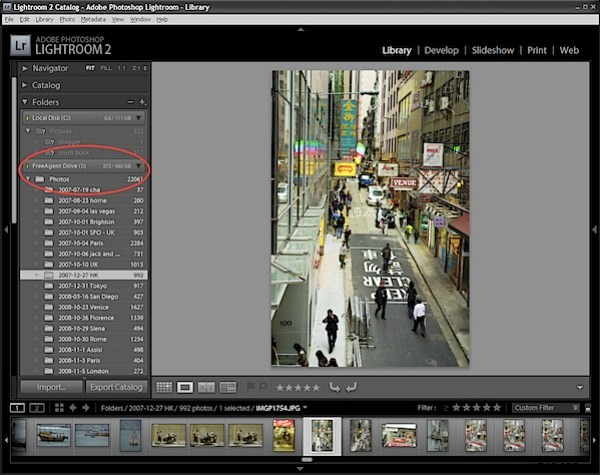
Jedną z kwestii, która przytłacza wiele osób, jest to, jak skutecznie przenieść katalog Lightroom z jednego komputera na drugi lub z lokalnego dysku twardego na wymienny.
Po zmierzeniu się z tą sytuacją i zrobieniu właściwego królewskiego bałaganu w mojej pierwszej próbie, oto moje podejście do najmądrzejszego sposobu, aby to zrobić.
Problem z przenoszeniem katalogu i plików polegał na tym, że nie chciałem stracić historii edycji żadnego z moich plików, więc kluczowe było, aby wszystko zostało przeniesione poprawnie, a ostatecznie idealną metodą było uczynienie Lightroom odpowiedzialnym za ruch, więc przez cały czas był informowany o tym, co się dzieje.
Krok 1
Zacznij od utworzenia kopii zapasowej katalogu i plików Lightroom – jeśli wszystko pójdzie w kształcie gruszki, przynajmniej będziesz mieć kopie zapasowe.
Krok 2
Podłącz dysk zewnętrzny (lub uruchom nowy komputer) i skopiuj jedno zdjęcie do folderu głównego na dysku lub jeśli chcesz, aby foldery ze zdjęciami były przechowywane na przykład w folderze o nazwie Zdjęcia, a nie w folderze głównym , utwórz ten folder i skopiuj do niego jedno zdjęcie. W folderze musi znajdować się obraz, aby można było zaimportować obraz (i folder) do kolekcji Lightroom Folders.
Krok 3
Teraz zlokalizuj folder Lightroom, który zawiera katalog i obrazy podglądu, i przenieś go na nowy dysk. Należy to zrobić przy zamkniętym Lightroomie.
Krok 4
Uruchom Lightroom, a zgłosi, że nie może znaleźć katalogu – na razie dobrze. Wskaż Lightroomowi folder Lightroom na nowym dysku i kliknij plik katalogu (ma rozszerzenie lrcat) – Lightroom otworzy katalog i znajdzie wszystko nienaruszone, ponieważ jeszcze niczego nie przeniosłeś – z wyjątkiem jego katalogu.
Krok 5
W Lightroomie wybierz Plik> Importuj z dysku i zaimportuj pojedynczy obraz skopiowany do folderu na nowym dysku. Spowoduje to dodanie folderu głównego dla Twoich obrazów na nowym dysku do kolekcji Lightroom Folders.
Krok 6
Upewnij się, że biblioteka jest widoczna, a obszar folderów otwarty. Teraz przeciągnij i upuść każdy folder obrazów z dysku lokalnego na nowy dysk w widoku folderów Lightroom. Zrobiłem ten folder na raz, ale możesz, jeśli chcesz, przeciągnąć folder główny ze starego dysku i upuścić wiele do nowego folderu na nowym dysku – zależy to od tego, jak chcesz wszystko uporządkować. Lightroom działa dość szybko podczas przenoszenia plików, więc nie trwa to zbyt długo. Najbardziej niewygodną dla mnie częścią tego ruchu było to, że Lightroom może przenosić tylko jeden folder na raz, więc proces musiał być nadzorowany ręcznie – gdy jeden folder został przeniesiony, przeciągałem i upuszczałem następny i tak dalej.
Jeśli wolisz to zrobić, możesz przenieść wszystkie foldery zawierające Twoje zdjęcia poza Lightroom – byłby to łatwiejszy proces niż robienie tego w Lightroomie, jeśli chcesz zachować tę samą ogólną strukturę folderów. Następnie uruchom Lightroom i na liście folderów kliknij prawym przyciskiem myszy stary folder główny i wybierz Aktualizuj lokalizację folderu i wskaż nową lokalizację plików.
Gdy katalog Lightroom oraz wszystkie pliki i foldery ze zdjęciami znajdą się na dysku zewnętrznym lub na nowym komputerze, Twoje obrazy będą natychmiast dostępne w dowolnym momencie, po prostu otwierając Lightroom.
Problem z literami dysków zewnętrznych
Jeśli używasz zewnętrznego dysku do przechowywania katalogu Lightroom i plików, możesz napotkać problemy podczas podłączania dysku do drugiego komputera, ponieważ może on rozpoznać, że ma on inną literę dysku. Jeśli tak się stanie, Lightroom nadal będzie wyświetlać podgląd wszystkich obrazów, ale przy próbie edycji jednego z nich napotkasz ostrzeżenia o braku pliku. Najłatwiejszym rozwiązaniem w tym momencie jest kliknięcie prawym przyciskiem myszy folderu głównego na liście folderów w Lightroom i wybranie Aktualizuj lokalizację folderu. Przejdź, aby znaleźć ten folder główny na dysku zewnętrznym, a gdy go zlokalizujesz, wszystkie obrazy w tym folderze zostaną natychmiast znalezione.
