Jeśli jesteś zapalonym fotografem, prawdopodobnie opublikujesz część swoich zdjęć w serwisie Flickr, aby udostępnić je znajomym i rodzinie. Jedną z wad Lightroom 2 jest to, że nie ma wbudowanego narzędzia do publikowania bezpośrednio w Flickr, chociaż zostało to rozwiązane w Lightroom 3, który oferuje tę możliwość.
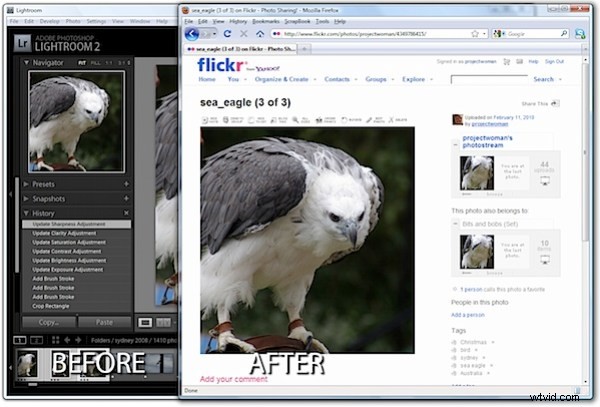
Istnieją jednak narzędzia, takie jak wtyczka Lightroom Jeffreya Friedla, których możesz użyć do wykonania tej pracy. Oto jak to działa:
Krok 1
Aby pobrać narzędzie, odwiedź http://regex.info/blog/lightroom-goodies/flickr i znajdź narzędzie dla swojej wersji Lightroom. Istnieją różne pliki do pobrania dla Lightroom 1 i Lightroom 2, więc zdobądź właściwy.
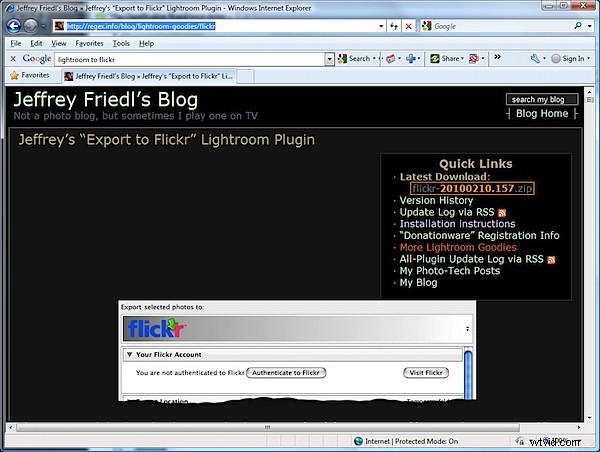
Krok 2
Pobierz plik zip, który, jeśli używasz Lightroom 2, jest dostępny za pośrednictwem linku w prawym górnym rogu ekranu.
Rozpakuj pobrany plik, a gdy to zrobisz, zobaczysz folder .LRPlugin w pliku zip.
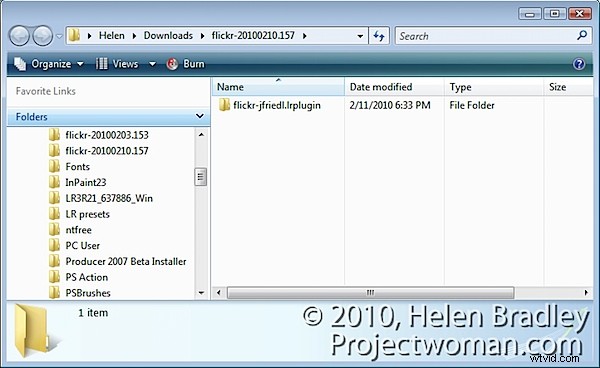
Potrzebujesz całej zawartości tego folderu, więc przeciągnij i upuść cały folder z folderu Pobrane do miejsca, w którym planujesz przechowywać go przez długi czas.
Lightroom nie jest wybredny w kwestii umieszczania wtyczek, ale rozsądnie jest umieścić je wszystkie w centralnym miejscu, gdzie łatwo je znaleźć. Proponuję umieścić go w pobliżu folderu Lightroom lub w folderze Dokumenty, gdzie zostanie uwzględniony w regularnej kopii zapasowej systemu.
Krok 3
Teraz wróć do Lightroom i wybierz Plik> Menedżer wtyczek. Spowoduje to otwarcie okna dialogowego Menedżera wtyczek, w którym instalujesz wtyczki Lightroom. Kliknij Dodaj i przejdź do folderu, w którym przechowywałeś folder .lrplugin. Kliknij folder, aby go zaznaczyć i kliknij OK.
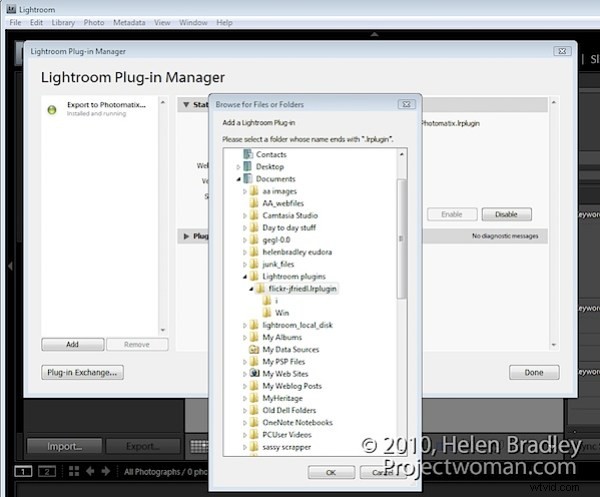
Kliknij Aktualizuj, jeśli pojawi się monit o aktualizację katalogu w celu obsługi wtyczki. Pojawi się okno dialogowe z dodatkowymi instrukcjami. Przeczytaj informacje i kliknij OK, gdy skończysz.
Krok 4
Wtyczka zostanie wyświetlona na liście wtyczek, więc kliknij Gotowe, aby wyjść z okna dialogowego.
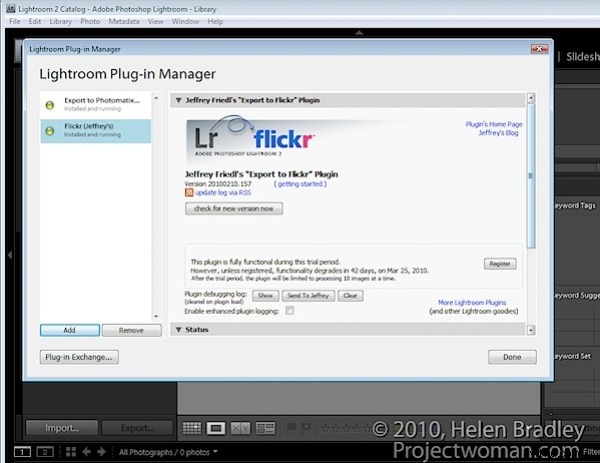
Krok 5
Teraz wybierz kilka zdjęć do przesłania do Flickr. Kliknij prawym przyciskiem myszy jeden z wybranych obrazów i wybierz Eksportuj> Eksportuj.
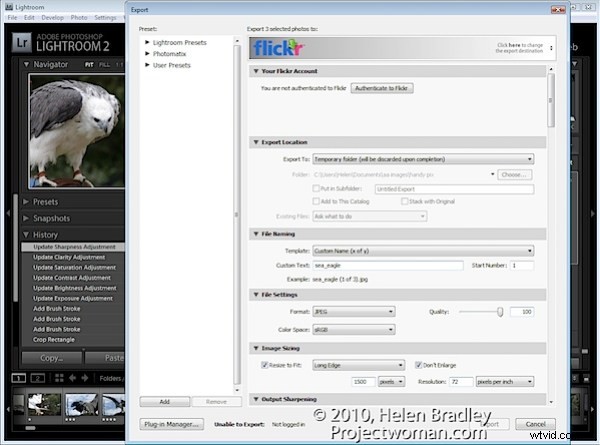
Na samej górze okna dialogowego zobaczysz nagłówek Pliki na dysku, kliknij ten panel i znajdź opcję Flickr (Jeffrey's) na liście.
Śmiało i (ignorując ustawienia lokalizacji eksportu) wypełnij pozostałe obszary okna dialogowego Eksportuj, tak jak w przypadku każdego zadania eksportu.
Zwróć szczególną uwagę na nazwy plików, format i jakość plików, ponieważ po kliknięciu przycisku Eksportuj pliki są one wysyłane bezpośrednio do serwisu Flickr.
Jeśli planujesz zmienić rozmiar obrazów, wybierz opcje Rozmiar obrazu i wybierz żądaną opcję.
Krok 6
Kliknij przycisk Uwierzytelnij w Flickr w górnej części okna dialogowego. Musisz to zrobić tylko przy pierwszym przesyłaniu obrazów. Twoja przeglądarka otworzy się i powinieneś zalogować się przy użyciu loginu i hasła Flickr.
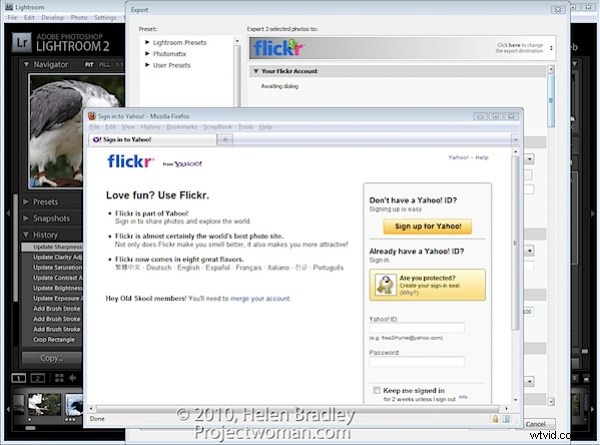
Krok 7
Po wyświetleniu monitu kliknij drugi przycisk Dalej, aby uwierzytelnić połączenie, a następnie kliknij OK, autoryzuję je, jeśli jesteś zadowolony z wyświetlonych warunków.
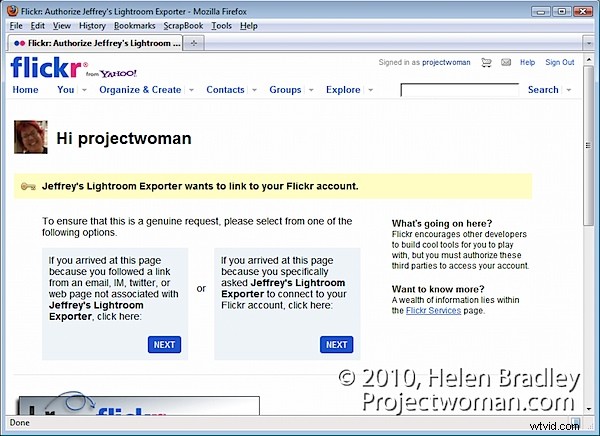
Gdy to zrobisz, zamknij przeglądarkę, wróć do Lightroom i kliknij przycisk Uwierzytelniłem na Flickr.com, aby potwierdzić, że to zrobiłeś.
Krok 8
Po uwierzytelnieniu w oknie dialogowym Eksportuj dostępne są dodatkowe opcje. Możesz na przykład wybrać zestawy zdjęć dla obrazów i poprosić o wyświetlenie zestawu zdjęć Flickr po zakończeniu przesyłania.
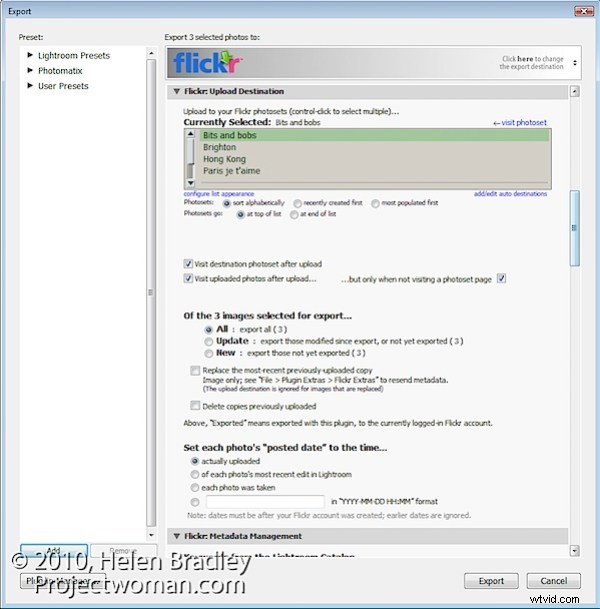
krok 9
Możesz także ustawić typy licencji dla obrazów, dodać słowa kluczowe i skonfigurować szereg opcji przesyłania.
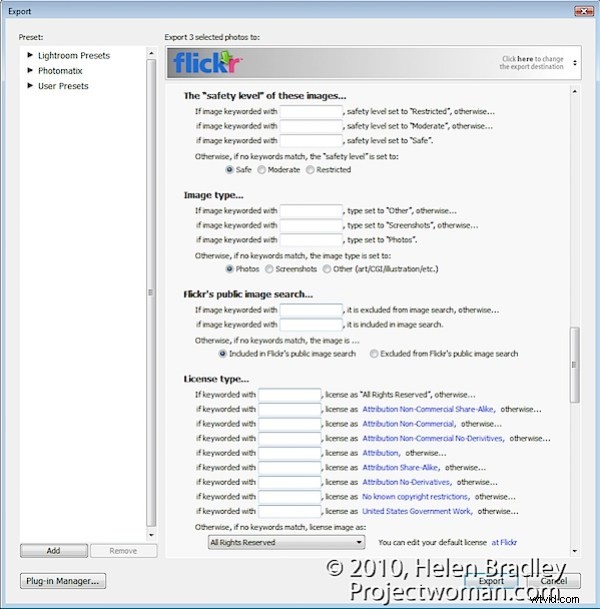
krok 10
Po zakończeniu kliknij przycisk Eksportuj, aby wyeksportować obrazy do Flickr.
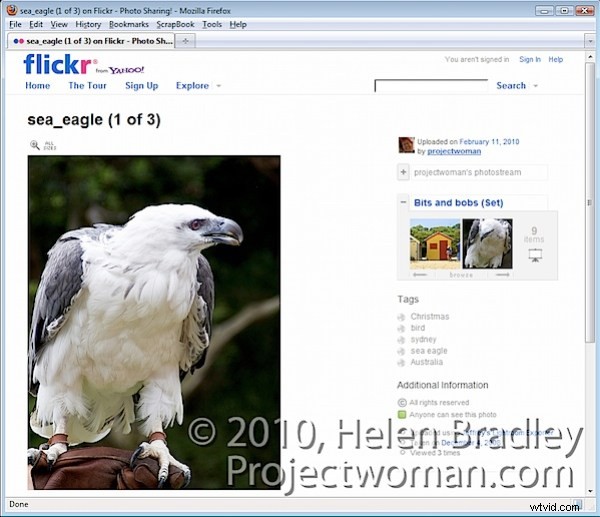
Ta wtyczka Lightroom to tak zwana darowizna. Działa przez sześć tygodni, a następnie zostaniesz poproszony o zarejestrowanie się i przekazanie darowizny. Jeden cent to minimalna opłata PayPal. Jeśli się nie zarejestrujesz, funkcjonalność ogranicza się do przesyłania dziesięciu obrazów naraz.
Ta wtyczka działa dobrze i dopóki Lightroom 3 nie zostanie wydany i nie pokryjesz kosztów aktualizacji do tej wersji, jest inteligentnym dodatkiem do zestawu narzędzi Lightroom. Za moje pieniądze sprawia to, że proces przesyłania jest bezproblemowy. A ponieważ oszczędza mi cały krok, przerzucając eksport z Lightrooma i przesyłanie do Flickr w jednym kroku, reprezentuje różnicę między rzeczami pozostawionymi na mojej liście rzeczy do zrobienia a zadaniami, przez które narysowano dużą czarną linię – i to mi się podoba !
