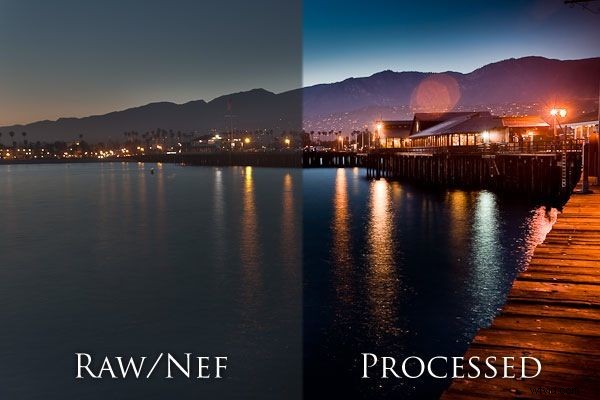
Wprowadzenie
Jeśli byłeś w pobliżu świata fotografii w ciągu ostatnich kilku lat, jestem pewien, że słyszałeś już o HDR, ponieważ pojawiły się niezliczone samouczki na temat tworzenia obrazów HDR przy użyciu 3 ekspozycji z bracketingiem w programach takich jak Photomatix i Photoshop. Co jednak zrobić, jeśli nie masz statywu lub fotografujesz scenę z ruchomymi obiektami, a mimo to chcesz stworzyć ujęcie typu HDR? Dobra wiadomość, to możliwe.
Ten samouczek nauczy Cię, jak poprawić i stworzyć pojedynczy obraz RAW w arcydzieło podobne do HDR, używając tylko Lightroom! Zgadza się, umiejętności Photoshopa nie są nawet potrzebne do tego samouczka.
Zdjęcie dzięki uprzejmości Lin i Jirsa Photography.
Fotografowanie obrazu
Zanim przejdziemy do właściwych etapów postprodukcji, pozwól, że szybko przedstawię tło obrazu i sposób, w jaki został nakręcony. Zawsze fotografuję w formacie RAW, ponieważ zapewnia znacznie więcej informacji tonalnych niż skompresowany format JPG. Co to znaczy? Oznacza to, że możemy zrobić o wiele więcej z obrazem w postprodukcji, zanim jakość obrazu się pogorszy. Twoja możliwość zmiany temperatury barwowej, ekspozycji, jasności i nasycenia jest znacznie bardziej ograniczona w przypadku plików JPG w porównaniu z plikami RAW. Podsumowując, jeśli próbujesz stworzyć efekt HDR z jednego obrazu, MUSISZ FOTOGRAFOWAĆ W RAW.
To, co widzisz poniżej, to plik RAW bezpośrednio z aparatu Canon 5D Mark II. Kluczowym elementem robienia pojedynczego ujęcia, które ma zostać przekształcone w ujęcie HDR, jest zrobienie go tak, aby nie przycinać cieni ani nie rozświetlać żadnych świateł. Zazwyczaj oznacza to, że będziesz mieć 1-2 stopnie niedoświetlenia, aby zachować większość świateł i zachować szczegóły w cieniach.
Kiedy przyzwyczajasz się do tego procesu, dobrze jest zrobić kilka różnych ujęć sceny na różnych poziomach ekspozycji, aby określić, jakiego poziomu ekspozycji potrzebujesz. Jeśli ujęcie jest zbyt jasne, w prześwietleniach nie pozostaną żadne szczegóły, gdzie, jakbyś sfotografował ujęcie zbyt ciemne, stworzysz zbyt dużo szumu rozjaśniającego cienie.
 Metadane obrazu (Canon 5D Mark II, EF 17-40 mm F/4L USM @ 40 mm, 10 sekund, F /11, ISO 100)
Metadane obrazu (Canon 5D Mark II, EF 17-40 mm F/4L USM @ 40 mm, 10 sekund, F /11, ISO 100)
Pliki RAW zawsze będą wyglądać na ciemne i mętne z aparatu, ponieważ do obrazu nie zastosowano postprodukcji. Należy pamiętać, że podgląd LCD aparatu zastosuje pewne ustawienia przetwarzania końcowego do obrazu podczas jego podglądu, więc zalecam włączenie alertu o prześwietleniu, aby upewnić się, że nie przesadziłeś podświetleń ani nie przyciąłeś cieni. Zauważysz, że ujęcie powyżej jest naświetlone, dzięki czemu nadal widzimy kolor na niebie, jednocześnie widząc większość szczegółów w cieniach pod dokiem.
Jeśli jeszcze tego nie zrobiłeś, pobierz obraz i załaduj go do Lightroom. Obraz RAW, który widzisz powyżej, jest „wyzerowany”, co oznacza, że każdy suwak Lightroom jest ustawiony na 0. Lightroom zazwyczaj stosuje domyślne ustawienia do każdego obrazu, więc chcesz się upewnić, że Twój obraz również jest wyzerowany, w przeciwnym razie będzie wyglądał inaczej .
Przetwarzanie obrazu
Krok 1) Jasność +80 – Pierwszą rzeczą, którą zwykle robię podczas przetwarzania obrazu, jest zwykle wybieranie przybliżonego poziomu jasności, aby móc zobaczyć właściwy efekt podczas stosowania innych korekt. Zacznę od +80 jako linii bazowej, jednak ponownie przyjrzę się jasności, aby upewnić się, że jest ona poprawna po dostosowaniu poziomów kontrastu/czerni. Podczas rozjaśniania zwracam większą uwagę na poziomy jasności ciemniejszych obszarów niż niebo i woda, ponieważ mogę je później spalić.
Na marginesie zawsze uciekam się do używania jasności przed ekspozycją. Powodem jest to, że Ekspozycja wpływa na światła bardziej niż cienie i półtony, podczas gdy Jasność dostosowuje wszystkie tony w równym stopniu. Powinieneś teraz zobaczyć coś takiego jak na poniższym obrazku.

Krok 2) Kontrast +100 – Uwielbiam, gdy moje krajobrazy są naprawdę popowe, dlatego uwielbiam używać kontrastu w moich ujęciach. Zawsze staram się, aby strzał nie wyglądał na sfałszowany, ale nawet przy +100 nie sądzę, że to za dużo. Powinieneś teraz zobaczyć następujące.

Krok 3) Czarni +7 – Teraz zamierzam wybrać moich czarnych, aby upewnić się, że czarni na scenie są naprawdę czarni w porównaniu z ciemnym odcieniem szarości. Podczas tej części musisz uważać, aby nie przyciąć (stracić szczegółów) zbyt wielu cieni w scenie, podnosząc swoje czarne zbyt wysoko. Jeśli naciśniesz „j”, zobaczysz, które obszary są przycięte, ponieważ zostaną podświetlone na niebiesko, jak pokazano poniżej, gdzie czernie są ustawione na +17.
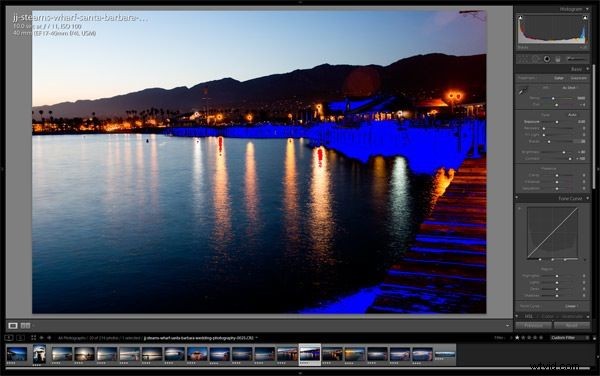
Uważam, że Czarni w okolicach +7 pasują do mojego gustu, chociaż Twój może się różnić. Oto, co powinieneś teraz zobaczyć.

Krok 4) Jasność +110 – Teraz, gdy moje czarne i kontrastowe są ustawione, zamierzam nieco bardziej zwiększyć jasność. Chociaż może to wyglądać bardzo jasno na nieskalibrowanym ekranie, ten poziom jasności zapewni prawidłowe wyjście z naszych drukarek. Pamiętaj, że za chwilę zrobię dodatkowe uniki i podpalenie.
Zachęcam wszystkich do upewnienia się, że ich ekrany są skalibrowane do twoich rozwiązań drukowania, ponieważ zdjęcia często mogą wychodzić na znacznie ciemniejsze na papierze.

Krok 5) Odzyskiwanie +100 – Odzyskiwanie to świetne narzędzie do zmniejszania podświetleń. Więc zamierzamy zmaksymalizować to, aby trochę rozjaśnić ocean i niebo, zanim przejdziemy do unikania i spalania. Światła na niebie i wodzie powinny teraz wyglądać nieco bardziej subtelnie, jak widać poniżej.

Krok 6) Rozpalenie nieba – Aby uzyskać ten efekt HDR, musimy spalić (przyciemnić) nasze światła, jednocześnie unikając (rozjaśniając) cieni, aby zrównoważyć ogólną ekspozycję. Podczas gdy robiliśmy to wszystko w Photoshopie, możliwości unikania i nagrywania w Lightroomie są dość potężne i mogą zaoszczędzić nam dużo czasu przed koniecznością robienia tego w Photoshopie.
Zaczniemy od spalenia nieba, wybierając Pędzel dopasowujący (K). Po wybraniu zobaczysz panel Pędzla dopasowania, jak pokazano poniżej.
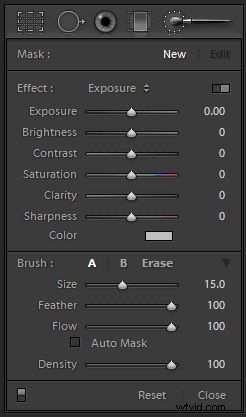
Zamierzamy zmniejszyć ekspozycję do -1,80, używając dużego pędzla do delikatnego malowania nieba i oceanu. Lubię malować pędzlem o rozmiarze 30 i po prostu używam krawędzi pędzla, aby malować, aby był subtelny. Będziesz musiał dostosować rozmiar pędzla, aby zmieścić się w małych obszarach obok stacji dokującej i tak dalej. Aby usunąć szczotkowanie z niechcianych obszarów, po prostu przytrzymaj „alt” podczas szczotkowania.
Najeżdżając kursorem na małe kółko regulacji na obrazie, możesz zobaczyć obszar, który został dotknięty pędzlem, ponieważ zostanie podświetlony na czerwono, jak widać poniżej.

Twój obraz powinien teraz wyglądać tak.

Krok 7) Unikanie miasta – Tak jak w przypadku wypalania nieba, użyjemy Pędzla Dopasowania (K), aby ominąć pejzaż miasta, aby wydobyć szczegóły w cieniach. Aby to zrobić, wybieram Pędzel dopasowania i tym razem przenoszę Ekspozycja na +1.00, a teraz maluję doki, miasto i obszar górski. Tym razem zamierzam zmniejszyć Flow pędzla tylko do 50, aby pędzel nie działał zbyt mocno.
Najeżdżając kursorem na znacznik pędzla dopasowania, możesz zobaczyć pomalowany obszar na czerwono, jak poniżej.
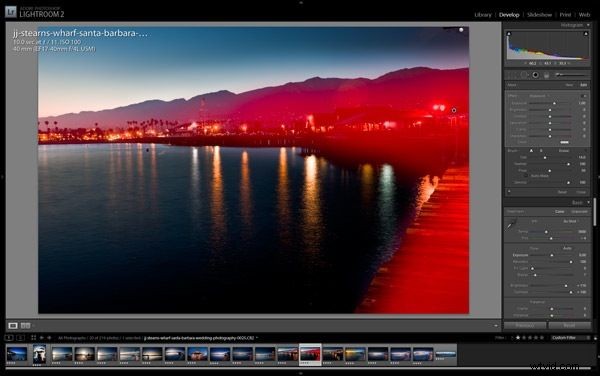
Twój obraz powinien teraz wyglądać następująco.

Krok 8) Luminancja redukcji szumów +100, kolor +25 – Ponieważ robimy dużo regulacji ekspozycji, dodamy trochę szumu do obrazu. Chociaż hałas nie jest zbyt duży, jak pokazano na poniższym obrazku, wolę go zmniejszyć. Różnicę widać w poniższym porównaniu.
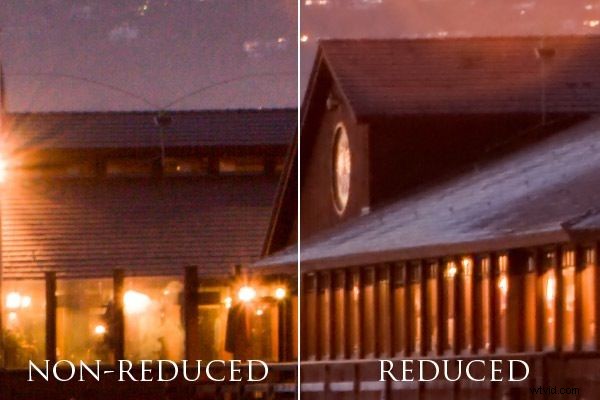
Krok 9) Ilość ostrzenia +110, promień +2,0, szczegółowość +70 – Redukcja szumów, którą wykonaliśmy w kroku 8, zabija trochę szczegółów w ujęciu, więc zamierzamy je wyostrzyć, aby to zrekompensować.
Krok 10) Kwota korekcji obiektywu -35 – Naszym ostatnim krokiem jest dodanie do obrazu artystycznej winiety wypalania krawędzi poprzez zastosowanie korekty obiektywu. Używając winiety, zawsze używam korekty obiektywu w porównaniu z winietami po przycięciu. Powodem jest to, że korekcja obiektywu po prostu uniknie lub wypali naturalne kolory na krawędziach, podczas gdy winieta po przycięciu faktycznie nałoży czarne lub białe winietowanie na zewnątrz obrazu.
Teraz Twój ostateczny obraz powinien być podobny do tego, który widzisz poniżej!

Gratulacje, właśnie nauczyłeś się poprawiać kolory i tworzyć efekt HDR z jednego pliku RAW!
