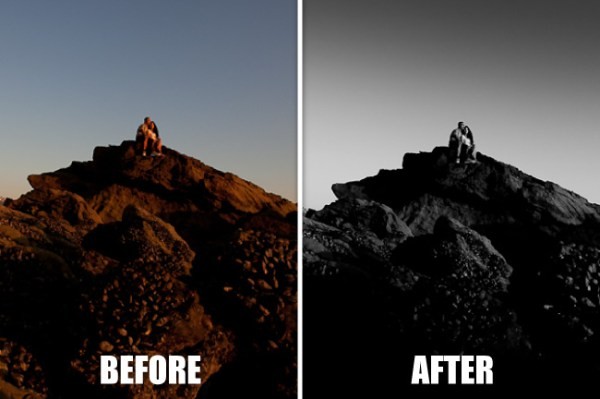
To jest artykuł napisany do naszej tygodniowej edycji Lightroom – odcinka 2, który został wydany 25 listopada 2011 r. w SLR Lounge. Aby obejrzeć ten samouczek w formie wideo, kliknij tutaj.
Hej, witajcie w odcinku 2 naszego tygodniowego programu Lightroom Edit. W zeszłym tygodniu mieliśmy kilka pytań dotyczących czarno-białego przepływu pracy. Tak więc w tym samouczku zrobimy czarno-białą edycję obrazu RAW, który widzisz poniżej.

Nasz ostateczny obraz będzie wyglądał następująco:

Pobierz plik ćwiczeń
Najpierw pobierzmy plik ćwiczeń, klikając tutaj. (Uwaga:ten obraz został dostarczony przez Lin and Jirsa Photography wyłącznie w celach edukacyjnych dla użytkowników DPS i SLR Lounge)
Czarno-białe wskazówki dotyczące przepływu pracy w formacie RAW
W zeszłym tygodniu mieliśmy pytanie dotyczące przepływu pracy RAW z czarno-białymi obrazami. Cóż, w większości wszystko pozostanie dokładnie takie samo. Nadal chcemy mieć pewność, że pracujemy od największych korekt do najmniejszych w tej kolejności. Chcemy jednak najpierw upewnić się, że przełączamy obraz na czarno-biały, naciskając „V” przed rozpoczęciem przepływu pracy.
Tak więc jest to ogólny proces przepływu pracy, który stosuję podczas edycji plików RAW jako obrazów czarno-białych. Pamiętaj, że dodamy również dodatkowy zaawansowany krok w celu poprawy szczegółów.
1. Konwertuj na czarno-biały („V”)
2. Jasność/Ekspozycja
3. Temperatura/Odcień (wpływa na tonację czarno-białą)
4. Światło odzyskiwania/napełniania
5. Czerń/Kontrast
6. Przejrzystość
7. Kadrowanie
8. Udoskonalenia szczegółów (usuwanie plam, filtry gradacyjne, pędzle)
9. Ostrzenie
10. Korekty obiektywu
Zaczynanie od wizji
Po raz kolejny chcemy rozpocząć edycję z wizją tego, gdzie ma się znaleźć ostateczny obraz. Na tym zdjęciu wyobrażam sobie bardzo dramatyczny, panoramiczny krajobraz z ładnym stopniującym się niebem, opadającym na czerń wzdłuż skał. Znowu jest tak wiele rzeczy, które możemy zrobić z tym obrazem, to tylko moja interpretacja.
Dostosowania podstawowe
Zacznijmy więc oczywiście od przełączenia naszego obrazu na czarno-biały, naciskając „V”, a następnie zacznijmy dokonywać poniższych zmian.
Jasność +85 – Ponownie, chcę zwiększyć jasność obrazu bez wpływu na prześwietlenia tak bardzo, jak robiłaby to ekspozycja. Tak więc używam jasności nad ekspozycją, ponieważ jest ona przesunięta w średnim tonie, a nie w prześwietleniu.
Temperatura/odcień jak na zdjęciu – Zazwyczaj z czarno-białym, nie będę się za bardzo dopasowywał do temperatury i odcienia. Wyjątkiem jest sytuacja, gdy czarno-białe tonowanie nie wygląda dobrze z powodu nieprawidłowego balansu bieli poza aparatem. Zwykle objawia się to dziwnym kontrastem i stopniowaniem kolorów. TJ. Obrazowi brakuje ogólnego kontrastu lub odcienie skóry wyglądają na znacznie ciemniejsze lub jaśniejsze niż w kolorze. Ponieważ balans bieli poza aparatem dla tego obrazu jest dość dokładny, kiedy konwertujemy ten obraz na czarno-biały, nie widzimy tych problemów. Więc zostawimy je jako domyślne i wrócimy później, jeśli będziemy musieli.
Odzyskiwanie 0 – Nie martwię się o wygładzenie tonów podświetlenia na skórze, ponieważ ten obraz jest przede wszystkim obrazem krajobrazu. Ponieważ ten obraz został nakręcony ze słońcem, wszystko jest dość jasne. W związku z tym użycie Recovery w tej sytuacji znacznie przyciemniłoby cały obraz, wymagając od nas podniesienia jasności, co będzie przeciwdziałać przywracaniu. Tak więc nie potrzebujemy odzyskiwania na tym obrazie. Jeśli chcemy przyciemnić niebo, zrobimy to za pomocą filtrów stopniowych, jak wkrótce zobaczycie.
Światło wypełnienia 0 – Znowu chcę, żeby ten obraz był dramatyczny, co oznacza, że dla kontrastu potrzebuję ładnej, głębokiej czerni w obrazie. Podniesienie światła wypełniającego rozjaśni tylko te głębokie cienie. Dlatego też zostawimy go na 0.
Czarni +12/Kontrast +60 – Znowu idziemy po dramatyczny obraz, więc chcę wysoki kontrast i głęboką czerń. Ponieważ jest to przede wszystkim portret krajobrazowy, biorąc pod uwagę, że obiekty są tak małe, nie martwię się o ich twarze i podkreślenie odcienia skóry. Więc najpierw podniosę moją czerń do punktu, w którym czuję, że głębokie cienie są odpowiednio przycięte. Następnie podniosę kontrast, aby nadać obrazowi dodatkowy efekt, którego potrzebuje. Użycie prawidłowego połączenia czerni i kontrastu zapewni, że obraz wyskoczy bez poświęcania zbyt wielu szczegółów cieni ze zbyt dużej ilości czerni lub tworzenia dziwnej gradacji i świateł ze zbyt dużego kontrastu.
Przejrzystość 0 – Kontrast i szczegóły na tym obrazie wyglądają dobrze, więc pominiemy dodawanie dodatkowej przejrzystości.
Skończyliśmy z naszymi podstawowymi poprawkami, a Twój obraz powinien teraz wyglądać jak na poniższym obrazku.

Przycinanie w celu poprawy kompozycji
Ok, więc przejdźmy teraz do ostatnich poprawek, zaczynając od przycinania.
Przytnij („R”) – Naciśnij „R”, aby wyświetlić nakładkę przycinania. Najpierw dostosujemy proporcje obrazu. Jak już mówiliśmy, chcę, aby to zdjęcie było zdjęciem panoramicznym, więc myślę, że współczynnik proporcji 2:1 będzie wyglądał świetnie. Tak więc po prawej stronie w oknie dialogowym Przytnij i wyprostuj kliknij menu rozwijane, w którym jest napisane Oryginał i wybierz Wprowadź niestandardowy, jak pokazano poniżej.
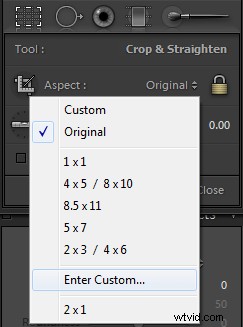
Użyjemy proporcji 2 do 1, co oznacza, że obraz będzie miał szerokość dwóch pikseli na każdy piksel wysokości. Wpisz 2, a następnie 1, jak pokazano poniżej.
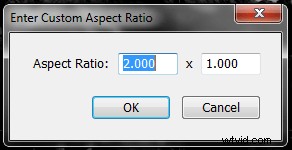
Następnie zmodyfikujemy sam kadr, aby obraz miał nieco silniejszą kompozycję. Kiedy ten obraz został nakręcony, strzeliłem go dosłownie brzuchem o ostre skały na ziemi. Tak więc uzyskanie idealnego zbioru było nie tylko trudne, priorytetem w tamtym czasie było zdjęcie mojej klatki piersiowej ze skał, które mnie przebijały. Tak więc, chociaż jestem za tym, żeby zrobić to dobrze w aparacie, po prostu nie zdarzyło się to w tym ujęciu. Więc naprawimy to. Zamierzamy wciągnąć plon tak, aby para usiadła na prawej pionowej linii 1/3 i na górnej 1/3 poziomej linii, jak pokazano poniżej.
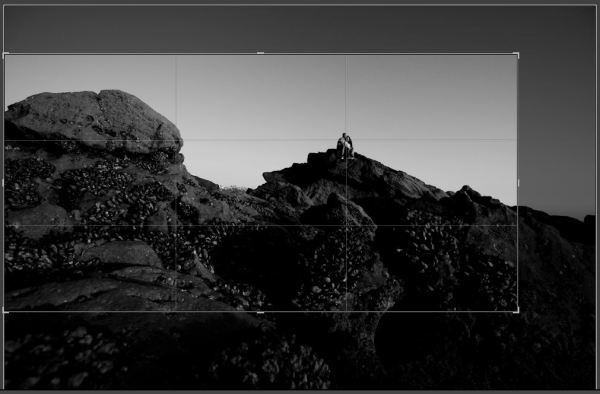
Teraz obraz ma nieco silniejszą kompozycję i powinien wyglądać tak, jak widać poniżej.

Ulepszenia szczegółów
W tym momencie musimy wprowadzić sporo ulepszeń szczegółów, które naprawdę wydobędą dramaturgię obrazu. Zacznijmy najpierw od usuwania plam.
Usuwanie plam („Q”) – Teraz, gdy nasze matryce i obiektywy są dość czyste, biorąc pod uwagę ilość zdjęć, z jaką robimy zdjęcia, prawie zawsze mamy pewne plamy podczas fotografowania przy wyższych przysłonach. Ze względu na naszą uprawę faktycznie usunęliśmy większość tych plam, ale tylko dla praktyki, i tak możecie je usunąć. Po prostu naciśnij „Q”, aby wybrać narzędzie do usuwania plam, ustaw pędzel na leczenie, a krycie na 100. Rozmiar będzie się różnić, ale chcesz, aby narzędzie było nieco większe niż leczone miejsce. Następnie kliknij każde miejsce na obrazie.
To tylko ćwiczenie, ponieważ zobaczysz, że wszystkie usunięte plamy znajdują się zasadniczo poza naszym przyciętym obszarem, jak pokazano na poniższym obrazku. To nie było zamierzone, tym razem po prostu mieliśmy szczęście, haha!

Filtry stopniowe („M”) – Przejdźmy teraz do kolejnego ulepszenia szczegółów. Zamierzamy użyć filtrów stopniowania, aby spalić skały i niebo, aby dodać ten dodatkowy dramat, którego nam brakuje.
Najpierw spalmy trochę niebo. Aby to zrobić, wybierz przycisk Stopniowany filtr, naciskając „M”. Następnie po prostu ustaw ekspozycję na -1,00, a pozostałe suwaki domyślnie, jak pokazano poniżej.
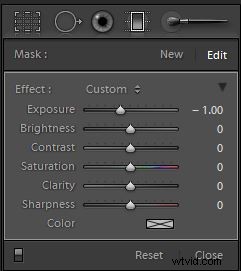
Zauważ, że tym razem używamy Ekspozycji nad Jasnością. Dzieje się tak dlatego, że tym razem chcę, aby korekty były ukierunkowane na podświetlenie.
Teraz klikniesz i przeciągniesz od prawego górnego rogu, a następnie pociągnij pędzel w dół, trzymając krawędź mniej więcej wzdłuż kąta skał, jak pokazano poniżej.
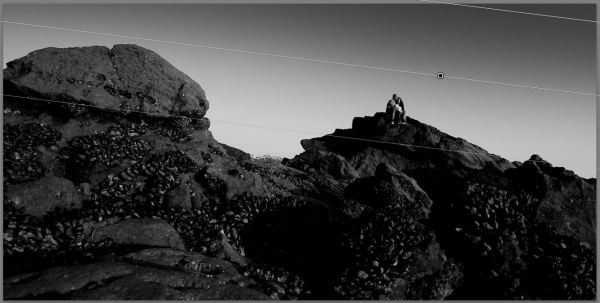
Musisz uważać, aby nie zakryć pary zbyt mocno, ponieważ staną się zbyt ciemne. Przejdźmy teraz do palenia skał.
Stworzymy dwa oparzenia na skałach. Pierwsze przebicie spowoduje całkowite przyciemnienie skał, podczas gdy drugie przebicie skupi się na obniżeniu podstawy obrazu do całkowitej czerni.
Naciśnij ponownie „M”, aby uzyskać nowy filtr stopniowany, i tym razem po prostu zmienimy wartość ekspozycji na -1,66 (pozostaw wszystko inne na 0). Teraz będziesz przeciągał się od dołu, ponownie w tym samym stopniu co ściana skalna, jak pokazano poniżej.
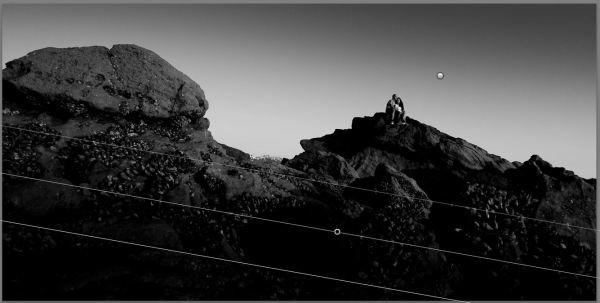
Dodaje to ładnego efektu przyciemnienia skał, ale teraz chcę, aby sam dół obrazu wyblakł do całkowitej czerni, tak jakby w tym obszarze nie było światła. Czuję, że ten efekt końcowy naprawdę zadziała, aby skupić uwagę na środku obrazu, podążając za linią skały.
Tak więc naciśnij „M” jeszcze raz, aby uzyskać nowy filtr stopniowany i tym razem zmień ekspozycję na -3,00. Teraz znowu przeciągniemy od dołu pod niewielkim kątem, zakrywając tylko dół obrazu, jak pokazano poniżej.
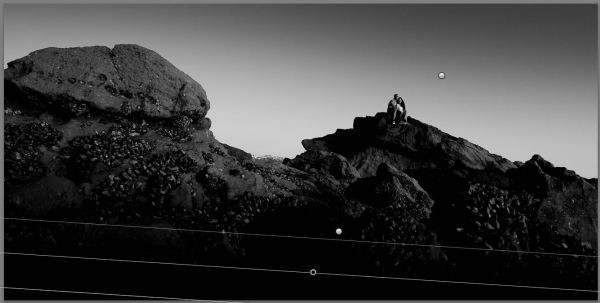
Świetna robota chłopaki, stworzyliśmy teraz niesamowicie dramatyczną, czarno-białą panoramę naszej sceny. Powinieneś teraz zobaczyć to samo, co na poniższym obrazku.

Korekcja i wyostrzanie obiektywu
Ok, prawie skończyliśmy, zamierzamy tylko wprowadzić ostatnie poprawki, aby dostosować winietowanie i wyostrzenie.
Stopień ostrzenia 70, promień 1,5, szczegółowość 30 – Po raz kolejny powiększamy obraz do 100%, a potem dopasowujemy nasze wyostrzenie do gustu. Dla mnie zamierzam po prostu domyślnie ustawić standardowe ustawienia wyostrzania, jak pokazano powyżej.
Luminancja redukcji szumów 40, szczegółowość 50 – Ta regulacja jest naprawdę jedną z preferencji. Obraz wygląda dobrze z odrobiną zboża, ale osobiście nie jestem fanem tego zboża, które się pojawia. Nie wygląda to całkiem na ładne, dobrze spójne ziarno filmu, więc zamierzam po prostu zabić szum, dodając +40 do mojej redukcji szumów luminancji.
Kwota winietowania obiektywu +10, punkt środkowy 40 – Aby nieco rozjaśnić rogi, aby uzyskać spójność stopniowania tonalnego, dodaję lekkie winietowanie odwróconego obiektywu. Ponownie, jest to naprawdę niewielka korekta i po prostu preferencyjna w tym momencie.
Dobra robota, skończyliśmy, teraz twój ostateczny obraz powinien wyglądać następująco.

Gdybym przesyłał ten obraz do magazynu lub konkursu, otworzyłbym go w Photoshopie i usunąłby ten nieco rozpraszający mały pasek domów widoczny między skałami. Ale jest to prosta zmiana i niepotrzebna dla celów tego samouczka.
Mam nadzieję, że wszystkim się podobało! Dołącz do nas na Facebooku, aby otrzymywać najnowsze informacje o nowych postach SLR Lounge.
