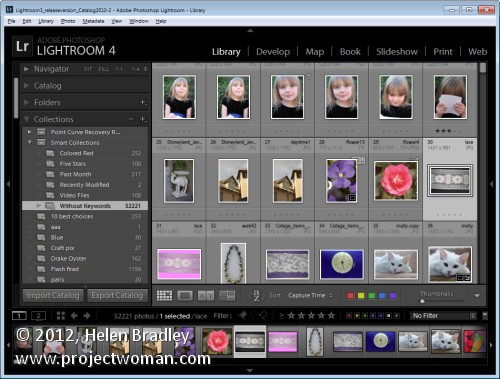
Lightroom ma dwa rodzaje kolekcji:zwykłe kolekcje i inteligentne kolekcje. Inteligentne kolekcje są na żywo i powstają w wyniku filtrowania Twoich zdjęć według zasad, które sam piszesz. Nie można dodać obrazu do kolekcji inteligentnej, przeciągając go i upuszczając do kolekcji. Nie możesz usunąć obrazu z Kolekcji inteligentnej tylko dlatego, że go tam nie chcesz — można go usunąć tylko wtedy, gdy nie spełnia kryteriów określonych dla kolekcji.
Inteligentne kolekcje to wygodny sposób tworzenia kolekcji i zarządzania zdjęciami, a tutaj pokażę, jak z nich korzystać.
Wysłane inteligentne kolekcje
Istnieje kilka inteligentnych kolekcji, które są dostarczane z programem Lightroom. Aby je znaleźć, kliknij panel Kolekcje w Lightroomie i kliknij Zestaw inteligentnych kolekcji. Kliknij kolekcję inteligentną o nazwie Bez słów kluczowych. Jak sama nazwa wskazuje, ta kolekcja pokazuje wszystkie obrazy w katalogu Lightroom, z którymi nie są powiązane słowa kluczowe.
Jeśli jesteś podobny do mnie, będziesz chciał zamknąć to dość szybko – może być przerażające, gdy zobaczysz, ile obrazów nie ma słów kluczowych!
Możesz dowiedzieć się więcej o tej kolekcji, klikając prawym przyciskiem myszy jej nazwę i wybierając opcję Edytuj inteligentną kolekcję. Zobaczysz, że kolekcja inteligentna jest skonfigurowana tak, aby zawierała wszystkie obrazy, dla których właściwość Keywords jest pusta.
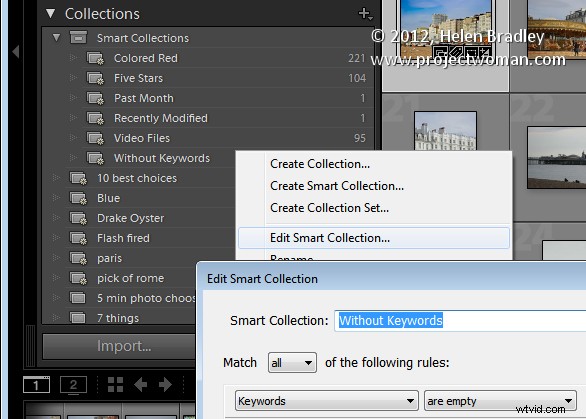
Istnieją inne kolekcje, które są dostarczane z Lightroom, w tym Ostatnio zmodyfikowane, która jest kolekcją obrazów, które były ostatnio edytowane.
W razie potrzeby możesz zmienić ostatnio zmodyfikowaną kolekcję inteligentną, aby obejmowała inną liczbę dni. Kliknij tę kolekcję , kliknij prawym przyciskiem myszy i wybierz opcję Edytuj inteligentną kolekcję. Widać, że kryteria zbierania są ustawione na Edytuj datę> Jest w ostatnim
Gdy to zrobisz, Lightroom sprawdzi obrazy w Twoim katalogu, aby określić, które obrazy spełniają te kryteria, i wyświetli je w tej Inteligentnej Kolekcji.
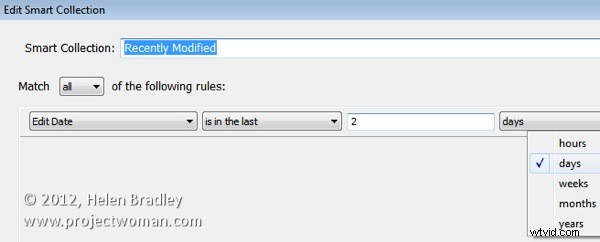
Twórz własne kolekcje inteligentne
Oprócz tych dostarczanych z Lightroomem możesz tworzyć własne kolekcje inteligentne. Na przykład, jeśli pokolorujesz obrazy na czerwono, co oznacza określoną rzecz, możesz utworzyć kolekcję inteligentną zawierającą wszystkie obrazy pokolorowane na czerwono.
Aby to zrobić, kliknij, aby otworzyć panel Kolekcje, kliknij symbol plusa i wybierz Utwórz inteligentną kolekcję. Wpisz jego nazwę, na przykład Czerwone obrazy, kliknij Wewnątrz zestawu kolekcji i wybierz dodanie go do zestawu Kolekcji inteligentnych. Z poniższych opcji wybierz Kolor etykiety jest czerwony.
Kliknij Utwórz, aby utworzyć kolekcję — będzie ona zawierać wszystkie obrazy w Twojej kolekcji, z którymi powiązany jest czerwony kolor etykiety.

Usuń obraz z inteligentnej kolekcji
Jedynym sposobem usunięcia obrazu z kolekcji inteligentnej jest skonfigurowanie go tak, aby nie spełniał już kryteriów kolekcji inteligentnej. Na przykład obraz nie będzie już wyświetlany w kolekcji Bez słów kluczowych, jeśli dodasz do niego słowo kluczowe.
Obraz można usunąć z kolekcji Obrazy czerwone, usuwając lub zmieniając jego kolorową etykietę. Gdy nie będzie już z nim skojarzona etykieta w kolorze czerwonym, nie będzie już pojawiać się w kolekcji.
Podobnie, jeśli zastosujesz etykietę w kolorze czerwonym do obrazu w Lightroomie, zostanie on automatycznie dodany do inteligentnej kolekcji Red Images.
Jedną z zalet inteligentnych kolekcji jest to, że są one stale aktualizowane przez Lightroom. Dlatego Lightroom zapewnia, że wszystkie obrazy spełniające kryteria użyte do zdefiniowania inteligentnej kolekcji znajdują się w tej kolekcji.
Jak inteligentne kolekcje różnią się od zwykłych kolekcji
Kolekcje inteligentne zachowują się inaczej niż kolekcje zwykłe na kilka kluczowych sposobów. Jedyną różnicą jest to, że nie można ułożyć obrazów w Inteligentnej Kolekcji we własnym, niestandardowym zamówieniu.
Kolejność odbioru można ustawić tylko na jedną z domyślnych opcji sortowania Lightroom; Uchwyć czas, edytuj kolejność, edytuj czas, edytuj liczbę, ocenę, wybierz, tekst etykiety, kolor etykiety, nazwę pliku, rozszerzenie pliku, typ pliku i współczynnik proporcji. Z drugiej strony zwykłe kolekcje można sortować według kolejności użytkownika, co jest przydatne na przykład w przypadku pokazów slajdów i stron internetowych.
Nie możesz również ustawić Kolekcji inteligentnej jako Kolekcji docelowej, ponieważ nie możesz ręcznie dodawać obrazów do Kolekcji inteligentnej. Można go dodać tylko wtedy, gdy spełnia kryteria opisujące tę kolekcję.
Do Ciebie… Czy korzystasz z inteligentnych kolekcji w Lightroomie, a jeśli tak, to w jaki sposób z nich korzystasz? Czy korzystasz z dostarczonych kolekcji, czy tworzysz własne?
