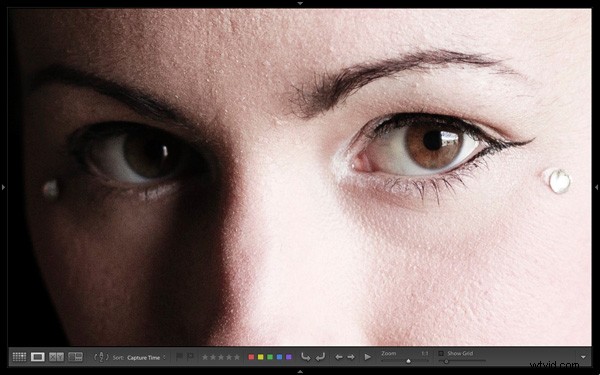
W zeszłym tygodniu pokazałem ci, jak korzystać z widoku siatki w Lightroomie. Po dostosowaniu widoku siatki aby dopasować się do Twoich potrzeb, nadszedł czas, aby przejść do Widoku lupy . Dotarcie tam jest łatwe. Wystarczy nacisnąć literę „E ’ na klawiaturze. Spowoduje to przejście do widoku lupy z dowolnego miejsca w Lightroomie. Alternatywnie, jeśli jesteś w widoku siatki, możesz nacisnąć spację .
Na pierwszy rzut oka widok lupy wygląda na prosty. Ale jest kilka rzeczy, które chciałbym ci pokazać, o których możesz nie wiedzieć. Są to „ukryte funkcje” Lupy w Lightroomie, które pomogą Ci podczas przeglądania zdjęć i oceny ich potencjału do kreatywnego przetwarzania.
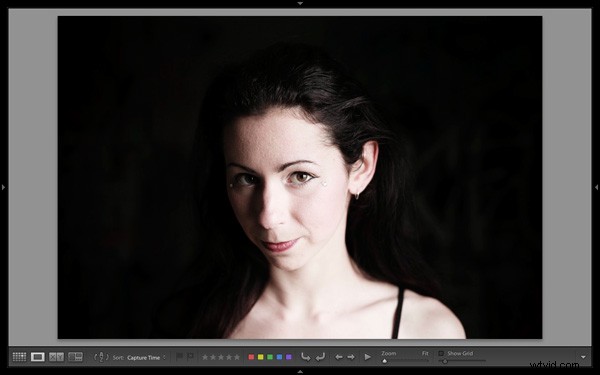
Tak wygląda widok lupy, z usuniętymi wszystkimi czterema panelami bocznymi (użyj Shift+Tab skrót klawiaturowy, aby ukryć je przed widokiem).

Widok lupy jest podzielony na dwie części. Okno treści (żółty) zajmuje główną część ekranu. Wybrane zdjęcie jest tutaj wyświetlane.
Pasek narzędzi (czerwony) leży na dole. Naciśnij „T ’, aby go ujawnić, jeśli go tam nie ma. Ten sam klawisz ukrywa pasek narzędzi po ponownym naciśnięciu.
Główna różnica między widokiem lupki a widokiem siatki polega na tym, że w widoku lupki można wyświetlać tylko jeden obraz na raz.
Ukryte funkcje
Oczywiście te cechy nie są tak naprawdę ukryte. Ale jeśli nie jesteś ich świadomy, równie dobrze mogą być. Wszystkie są przydatne, dlatego warto poświęcić kilka minut na naukę ich obsługi.
Opcje widoku biblioteki
Gdy naciśniesz „I Klawisz ’ na klawiaturze Lightroom wyświetla informacje o zdjęciu, które oglądasz w widoku Lupka. Naciśnij „Ja ”, a informacje się zmienią. Na koniec naciśnij go jeszcze raz, aby ukryć informacje:
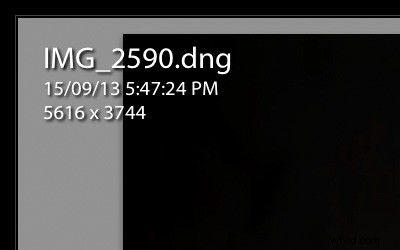
Pierwsza nakładka informacyjna wyświetla nazwę pliku, godzinę i datę wykonania zdjęcia oraz rozmiar obrazu (w pikselach).
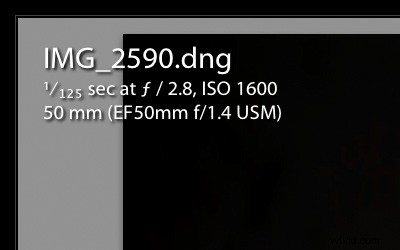
Druga nakładka pokazuje nazwę pliku, ustawienia ekspozycji (czas otwarcia migawki, przysłonę i ISO) oraz ogniskową i używany obiektyw. Jest to przydatne do sprawdzania ustawień aparatu podczas przeglądania obrazów.
Oto ukryta funkcja:Czy wiesz, że możesz dostosować nakładki informacyjne, aby wyświetlać informacje, które chcesz, aby były? Idź do Widok> Opcje widoku aby wyświetlić Opcje widoku biblioteki okno. Tutaj możesz wskazać Lightroomowi, które informacje mają być wyświetlane w każdej nakładce informacyjnej:

Tryb odbicia lustrzanego
Zastanawiasz się, jak wyglądałoby Twoje zdjęcie, gdyby było odwrócone do przodu? Po prostu przejdź do Widok> Włącz tryb odbicia lustrzanego do zobaczenia:
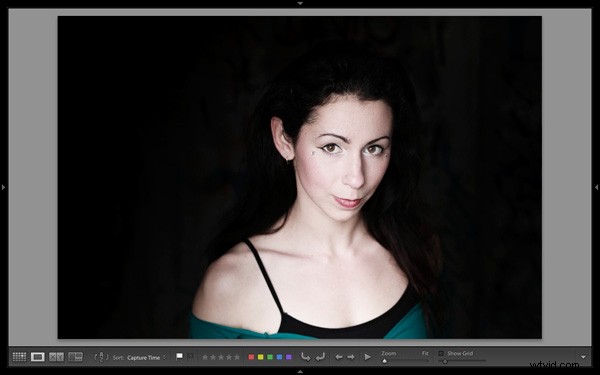
Siatki i przewodniki
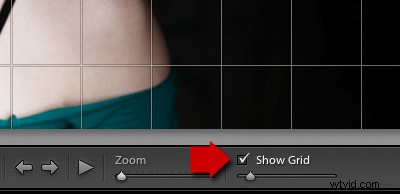
Aby wyświetlić siatki i prowadnice, zaznacz Pokaż siatkę pole na pasku narzędzi . Użyj suwaka aby ustawić rozmiar kwadratów. Jeśli przytrzymasz Cmd klawisz w dół (właściciele komputerów powinni używać Ctrl klucz) możesz również zmienić rozmiar siatki i krycie linii, najeżdżając kursorem na Rozmiar i Krycie ustawienia wyświetlane u góry:
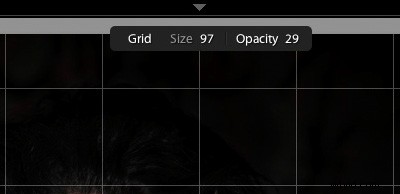
Uwaga: Jeśli nie widzisz Pokaż siatkę kliknij białą strzałkę po prawej stronie paska narzędzi i wybierz Nakładka siatki z menu. Lightroom usuwa wszystkie niezaznaczone opcje w tym menu z paska narzędzi.
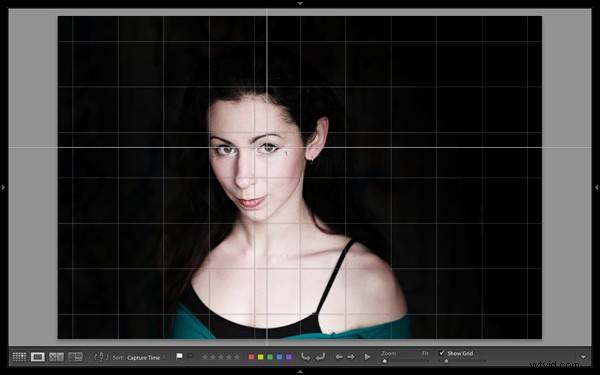
Następnie przejdź do Widok> Nakładka na lupę i wybierz Przewodniki opcja. Zmienia to środkowe poziome i pionowe linie siatki w prowadnice, które możesz przesuwać, przytrzymując Cmd (Mac) lub Ctrl (PC) klucze. Przydają się do sprawdzania takich rzeczy, jak prostoliniowość horyzontów i budynków.
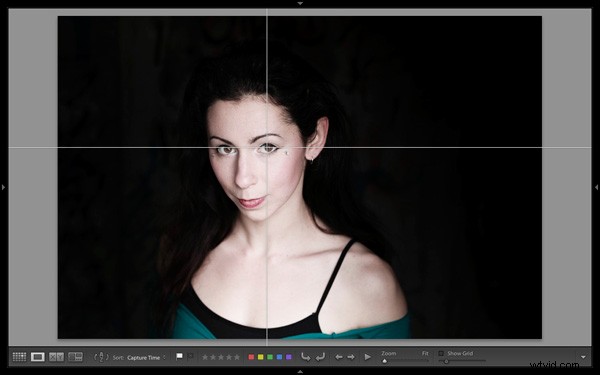
Odznacz Pokaż siatkę pole, aby zobaczyć przewodniki same.
Nakładka na lupę
Ostatnią ukrytą cechą jest coś, co bardziej zainteresuje profesjonalnych fotografów niż hobbystów. Ale przydaje się jako ćwiczenie twórcze, jeśli masz jakiekolwiek zainteresowanie przesyłaniem zdjęć do bibliotek lub czasopism.
Kupując obrazy do użytku redakcyjnego, czasopisma często szukają zdjęć z pustą przestrzenią, na której mogą umieścić nagłówki lub tekst. Nakładka lupy Funkcja umożliwia wyświetlanie nakładki zawierającej tekst na górze obrazu, dzięki czemu można zobaczyć, czy kompozycja obrazu zapewnia wystarczającą ilość miejsca. Chociaż profesjonaliści mogą uzyskać oficjalne pliki od swoich klientów, nic nie stoi na przeszkodzie, abyś wymyślił własne.
Wybierz Widok> Nakładka na lupę> Obraz układu . Przejdź do folderu zawierającego Twoją nakładkę i otwórz go. Plik musi być zapisany jako plik PNG, który obsługuje przezroczystość.
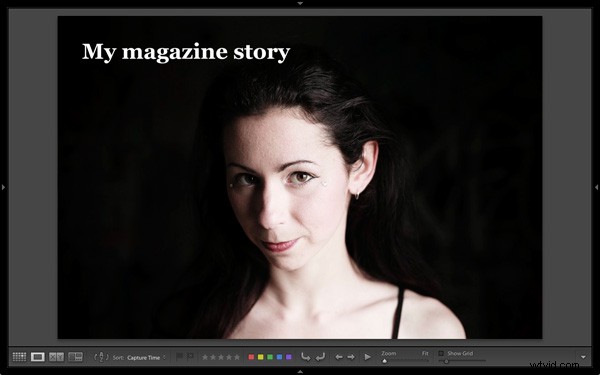
W tym przykładzie widać, że portret nie jest skomponowany w sposób, który pasuje do przykładowego tekstu. Byłoby lepiej, gdyby model był bardziej na prawo w kadrze.
Mastering Lightroom Book One:moduł biblioteki
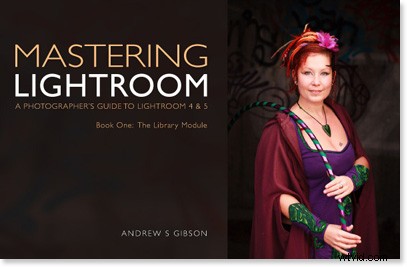
Mój najnowszy ebook Mastering Lightroom Book One:The Library Module to kompletny przewodnik dotyczący korzystania z modułu Lightroom Library do importowania, organizowania i wyszukiwania plików zdjęć. Dowiesz się, jak okiełznać swoją rosnącą kolekcję zdjęć za pomocą Kolekcji i Zestawów Kolekcji oraz jak zaoszczędzić czas, aby móc spędzać więcej czasu w module Programowanie na przetwarzaniu zdjęć.
