
Wszystkie zdjęcia są chronione prawami autorskimi Gina Milicia – autorzy modelek od lewej do prawej:Jess Kenneally, Nathan Kennedy, Firass Dirani.
Gina właśnie wydała nowy e-book dPS – Portraits:After the Shot – sprawdź!
Styl oświetlenia bocznego (na poniższym obrazku) to świetny sposób na poprawę definicji mięśni, a technika postprodukcji uzupełnia styl oświetlenia. Widać, że wygląda na to, że Nathan ma znacznie lepszą definicję mięśni po strzale. Uwielbiam wykorzystywać tę technikę postprodukcyjną w portretach postaci dla przemysłu rozrywkowego, reklam i sesji redakcyjnych. Celowo nadaje skórze twardy, szczegółowy, ziarnisty wygląd, który doskonale nadaje się do portretów w stylu postaci.

Kredyt modelu:Nathan Kennedy dla ML Denim. Na tym zdjęciu użyłem błysku wypełniającego z moich lamp Elinchrom Quadra z lewym aparatem Rotolux Deep Octabox, który oświetla Nathana pod kątem 45 stopni.
Jeśli chcesz zobaczyć pełny samouczek na temat mojego ulubionego stylu oświetlenia dla tego typu efektu, zobacz:Jak stworzyć ten inspirowany portretem „Fight Club” za pomocą jednego światła.
Nie jest to najbardziej pochlebna technika w postprodukcji skóry, więc wybieram projekty, w których ją używam, i staram się unikać jej w kobiecych odcieniach skóry. Bardzo niewiele kobiet powie:„Wow, uwielbiam to, jak szczegółowe i duże wyglądają moje pory”.
Nie zapomnij o mojej nocnej zasadzie. Po edycji obrazu postaraj się nie patrzeć na niego przez co najmniej 12 godzin. Kiedy spojrzysz na to ponownie świeżymi oczami, powinieneś zaufać swojemu instynktowi, jak to wygląda. Jeśli Twoją pierwszą reakcją jest „Ewww”, być może posunąłeś się za daleko!
Oto mój szczegółowy przepis na dodanie efektu grunge do Twoich portretów za pomocą Lightroom:
 |  |
Uwaga: Każdy styl oświetlenia daje nieco inny efekt. Sugeruję, abyś używał mojego przepisu tylko jako przybliżonego przewodnika, poprawiając swoje obrazy, aż uzyskasz wyniki, które najlepiej pasują do twojego wizerunku i osobistego stylu.
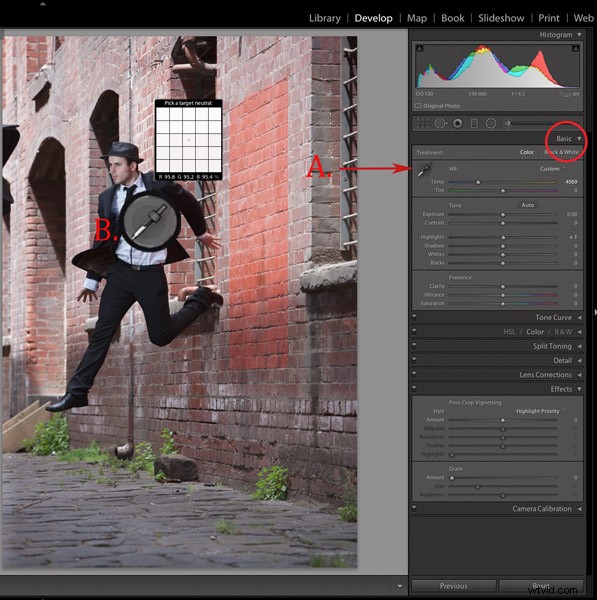
Znajdź neutralny obszar obrazu i użyj go do skorygowania balansu bieli. W tym przypadku wybrałem bardzo jasnoszarą część białej koszuli, którą ma na sobie model.
Krok 1. Zaimportuj plik do Lightrooma i w module Develop, użyj narzędzia Kroplomierz (A.) i wykonaj niestandardowy balans bieli (B.). Osiąga się to poprzez znalezienie neutralnego obszaru na obrazie (najlepiej szary lub biały), a następnie za pomocą narzędzia kroplomierza (A) kliknij go (obszar neutralny), a Lightroom automatycznie dostosuje balans bieli.
Najlepszą i najdokładniejszą techniką uzyskania dobrego balansu bieli jest poproszenie modela o przytrzymanie szarej karty przed twarzą przez pierwsze ujęcie. Daje to dokładną neutralną szarość do wyboru dla balansu bieli.
Trzecią opcją osiągnięcia balansu bieli jest użycie automatycznego balansu bieli Lightrooma. Przetestuj je wszystkie, jeśli możesz, i zobacz, która opcja najlepiej pasuje do Twojego stylu fotografowania.
Lubię pracować z kombinacją szarej karty i znajdować neutralne obszary. Użyję funkcji automatycznej Lightrooma, jeśli kręcę fotosy telewizyjne lub produkcje teatralne, w których muszę pokolorować prawidłowe obrazy, które zostały wykonane w świetle żarówek.
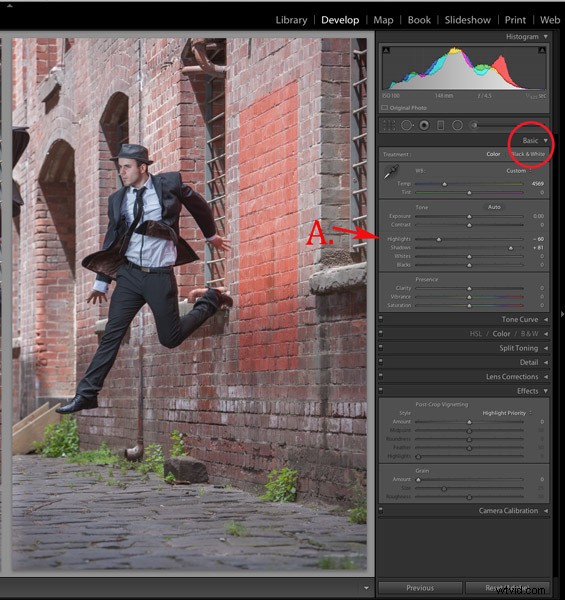
Krok 2. Na początek zwiększ cienie (+81) i zmniejsz światła (-60). Obraz zaczyna wyglądać trochę źle, ale zostań ze mną.
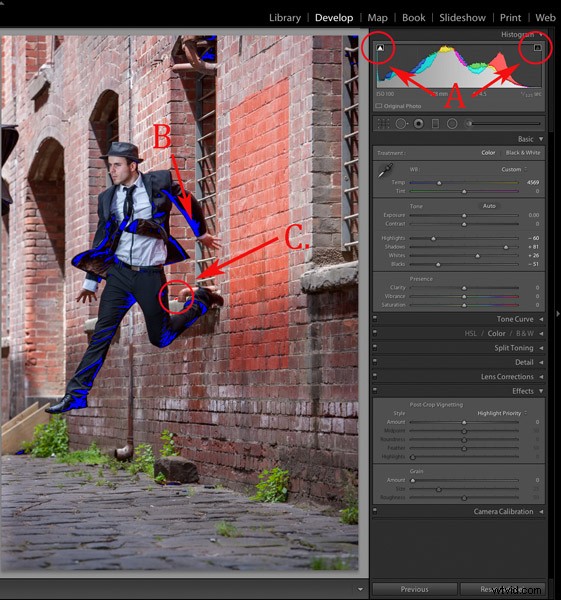
Krok 3. Włącz maskę przycinającą (A.), klikając małe trójkąty nad histogramem.
Przesuń suwak czerni w lewo, aż obraz uzyska dobry odcień czerni. Obszary zaznaczone na niebiesko wskazują utratę szczegółów w cieniach, a obszary wyróżnione na czerwono wskazują utratę szczegółów w obszarach jasnych.
Puryści prawdopodobnie zaczną drgać w tym momencie, ponieważ zgniatam moje czarne tony (B.) i dmucham moje pasemka (C.). Uważam, że dzięki temu obraz jest bardziej realistyczny, ponieważ nie zawsze widzimy szczegóły w obszarach zacienionych gołym okiem.
Osobiście lubię, gdy moje obrazy ogólnie wyglądają dobrze, a jeśli oznacza to utratę niektórych szczegółów w cieniach, aby uzyskać dobry kontrast na całym obrazie, zrobię to. Tylko dlatego, że Lightroom daje nam technologię pozwalającą zobaczyć całą skalę szarości, nie oznacza, że musimy.

Krok 4. W następnym kroku zwiększam kontrast lub wyrazistość tonów średnich) (A.). Zmniejszam również nasycenie, aby przeciwdziałać cyfrowemu, pomarańczowemu blaskowi, który odcień skóry zwykle pojawia się w kroku 3. Następnie zwiększam jaskrawość, aby przywrócić nieco ton do wyciszonych tonów.

Krok 5. Następnym krokiem jest dodanie winiety z menu Efekty (A.). Jest to opcjonalne, ale wydaje mi się, że ładnie dopełnia obraz i przyciąga nasz wzrok do bohatera ujęcia, Jessego.

Krok 6. Na koniec nieznacznie poprawiam oczy, używając mojej techniki poprawiania wzroku dla Lightroom.
Jeśli chcesz to wypróbować, możesz to sprawdzić tutaj:3 proste sposoby na stworzenie oszałamiających oczu w fotografii portretowej.

Za kulisami mojej sesji lotniczej z aktorem Jessem Kenneallym i moim świetlnym boomem inspirowanym MacGyverem.
- Canon 1DS MK3 ISO 100, F/5,6, 1/125, 70-200 mm IS zoom @ 200 mm.
- Jess był oświetlony przy użyciu lampy Canon 580EX Speedlite i średniego softboxa.
Jak nadać swoim portretom grungy, szorstki wygląd? Czy powinniśmy zachować szczegóły w czerniach i pasemkach, czy też można chrupać i dmuchać, aby stworzyć odpowiednią atmosferę? Chciałbym usłyszeć, co myślisz.
Gina jest autorką czterech e-booków dPS, w tym g:
- Portrety:Robienie zdjęcia
- Portrety:Uderzenie w pozę
- Portrety:oświetlenie strzału
- Portrety:po strzale
Możesz kupić jeden za 19,99 USD lub odebrać cały pakiet za jedyne 49,99 USD (oszczędzasz 38%) z dowolnego z powyższych linków.
