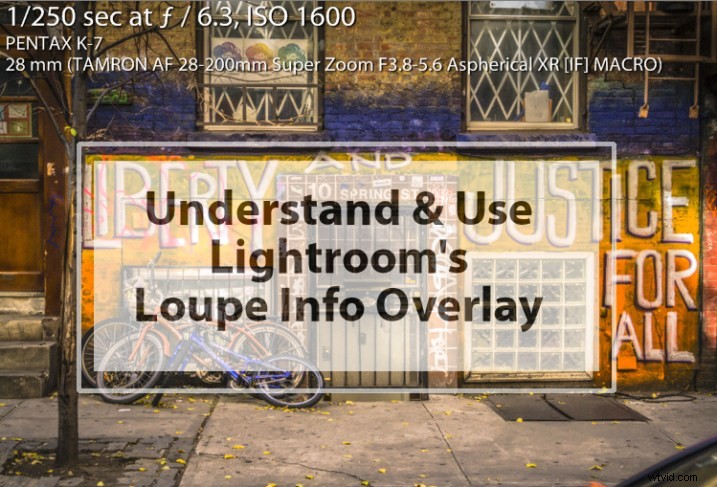
Funkcja nakładki informacyjnej Lightroom Loupe dostarcza cennych informacji o Twoich zdjęciach. Używany inteligentnie może pomóc Ci znaleźć zdjęcia, a nawet poprawić swoje umiejętności fotograficzne. Wyjaśnię, co to jest, jak ją włączyć i wyłączyć, jak ją skonfigurować i kilka powodów, dla których nakładka informacyjna Loupe jest tak cenną funkcją.
Co to jest nakładka informacyjna o lupie?
Loupe Info Overlay to mała nakładka tekstowa, która pojawia się w lewym górnym rogu obrazów w module Develop w programie Lightroom oraz podczas przeglądania obrazów w widoku Lupka w module Biblioteka. Nakładka informacji o lupie dezorientuje wielu początkujących użytkowników Lightrooma, gdy włączają ją, często przypadkowo, a potem mają trudności z ponownym jej wyłączeniem.
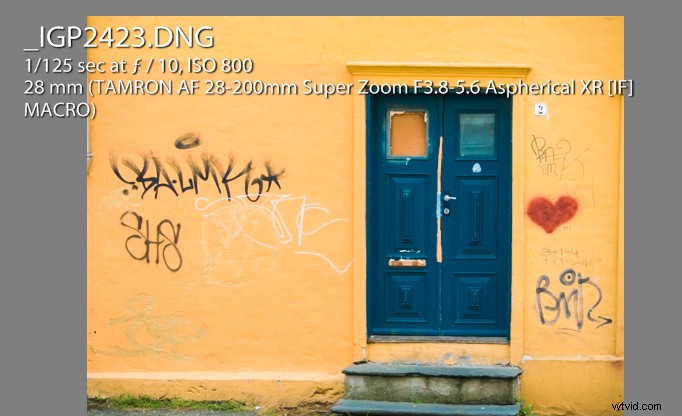
Wyłączanie i włączanie nakładki
Aby wyświetlić nakładkę informacyjną lupy, musisz oglądać obraz w module Develop lub w module Biblioteka w widoku Lupka (lub pojedynczym obrazie). Aby wyświetlić nakładkę informacyjną o lupie, naciśnij klawisz I (i) na klawiaturze. Wciskaj klawisz i (ale powoli, aby zobaczyć, co robisz), aby przełączać się między trzema opcjami nakładki informacyjnej lupy.
Są to:(1) Wyłączona nakładka informacji o lupie; (2) Informacje o lupie 1; oraz (3) Informacje o lupie 2. Zobaczysz, że istnieją dwie różne nakładki, które można osobno skonfigurować, aby pokazywać szereg informacji o twoich obrazach.
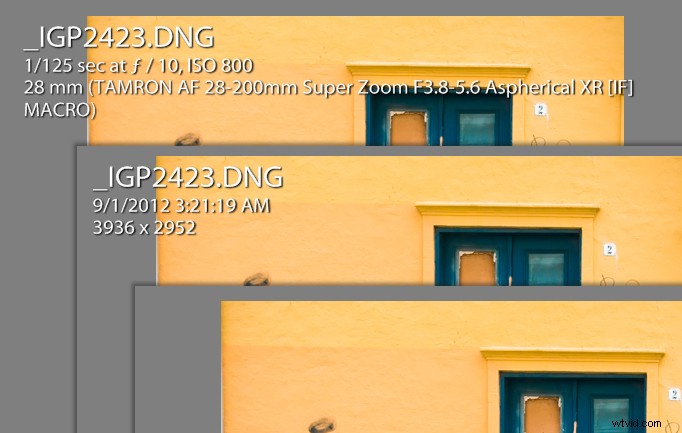
Możesz także wyświetlić nakładkę informacji o lupie za pomocą menu Lightroom:wybierz Widok> Informacje o lupie, a następnie wybierz Informacje 1 lub Informacje 2, aby wyświetlić jedną z dwóch opcji nakładki. Jeśli wybrano opcję Pokaż nakładkę informacyjną, ponowne jej wybranie spowoduje ukrycie nakładki informacyjnej lupy.
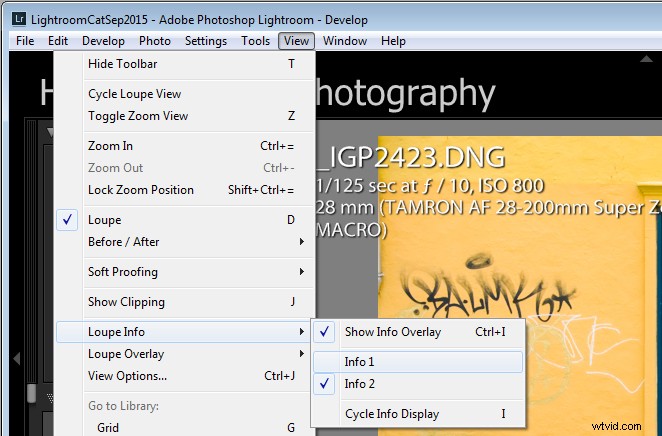
Każda nakładka informacyjna składa się z trzech wierszy informacji i możesz wybrać tylko jedną informację z listy opcji dla każdego wiersza. Domyślne ustawienia nakładek informacyjnych lupy to:
Nakładka informacyjna o lupie 1:
- Nazwa pliku i nazwa kopii
- Data/czas przechwytywania
- Wymiary przycinania
Nakładka informacyjna o lupie 2:
- Nazwa pliku i nazwa kopii
- Ekspozycja i ISO
- Ustawienia obiektywu
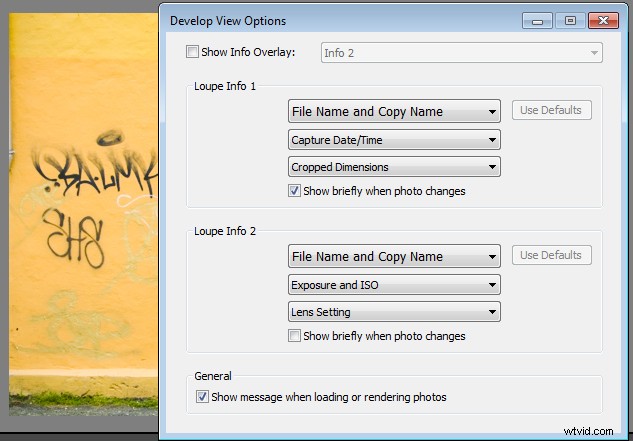
Pozycje te można zmienić, wybierając opcję Widok> Opcje widoku, a następnie w module Biblioteki kliknij kartę Widok lupy. Zaznacz pole wyboru Pokaż nakładkę informacyjną, a następnie wybierz nakładkę informacyjną do wyświetlenia z listy rozwijanej — dobrym pomysłem jest pokazanie tej, którą zamierzasz zmienić, aby zobaczyć, jak wygląda i czy informacje, które widzisz, są takie, jak Ty chcesz zobaczyć.
Aby zmienić informacje, które pojawiają się w dowolnym z trzech wierszy nakładki informacyjnej, kliknij odpowiednią listę rozwijaną – są trzy dla Loupe Info 1 i trzy dla Loupe Info 2, wszystkie w kolejności, w jakiej pojawiają się na ekranie.
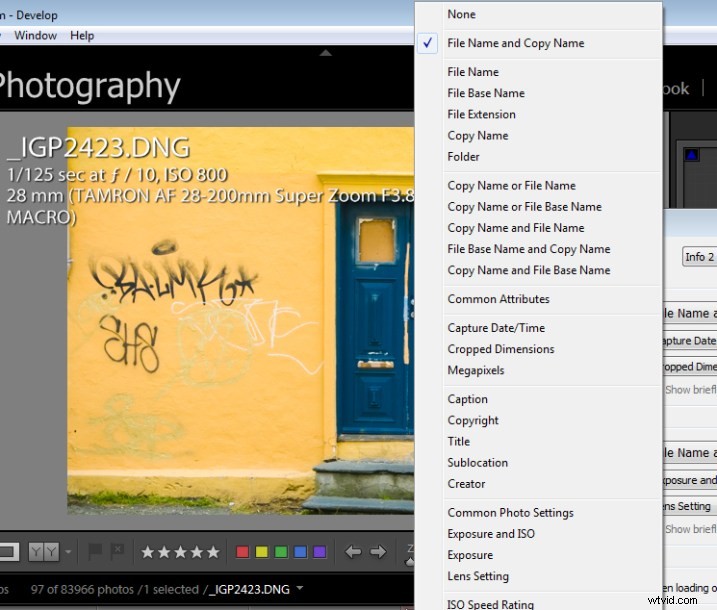
Z dowolnej listy możesz wybrać Brak, aby wyłączyć tę linię, aby nic się tam nie wyświetlało, lub wybrać jedną z opcji na liście. Obejmują one szereg opcji nazw plików, wspólne atrybuty (niezależnie od tego, czy obraz jest oflagowany, oceniony, ma etykietę, czy jest wirtualną kopią), wymiary przycięcia i megapiksele.
Na liście znajdują się również różne elementy wyodrębnione z metadanych obrazu, takie jak prawa autorskie, tytuł, twórca i wspólne ustawienia zdjęć, które obejmują czas otwarcia migawki, przysłonę, ISO, obiektyw i ogniskową. Są one również dostępne jako indywidualne opcje, więc jeśli nie chcesz widzieć wszystkich tych szczegółów, możesz wyświetlić czas ekspozycji, ISO, przysłonę, przesunięcie ekspozycji, program ekspozycji, tryb pomiaru lub ustawienia aparatu + obiektywu.
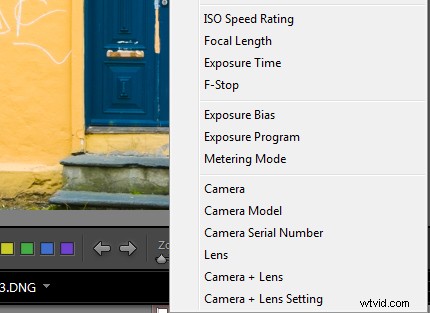
Spośród dostępnych opcji, Wspólne ustawienia zdjęć są dobre do użycia, jeśli chcesz zobaczyć wiele informacji o każdym ujęciu.
Jak nakładka informacyjna o lupie może uczynić Cię lepszym fotografem
Jeśli planujesz wykorzystać informacje z nakładki informacyjnej o lupie do ulepszania swoich zdjęć, rozważ ustawienie opcji jednej z nakładek informacyjnych o lupie, aby zawierała typowe ustawienia zdjęć, program ekspozycji i, na przykład, tryb pomiaru. Dzięki temu uzyskasz cenny wgląd w ustawienia aparatu w momencie robienia każdego zdjęcia.
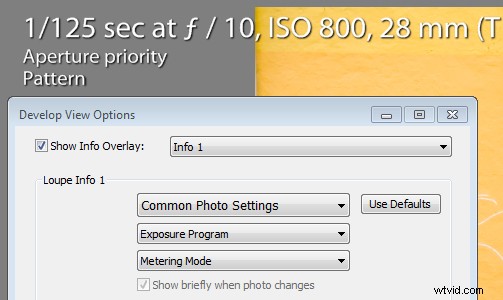
Używam nakładki informacyjnej, aby pomóc fotografom, którzy mają problemy ze swoimi zdjęciami. Jeśli ustawisz nakładkę informacyjną lupy tak, aby wyświetlała ustawienia aparatu, możesz określić, dlaczego obraz jest na przykład nieostry, zbyt jasny lub zbyt ciemny. Nieostre zdjęcie może być spowodowane zbyt długim czasem otwarcia migawki, przez co obiekt lub aparat poruszają się podczas robienia zdjęcia. Możliwość zobaczenia czasu otwarcia migawki pomoże Ci ustalić, czy to jest powód, dla którego Twoje zdjęcia nie są ostre.
Jeśli fotografujesz w trybie ręcznym, a zdjęcia są zbyt ciemne (niedoświetlone), może to oznaczać, że używasz zbyt krótkiego czasu otwarcia migawki, zbyt małej przysłony lub kombinacji obu. Zbyt jasny (prześwietlony) obraz może być spowodowany zbyt dużą przysłoną, zbyt długim czasem otwarcia migawki lub jednym i drugim. Wyświetlanie przysłony, czasu otwarcia migawki i ISO może pomóc w rozwiązaniu problemów z ekspozycją.
Prześwietlone i niedoświetlone zdjęcia mogą być również spowodowane nieprawidłowym ustawieniem kompensacji ekspozycji. Często zdarza się, że początkujący fotograf ustawia wartość kompensacji ekspozycji, nie zdając sobie sprawy z wpływu tego, co zrobili. Jeśli ustawisz nakładkę informacyjną lupy tak, aby wyświetlała odchylenie ekspozycji, możesz sprawdzić, czy kompensacja ekspozycji jest przyczyną nieprawidłowej ekspozycji.
Nakładka informacyjna lupy to przydatne narzędzie, które może wyświetlać wiele informacji, z których niektóre mogą pomóc w rozwiązywaniu problemów ze zdjęciami.
Teraz wszystko dla Ciebie:czy używasz nakładki informacyjnej Lightroom, a jeśli tak, jakie informacje ustawiasz do wyświetlania i dlaczego?
