Holenderski artysta Rembrandt Harmenszoon van Rijn znany jest ze swoich mrocznych i nastrojowych portretów, charakteryzujących się pojedynczym źródłem światła padającym na obiekt umieszczony na ciemnym tle. To ciekawy, sugestywny styl, który można łatwo odtworzyć we współczesnej fotografii.
Tworzenie portretu w stylu Rembrandta składa się z dwóch kroków. Pierwszym z nich jest odpowiednie oświetlenie i kompozycja. Drugim jest użycie Lightroom do podkreślenia mrocznego i nastrojowego odczucia tworzonego przez oświetlenie.
Oświetlenie inspirowane Rembrandtem można łatwo uzyskać przy użyciu naturalnego światła. Ważne jest to, że światło jest kierunkowe. Spójrz na te portrety, aby zobaczyć, jak to działa.
Portret #1 
Ten portret został zrobiony z modelem stojącym pod łukiem, który był częścią lokalnego budynku. Zdjęcie zrobiliśmy w pochmurny dzień, więc światło było dość miękkie i równomierne, idealne do portretów.
Światło pada z lewej strony modela, przez sklepione przejście, rzucając cień na jego twarz. Prawa strona jego twarzy jest ciemna, ponieważ z tej strony nie dochodzi światło. Tło jest również ciemne, ponieważ pada na nie mniej światła.
Zdjęcie wygląda, jakby mogło zostać zrobione w studio, ale światło zostało ukształtowane przez przejście, a nie przez softbox.
 Portret nr 2
Portret nr 2
Ten portret zrobiłem w lesie. Światło wpadało przez drzewa z góry. Był pochmurny dzień, ale wąskie szczeliny między drzewami sprawiały, że światło było bardzo kierunkowe. Poprosiłem moją modelkę, aby uniosła twarz w stronę światła, aby nie rzucało cieni pod jej oczami.
Wybrałem te portrety, ponieważ są interesujące z punktu widzenia post-processingu. Jeden z nich był bardzo łatwy do przetworzenia, a drugi wymagał dużo więcej pracy. Czy potrafisz zgadnąć, który był który?
Przetwarzanie portret nr 1
Pierwszy portret był najłatwiejszy do obróbki. Oto plik Raw, który wyszedł z aparatu.

Praktycznie cała praca nad tym portretem została wykonana w panelu Basic w Lightroomie. To są główne poprawki.
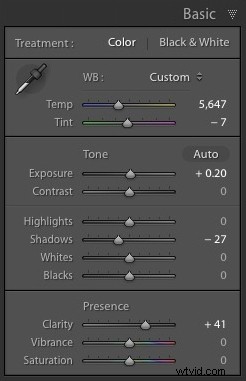
- Ekspozycja +0,20. Niewielka poprawka, aby rozjaśnić zdjęcie.
- Cienie -27. To sprawia, że najciemniejsze tony na zdjęciu są ciemniejsze bez wpływu na najjaśniejsze tony.
- Przejrzystość + 41. Globalna regulacja w celu uwydatnienia tekstury i szczegółów oraz dodania szorstkości do męskiego portretu (w przypadku portretów kobiet wymagany jest znacznie lżejszy akcent).
Zauważysz, że nie użyłem suwaka Kontrast, aby przyciemnić tło. Powodem jest to, że suwak Kontrast wpływa w równym stopniu zarówno na ciemne, jak i jasne tony. Lepiej jest używać suwaków Światła i Cienie, aby oddzielnie sterować światłami i cieniami.
Przejęcie kontroli nad ciemnymi tonami za pomocą suwaka Cienie daje duży wybór, jeśli chodzi o ustawienie wartości tonalnych obrazu. Możesz także przesunąć suwak czerni w lewo, chociaż możesz zablokować niektóre obszary cieni, gdy to zrobisz.
Pamiętaj, że Twoim celem jest stworzenie mrocznego i nastrojowego portretu w stylu Rembrandta, więc od Ciebie zależy, jak ciemne chcesz stworzyć cienie. Oto porównanie, które pokazuje, co dzieje się z tym portretem, gdy przesuwam Cienie do -100, a Czarne do -22.
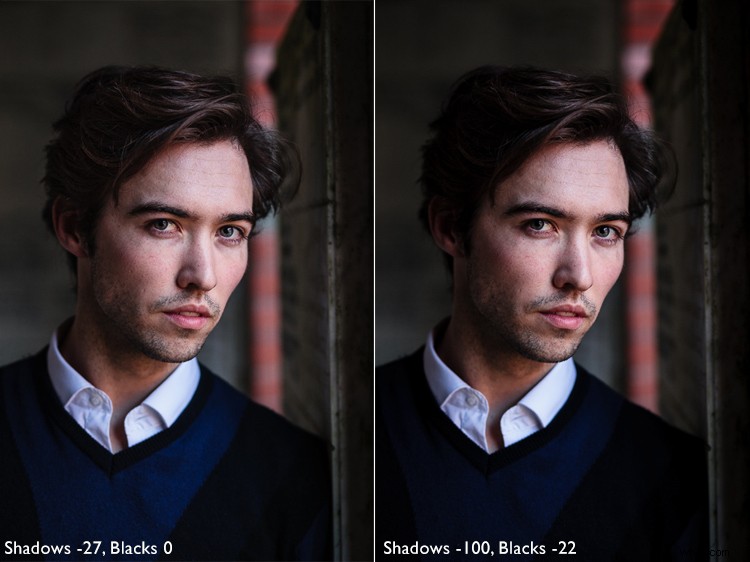
Dostosowania lokalne
Przesunięcie suwaków Cienie i Światła w lewo może również przyciemnić części zdjęcia, które wolisz pozostać bez zmian. Na tym portrecie włosy modelki stały się zbyt ciemne, więc użyłem pędzla do regulacji, aby je rozjaśnić. Ten zrzut ekranu pokazuje maskę utworzoną przez pędzel dopasowania na czerwono. Ustawiłem Shadows na +71, aby jego włosy były jaśniejsze.
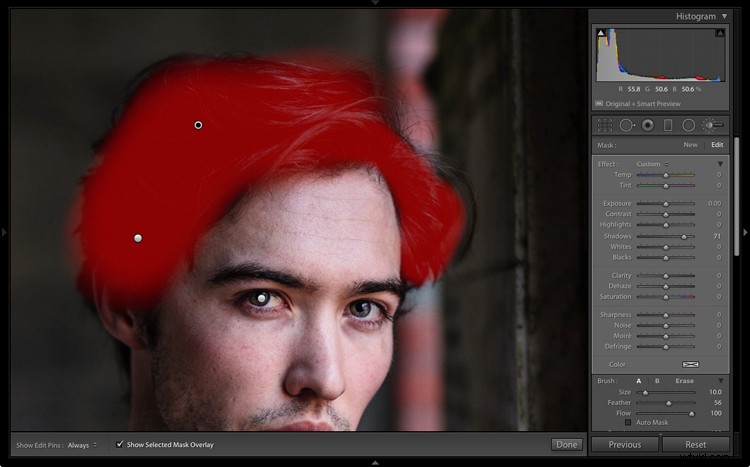
Portret przetwarzania #2
Następny portret wymagał więcej pracy w Lightroomie. Możesz zobaczyć, dlaczego, patrząc na oryginalny obraz, który wyszedł z aparatu, poniżej.

Chociaż światło dochodziło z góry, nie było tak kierunkowe, jak sugeruje przetworzony obraz. Taki obraz wymaga trochę więcej pracy w Lightroomie, aby uzyskać ciemne tło, którego wymaga portret w stylu Rembrandta.
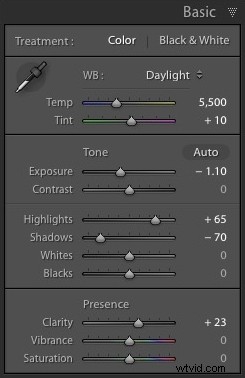 Wprowadziłem kilka subtelnych zmian, ustawiając:
Wprowadziłem kilka subtelnych zmian, ustawiając:
- Ekspozycja na -1,10
- Cienie do -70
- Podkreśla do +65
- Przejrzystość do +23
Przesunięcie suwaków Cienie i Ekspozycja w lewo spowodowało, że cały obraz stał się ciemniejszy, dzięki czemu tło wyglądało bardziej tak, jak chciałem. Przesunięcie podświetleń na +65 spowodowało, że podświetlenia (innymi słowy skóra modelki) stały się jaśniejsze. Po raz kolejny zwiększyło to kontrast, ale w sposób, który jest znacznie bardziej kontrolowany niż przy użyciu suwaka Kontrast.
Oto dotychczasowy wynik.

Dostosowania lokalne
Po osiągnięciu wszystkiego, co możliwe dzięki globalnym dostosowaniom, nadszedł czas na pracę z lokalnymi dostosowaniami. Lightroom ma trzy narzędzia do korekty lokalnej — filtr stopniowany, filtr promieniowy i pędzel dopasowujący. Od Ciebie zależy, czy wybierzesz narzędzie (lub kombinację narzędzi) najlepiej pasujące do danego zadania.
Do tego portretu zastosowałem pięć stopniowanych filtrów i przesunąłem suwak Ekspozycja w lewo (aby przyciemnić) dla każdego z nich. Te zrzuty ekranu pokazują, gdzie spadają filtry stopniowane, które zastosowałem do obrazu.
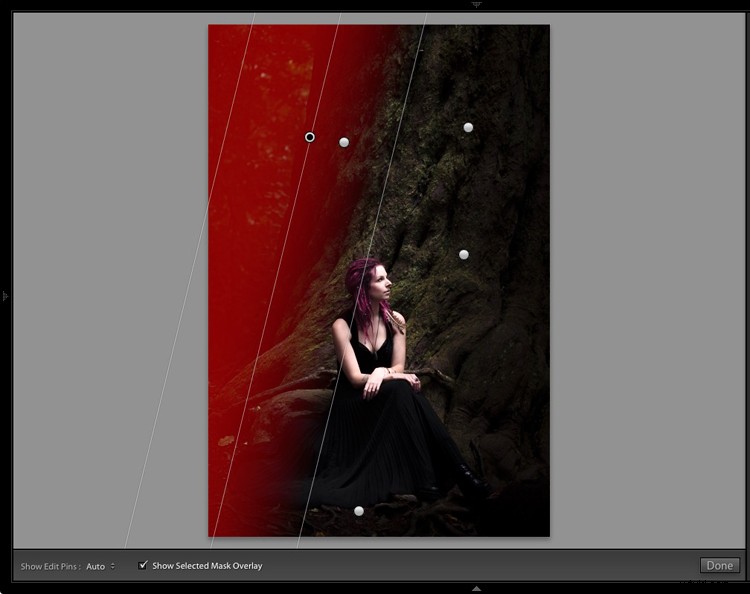
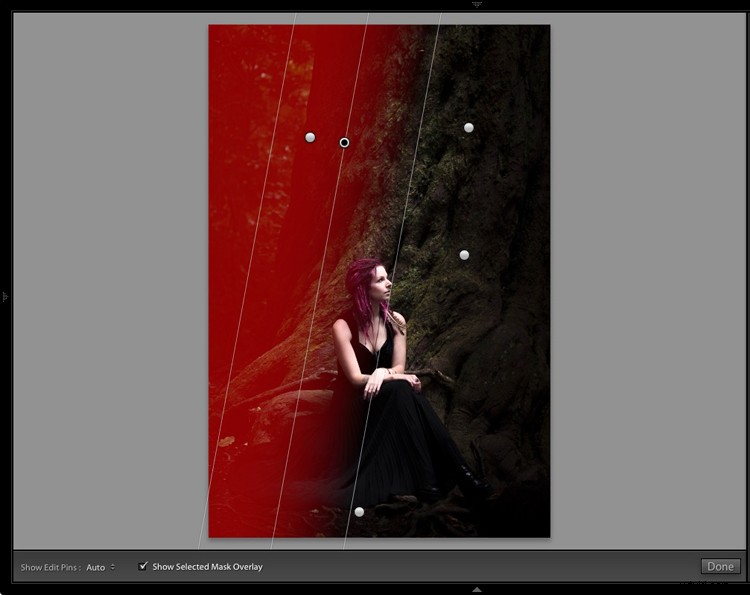
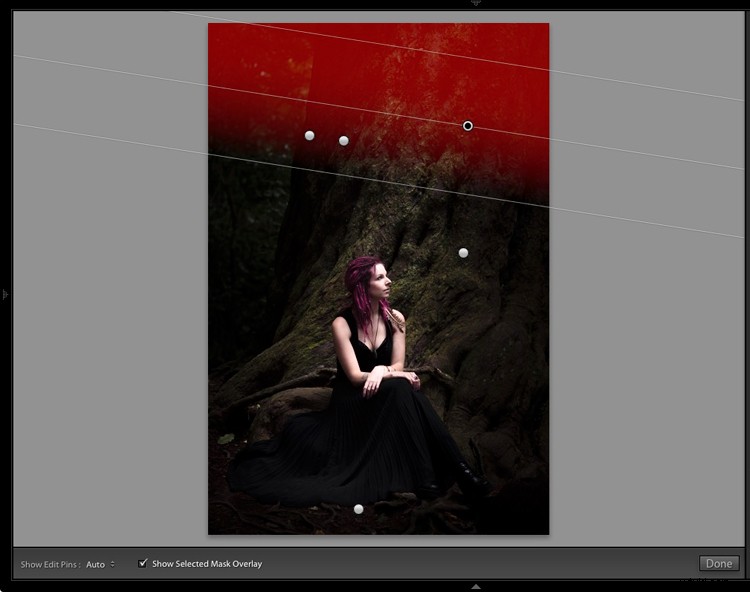
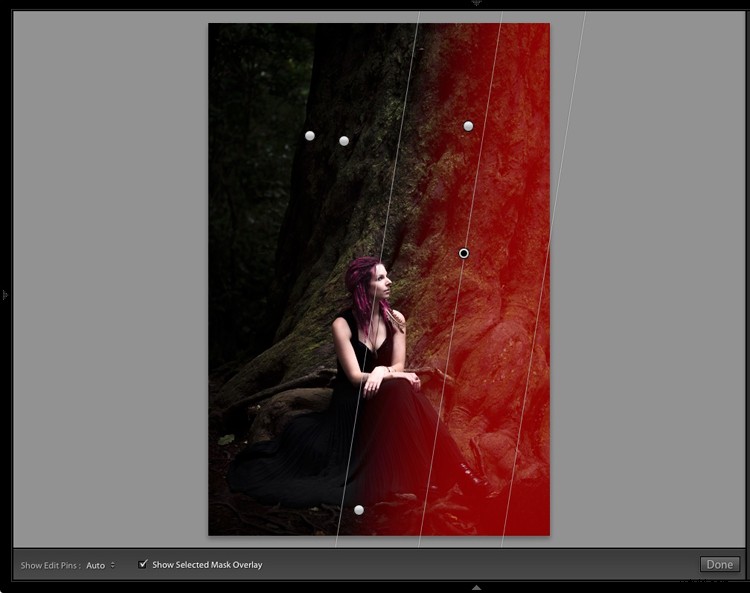
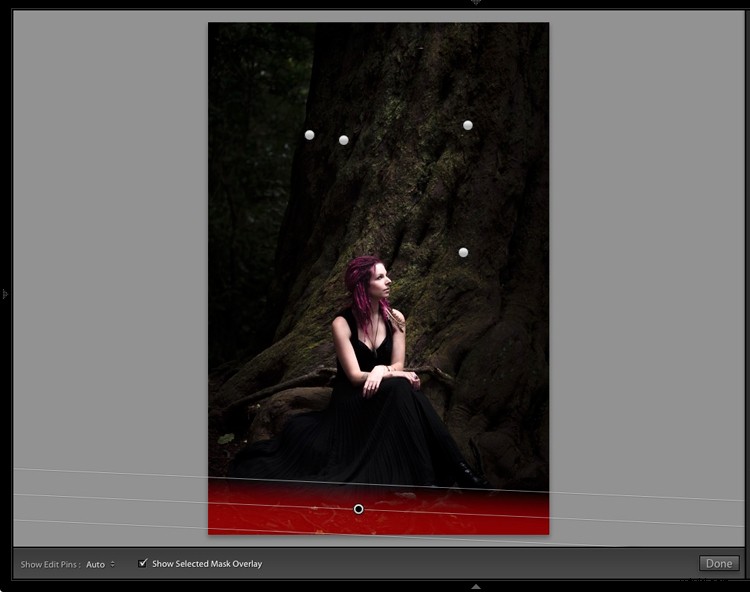
Najlepszym sposobem na lokalne korekty jest granie na oko. Nie bój się przeskakiwać między lokalnymi dostosowaniami i dostosowywać ustawienia, aż zdjęcie będzie wyglądać tak, jak chcesz.
Te porównania pokazują różnicę, jaką filtry stopniowane wniosły do obrazu.

Wreszcie
Kluczem do odtworzenia stylu malarza takiego jak Rembrandt w Lightroomie jest przeanalizowanie rodzaju oświetlenia użytego w jego portretach i zastanowienie się, jak można to odtworzyć za pomocą narzędzi w Lightroomie. Pamiętaj, że oświetlenie jest tak samo ważne jak technika Lightroom. Ustaw odpowiednie oświetlenie, a reszta powinna łatwo podążać.
Masz pytania dotyczące technik Lightroom użytych w tym artykule? Daj mi znać w komentarzach!
Jeśli chcesz dowiedzieć się więcej o przetwarzaniu zdjęć w Lightroomie, zapoznaj się z moim e-bookiem Mastering Lightroom:Book Two – The Develop Module.
