
Lightroom to doskonały program do edycji i zarządzania plikami obrazów. Jeśli chodzi o organizowanie i opracowywanie zdjęć, Lightroom nie ma sobie równych. Jednak są chwile, kiedy zwalnia; jak podczas renderowania podglądów. Aby rozwiązać ten problem, oto dziesięć wskazówek, które przyspieszą działanie programu Lightroom Classic CC.
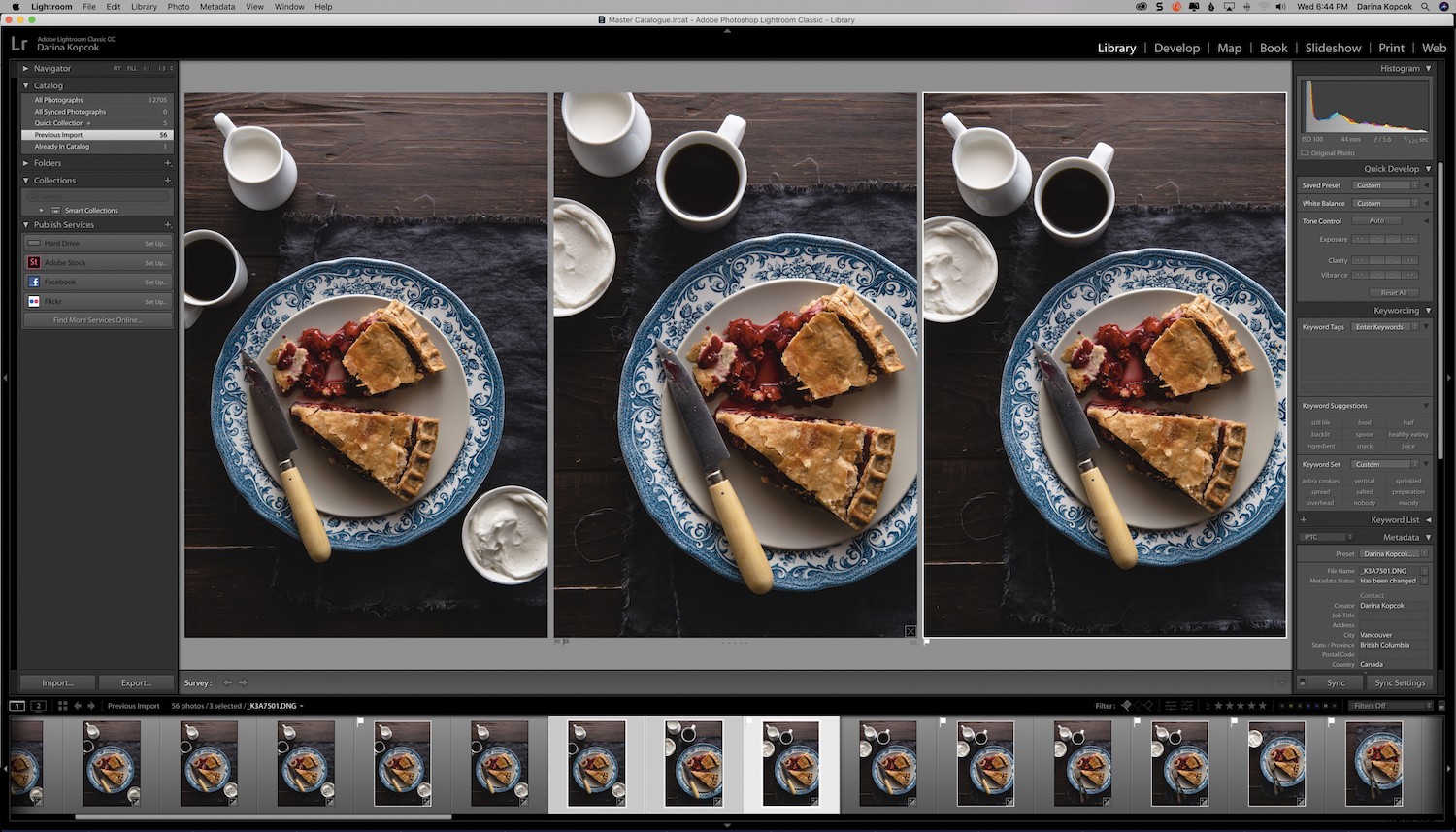
Regularnie aktualizuj Lightroom
Zacznijmy od najprostszej wskazówki:regularnie aktualizuj Lightroom.
Słowo jest takie, że Adobe pilnie pracuje za kulisami nad poprawą wydajności Lightrooma, dlatego ważne jest, aby go aktualizować.
Aby sprawdzić aktualizacje, kliknij -> Pomoc na górnym pasku menu w Lightroomie, a następnie kliknij -> Aktualizacje aby je zainstalować.
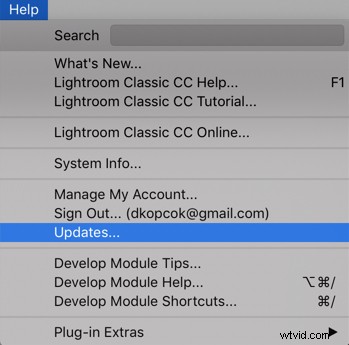
Zoptymalizuj swój katalog
Lightroom stale aktualizuje plik katalogu, ale ostatecznie struktura danych może stać się mniej optymalna.
Lightroom ma opcję „optymalizuj katalog”, którą możesz włączyć, aby poprawić wydajność.
Aby uzyskać dostęp do tej opcji, przejdź do Lightroom -> Preferencje i kliknij -> Wydajność .
Następnie kliknij -> Optymalizuj wydajność .
Skonfiguruj Lightroom, aby regularnie tworzyć kopie zapasowe, i skonfiguruj go tak, aby zoptymalizować katalog po utworzeniu kopii zapasowej.
Możesz tworzyć kopie zapasowe tak często, jak chcesz. Upewnij się, że zawsze masz najnowszą kopię zapasową na wypadek uszkodzenia katalogu Lightroom.
Pamiętaj, aby odrzucić poprzednie kopie zapasowe, aby nie spowalniały one komputera.
Więcej na ten temat za chwilę.
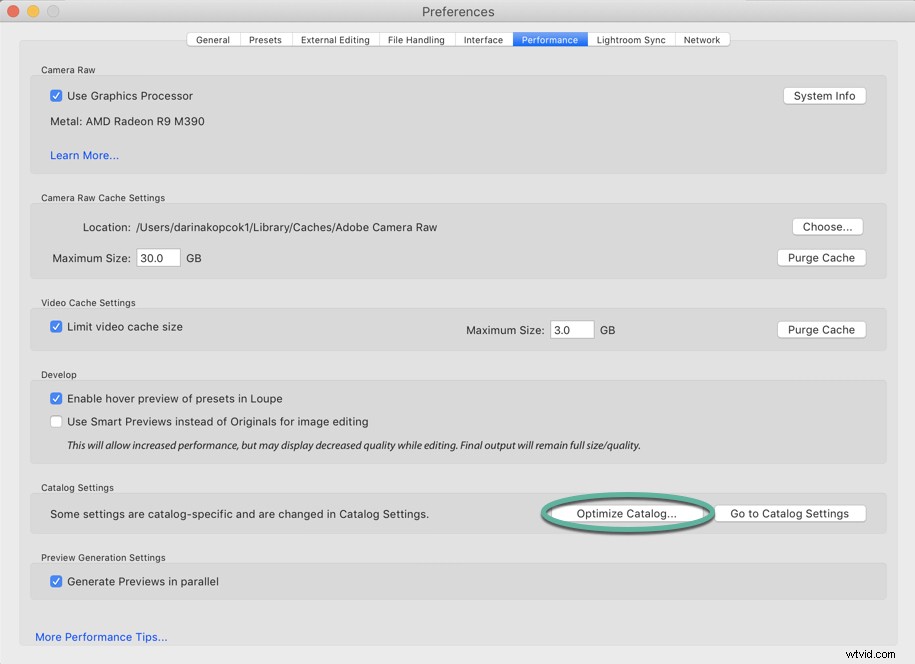
Przechowuj katalog Lightroom i podglądy na głównym dysku twardym
Lightroom domyślnie przechowuje katalog i pliki podglądu na głównym dysku twardym.
Aby sprawdzić, gdzie są przechowywane pliki katalogu i podglądów, przejdź do Lightroom -> Ustawienia katalogu (Mac) lub -> Edytuj -> Ustawienia katalogu (PC).
Nazwa katalogu to plik .lrcat a jego lokalizację można znaleźć w -> Ogólne zakładka.
Plik podglądu to .lrdata plik i jest przechowywany w tej samej lokalizacji.
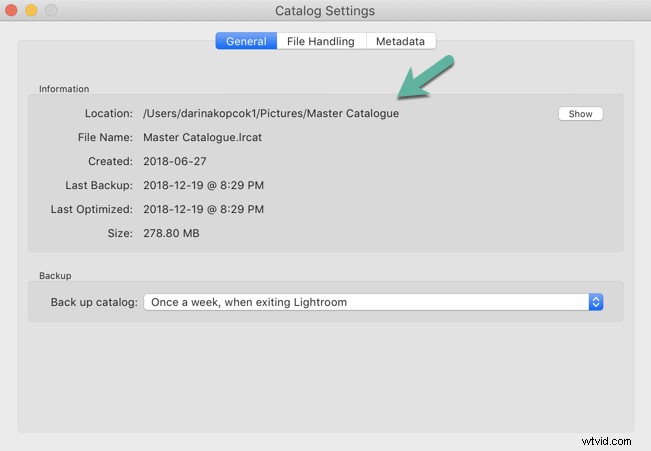
Sprawdź miejsce na dysku twardym
Jeśli na głównym dysku twardym Twojego komputera zaczyna brakować miejsca, Lightroom zwolni, podobnie jak inne programy, które są uruchomione jednocześnie, takie jak Photoshop.
Twój główny dysk twardy potrzebuje co najmniej 20% wolnego miejsca, aby Lightroom działał optymalnie.
Pamiętaj, że Lightroom może być jednym z powodów, dla których zaczyna Ci brakować miejsca!
Jeśli ustawisz Lightroom tak, aby codziennie tworzył kopię zapasową swojego katalogu lub za każdym razem, gdy go zamykasz, może to spowodować, że pliki kopii zapasowej zajmą dużo miejsca.
Usuń wszystkie te pliki kopii zapasowych z wyjątkiem kilku ostatnich kopii zapasowych, które utworzyłeś.
Ważne jest, aby mieć najnowszą kopię zapasową na wypadek uszkodzenia katalogu Lightroom, ale to wszystko, czego naprawdę potrzebujesz.
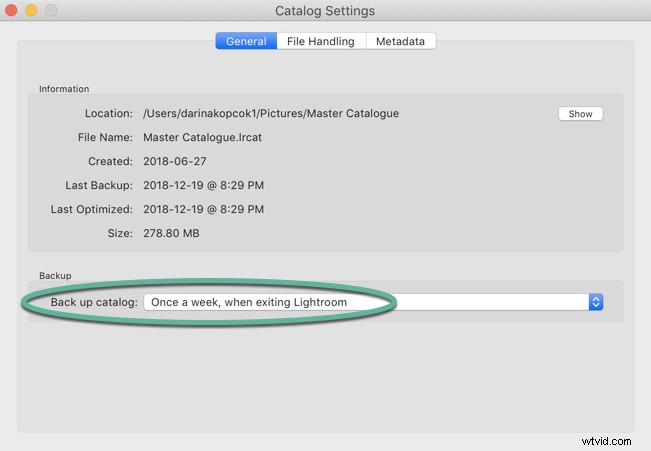
Konwertuj obrazy na DNG podczas importowania do Lightroom
DNG jest skrótem od Digital Negative. Jest to format pliku RAW stworzony przez Adobe.
Gdy konwertujesz plik na DNG, reklamy Lightroom Szybkie ładowanie danych do pliku, co skutkuje częściowo przetworzonym podglądem, który umożliwia Lightroomowi szybsze renderowanie podglądów w Develop moduł.
Adobe twierdzi, że plik DNG z funkcją szybkiego ładowania danych może ładować się do ośmiu razy szybciej.
Kolejną zaletą konwersji do plików DNG jest to, że są one mniejsze niż inne formaty RAW i zajmują o 20% mniej miejsca na dysku twardym.
Musisz włączyć toSzybkie ładowanie danych pod Twoimi Preferencjami Lightrooma zakładka.
Przejdź do -> Obsługa plików i zaznacz Osadź dane szybkiego ładowania . Upewnij się, że masz DNG wybrane jako rozszerzenie pliku.

Edytuj swoje obrazy, korzystając z zalecanych przez firmę Adobe kroków dopasowania
Panele w Rozwijaniu moduły są zorganizowane zgodnie z sugerowanym przepływem pracy.
Firma Adobe zaleca również, aby dostosowania w programie Lightroom odbywały się w określonej kolejności, aby zmaksymalizować wydajność. Są one następujące:
- Leczenie punktowe
- Korekcja obiektywu
- Przemiany
- Dostosowania globalne
- Dostosowania lokalne
- Ostrzenie
- Redukcja szumów
Za każdym razem, gdy dokonasz edycji, Lightroom zastosuje ją i obliczy poprzednie wprowadzone korekty. Im więcej zmian zastosujesz, tym bardziej Lightroom spowalnia.
Pomaga to śledzić Twoje zmiany, ale spowalnia system, ponieważ Lightroom oblicza korekty podczas edycji.
Osobiście trzymam się tej kolejności, z wyjątkiem tego, że zaczynam od dostosowania balansu bieli.
Zostawiam też szczegółowe edycje dla Photoshopa. Na przykład, ponieważ wielokrotne używanie pędzla do leczenia miejscowego może znacznie spowolnić działanie programu Lightroom. Lepiej jest używać tego narzędzia w Photoshopie, które jest również bardziej precyzyjne.
Ponadto edytowanie obrazów w kolejności, w jakiej pojawiają się na taśmie filmowej Lightroom, może mieć wpływ na szybkość.
Lightroom przechowuje obrazy w pamięci podręcznej, aby przyspieszyć działanie Develop moduł.
Automatycznie załaduje następne i poprzednie obrazy na taśmie filmowej pod Twoimi zdjęciami do pamięci.
Na poniższym zrzucie ekranu aktywny obraz jest podświetlony jaśniejszym szarym tłem. Obrazy po obu stronach zostały również załadowane do pamięci w celu szybkiego dostępu.

Tworzenie standardowych podglądów przy imporcie
Lightroom oferuje kilka ustawień podglądu obrazów.
Chociaż istnieją różne opinie co do tego, które ustawienie podglądu jest optymalnym, sugeruję tworzenie standardowych podglądów podczas importu.
Spowoduje to spowolnienie procesu importowania, ale sprawi, że moduł Library będzie bardziej responsywny podczas przeglądania zaimportowanych obrazów. Lightroom renderuje podglądy z dysku SSD, zamiast budować je z plików RAW.
Upewnij się, że podglądy są ustawione blisko szerokości ekranu.
Na przykład pracuję na 27-calowym iMacu z wbudowanym wyświetlaczem Retina 5120 x 2880. Oznacza to, że mój wyświetlacz powinien być ustawiony na 5120 pikseli.
Aby dokonać tej zmiany, przejdź do ->Ustawienia katalogu i wybierz -> Obsługa plików .
Wybierz rozmiar podglądu w -> Standardowy rozmiar podglądu .
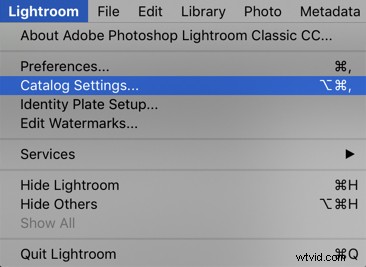
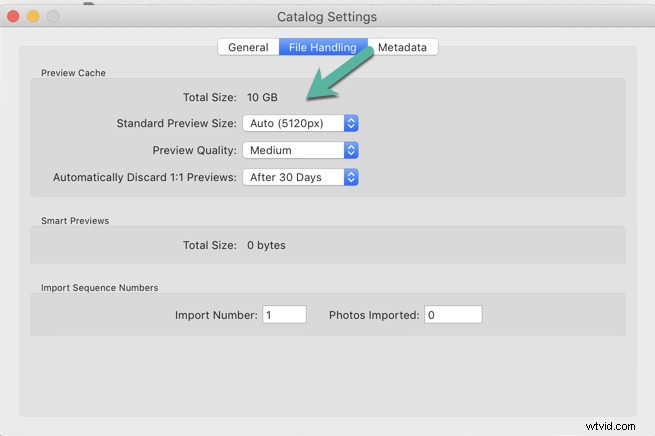
Powiększenie pamięci podręcznej Camera RAW
Lightroom ma pamięć podręczną podglądu, która jest przechowywana z plikiem katalogu i używana w Bibliotece widok.
Ma również pamięć podręczną Camera RAW, która ładuje datę obrazu, gdy jesteś w Develop moduł.
Domyślny rozmiar to 1 GB, co spowalnia wydajność, ponieważ Lightroom zamienia obrazy do i z pamięci podręcznej podczas edycji.
Proponuję ustawić pamięć podręczną Camera RAW na 20 lub 30 GB.
Aby ustawić tę opcję, przejdź do Lightroom ->Preferencje i kliknij -> Wydajność.
Ustaw żądany maksymalny rozmiar pamięci podręcznej RAW.
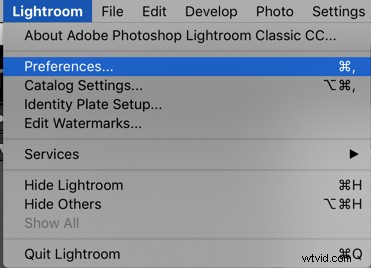
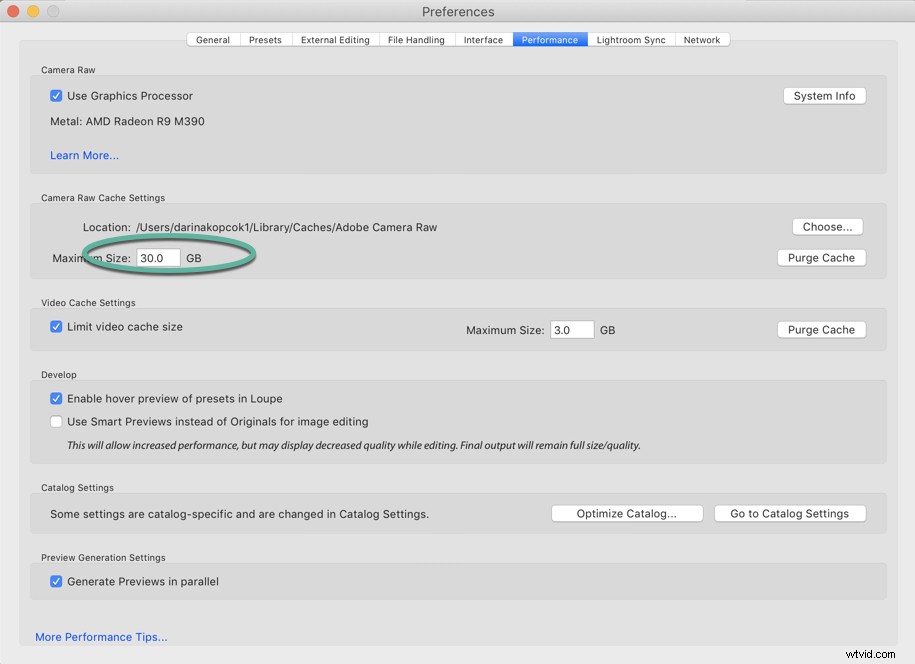
Wyłącz zapisywanie XMP
Lightroom śledzi zmiany wprowadzane w Programowaniu w swoim katalogu. Jeśli coś stanie się z tym katalogiem, możesz stracić wszystkie swoje dane.
Lightroom można skonfigurować tak, aby zapisywał dane ustawień programistycznych w pliku XMP. Jest to mały plik, który zawiera informacje o edycji i jest zapisany na dysku twardym komputera w tym samym miejscu, co oryginalny plik RAW.
Problem polega na tym, że zapisywanie zmian w tym pliku może naprawdę spowolnić działanie komputera.
Sugeruję wyłączenie tej funkcji i upewnienie się, że zawsze masz aktualną kopię zapasową.
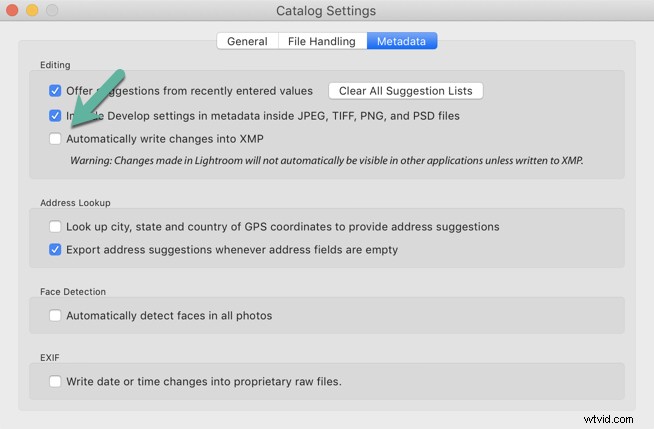
Funkcje wstrzymania adresu i wyszukiwania twarzy
Lightroom umożliwia wyszukiwanie adresu obrazu na podstawie danych GPS lub możliwość wyszukiwania twarzy.
Jednak zezwolenie na działanie tych opcji w tle może spowolnić działanie programu Lightroom. Dlatego najlepiej je wstrzymać, gdy faktycznie edytujesz swoje zdjęcia.
Możesz je uruchomić ponownie, jeśli są one istotne dla Twojego procesu edycji.
Na przykład jako fotograf kulinarny nie korzystam z tych funkcji, więc mam ustawione na stałe „pauzę”.
Aby uzyskać dostęp do tych funkcji, przejdź do miejsca, w którym pojawia się Twoje imię w lewym górnym rogu interfejsu Lightroom i kliknij strzałkę obok niego, aby uzyskać dostęp do menu rozwijanego. Wybierz -> Wstrzymaj.
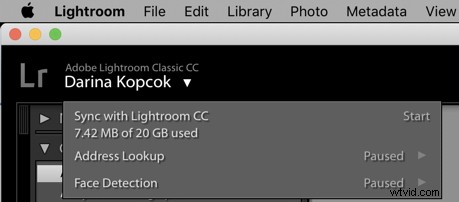
Na zakończenie
Jeśli chodzi o archiwizację, organizowanie i wszechstronne zarządzanie zdjęciami, Lightroom to niesamowity program.
Mamy nadzieję, że te wskazówki pomogą Ci w pełni wykorzystać program i przyspieszyć jego działanie, dzięki czemu możesz poświęcić mniej czasu na edycję, a więcej na fotografowanie!
