Jeśli chodzi o korzystanie z Lightroom Classic CC (dawniej Lightroom CC. Tak, też mnie to myli), jest wiele fajnych rzeczy do zrobienia i kilka niezbyt zabawnych rzeczy do zrobienia. Co dziwne, te niezbyt zabawne (w porządku, boleśnie monotonne) przedsięwzięcia mogą być najbardziej pragmatyczne i wartościowe.
Nie zrozum mnie źle. Lubię używać filtrów i suwaków tak samo jak każdy inny facet. Ale czasami trzeba znieść trochę nudy, aby mieć czas na więcej zabawnych rzeczy.
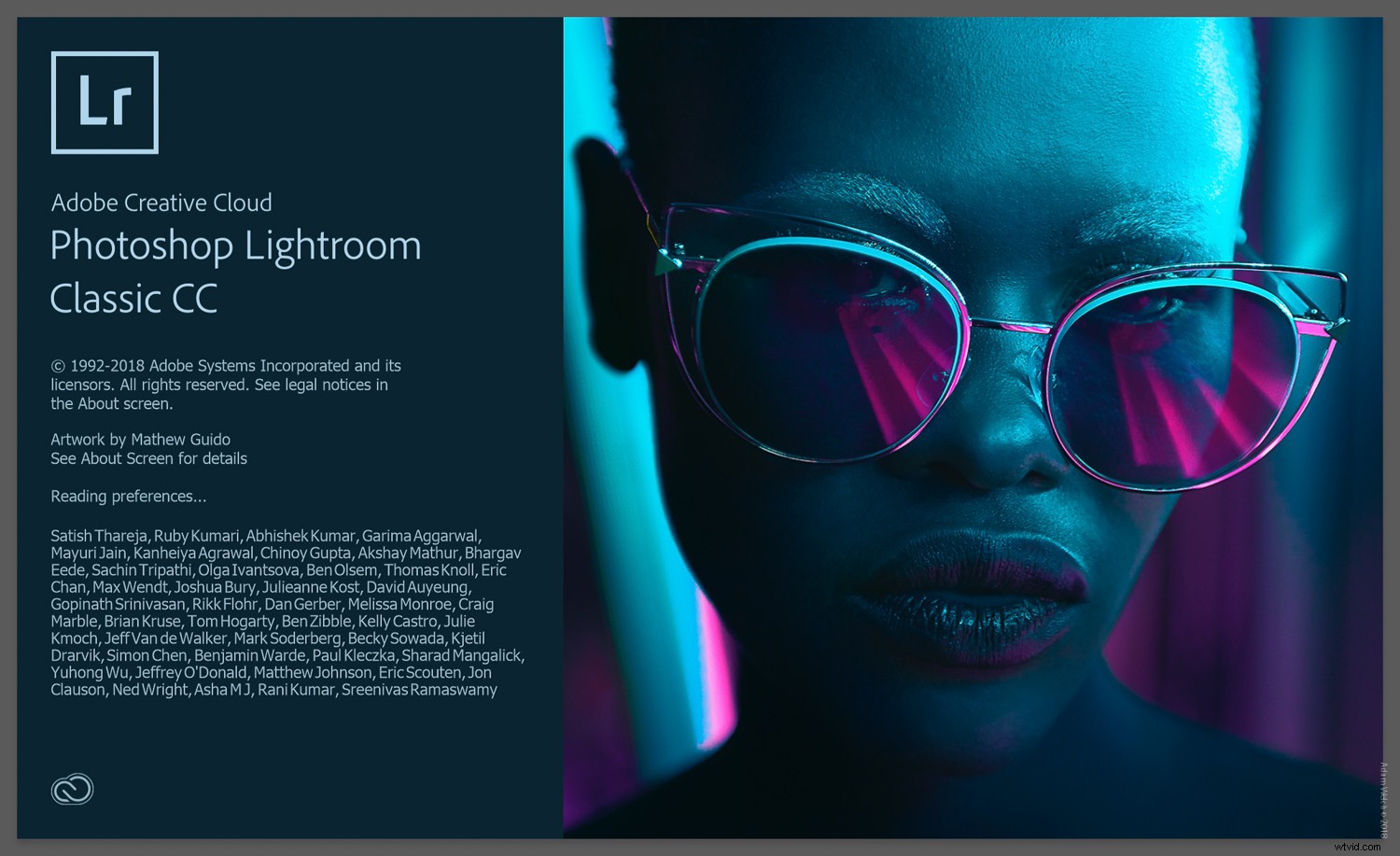
W tym artykule zajmę się dwoma mniej ryzykownymi aspektami pracy z plikami graficznymi w Lightroom Classic CC:ustawieniami wstępnymi importu i eksportu.
Wielka moc ustawień wstępnych
Preset Lightroom (wraz z akcją Photoshopa) to plik zawierający zestaw akcji, które chcesz wykonać. Może pomóc w wykonaniu stosunkowo skomplikowanej operacji bez konieczności ręcznego wykonywania każdego kroku. Co więcej, można to łatwo powtórzyć tyle razy, ile potrzeba.
Predefiniowane ustawienia importu i eksportu umożliwiają zastosowanie pewnych wyborów podczas importowania i eksportowania obrazów. Wskazują one Lightroomowi, gdzie chcesz zacząć i zakończyć z jednym lub kilkoma obrazami.
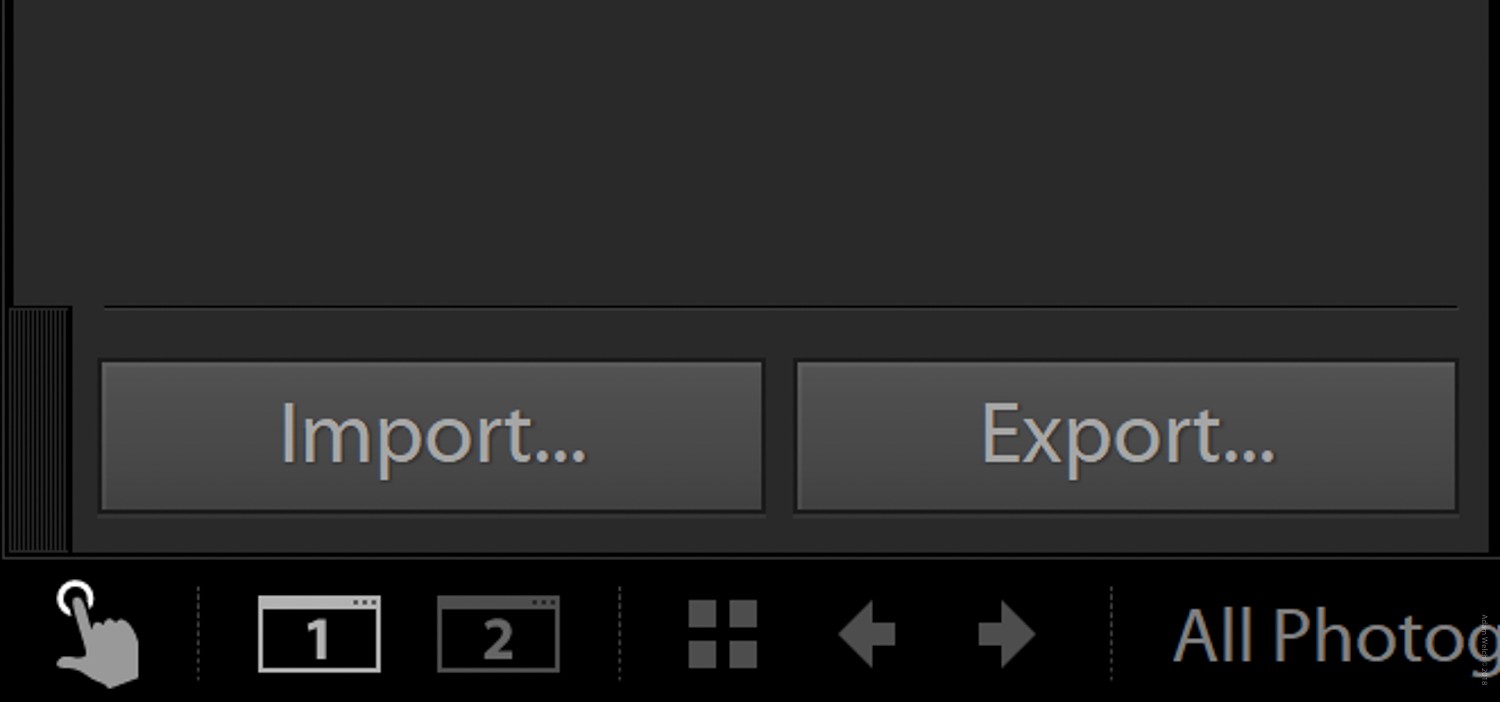
Na szczęście tworzenie i praca z ustawieniami wstępnymi importu i eksportu jest niezwykle łatwa. Pokażę Ci, jak łatwe i użyteczne mogą być. (Obiecuję, że w pewnym momencie zacznę żartować, żeby wszystko było świeże).
Korzystanie z ustawień wstępnych importu
Ustawienia wstępne importu to zestawy parametrów, które można zastosować podczas pierwszego importowania obrazów za pomocą okna dialogowego importu.
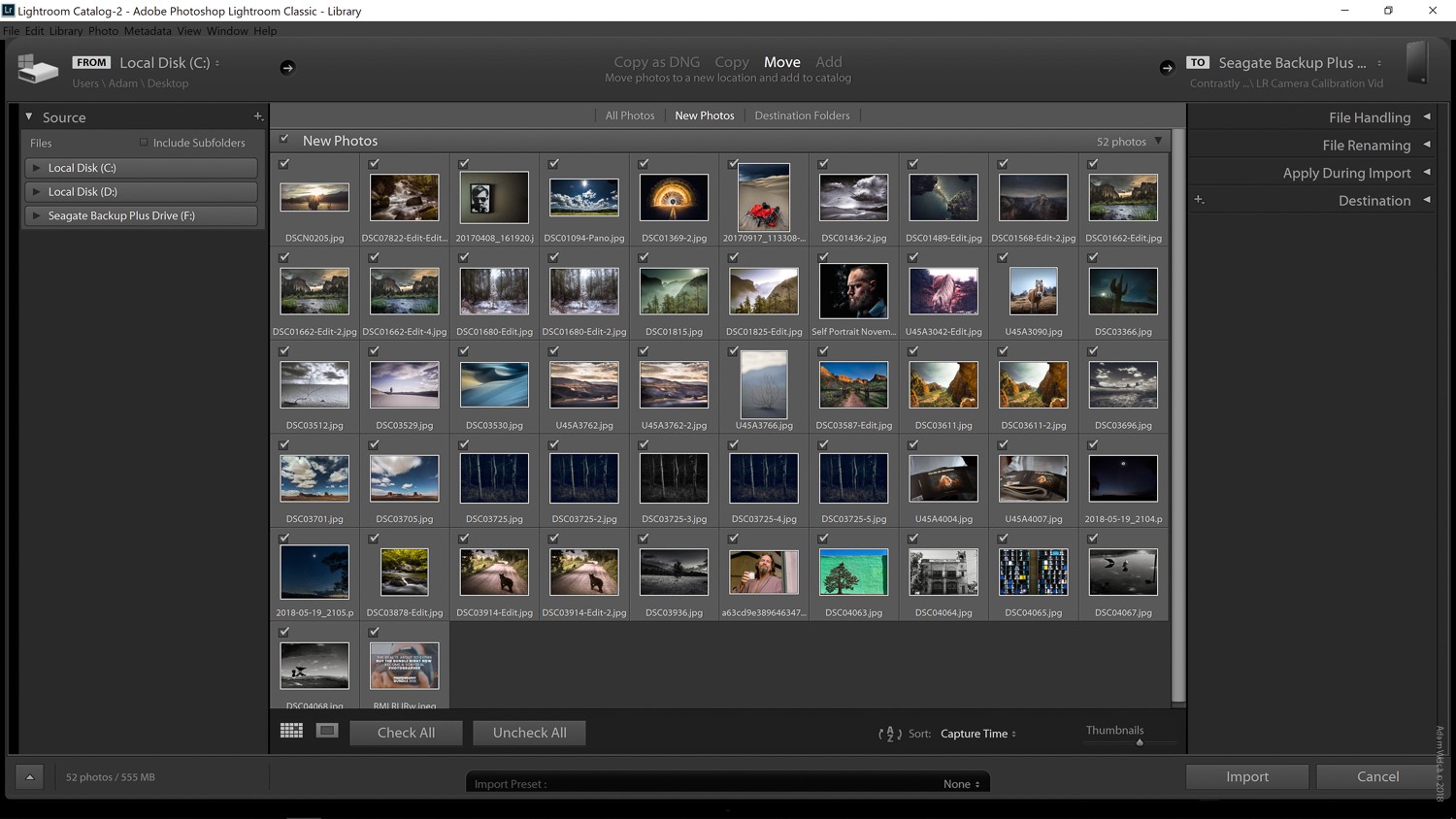
Utworzenie wstępnego ustawienia importu to świetny sposób na przyspieszenie importowania zdjęć. Zamiast wybierać miejsca docelowe, nazewnictwo i obsługę plików oraz metadane za każdym razem, gdy wprowadzasz obrazy do Lightroom, możesz po prostu utworzyć ustawienie wstępne. Co więcej, ustawienia wstępne programowania i metadanych mogą być stosowane automatycznie podczas ich importowania. To świetny sposób, aby nie tylko przyspieszyć przetwarzanie, ale także zapewnić ochronę obrazów za pomocą metadanych dotyczących praw autorskich.
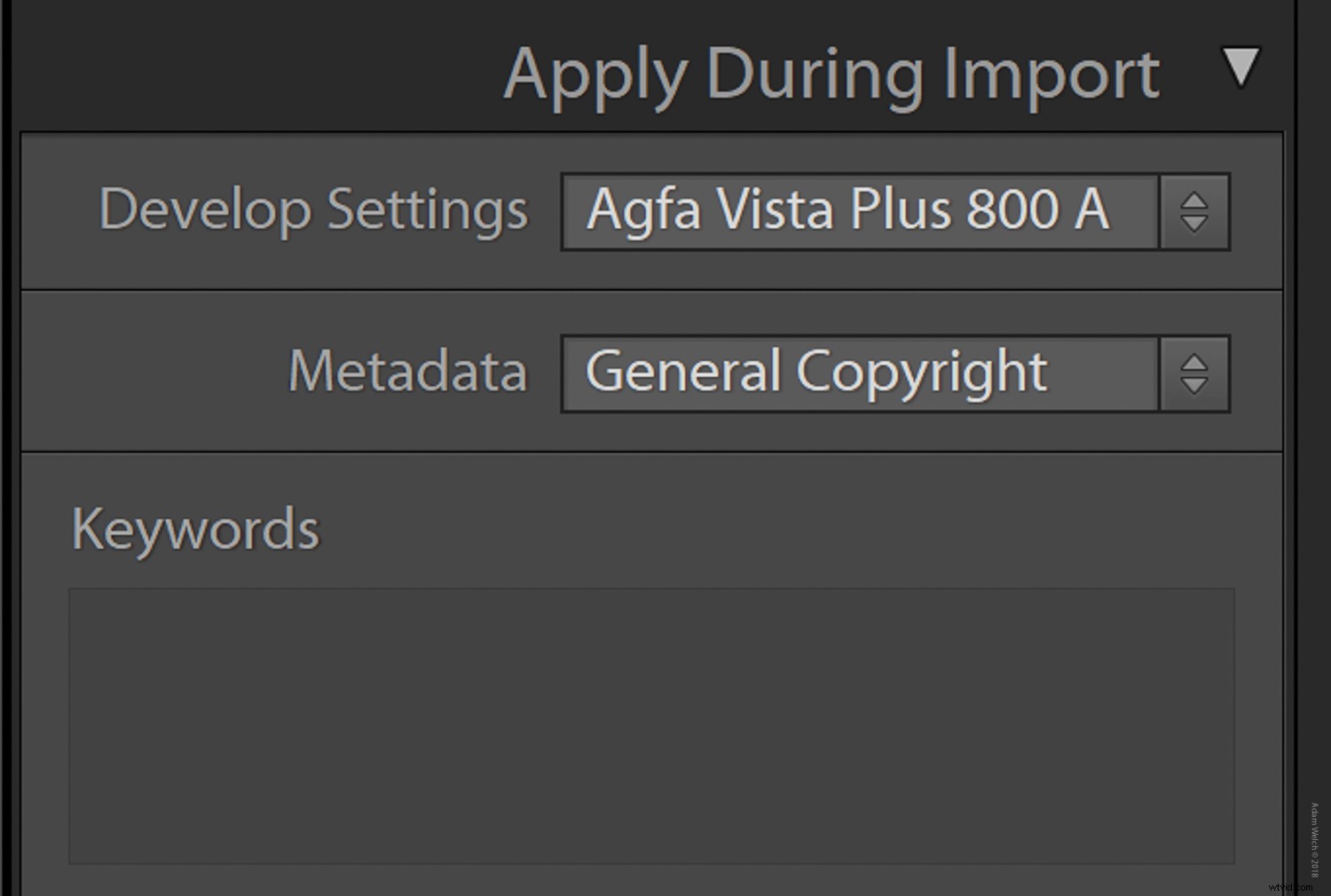
Jak utworzyć wzorzec importu
Po wybraniu wszystkich opcji, które chcesz zapisać jako ustawienie wstępne, poszukaj karty „Importuj ustawienie wstępne:” u dołu okna dialogowego importu. To jest to, czego użyjesz do zapisania wstępnego ustawienia importu.
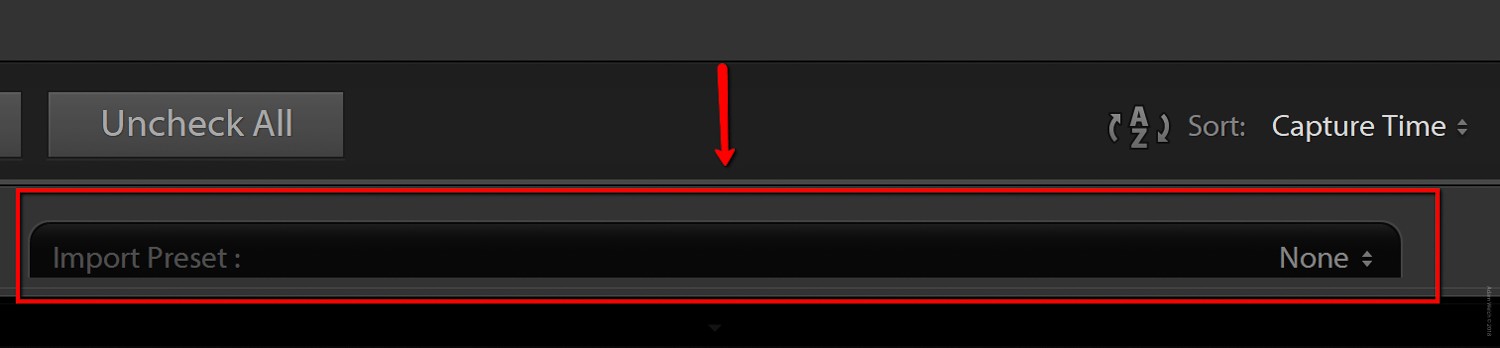
Następnie wybierz menu rozwijane po prawej stronie karty i wybierz „Zapisz bieżące ustawienia jako nowe ustawienie wstępne…”.
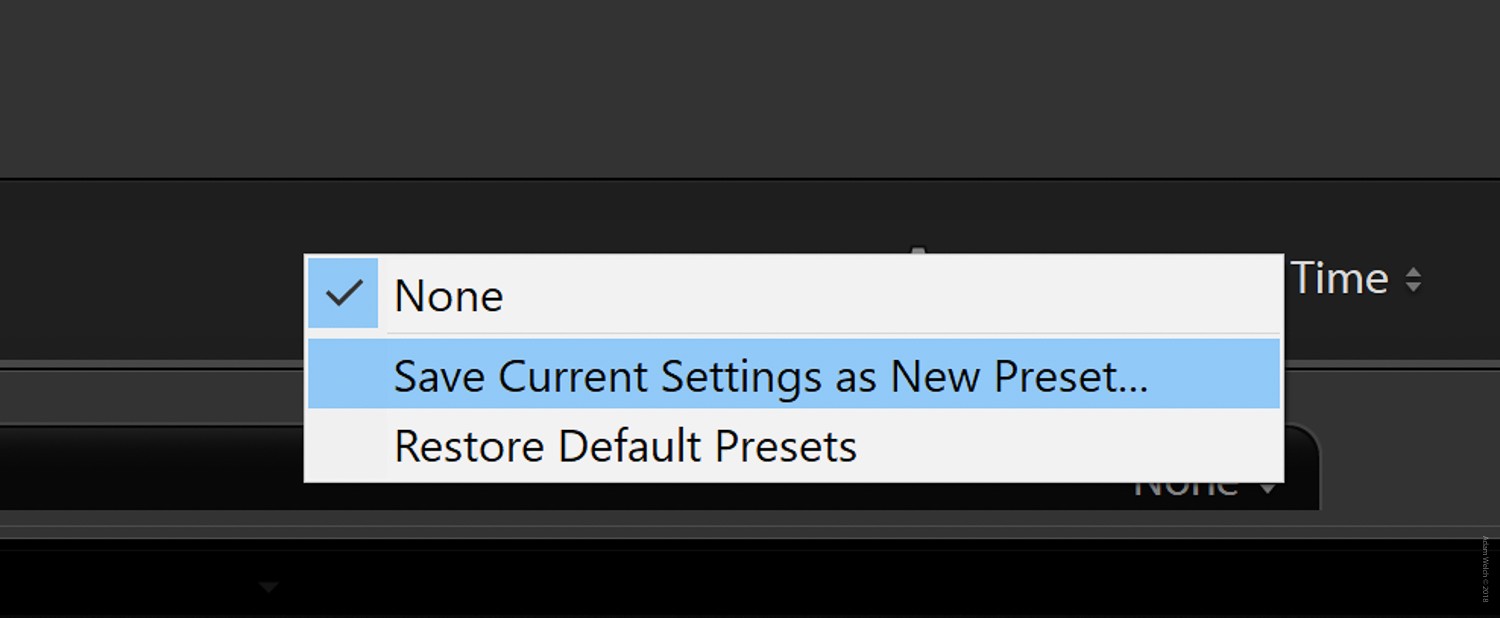
Następnie wprowadź nazwę nowego ustawienia wstępnego importu. W tym przykładzie wybrałem imię, które jest skromne i profesjonalne.
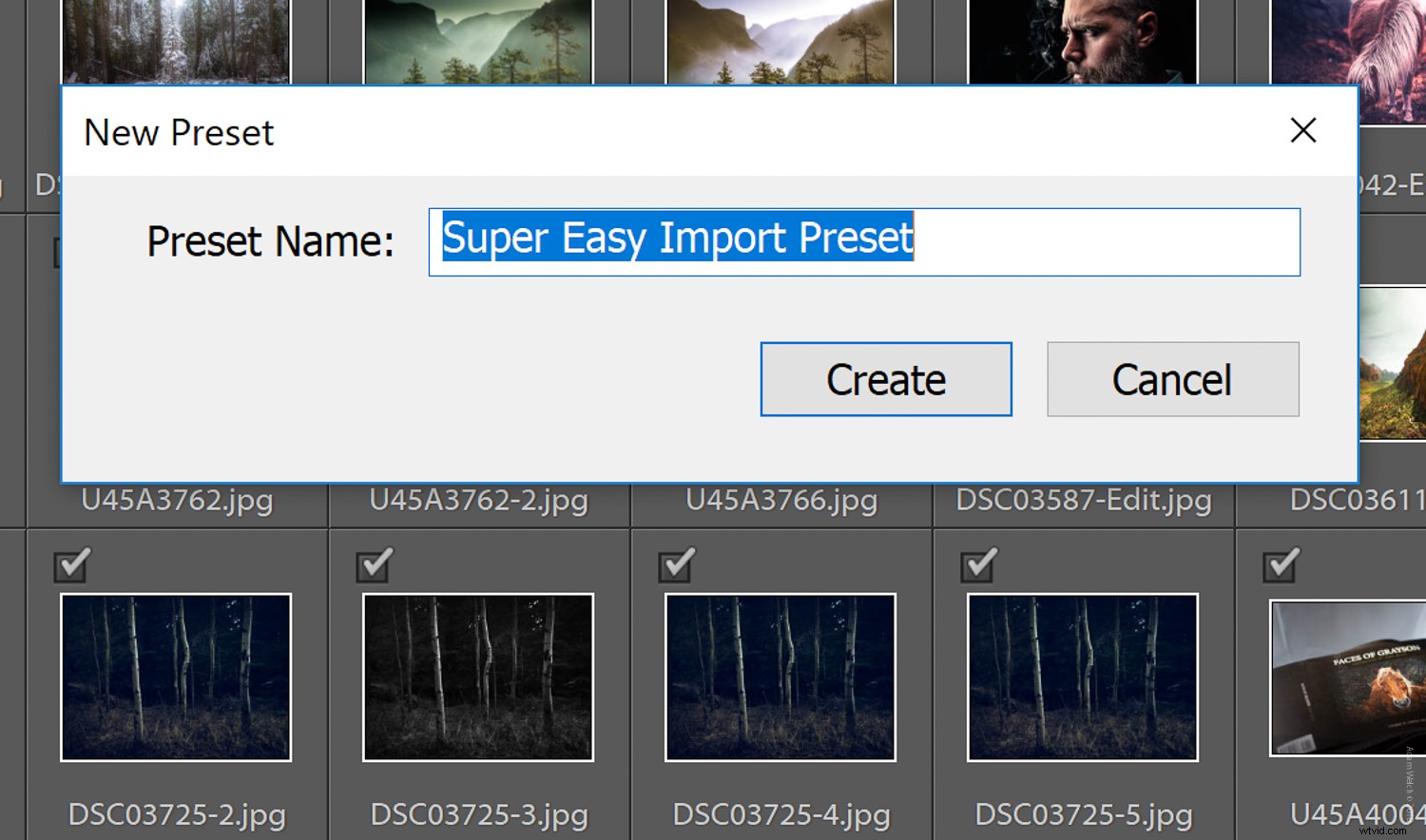
Na koniec wybierz „Utwórz”. Twoje nowe ustawienie wstępne importu powinno teraz pojawić się w menu rozwijanym ustawień wstępnych.
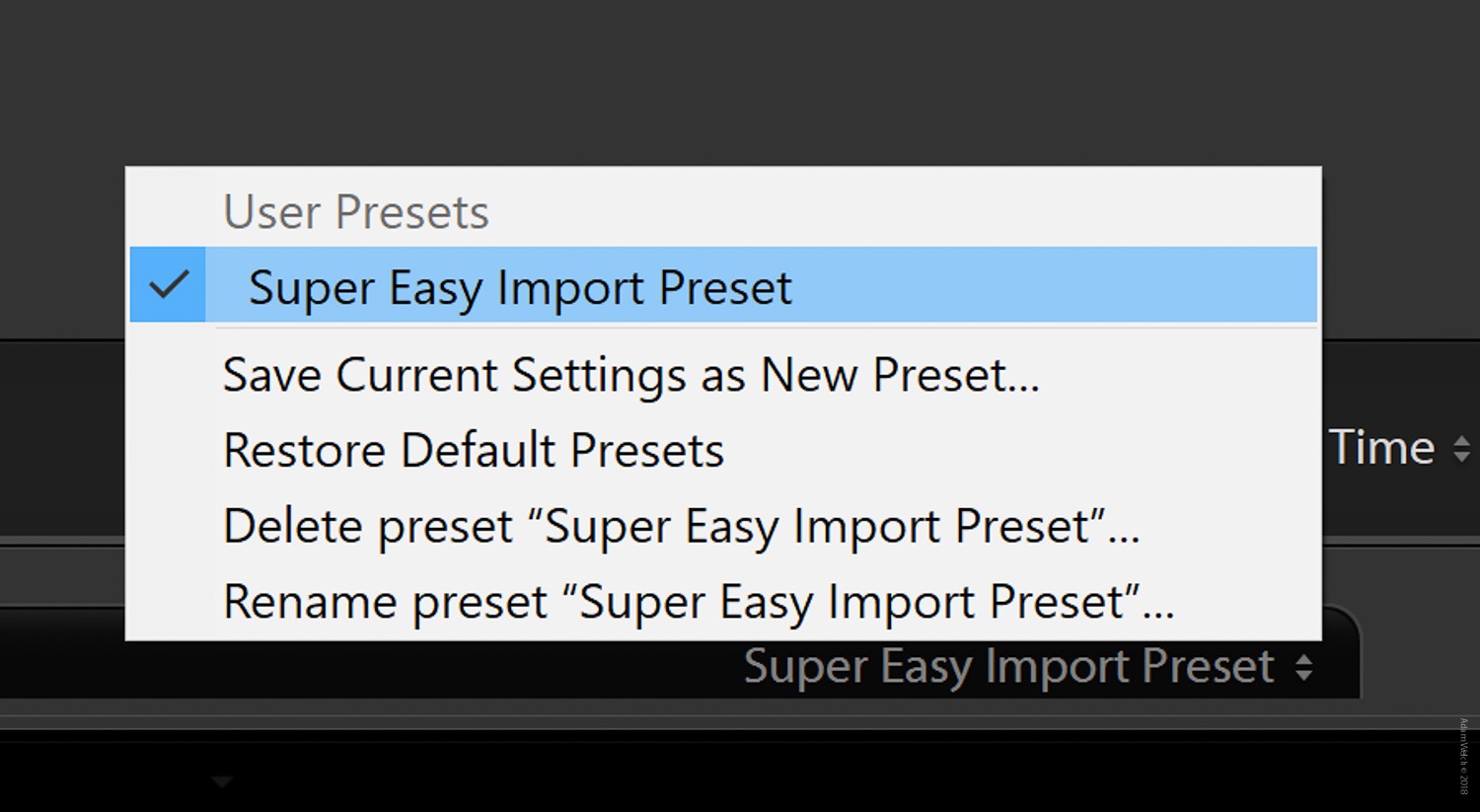
Jak zastosować ustawienie wstępne importu
Jeśli uważasz, że tworzenie wstępnego ustawienia importu jest łatwe, poczekaj, aż zobaczysz, jak bezbolesne jest zastosowanie go do następnego importu.
To jest prawdziwy powód, dla którego ustawienia wstępne importu są tak dobre, aby mieć je w swoim przyborniku Lightroom.
Po prostu wróć do zakładki „Importuj ustawienie wstępne:” u dołu okna dialogowego importu i wybierz ustawienie, którego chcesz użyć. (Zauważysz, że dodałem więcej ustawień wstępnych o podobnie skromnych i profesjonalnych nazwach).
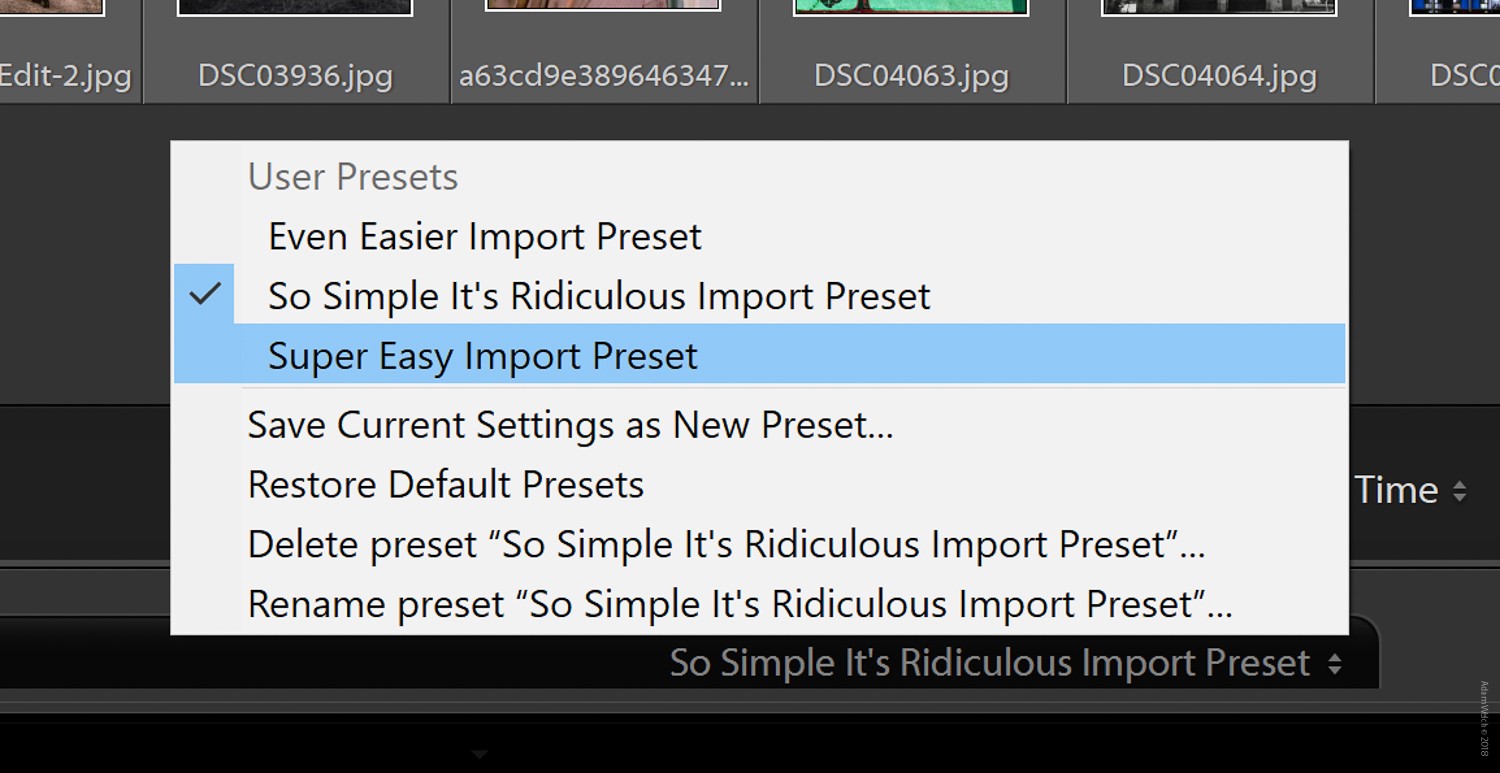
Wybierz z listy ustawienie wstępne, którego chcesz użyć, a zostanie ono natychmiast zastosowane do importu. Koniec z przechodzeniem przez panele opcji lub marnowaniem czasu na obsługę plików i zmianę nazwy.
Korzystanie z ustawień wstępnych eksportu
Ustawienia eksportu to fajny wujek z naszych ustawień importu. Wykonują w zasadzie to samo zadanie, z wyjątkiem tego, że opiekują się zapleczem Twojej edycji.
W pewnym sensie ustawienia wstępne eksportu są jeszcze bardziej elastyczne i przydatne niż ustawienia wstępne importu. Mogą zapewnić prawidłowe eksportowanie i przechowywanie obrazów za każdym razem, co jest ważne podczas pracy ze stronami internetowymi, publikacjami lub klientami, którzy mają określone wymagania dotyczące obrazów. I są tak samo łatwe do wykonania, jak ustawienia wstępne importu.
Aby rozpocząć, kliknij „Eksportuj…”, aby wyświetlić okno dialogowe eksportu.
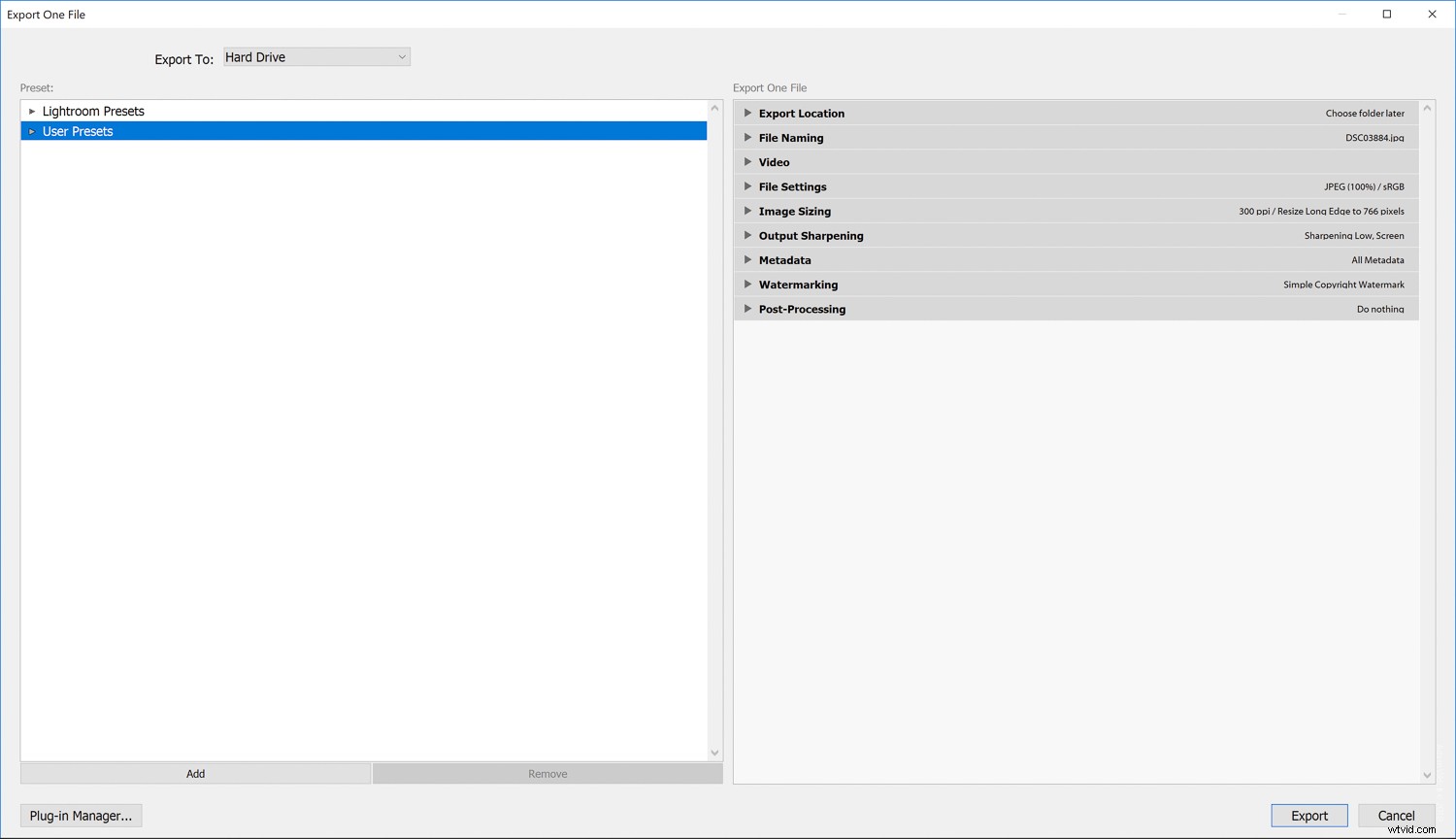
Jak widać, masz zwykłych podejrzanych, których możesz użyć podczas eksportu – lokalizację eksportu, nazewnictwo plików, ustawienia plików, rozmiar obrazu – wraz z ustawieniami wstępnymi opracowywania, znakami wodnymi i wyostrzaniem danych wyjściowych. Czy nie byłoby wspaniale mieć gotowe gotowe ustawienia i czekać, aby uchronić Cię przed tymi wszystkimi kliknięciami?
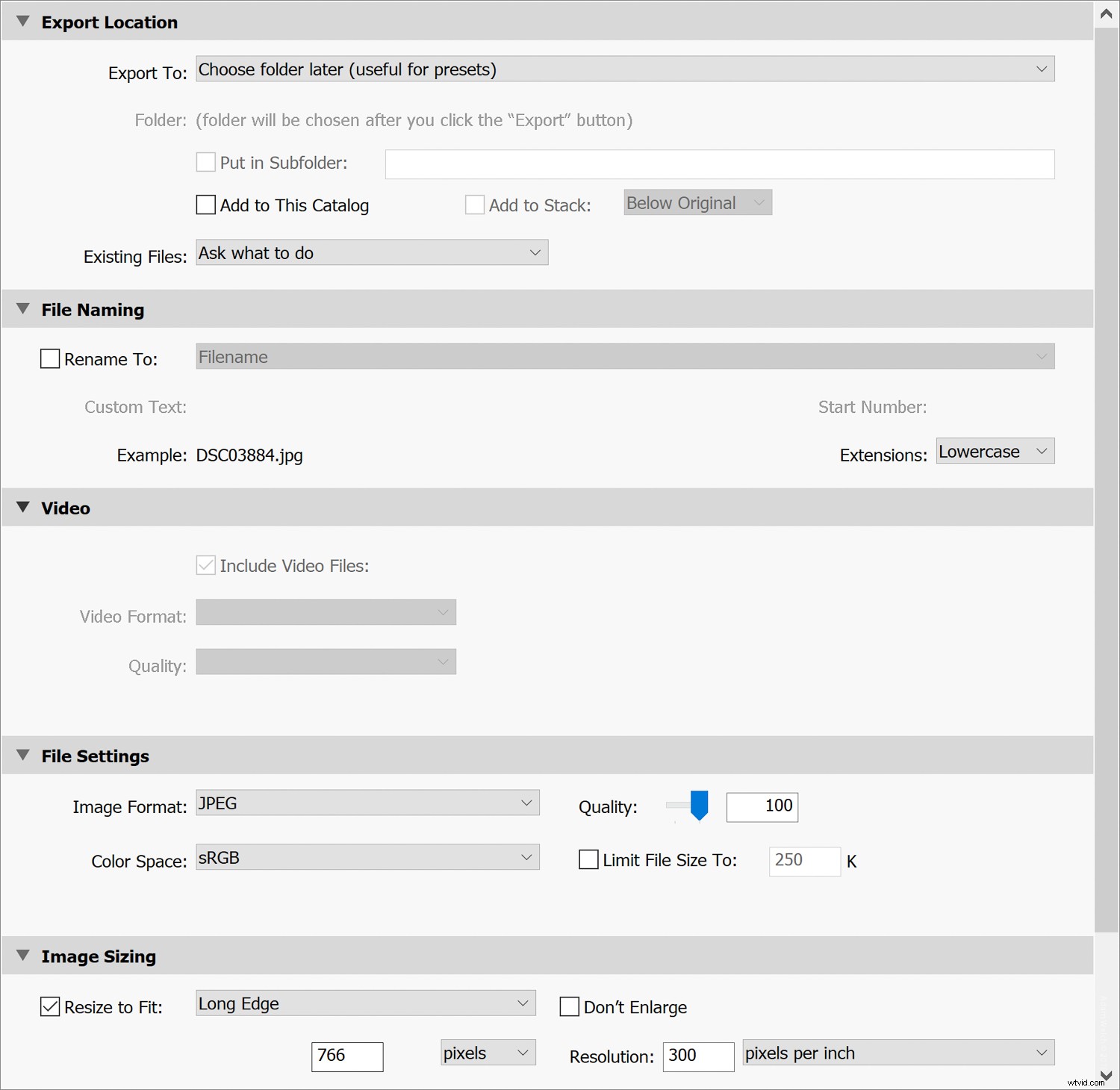
Jak utworzyć wzorzec eksportu
Tworzenie gotowego ustawienia eksportu jest niezwykle proste. Lightroom zawiera kilka domyślnych ustawień eksportu, ale będziemy dorośli i stworzymy własne.
Po dokonaniu wszystkich wyborów, które chcesz uwzględnić w predefiniowanym ustawieniu, kliknij przycisk „Dodaj”
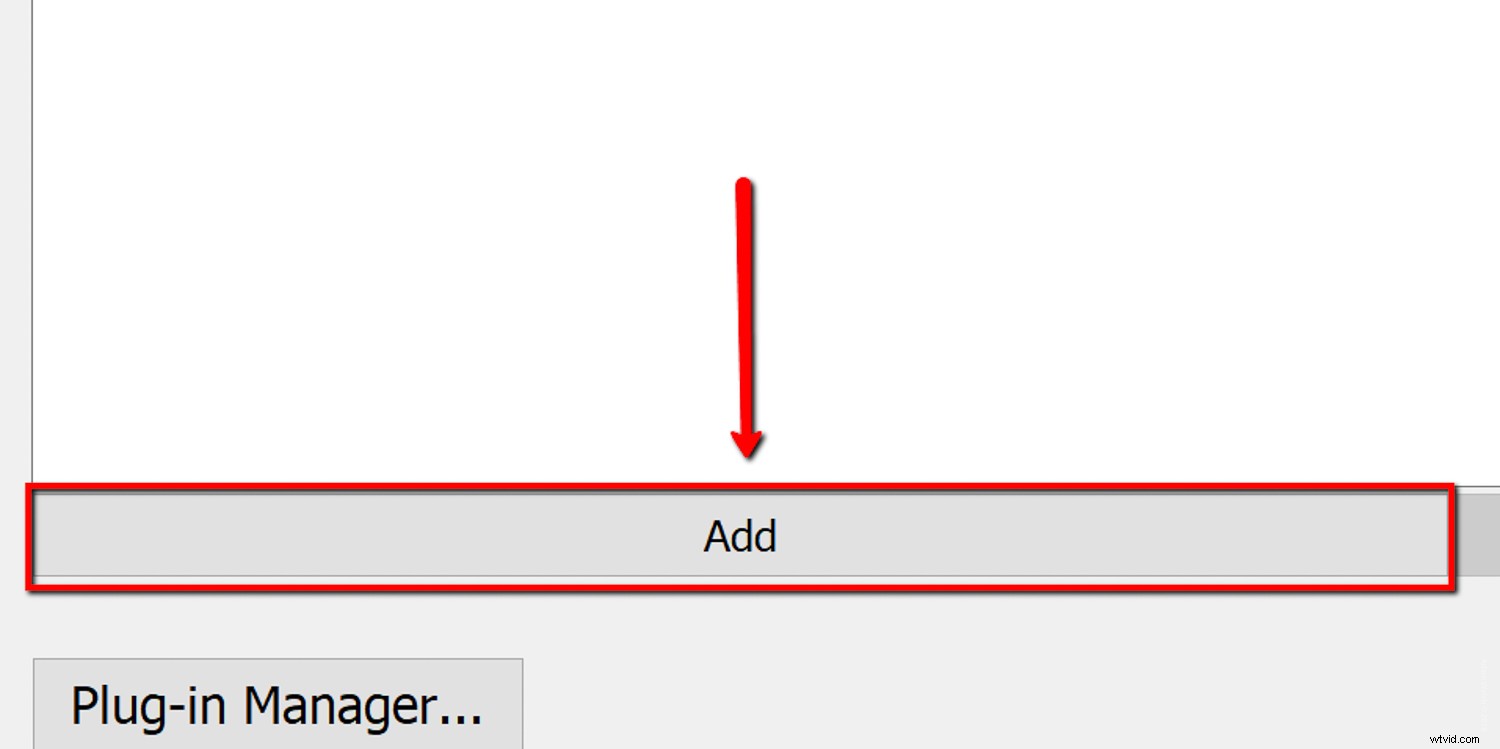
Następnie wybierz nazwę i folder dla wstępnego ustawienia eksportu. Jeśli chcesz utworzyć nowy folder, wybierz opcję „Nowy folder” z menu.
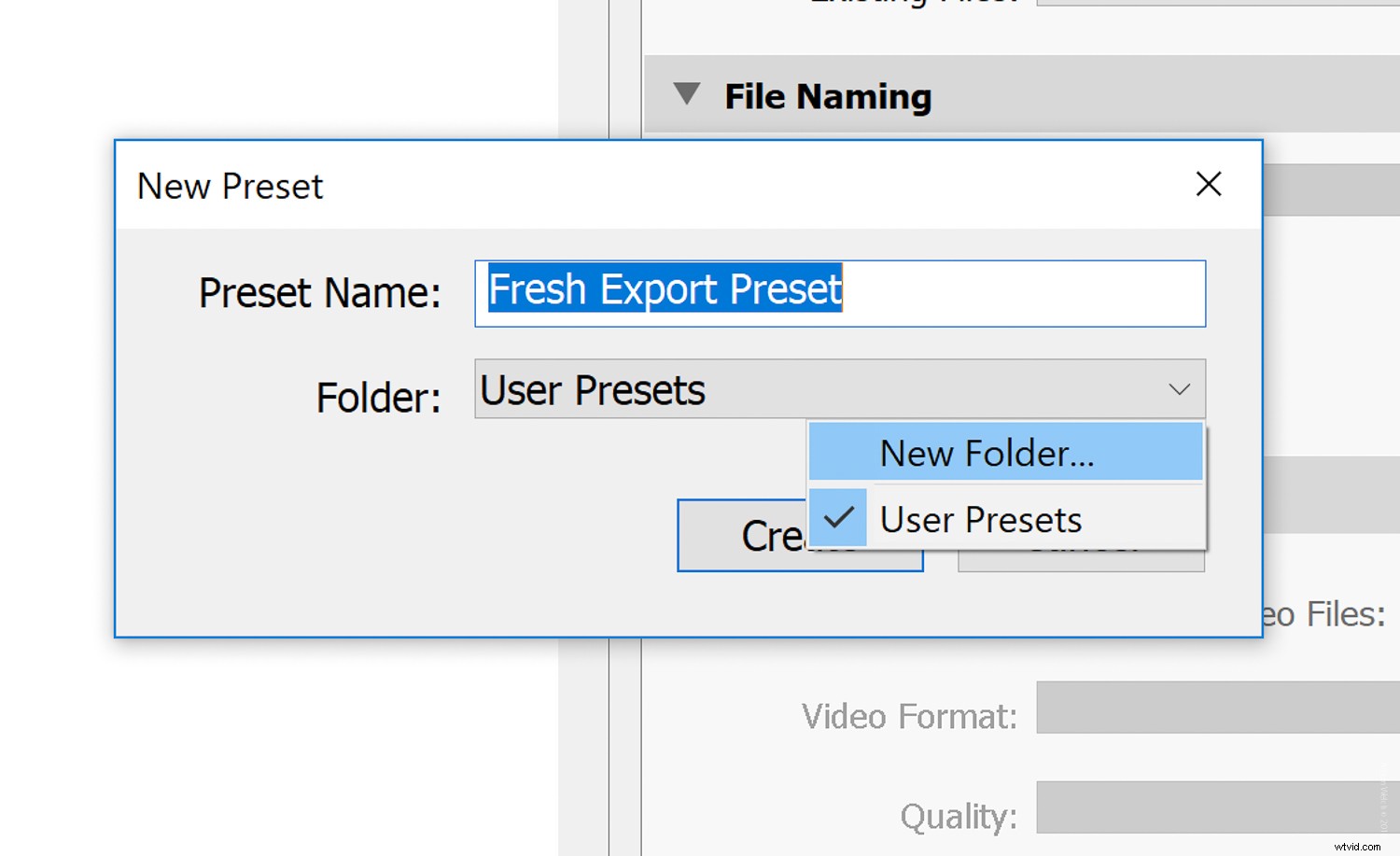
Gratulacje. Właśnie utworzyłeś swoje pierwsze wstępne ustawienie eksportu. Jeśli regularnie pracujesz w Lightroom Classic CC, uznasz je za niezbędne. A Twoja mysz (i palce) Ci podziękują.
A teraz, zgodnie z obietnicą…
„Puk puk”.
„Kto tam?”
„Krowa przerywająca”
„Krowa przerywająca…”
„MUUUUU!”
Dzięki, ludzie. Będę tu przez cały tydzień. Spróbuj cielęciny.
Jak zastosować ustawienie wstępne eksportu
Aby użyć gotowych ustawień eksportu, po prostu wybierz je z listy po lewej stronie. Nie zapominaj jednak, że wszystkie gotowe ustawienia eksportu są w całości edytowalne.
Załóżmy, że chcesz poprawić właśnie utworzone ustawienie wstępne. Aby to zrobić, po prostu wprowadź zmiany, kliknij prawym przyciskiem myszy ustawienie wstępne i wybierz „Aktualizuj z bieżącymi ustawieniami”.
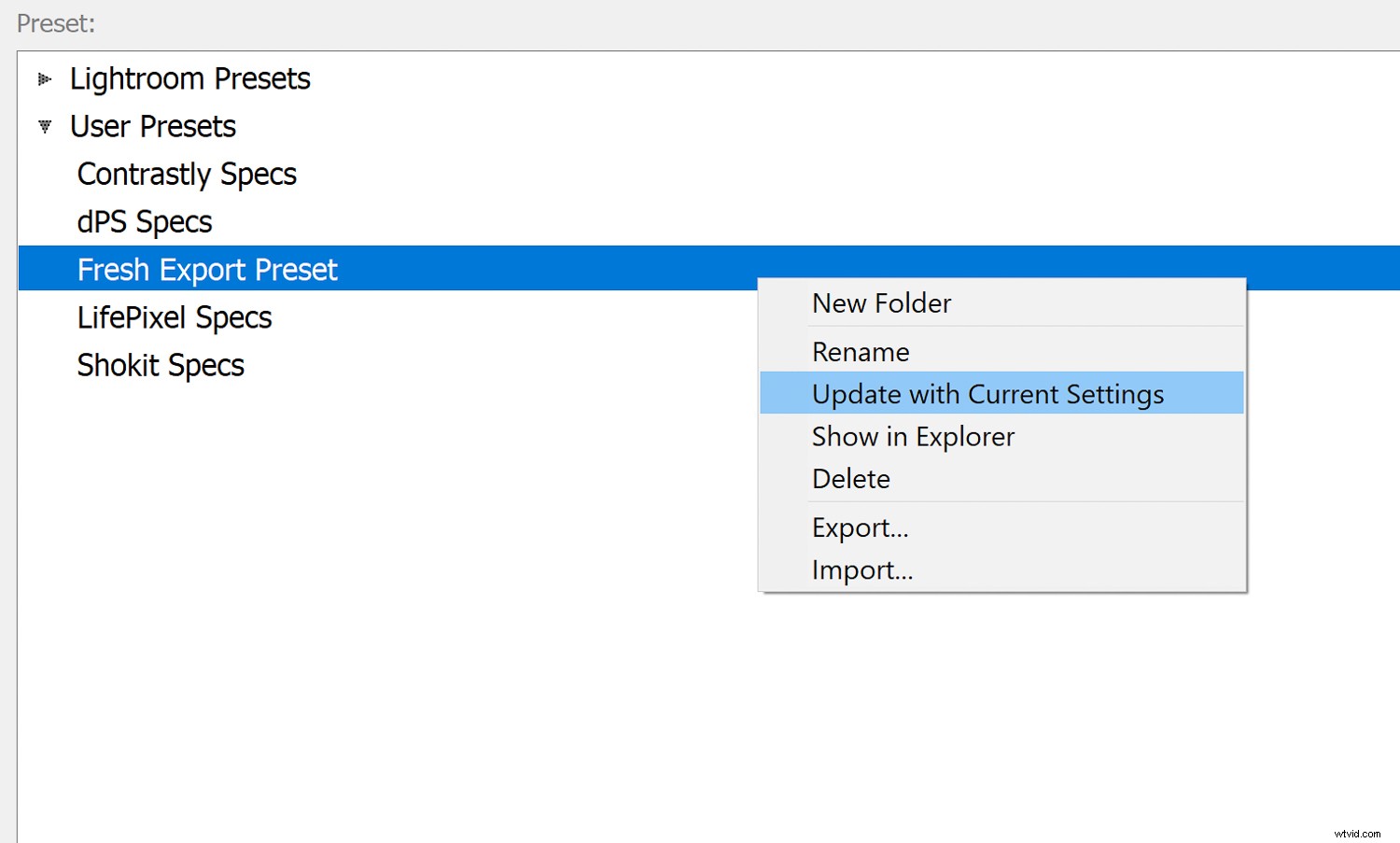
Spowoduje to zapisanie bieżących ustawień eksportu, nadpisując poprzednie ustawienia wstępne eksportu.
Uwaga: Nie zmieni to nazwy ustawienia wstępnego. Aby uniknąć pomyłek w przypadku przyszłych eksportów, należy zapisać zmienione ustawienia jako nowe ustawienie wstępne eksportu.
Kilka ostatnich przemyśleń na temat importu i eksportu ustawień
Pytanie nie brzmi, czy powinieneś używać ustawień wstępnych importu i eksportu, ale raczej dlaczego nie miałbyś ich używać? Twój czas jest cenny, więc dlaczego nie pracować mądrzej zamiast ciężej. Jasne, tworzenie ustawień importu i eksportu nie jest najbardziej efektowną częścią pracy w Lightroomie. Ale czas i zgadywanie, które ci zaoszczędzą, są zdecydowanie warte wysiłku.
Jeśli obecnie nie korzystasz z tego typu ustawień wstępnych, mam nadzieję, że ten artykuł da ci kopa, którego potrzebujesz, aby zrobić sobie i swojemu przetwarzaniu ogromną przysługę.
