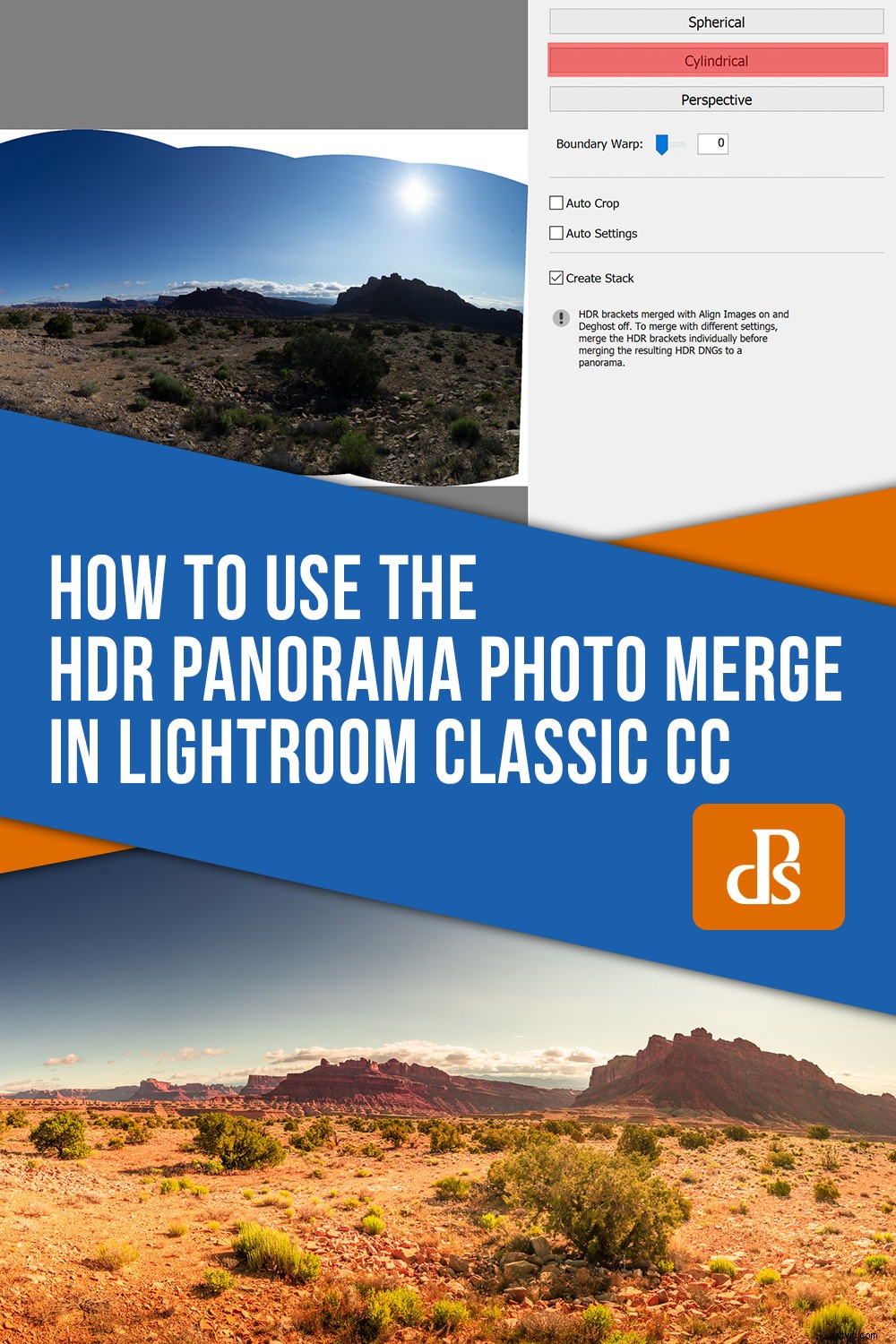Niedawno pisałem o czterech najnowszych aktualizacjach programu Lightroom Classic CC. Rozmawialiśmy w nim o niektórych nowych funkcjach, które firma Adobe niedawno dodała do Lightrooma. Jednym z tych wspaniałych nowych dodatków było jednoetapowe scalanie zdjęć HDR Panorama. To nazwa pełna, ale jest to niezwykle przydatne narzędzie, które pozwala nam łączyć wiele ekspozycji w nawiasach w jednolity obraz panoramiczny o wysokim zakresie dynamicznym, jak sama nazwa wskazuje, w zasadzie w jednym kroku. W tym artykule zagłębimy się w nową, jednoetapową funkcję HDR Panorama Photo Merge (geez) i pokażemy dokładnie, jak przechwytywać i łączyć obrazy, aby stworzyć pięknie wykonaną panoramę.

Co to jest panorama HDR?
Zdjęcia i panoramy HDR (High Dynamic Range) nie są niczym nowym w świecie fotografii. W rzeczywistości panoramy HDR też nie są.
Zdjęcia HDR to po prostu obrazy łączące wiele ekspozycji w celu utworzenia końcowego zdjęcia, które wykazuje zakresy tonalne i/lub ostrości znacznie wykraczające poza pojedynczą ekspozycję. Zgodnie z tymi samymi liniami, zdjęcia panoramiczne to zszyte ze sobą obrazy, które niosą wizualną perspektywę wykraczającą poza to, co można uzyskać z pojedynczej ekspozycji (z kilkoma wyjątkami).
Jak można się domyślić, panorama HDR łączy wiele zdjęć w celu uzyskania złożonego obrazu o szerokiej perspektywie o wysokim zakresie dynamicznym.

Poprzednie metody łączenia wielu obrazów w celu stworzenia zdjęć panoramicznych HDR były ogólnie nużące i wymagały przejścia do programu Photoshop. Na szczęście dzięki nowej funkcji HDR Panoramic wprowadzonej w wersji 8.0 Lightroom Classic CC możesz teraz efektywnie łączyć swoje obrazy za pomocą zaledwie kilku kliknięć myszą. Pokażę Ci, jak stworzyłem powyższe panoramę HDR, łącząc dwanaście oddzielnych zdjęć w nawiasach bezpośrednio w Lightroomie.
Uzyskiwanie obrazów do scalenia
Pierwsza i prawdopodobnie najważniejsza część tworzenia panoramy HDR zaczyna się w aparacie.
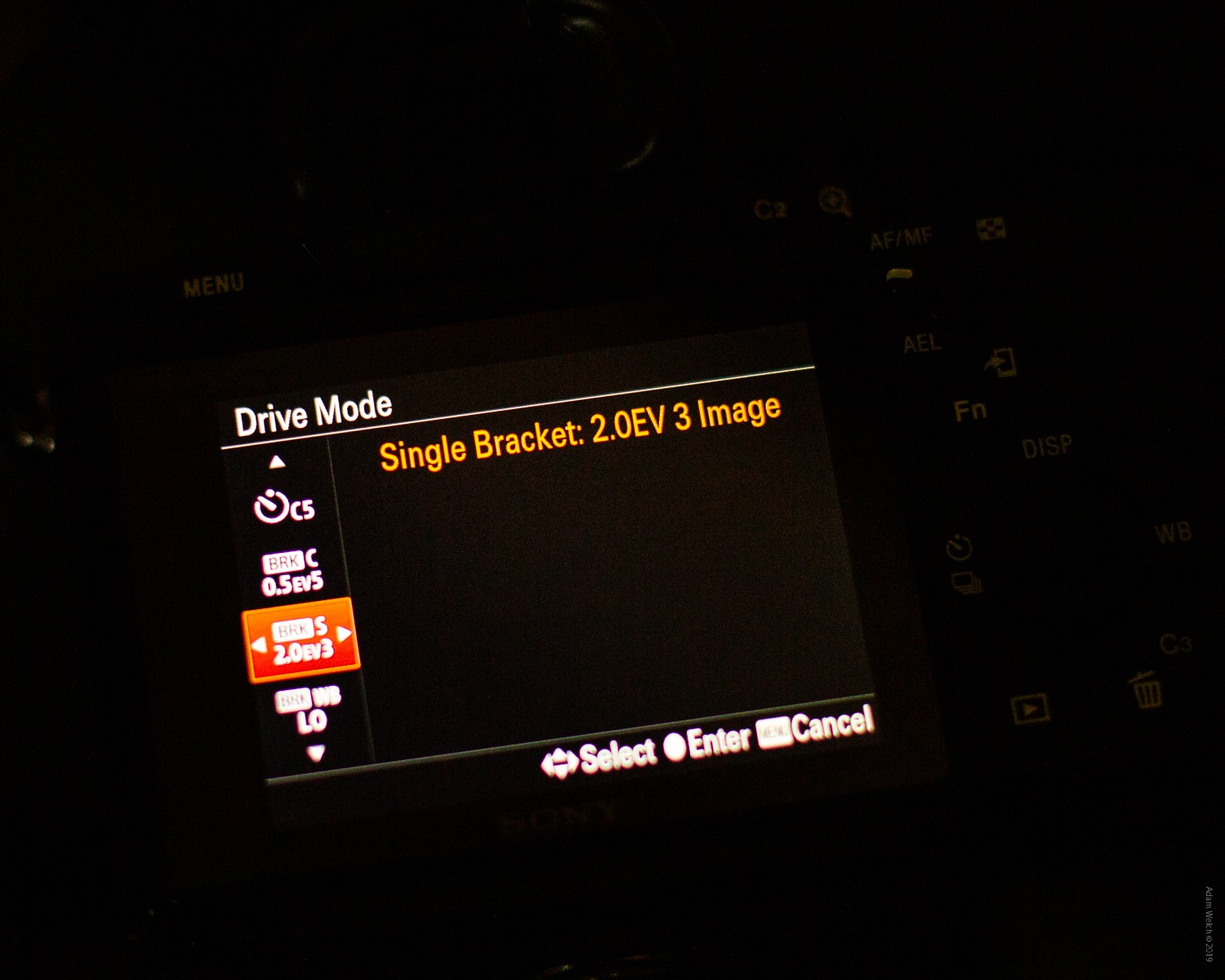
Lightroom nakłada pewne rygorystyczne kryteria na obrazy, które można łączyć, korzystając z jednoetapowej funkcji panoramy HDR. WSZYSTKIE te zasady muszą być spełnione przez każdy z Twoich obrazów przed scaleniem.
Oto „zasady” dla obrazów, które planujesz połączyć w panoramę HDR bezpośrednio z Adobe:
- Wszystkie wybrane obrazy muszą zawierać metadane ekspozycji – czas ekspozycji, liczbę f i ISO.
- Każdy zestaw ujętych w nawias ekspozycji w wyborze musi mieć taką samą liczbę zdjęć. Na przykład, jeśli zdecydujesz się na nawias z trzema obrazami, wszystkie zestawy w zaznaczeniu również muszą zawierać trzy obrazy.
- Każdy zestaw ujętych w nawias ekspozycji w wyborze musi mieć takie same przesunięcia ekspozycji. Na przykład, jeśli pierwszy zestaw ma przesunięcia ekspozycji (0, -1, +1), wszystkie inne zestawy w zaznaczeniu muszą być zgodne z wzorcem przesunięcia ekspozycji. Zestawy obrazów mogą mieć różne wartości ekspozycji; tylko wzór przesunięć ekspozycji musi być spójny we wszystkich zestawach.
- Każdy zestaw ekspozycji w nawiasach musi być uchwycony w sposób ciągły. Na przykład, jeśli podczas przechwytywania obrazów brałeś pod uwagę rozmiar nawiasu równy trzy, pierwsze trzy obrazy w sekwencji stają się częścią zestawu nawiasów. Następne trzy obrazy w sekwencji stają się częścią innego zestawu nawiasów i tak dalej.
- W ramach zestawu ekspozycji w nawiasach obrazy nie mogą mieć tej samej wartości ekspozycji.
Chociaż możesz robić zdjęcia w orientacji pionowej lub poziomej, dobrym pomysłem jest użycie zdjęć w orientacji pionowej, jeśli planujesz wyświetlać je cyfrowo. Pozwala to uniknąć wyjątkowo długich, ale wąskich obrazów. Oczywiście zależy to wyłącznie od Ciebie.
Łączenie obrazów
Teraz, gdy przeszedłeś przez dość wymagający proces uzyskiwania zdjęć do połączenia, reszta operacji jest odświeżająco łatwa do ukończenia.
Wybór
Najpierw najważniejsze. W module biblioteki programu Lightroom Classic CC wybierz obrazy, których chcesz użyć w panoramie HDR. Prostą sztuczką, aby zaznaczyć wszystkie zdjęcia naraz, jest wybranie zdjęcia na początku serii, a następnie przytrzymanie klawisza Shift podczas klikania ostatniego zdjęcia w serii. Spowoduje to automatyczne wybranie wszystkich ujętych w nawiasie ekspozycji jednocześnie. Oszczędza to również sporo kliknięć myszą, jeśli używasz dużej liczby zdjęć.
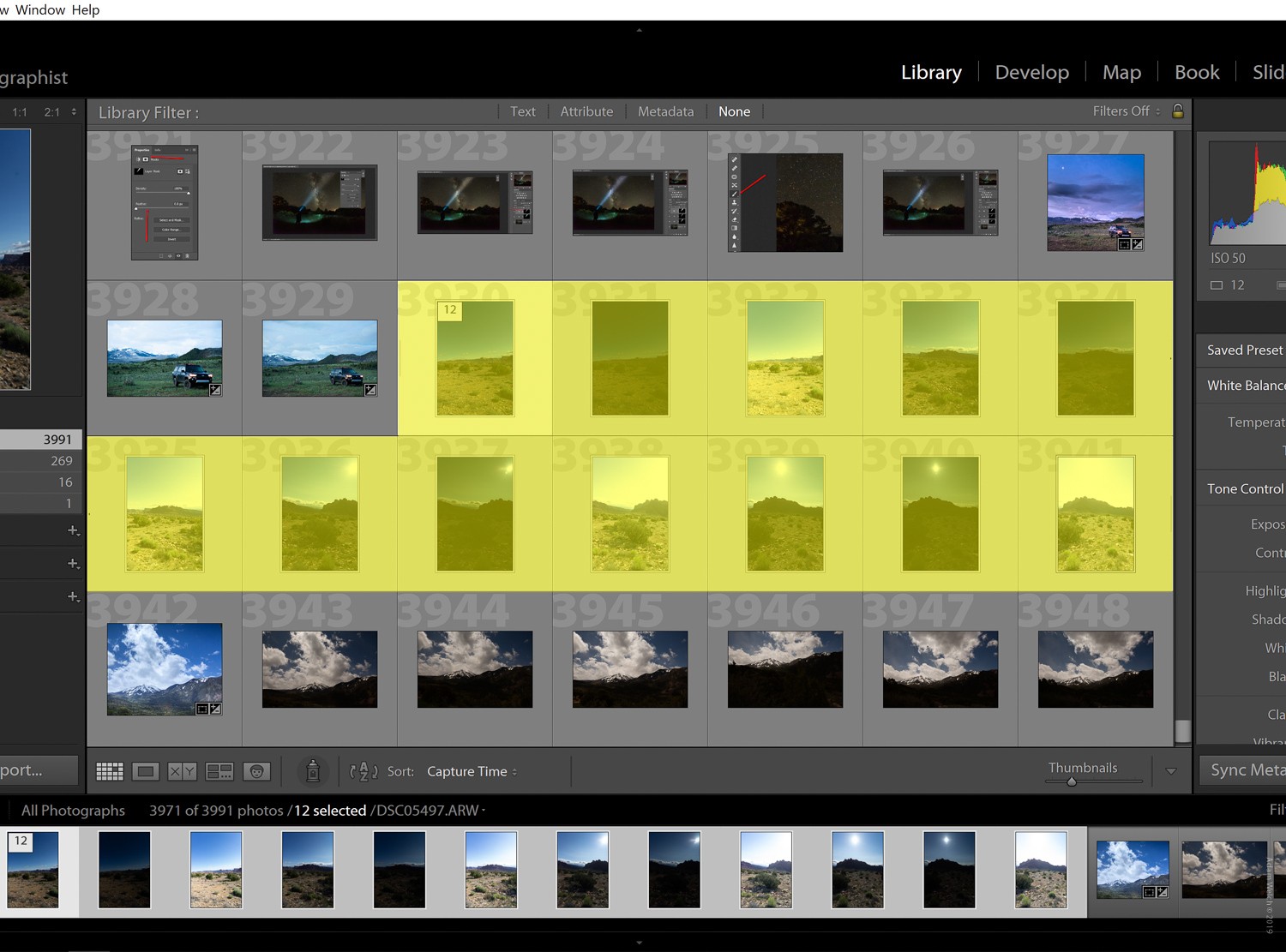
Po wybraniu wszystkich zdjęć kliknij prawym przyciskiem dowolny z tych obrazów i wybierz Scalanie zdjęć, a następnie Panorama HDR.
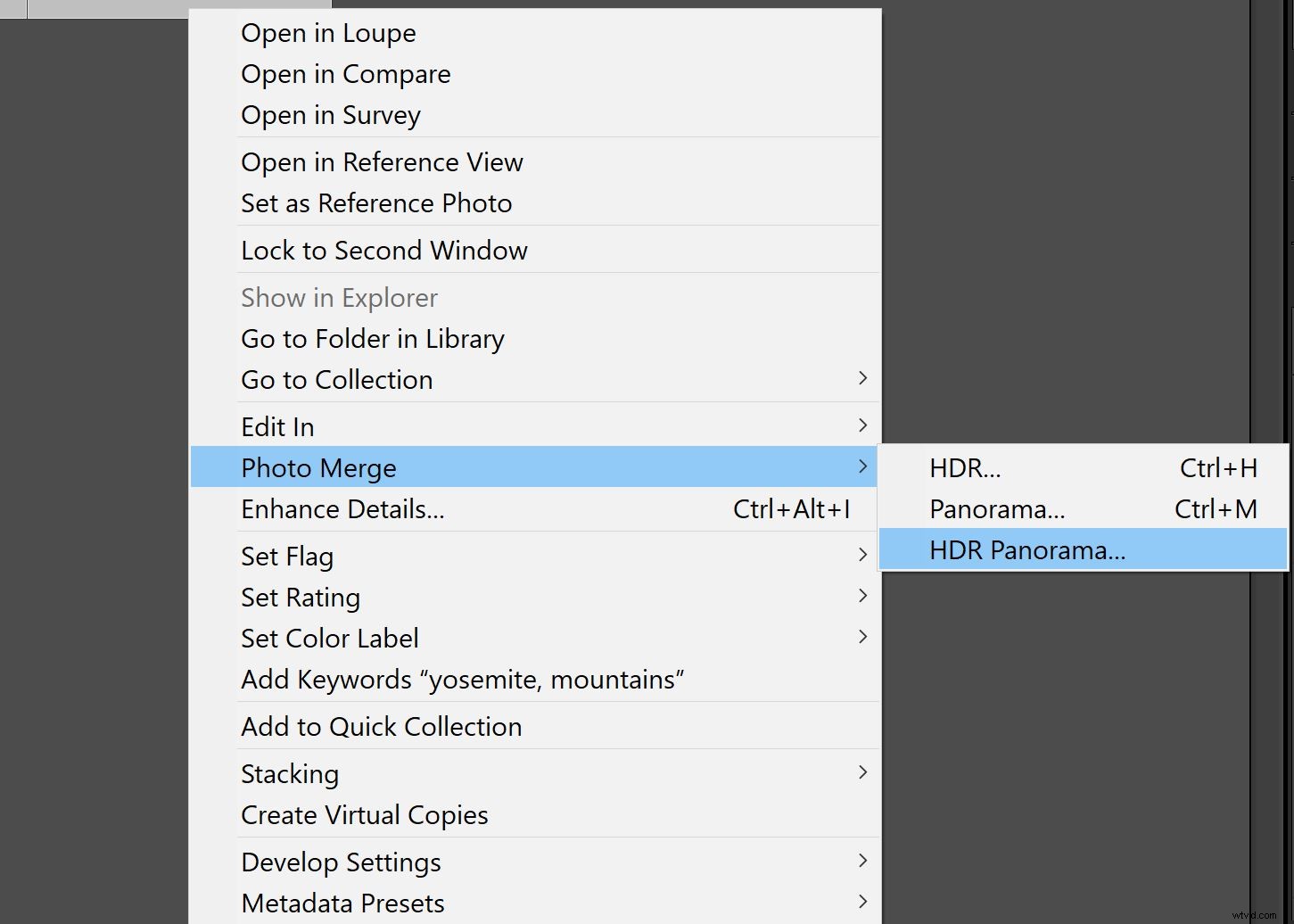
To tutaj dowiesz się na pewno, czy wszystkie Twoje obrazy spełniają wymagania dotyczące łączenia. Jeśli nie, otrzymasz miażdżącą duszę wiadomość „Nie można wykryć rozmiaru przedziału ekspozycji HDR. Zamiast tego połączyć z panoramą inną niż HDR?” Oznacza to, że Lightroom połączy zdjęcia w normalną panoramę inną niż HDR, jeśli to możliwe.
Jeśli jednak wykonałeś swój obowiązek i poprawnie uzyskałeś wszystkie obrazy, Twoje zdjęcie pojawi się jako wstępny inteligentny podgląd. Od tego momentu wystarczy kontrolować, w jaki sposób Lightroom ma obsługiwać ostateczne scalanie Twoich obrazów. Będziesz mieć sporo opcji, które wpłyną na ostateczny produkt.
Tryby projekcji
Pomyśl o projekcjach jako kształcie płótna, na którym Lightroom maluje gotową panoramę HDR. Istnieją trzy różne tryby projekcji, z których można wybrać w zależności od charakteru tworzonej panoramy:
- Sferyczne: To wyrównuje i przekształca obrazy tak, jakby były mapowane do wnętrza kuli. Ten tryb projekcji doskonale nadaje się do ultraszerokich lub wielorzędowych panoram.
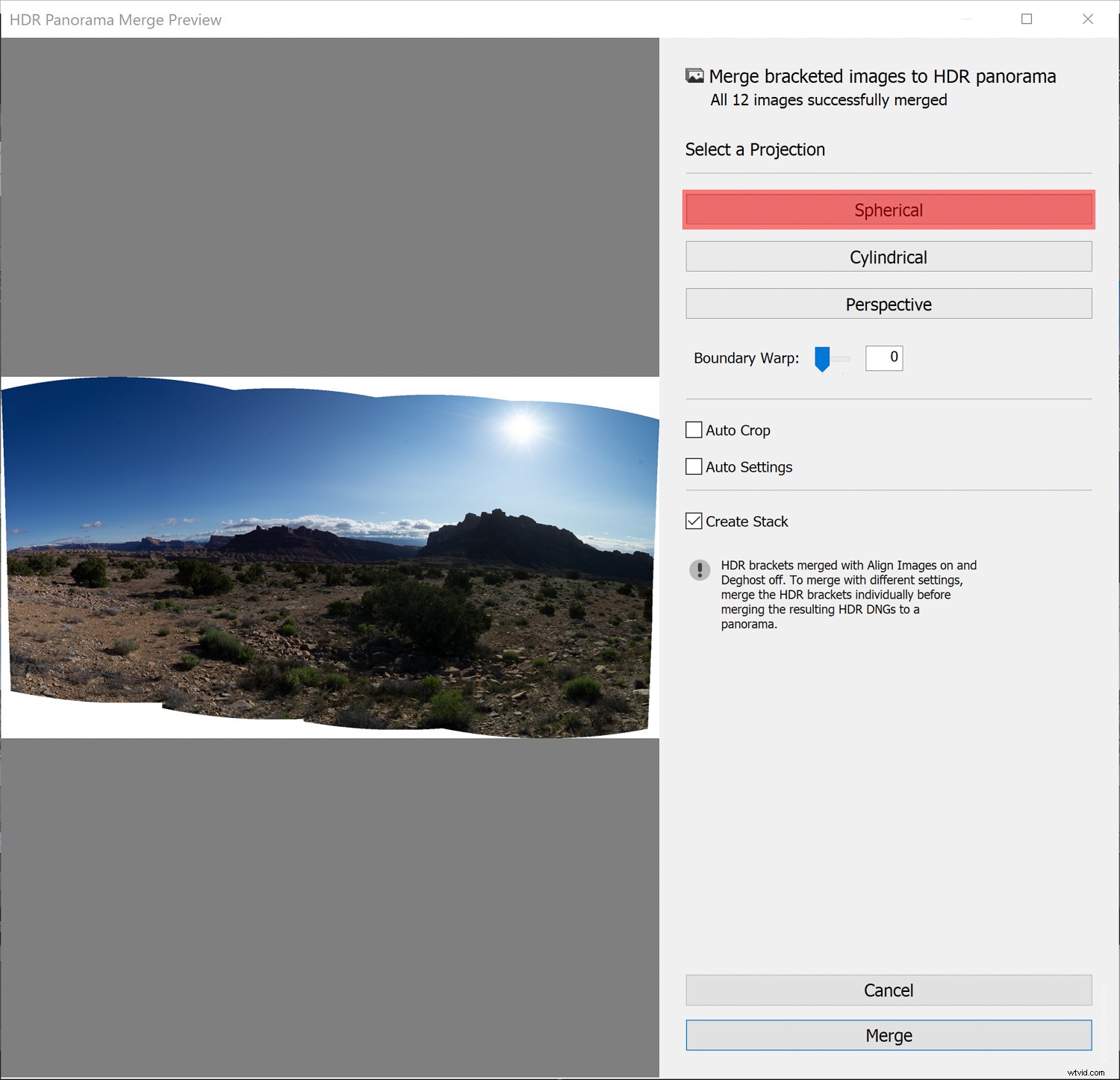
- Cylindryczny: Wyświetla panoramę/panoramę HDR tak, jakby była zmapowana do wnętrza cylindra. Ten tryb projekcji działa dobrze w przypadku szerokich panoram, ale zachowuje również proste linie pionowe.
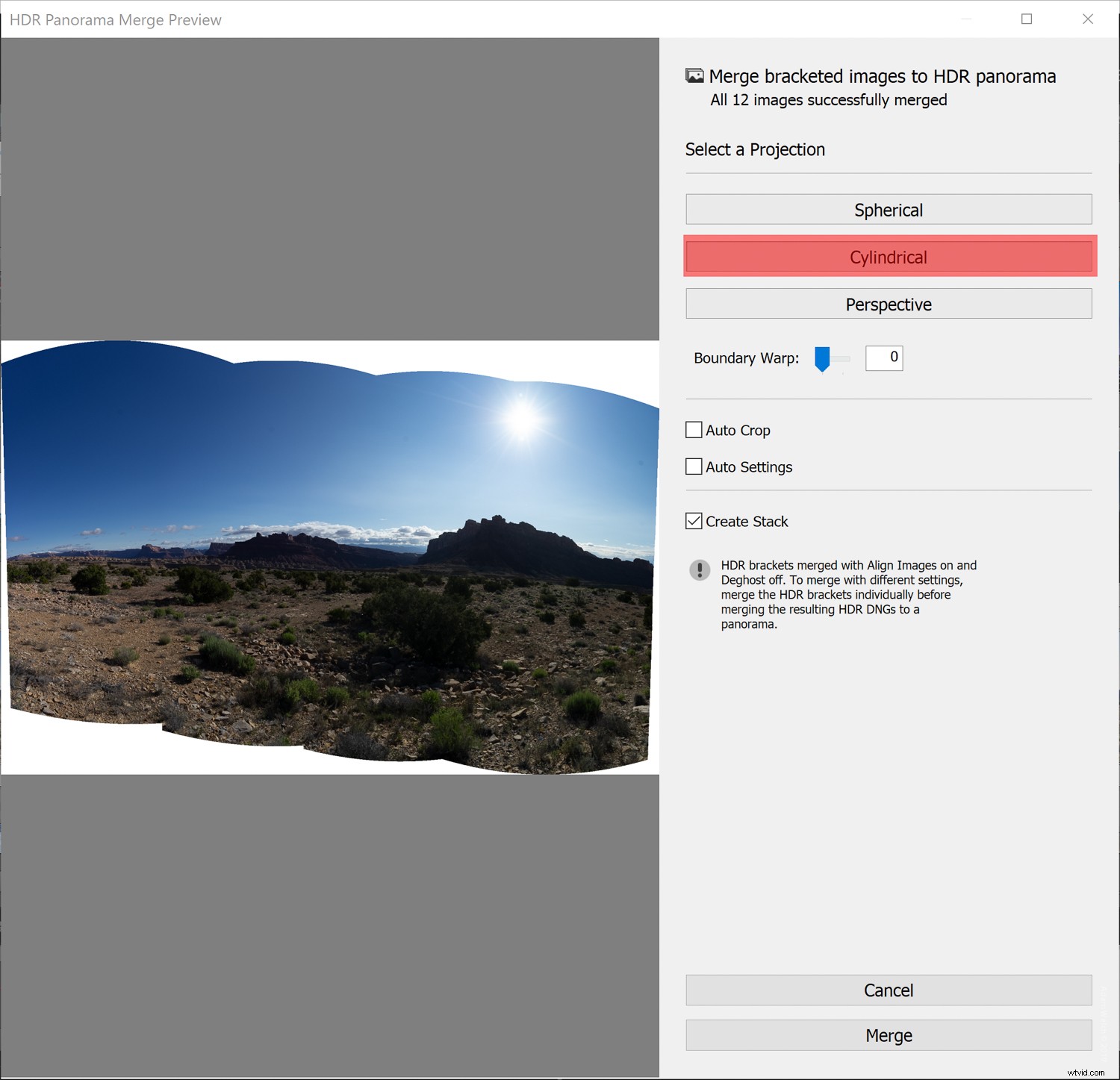
- Perspektywa: Spowoduje to wyświetlenie panoramy/panoramy HDR tak, jakby była zmapowana na płaską powierzchnię. Ponieważ ten tryb utrzymuje proste linie, doskonale nadaje się do fotografii architektonicznej. Bardzo szerokie panoramy mogą nie działać dobrze w tym trybie z powodu nadmiernych zniekształceń w pobliżu krawędzi wynikowej panoramy.
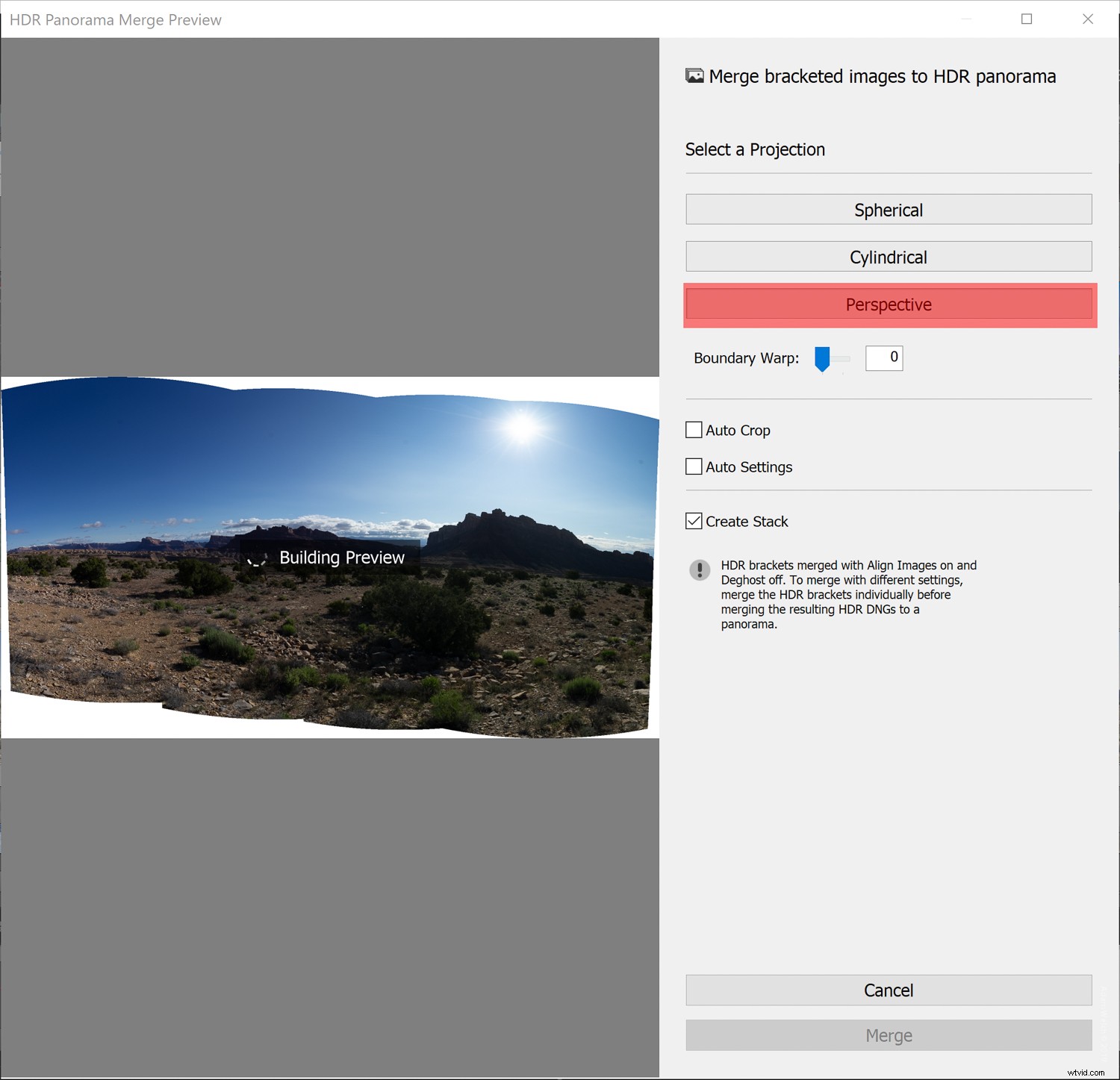
Wypaczenie granicy
Poziom efektu Boundary Warp to sposób na rozciągnięcie scalonej panoramy HDR tak, aby mniej więcej wypełniała ramkę wybranego trybu projekcji. Dzięki funkcji Boundary Warp masz suwak w zakresie od 0 do 100, który pozwala zachować dowolną zawartość zdjęcia, którą możesz utracić po przycięciu.
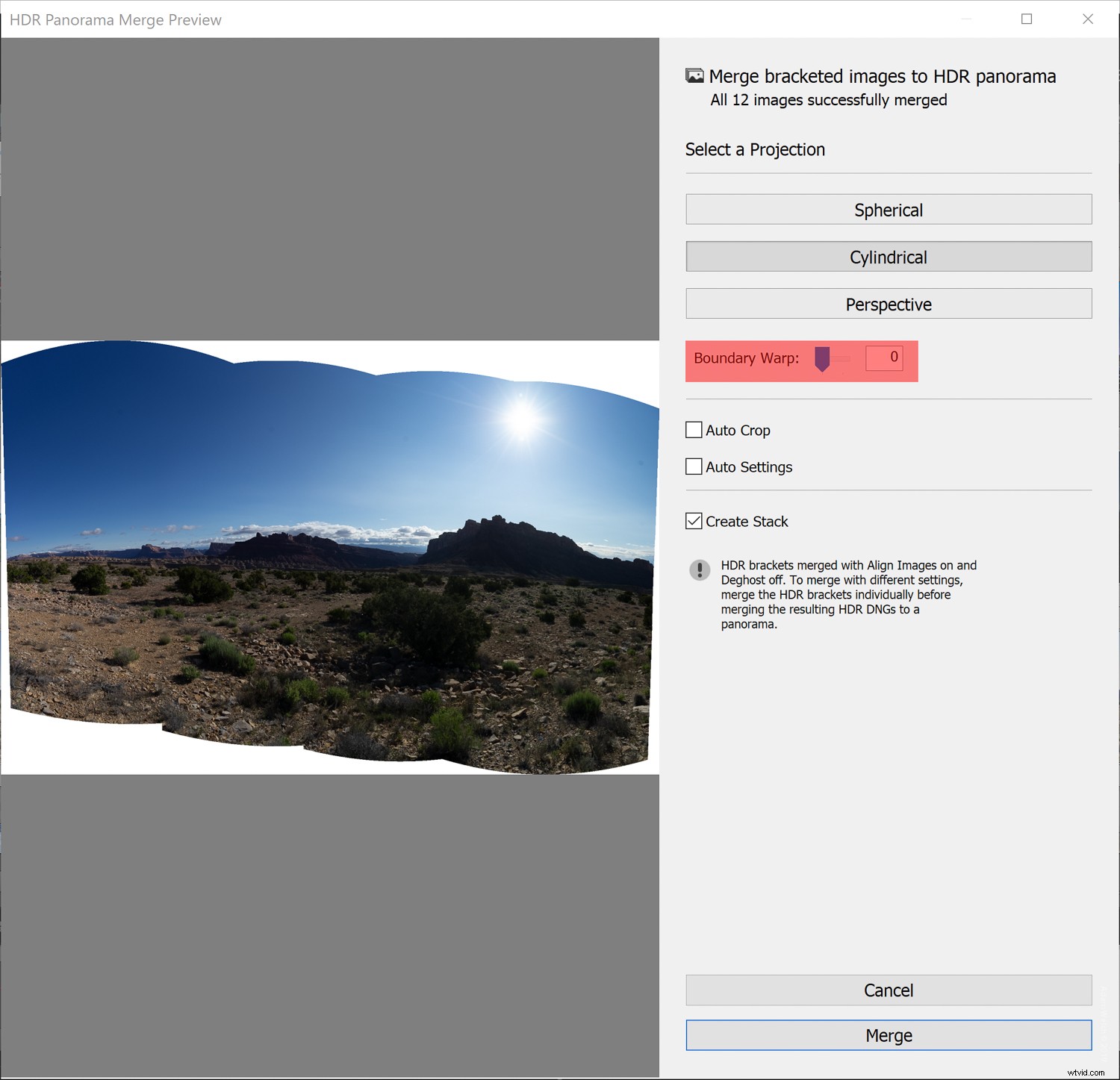
Eksperymentuj z różnymi ustawieniami Boundary Warp, aż znajdziesz złoty środek między zniekształceniem a zachowaniem zawartości.
Automatyczne ustawienia/przycinanie
Te ustawienia działają bardzo dobrze, aby zaoszczędzić trochę czasu na edycję przynajmniej w interfejsie. Funkcje automatycznego przycinania i automatycznych ustawień umożliwiają Lightroomowi automatyczne przycinanie i przetwarzanie gotowej panoramy HDR. Chociaż możesz oczywiście ręcznie przycinać i przetwarzać obraz po scaleniu, odkryłem, że funkcja automatycznych ustawień zapewnia niezmiennie doskonałe wyniki.
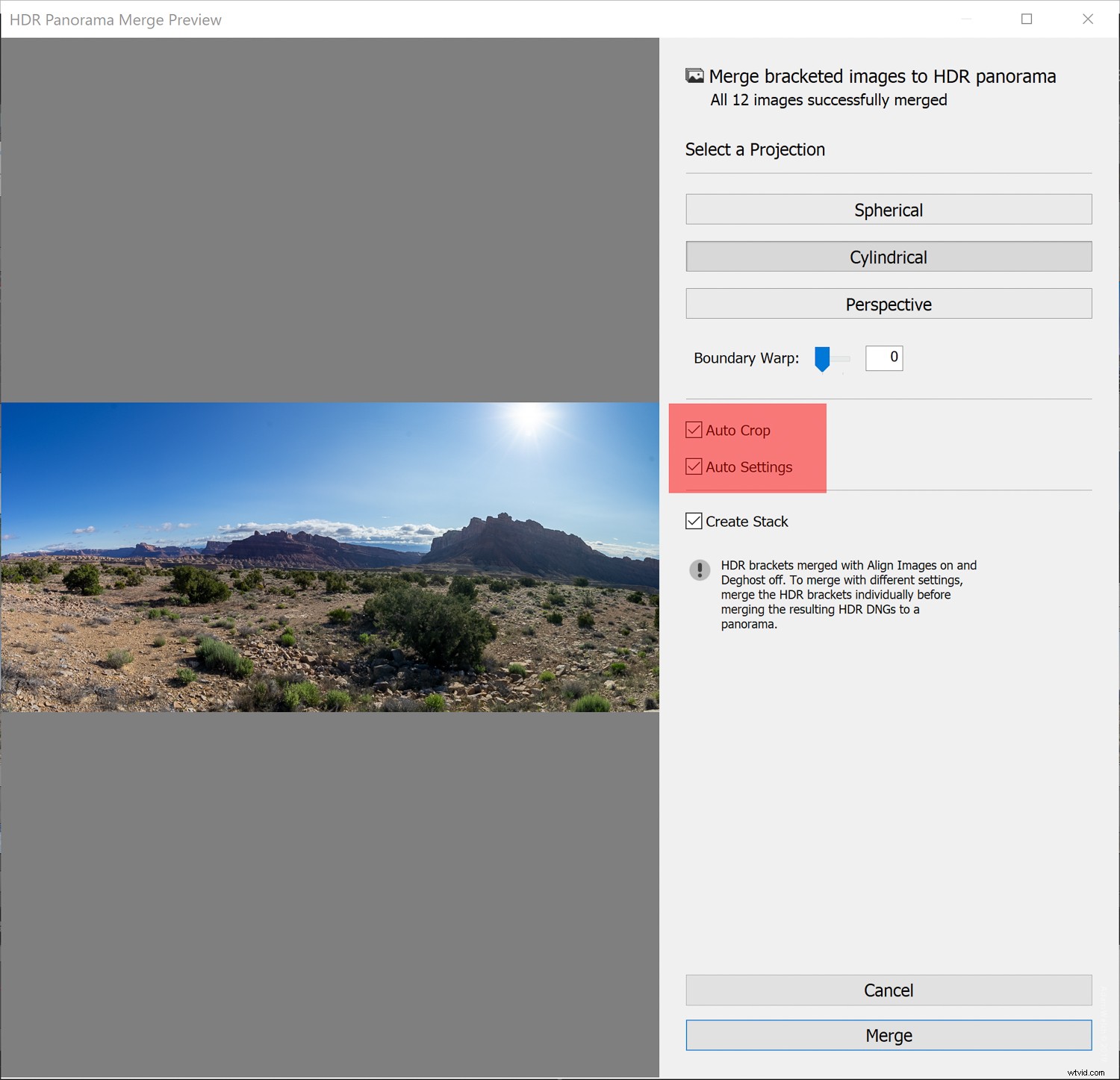
Układanie
Rozważ układanie w stos jako refleksję nad obróbką post-panoramy. Jest to sposób na trzymanie wszystkich kaczek w rzędzie, że tak powiem, i jest szczególnie przydatny, jeśli użyłeś wielu zdjęć do stworzenia panoramy HDR. Wybranie opcji układania w stos dosłownie łączy wszystkie obrazy użyte do panoramy HDR w grupę z połączonym obrazem umieszczonym na górze. Pomaga to w utrzymaniu porządku na taśmie filmowej i oszczędza fizyczne miejsce w module bibliotecznym.
Po dokonaniu wszystkich wyborów dotyczących scalania panoram HDR nadszedł czas, aby kliknąć przycisk „Scal”. Rozpoczyna to proces łączenia obrazów w jeden plik DNG.

Po zakończeniu scalania otrzymasz obraz, który możesz dokończyć, tak jak w przypadku każdego innego cyfrowego pliku RAW. Obejmuje to dostosowanie automatycznego przycinania i oczywiście ustawień automatycznych. W ten sposób uzyskujemy ostateczny obraz, który widzieliśmy wcześniej.

Rozważania końcowe
Pamiętaj, że każdy obraz HDR jest już z samej definicji zdjęciem złożonym. W związku z tym jest to połączenie wielu różnych ekspozycji, które, jeśli zostaną przesunięte zbyt daleko, mogą skutkować niewiarygodnie wyglądającym produktem końcowym. Zawsze utrzymuj obrazy HDR w sferze zadowalającej rzeczywistości, chyba że celowo dążysz do hiperrealistycznego wyglądu. Zgodnie z tymi samymi zasadami upewnij się, że zdjęcia spełniają wszystkie kryteria łączenia panoram HDR wymienione powyżej.
Co więcej, spróbuj wstępnie zwizualizować w umyśle ostateczne scalone zdjęcie i sfotografuj je zgodnie z zakresem tonalnym i perspektywą, którą chcesz osiągnąć. W razie wątpliwości zawsze lepiej mieć zbyt wiele obrazów do pracy niż za mało.
Masz jakieś zdjęcia HDR Panorama, które utworzyłeś w Lightroom Classic CC? Chętnie je zobaczymy! Podziel się nimi w komentarzach.