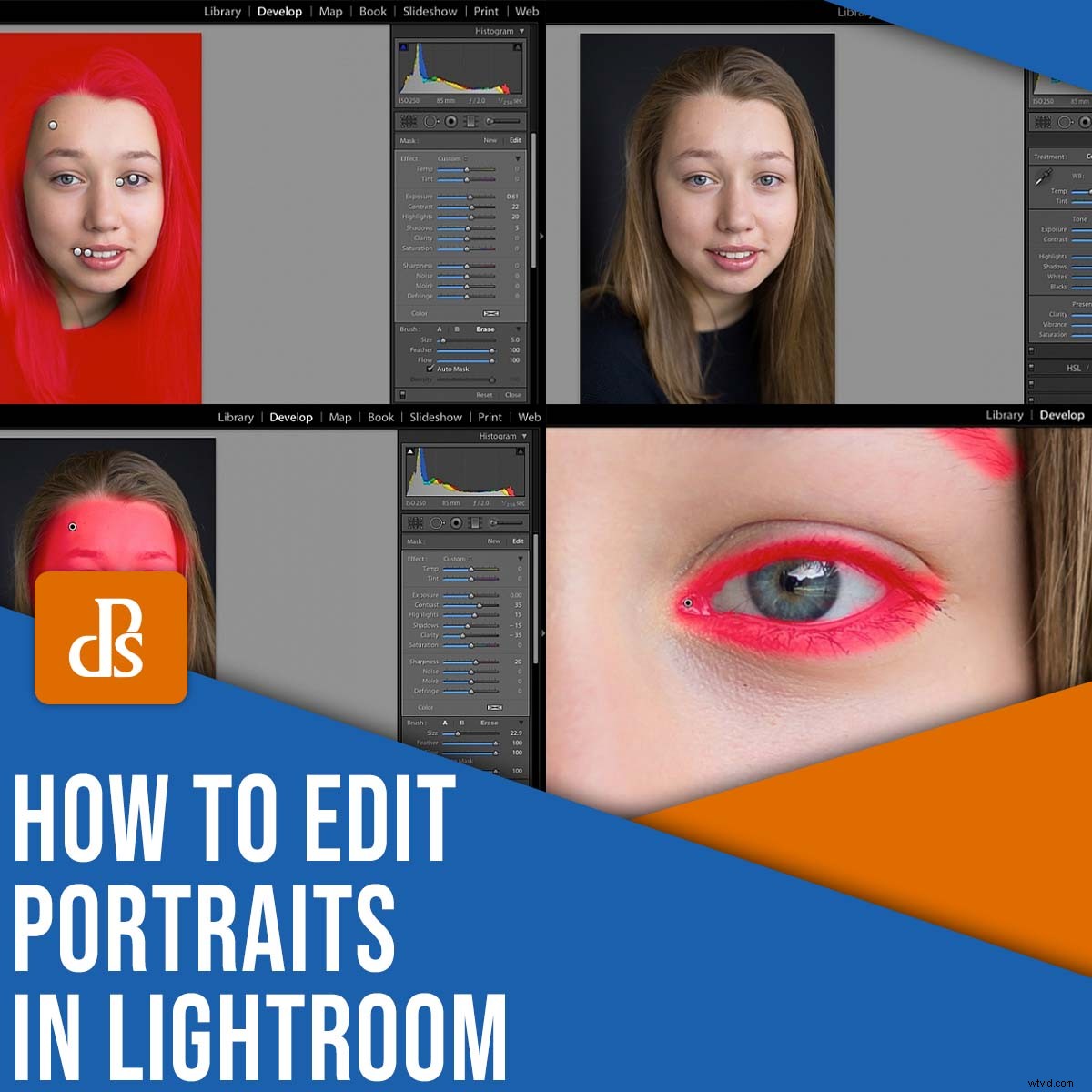
Jeśli chcesz przenieść swoje portrety na wyższy poziom, musisz główna edycja – ale rozpoczęcie pracy z edycją portretową może być przytłaczające i mylące, szczególnie dla początkującego.
Tutaj przydaje się ten artykuł.
Widzisz, spędziłem mnóstwo czasu na nauce edytowania portretów w Lightroomie i opracowałem prosty, 11-etapowy proces, aby uzyskać piękne rezultaty. Poniżej udostępniłem cały mój system, który zrobi Twoje zdjęcia od „Przed” do „Po”:
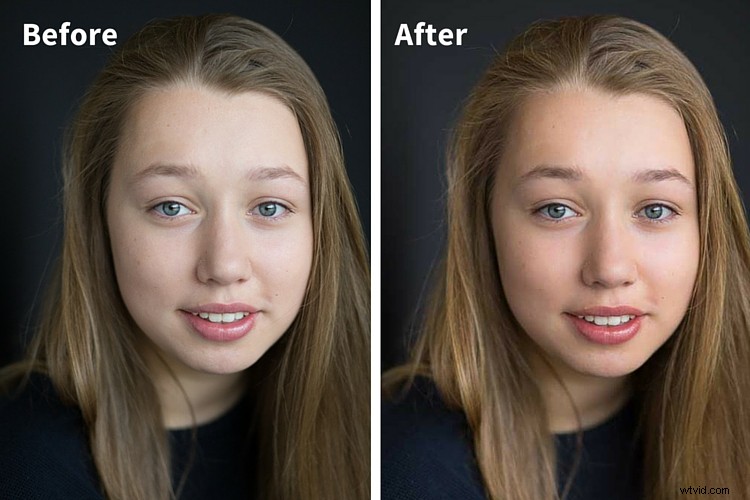
Teraz absolutnie nie potrzebujesz Lightroom do edycji Twoich portretów. Będzie działać każde pełnoprawne oprogramowanie do edycji, w tym Capture One, ON1 PhotoRAW, ACDSee, Luminar i inne. Lightroom to mój ulubiony program i polecam go początkującym, ale powinieneś być w stanie postępować zgodnie z moimi instrukcjami niezależnie od oprogramowania.
Jeszcze jedno:każde zdjęcie jest inne i chociaż jako przykład wybrałem standardowe ujęcie portretowe, może być konieczne wprowadzenie poprawek w procesie edycji. To absolutnie w porządku! Pamiętaj tylko, że nawet jeśli twoja technika się zmieni, ogólny proces krok po kroku powinien pozostać taki sam. Czy to ma sens?
Krok 1:Zaimportuj portret do edycji
Zacznij od zaimportowania obrazu do Lightroom (lub wybranego programu do przetwarzania końcowego).
Często stosuję wstępne ustawienie wyostrzania podczas importowania, co dodaje moim obrazom RAW nieco dodatkowego wyrazu i znacznie skraca czas edycji, gdy pracuję z dużą liczbą obrazów jednocześnie. Jeśli jesteś zainteresowany wypróbowaniem mojego ustawienia wyostrzania portretów dla siebie, oto szczegóły:
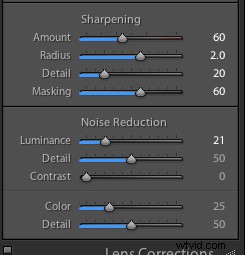
(Aby zastosować ustawienie wstępne podczas importu, przejdź do prawego panelu w Lightroomie i znajdź Zastosuj podczas importu patka. Przejdź do Ustawienia programowania>Predefiniowane ustawienia użytkownika , a następnie kliknij ustawienie, które chcesz zastosować).
Po zaimportowaniu pliku przejdź do modułu Lightroom Develop.
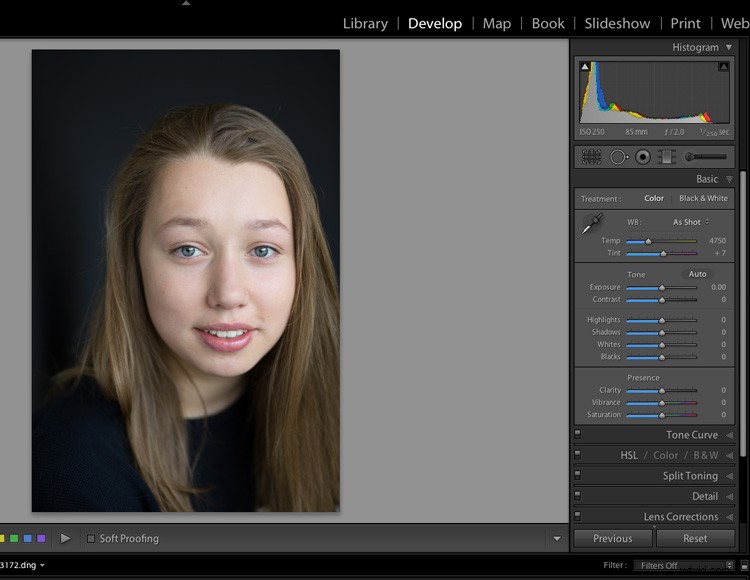
Edycję pionową należy zawsze rozpoczynać od zaimportowania pliku do programu Lightroom!
Krok 2:Dostosuj balans bieli
Każde zdjęcie ma nieco inny odcień i temperaturę, które zależą od koloru światła i miejsca fotografowania. Jeśli nie ustawisz własnego balansu bieli za pomocą szarej karty przed każdą sesją, Twój obraz prawdopodobnie będzie wymagał niewielkiej korekty kolorów.
Na szczęście korekcja kolorów jest prosta. Jedną z metod jest znalezienie neutralnej powierzchni na obrazie (tj. obszaru, który powinien być czysto biały lub szary), a następnie zaznaczenie go za pomocą narzędzia Kroplomierz balansu bieli. Inną opcją jest po prostu dostosowanie suwaków Temperatura i Odcień, aż uzyskasz pożądany rezultat.
Na moim przykładowym obrazie temperatura jest trochę zimna (tj. niebieska), więc muszę ją podgrzać. Wygląda na to, że nie ma neutralnej powierzchni, więc dostosuję suwaki balansu bieli, aby obraz był bardziej ciepły:
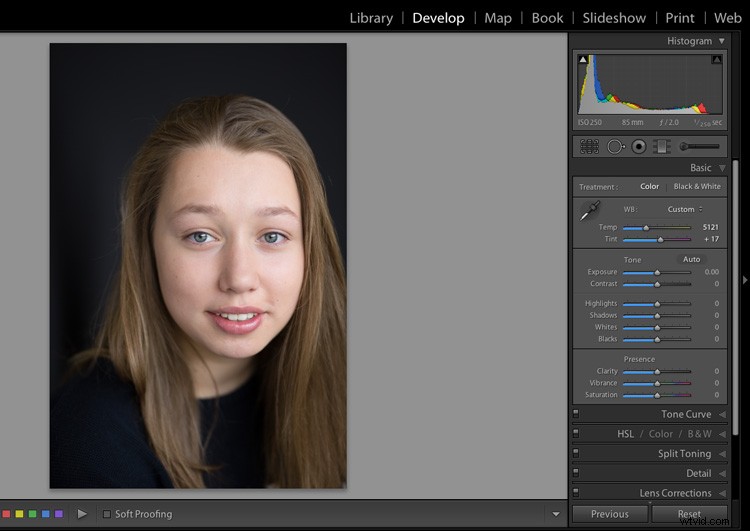
Popraw balans bieli.
Krok 3:Dostosuj ekspozycję, światła i cienie
Następny krok w edycji portretów w Lightroomie? Ekspozycja i korekty tonalne.
Jeśli poprawnie wykonałeś zdjęcie, powinieneś mieć stosunkowo dobrze naświetlone zdjęcie, ale zawsze warto sprawdzić histogram, aby się upewnić; powinieneś mieć zero pików przyciśniętych do ścian wykresu i jeśli obraz nie ma przedstawiać wielu ciemności i/lub świateł, krzywa powinna być zrównoważona na całym histogramie.
Jeśli Twój obraz jest prześwietlone, po prostu upuść Ekspozycja suwak (a jeśli obraz jest niedoświetlony, zrób odwrotnie!).
Następnie dokładnie przyjrzyj się odcieniom skóry, włosom i tłu fotografowanej osoby. Zalecam dostosowanie Najważniejszych i Cienie suwaki, aż uzyskasz ładny wynik. Śmiało i poeksperymentuj, chociaż powszechną regulacją jest wzmocnienie cieni przy jednoczesnym zmniejszeniu świateł. (Zagraj też z białymi i czarnymi!)
W przypadku mojej przykładowej edycji portretu ogólna ekspozycja jest przyzwoita, ale odcień skóry mojej modelki jest trochę za jasny, a jej włosy i tło są zbyt ciemne. Więc wycofałem światła i rozjaśniłem cienie (częsta zmiana, pamiętasz?):
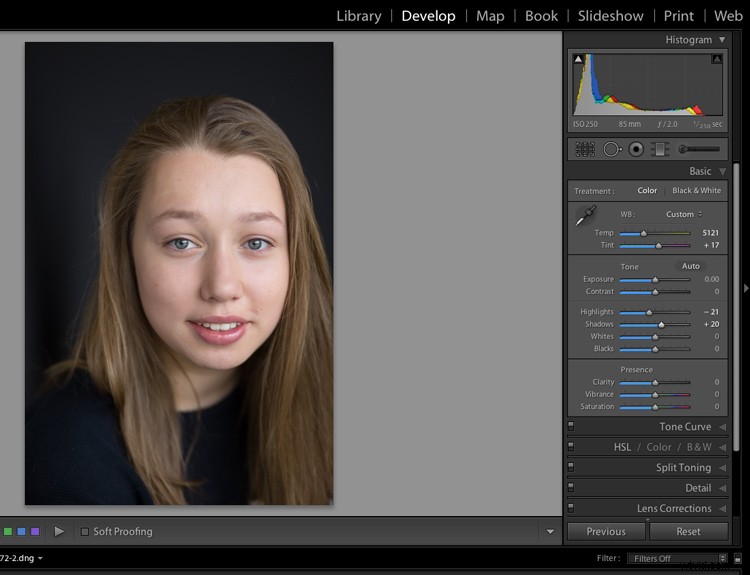
Dostosuj światła i cienie.
Krok 4:Zwiększenie jaskrawości i nasycenia
W tym momencie będziesz chciał ożywić swój portret odrobiną koloru. Możesz użyć suwaka Nasycenie Lightrooma, ale nie przesadzaj; suwak Vibrance jest nieco bardziej subtelny i nieco mądrzejszy.
Możesz także zwiększyć suwak Whites, jeśli jeszcze tego nie zrobiłeś. Celem jest tutaj (ogólnie) dociśnięcie najbielszych białych części obrazu do krawędzi histogramu, więc zwróć na to szczególną uwagę.
Przy okazji:po dokonaniu zmian w zakresie jaskrawości i nasycenia zalecam przełączanie widoku przed i po (naciśnij klawisz „\”). Upewnij się, że odcienie skóry są naturalne , nie krzykliwy i nieprzyjemny.
Powiedziałbym, że mój przykładowy portret nadal wygląda trochę nudno i sztucznie bez jakiegoś nasycenia, więc poprawię suwak Vibrance, Saturation, a nawet Whites. Pamiętaj, że wszystkie korekty są bardzo subtelny i nadaj mojemu modelowi naturalnie wyglądające odcienie skóry:
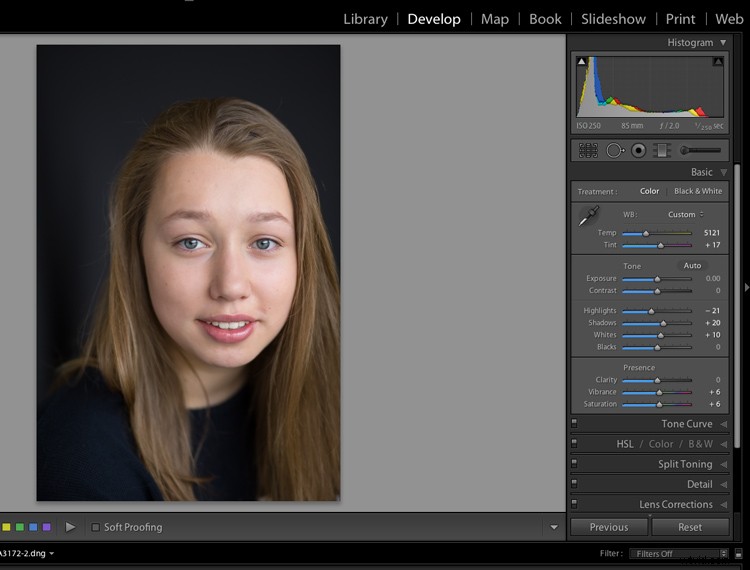
Krok 5:Przytnij obraz
Technicznie rzecz biorąc, możesz przycinać swoje obrazy na dowolnym etapie. Niektórzy fotografowie przycinają na początku procesu edycji portretów, podczas gdy inni lubią robić to na końcu. Z drugiej strony ja wykonuję przycinanie w środku, po dokonaniu podstawowych korekt, ale tak naprawdę nie zacząłem robić żadnych rysów twarzy.
Przed przycięciem zadaj sobie pytanie:
- O czym jest moje zdjęcie?
- Jak mogę podkreślić główny temat?
- Czy odciąłem kończyny mojej osobie w naturalnych miejscach?
- Jaka jest ogólna równowaga kompozycyjna portretu?
Sprawdź mój przykład, w którym przyciąłem, aby uzyskać mocniejszy, lepiej wyważony strzał w głowę (było zbyt dużo pustej przestrzeni powyżej i po lewej):
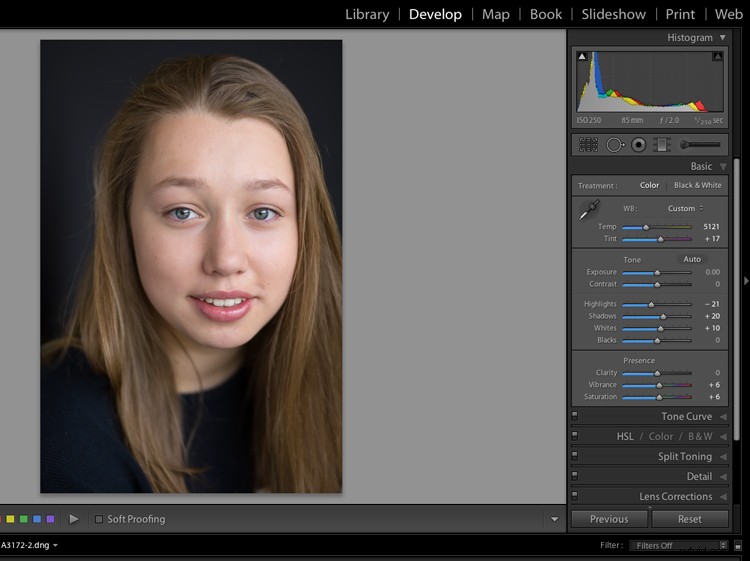
Krok 6:Zmiękcz skórę
Teraz nadszedł czas, aby naprawdę zagłębić się w edycje związane z portretem w Lightroomie, zaczynając od skórki. Nie, nie zawsze będziesz musiał dokonywać znaczącej edycji skórki – to zależy od tematu – ale powinieneś przynajmniej rozważyć niewielkie zmiękczenie skóry przed przejściem do następnego kroku.
Wybierz maskę pędzla. Oto moje początkowe ustawienia zmiękczania skóry:
- Przejrzystość:-35 do -40
- Kontrast:+35
- Najważniejsze:+15
- Ostrość:od 0 do +20
Szczegóły będą się różnić w zależności od skóry fotografowanej osoby i rodzaju efektu, jaki chcesz osiągnąć. Mój efekt zmiękczania skóry po prostu wyrównuje koloryt skóry i nadaje obiektowi miękki, promienny wygląd. Starsza osoba sfotografowana w mocniejszym świetle może jednak wymagać innego leczenia.
Zwróć uwagę, że im niższa wartość Przejrzystości, tym bardziej miękka będzie skóra, chociaż w celu uzyskania grungowego wyglądu zawsze możesz zwiększyć Przejrzystość w przeciwnym kierunku.
(Zwiększyłem też kontrast i pasemka; upuszczenie Przejrzystości ma tendencję do spłaszczania obrazu, ale zwiększenie kontrastu i podświetleń pomoże temu przeciwdziałać.)
Utrzymuj wtapianie i przepływ pędzla na 100%, zwiększ rozmiar pędzla, nałóż na całą twarz fotografowanej osoby.
Na moim przykładowym zdjęciu modelka jest bardzo młoda z niemal nieskazitelną skórą. Zwykle nie zrobiłbym wiele z takim portretem, ale na potrzeby tego ćwiczenia dodam trochę zmiękczenia:
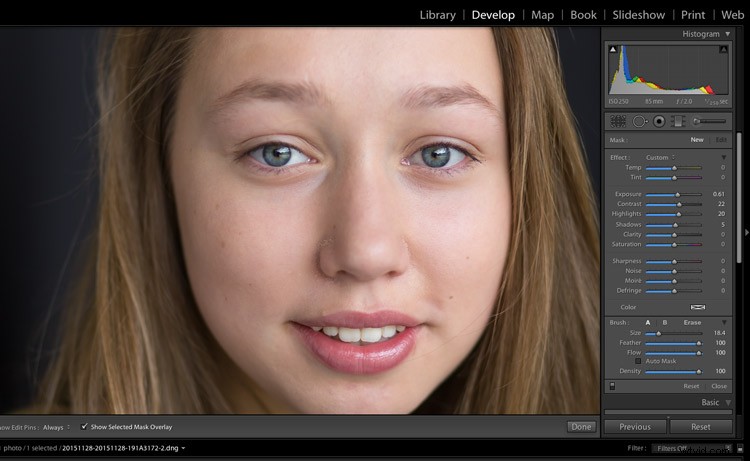
Przybliż, aby przyjrzeć się skórze.
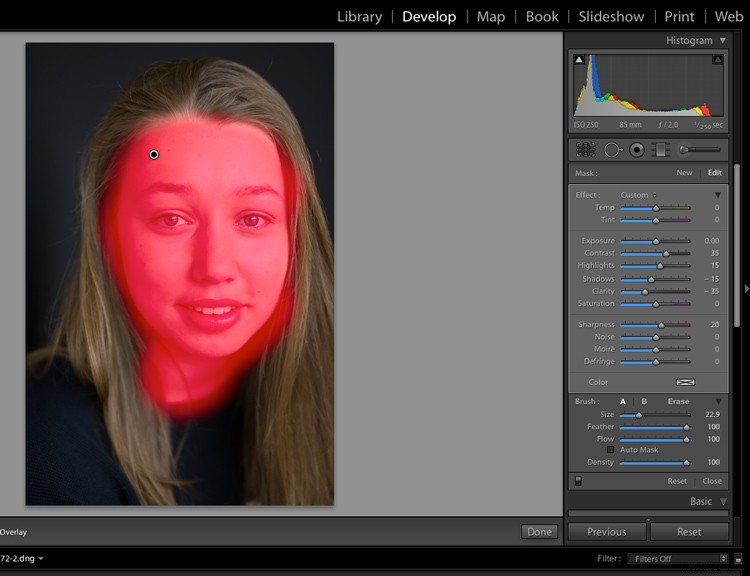
Posmaruj cały obszar!
Krok 7:Dostosuj ustawienia skóry
Po zakończeniu stosowania efektu zmiękczania skóry na modelu upewnij się, że Pokaż nakładkę pole jest zaznaczone w panelu Maski, więc możesz zobaczyć dokładnie gdzie malowałeś.
Jeśli zakryłeś oczy, brwi, usta, nozdrza lub włosy, polecam nacisnąć Odejmij przycisk i za pomocą drugiego pędzla, aby pozbyć się wszelkich obrażających obszarów. Chcesz, aby efekt pędzla wyglądał dokładnie tak, jak ten poniżej:
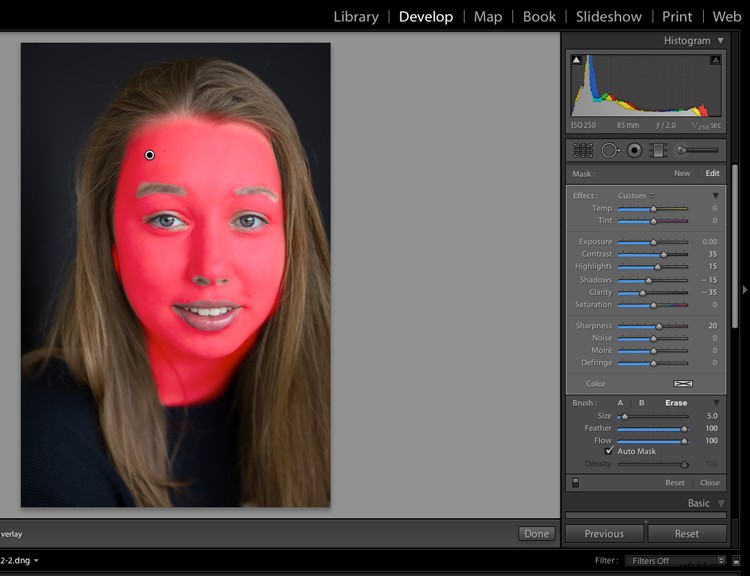
Usuń poprawki z niechcianych obszarów.
Gdy masz pewność, że zmiękczyłeś skórę, możesz nacisnąć Gotowe i zobacz wynik:

Oto dotychczasowe korekty. Dobrze wyglądasz!
Krok 8:Rozjaśnij oczy
Ponownie zbliż zbliżenie – a następnie użyj pędzla, aby dodać blasku oczom. Tutaj po prostu poleciłbym nieco zwiększyć przejrzystość. Możesz również rozważyć wzmocnienie bieli i/lub suwaka Ekspozycji, ponieważ zwiększając Jasność, sprawisz, że zmieniona część obrazu będzie nieco ciemniejsza.
Generalnie wykonuję moje portrety w dwóch krokach. Najpierw dostosowuję kontur oka:
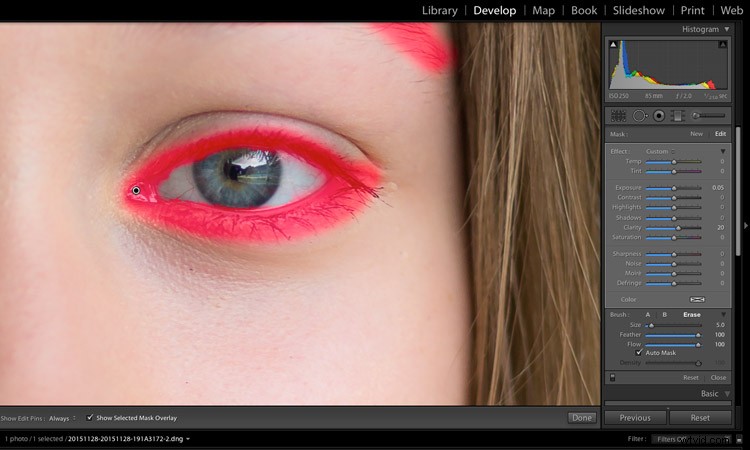
Następnie dostosowuję tęczówkę:
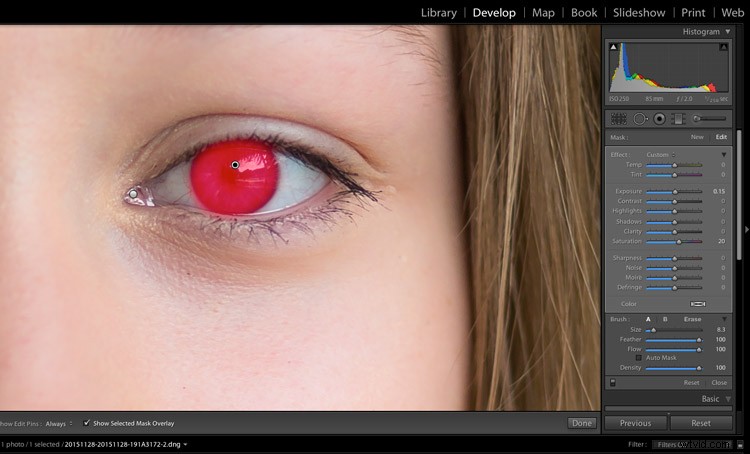
Pozwala to zwiększyć nasycenie tęczówki, a nawet lekko ją unieść dzięki zwiększonej regulacji bieli – choć bądź subtelny. Upewnij się, że unikasz nienaturalnego efektu!
Krok 9:Dodaj kolor do ust
Niektóre modele wymagają regulacji ust, podczas gdy inne są w porządku. Zawsze powiększaj i uważnie przyglądaj się. Jeśli uznasz, że usta wyglądają na nieco bezbarwne, oto co robisz:
- Chwyć pędzel i nałóż go na usta
- Dodaj trochę Przejrzystości (dla popu) i zwiększ suwak Nasycenie (dla koloru)
W przypadku mojego przykładowego zdjęcia dostosowałem również suwak Temperatura i Odcień, aby ogrzać usta obiektu:
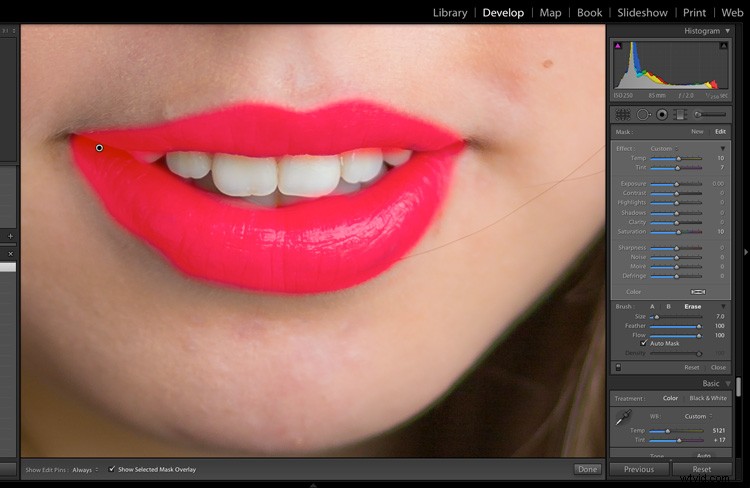
Krok 10:Wybiel zęby
To kolejny typowy etap edycji portretów, chociaż w zależności od zębów fotografowanej osoby może być konieczne wykonanie bardzo mało – lub całkiem dużo.
Aby rozjaśnić zęby fotografowanej osoby, chwyć pędzel, a następnie zmniejsz nasycenie i zwiększ ekspozycję. Podobnie jak w przypadku korekt oka omówionych powyżej, utrzymuj korekty subtelne !
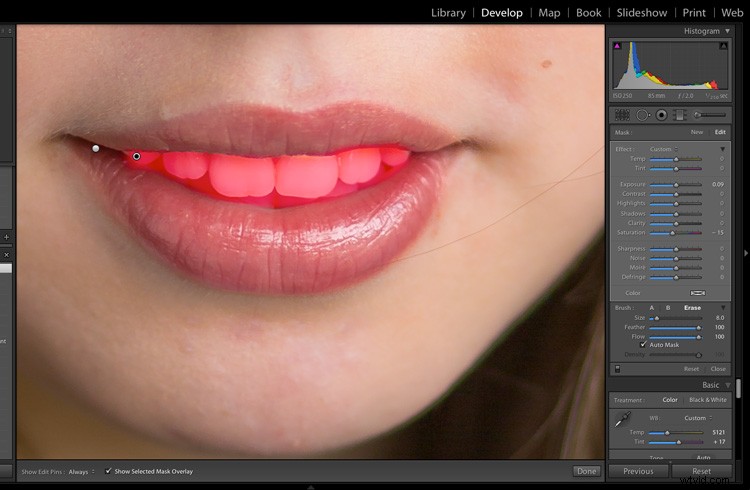
Wybiel zęby!
Krok 11:Rozjaśnij włosy i tło
Mój ostatni etap edycji portretu jest bardziej opcjonalny. Po prostu przejrzyj swój portret i zadaj sobie pytanie:czy obiekt wybija się z tła? A może przydałoby się trochę separacji?
Jeśli oddzielenie tematu od tła jest wystarczające, to dobra wiadomość i gotowe! Jeśli jednak chcesz podkreślić obiekt, po prostu rozjaśnij włosy lub tło za pomocą pędzla z regulacją ekspozycji.
W moim przykładowym obrazie rozjaśniłem zarówno włosy i tło do tworzenia separacji:
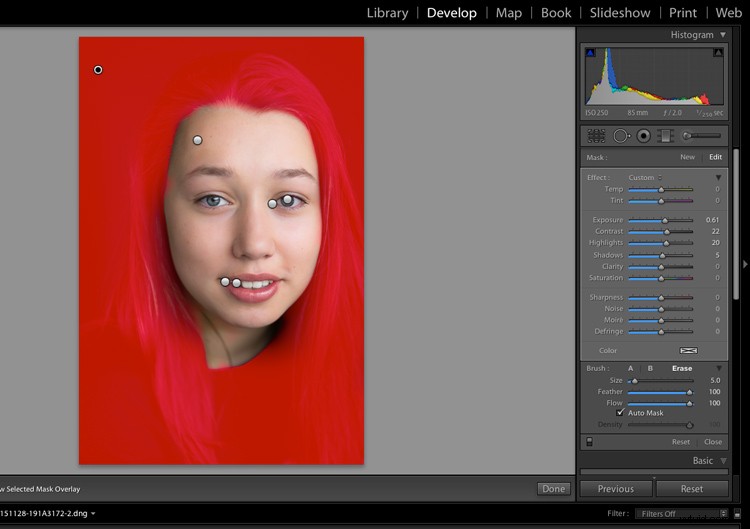
Możesz zobaczyć wynik końcowy, który znacznie się poprawia w stosunku do oryginału:
|
 Przed dostosowaniami Lightrooma. |
 Po wszystkich dostosowaniach Lightrooma. |
Edycja portretu w Lightroom:ostatnie słowa
Cóż, masz to:
Prosty proces edycji portretów w Lightroomie.
Powinieneś teraz być w stanie pewnie poprawić swoje zdjęcia za pomocą odrobiny magii przetwarzania końcowego, więc dlaczego nie zrobić portretu i poćwiczyć? Edycje portretowe są konieczne, a ponadto mogą być świetną zabawą!
Teraz do Ciebie:
Co myślisz o tym systemie edycji portretów? Czy masz jakieś wskazówki lub triki? Podziel się swoimi przemyśleniami w komentarzach poniżej!
