Czasami oczy i zęby mogą mieć niepochlebny odcień na twoich portretach. Wtedy musisz wybielić oczy i zęby w Lightroomie, aby Twoje portrety się wyróżniały.
Oto jak to zrobić, w krótkim samouczku. Upewnij się, że masz zdjęcie z podstawowymi poprawkami i prawidłowym balansem bieli.
Musisz także znać narzędzie Pędzel dopasowujący Lightroom.
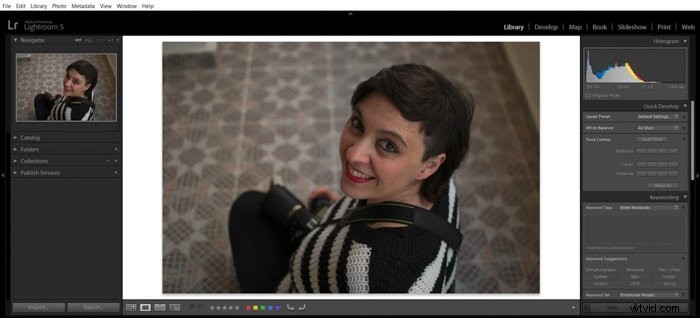
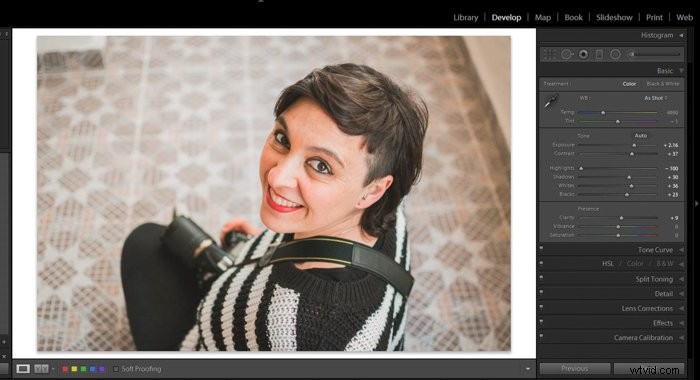
Jak znaleźć i wybrać narzędzie Pędzel dopasowania w Lightroomie
Po otwarciu Lightroom i zaimportowaniu obrazu, który chcesz poprawić, przejdź do modułu Develop. Teraz wybierz narzędzie Pędzel dopasowania.
Możesz to zrobić, klikając ikonę Pędzla dopasowania znajdującą się pod prawym dolnym rogiem histogramu. Możesz też użyć skrótu klawiaturowego „k”.

Jak wybrać ustawienie wstępne do wybielania zębów w Lightroom
Po wybraniu narzędzia Pędzel dopasowania otworzy się panel ze wszystkimi opcjami narzędzia. Będziesz mógł zacząć wybierać dostosowania i definiować ich wartości.
Łatwym sposobem na rozpoczęcie jest wybranie ustawienia szczoteczki „Wybielanie zębów”, które oferuje Lightroom. Aby go wybrać, kliknij menu rozwijane znajdujące się po prawej stronie słowa „Efekt”.
Przewiń w dół, aż znajdziesz ustawienie „Wybielanie zębów”. To zapewni dobry punkt wyjścia do pracy.
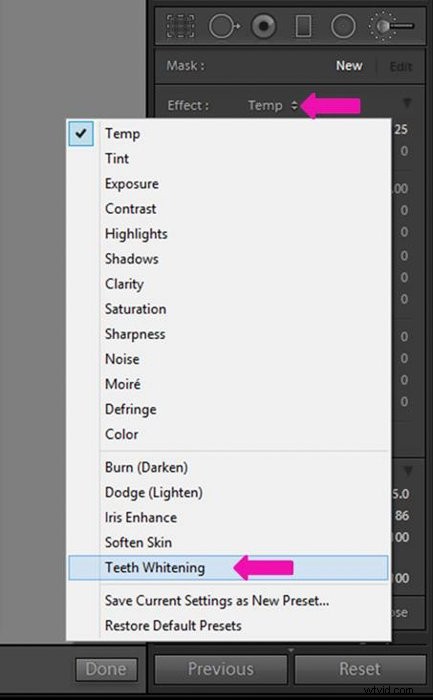

Jak zmienić ustawienia szczoteczki, aby wybielić zęby
Najczęstszym problemem z zębami jest to, że są szare lub żółte. Może to wynikać z warunków oświetleniowych, kolorowego odcienia, który zastosowaliśmy wcześniej, a nawet dlatego, że zęby naszego obiektu naprawdę mają ten kolor.
Ustawienie podstawowe „Wybielanie zębów” jest podstawowym. Możesz go zmodyfikować, aby uzyskać lepsze wyniki.
Moje zwykłe ustawienia pędzla to:
- Temp (temperatura barwowa) -20
- Ekspozycja +0,20, Cienie +45
- Nasycenie -40.
Możesz wypróbować te lub możesz eksperymentować, aż uzyskasz własne ustawienia narzędzia do wybielania pędzli.
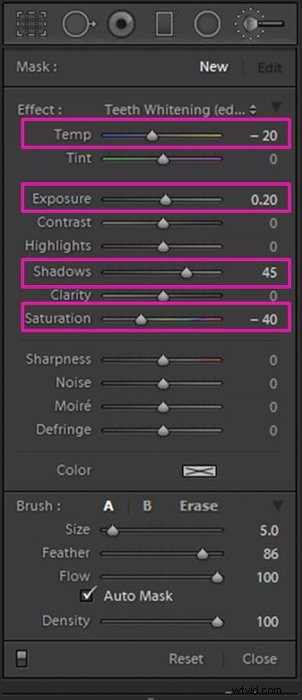
Definiowanie rozmiaru i wtapiania pędzla w celu uzyskania najlepszego efektu białych zębów
Zęby na zdjęciu są zwykle małe. Z tego powodu, chociaż oznacza to spędzanie większej ilości czasu i pracy nad każdym zębem, zalecam używanie małej szczoteczki.
Zęby również mocno kontrastują z otoczeniem. Chcesz użyć niskiego wtapiania, aby uzyskać wyraźny i dobrze zdefiniowany efekt.
Aby ustawić rozmiar i wtapianie pędzla, przejdź na dół menu rozwijanego. Znajdź suwaki zatytułowane „Rozmiar” i „Wtapianie” jeden pod drugim.
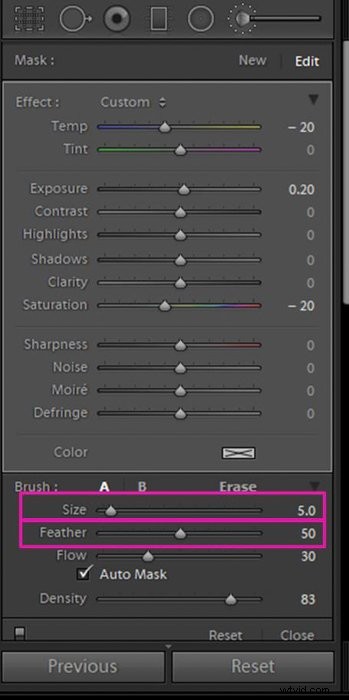
Ułatw sobie życie, korzystając z automatycznej maski. Jest to opcja, która umożliwia pracę w pobliżu granic dobrze zdefiniowanych obszarów bez przekraczania linii.
Jest to bardzo przydatne, ponieważ możesz pracować szybciej, nie martwiąc się o swoją dokładność. Pamiętaj, że działa, gdy występuje kontrast między częścią, którą chcesz dostosować, a obszarami wokół niej.
Aby go wybrać, przejdź na dół panelu pędzla i zaznacz pole obok słów „Automatyczna maska”.
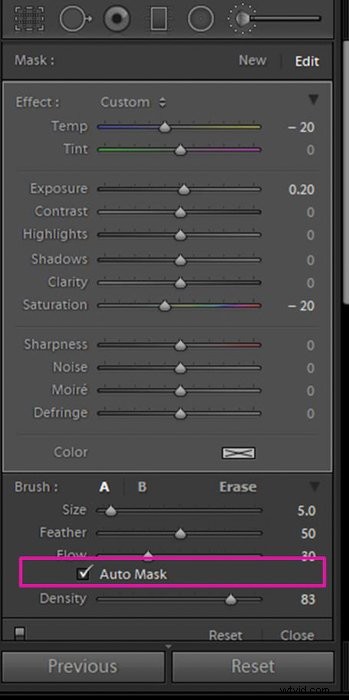
Powiększ zęby, aby uzyskać dokładniejsze wyniki
Możesz pracować nad obrazem w widoku Lupka. Ale będziesz dokładniejszy i mniej prawdopodobne, że wyjdziesz poza granice zębów przy powiększaniu.
Aby powiększyć, przejdź do lewego górnego rogu okna Lightroom. W górnej części panelu Nawigator znajdziesz opcje powiększenia obrazu. Są to FIT, Fill, 1:1 i inne ze współczynnikiem i opcją menu rozwijanego.
Przez większość czasu pracuję z zoomem FILL lub 1:1. Ale jeśli chcesz powiększyć jeszcze bardziej, kliknij przycisk menu rozwijanego. Pozwala to zobaczyć różne opcje powiększenia i wybrać tę, która odpowiada Twoim potrzebom.
Aby szybko poruszać się po powiększonym obrazie, kliknij miejsce, do którego chcesz przejść w Nawigatorze. A jeśli klikniesz go dwukrotnie, możesz przełączyć się na szeroki/pełny widok obrazu.
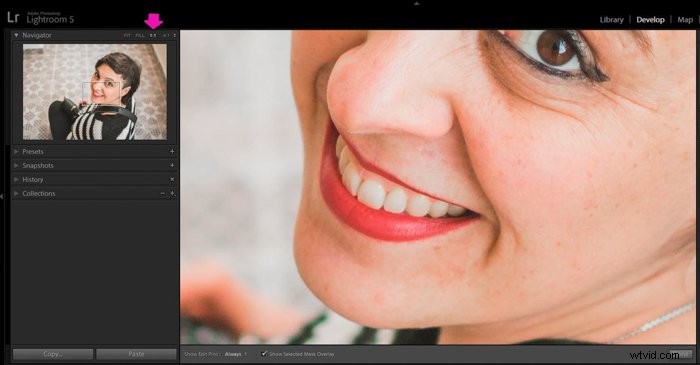
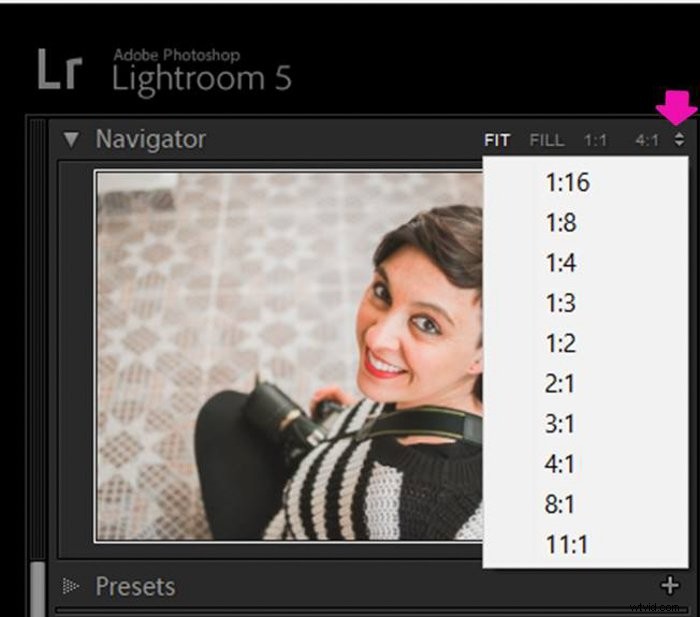
Wybielanie zębów za pomocą regulacji szczoteczki
Po zdefiniowaniu ustawień szczoteczki, jak chcesz, wszystko, co pozostało, to przejrzeć zęby, gdy wybrane jest narzędzie szczoteczki. Możesz używać myszy, przesuwając nad nimi kursor, jednocześnie naciskając lewy przycisk myszy.
Inną opcją jest użycie tabletu graficznego, te urządzenia są niezwykle pomocne, ponieważ imitują sposób pracy z pędzlem lub długopisem.
Sprawiają, że ruch dłoni jest bardziej naturalny i zmniejszają obciążenie nadgarstka. Będziesz także znacznie dokładniejszy.
Dobrym sposobem sprawdzenia, gdzie malowałeś pędzlem, jest zaznaczenie pola Pokaż wybraną nakładkę maski. Zaznaczy na czerwono wszystkie obszary, które przejechałeś pędzlem.
Pomoże Ci to upewnić się, że nie przekroczyłeś granic. Odznaczając to pole, usuniesz czerwone znaki.
Jeśli popełnisz jakiś błąd, nie martw się. Zawsze możesz wymazać niektóre zamalowane obszary, wybierając opcję „Wymaż” w panelu pędzla i pędzlem w miejscu, w którym chcesz usunąć efekt.
Podobnie jak w przypadku pędzla, możesz dostosować rozmiar gumki, aby ułatwić pracę.
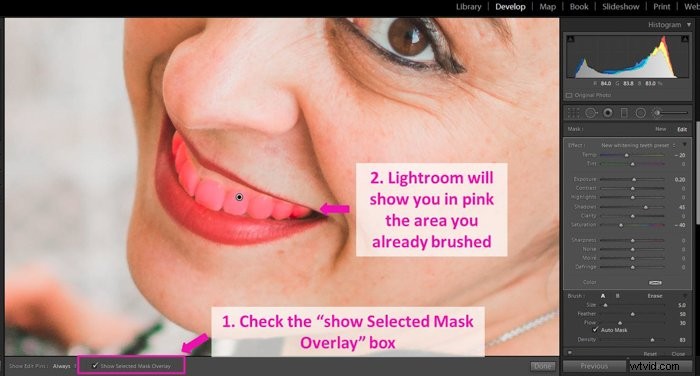
Jak zapisać ustawienie pędzla po jego utworzeniu
Zdefiniowanie i dostosowanie pędzla do własnych upodobań wymaga czasu i może wymagać prób i błędów. Szkoda byłoby przechodzić przez ten proces za każdym razem, gdy musisz wybielić zęby.
Po zdefiniowaniu i dostosowaniu pędzla możesz zapisać go jako ustawienie wstępne, które będzie dostępne do użycia w przyszłości.
Aby zapisać nowy pędzel, musisz kliknąć obszar, w którym kliknąłeś, aby wybrać Efekt dopasowania pędzla (patrz paragraf 2). Następnie kliknij „Zapisz bieżące ustawienia jako nowe ustawienie”, znajdujące się na drugim od dołu na liście.
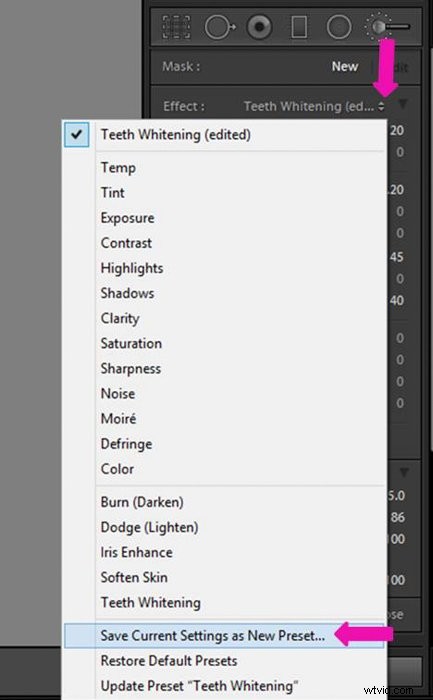
Po kliknięciu tej opcji otworzy się okno, w którym możesz nadać nazwę nowemu ustawieniu wstępnemu. Zapisz go, klikając „Utwórz”.
Po wykonaniu tej czynności ustawienie wstępne pojawi się na tej samej liście efektów.
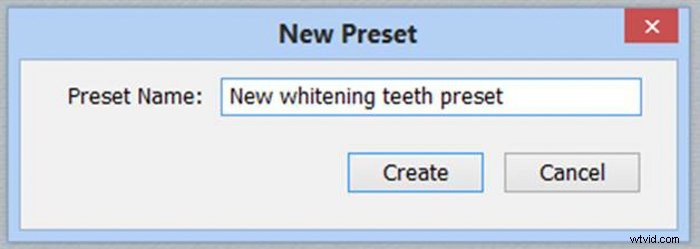
Edycja i wybielanie oczu
Aby wybielić oczy, musisz wykonać tę samą procedurę, co w przypadku wybielania zębów, jednak musisz zwrócić uwagę na kilka kluczowych różnic.
Korekcja koloru zębów zwykle obejmuje dodanie światła do możliwych cieni. Unikam tego ustawienia dla oczu, ponieważ sprawia, że oczy są nienaturalnie jasne.
Ustawienia, których używam to:
- Temp (temperatura barwowa) -20
- Ekspozycja +0,20
- Nasycenie -40
Możesz zacząć od tych ustawień i zmienić je, aby dostosować je do swojego obrazu.
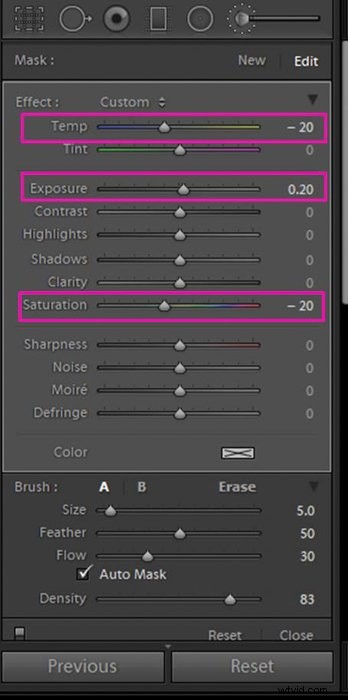
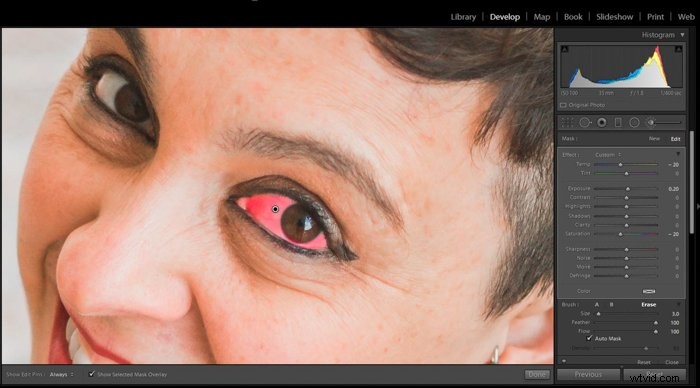
Kilka ostatnich wskazówek dotyczących wybielania zębów i oczu
Zawsze dostosuj pędzel i efekt do osoby i wizerunku. Oświetlenie, odcień skóry, efekt, który chcesz uzyskać na zdjęciu, wszystko to wymaga zmiany poziomu wybielenia, który chcesz osiągnąć.
Podczas edytowania kilku różnych osób na zdjęciu może być kuszące, aby być szybkim i zastosować te same poprawki na wszystkich z nich. Polecam poświęcić czas i edytować każdą osobę indywidualnie. Zapewni to najlepsze wyniki Twoich wysiłków.
Uważaj, aby nie przesadzić. Nadmierne wybielanie wygląda bardzo nienaturalnie i wyróżnia się na zdjęciu. Pamiętaj, aby od czasu do czasu robić przerwy i patrzeć na cały obraz świeżymi oczami.

Wniosek
Wybielanie zębów i oczu w Lightroomie to szybki i łatwy proces. Może poprawić wygląd całego obrazu.
Ułatw sobie pracę, używając i dostosowując istniejące ustawienia wybielania, które są dostępne w Lightroom. Nie zapomnij zapisać ustawień, które tworzysz podczas pracy.
Zachowaj naturalny wygląd swojego obrazu, a wyniki będą świetne!
