Korekcja obiektywu jest często pomijanym narzędziem w Lightroomie. Nie musisz rozumieć fizyki stojącej za poprawkami obiektywu. Wszystko, co musisz wiedzieć, to to, że kliknięcie kilku pól może całkowicie zmienić wygląd Twojego zdjęcia. Zauważ, że korekcja obiektywu rozjaśniła obraz poniżej i wyprostowała linie.
W tym artykule pokażemy, jak korzystać z narzędzia do korekcji soczewek w Lightroomie. Pokażemy Ci również, jak ustawić korekcję profilu obiektywu, aby działała w tle podczas importowania obrazów.


Co powoduje zniekształcenia w obiektywach aparatu?
Każdy obiektyw ma inne niedoskonałości. Powstają one, gdy szkło jest szlifowane, a soczewka składana. Przez lata producenci obiektywów ograniczyli wiele wad. Programy do przetwarzania końcowego, takie jak Lightroom, mogą pozbyć się reszty. Typowe problemy to zniekształcenia optyczne, aberracja chromatyczna i winietowanie.
Zniekształcenia optyczne powodują, że linie proste wyginają się lub zakrzywiają. Każdy obiektyw ma niewielkie zniekształcenia optyczne. Zniekształcenia beczkowate i poduszkowe to dwa najczęstsze zjawiska występujące w obiektywach aparatów. Zniekształcenie beczkowate często występuje w przypadku obiektywów szerokokątnych. Linie proste wydają się zakrzywiać, jakby owijały się wokół beczki. Teleobiektywy najprawdopodobniej mają zniekształcenia poduszkowe. W tym miejscu proste linie wydają się skręcać do środka od środka.
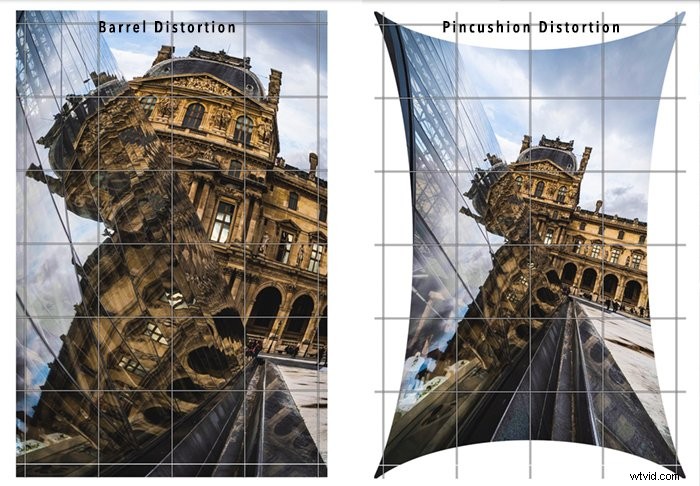
Aberracja chromatyczna występuje, gdy soczewki mają trudności z przetwarzaniem kolorów. Kolory przechodzą przez szkło przy różnych długościach fal. Gdy kolory nie są wyrównane na tej samej płaszczyźnie ogniskowej, w niektórych częściach obrazu powstają fioletowe lub zielone krawędzie. Nazywa się to „kolorowymi frędzlami” lub „fioletowymi frędzlami”. Możesz zobaczyć aberrację chromatyczną przy szerokich aperturach i krawędziach ramki.
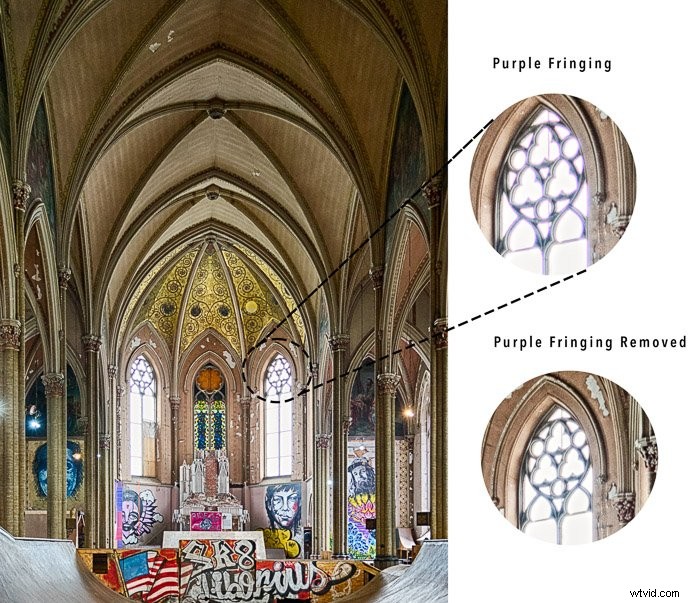
Soczewki mogą przyciemniać krawędzie oprawki. Nazywa się to winietowaniem. Winietowanie jest powodowane przez elementy w obiektywie blokujące światło w drodze do czujnika. Powstaje również przez słabnięcie światła. Światło na brzegu kadru musi podróżować dalej niż światło w środku. Bardziej prawdopodobne jest, że zobaczysz winietowanie przy szerokich aperturach, gdzie tubus obiektywu blokuje część światła.
Fizyka zniekształceń obiektywu może być skomplikowana. Ale nie musisz sam tego rozgryźć. Producenci dokumentują zniekształcenia powodowane przez każdy obiektyw. Adobe dokonuje korekcji profilu obiektywu w celu dostosowania do zniekształceń.
Czy należy skorygować zniekształcenie obiektywu?
Możesz wybrać korekcję zniekształceń obiektywu lub nie. Możesz polubić wygląd stworzony przez twój obiektyw. Na przykład dystorsja obiektywu to cały punkt obiektywu typu rybie oko. Chcesz zobaczyć dystorsję beczkową. Korzystanie z obiektywu szerokokątnego i fotografowanie blisko obiektu tworzy humorystyczny efekt. Wiemy, że to, co widzimy, nie jest rzeczywistością, ale jest zabawne. Ale aby uzyskać realistyczny wygląd, będziesz chciał skorygować zniekształcenia obiektywu.

Jak korzystać z korekcji obiektywu w Lightroomie
Lightroom identyfikuje, jakiego obiektywu użyłeś do stworzenia obrazu. Program stosuje korekcję profilu soczewki. Narzędzie korekcji obiektywu w Lightroom Classic znajduje się w module Develop. Dostępne są dwie zakładki:Profil i Ręczny. W Lightroom CC i Camera Raw panel Korekcja obiektywu nosi nazwę Optyka. Zakładka manual została zastąpiona panelem Defringe.
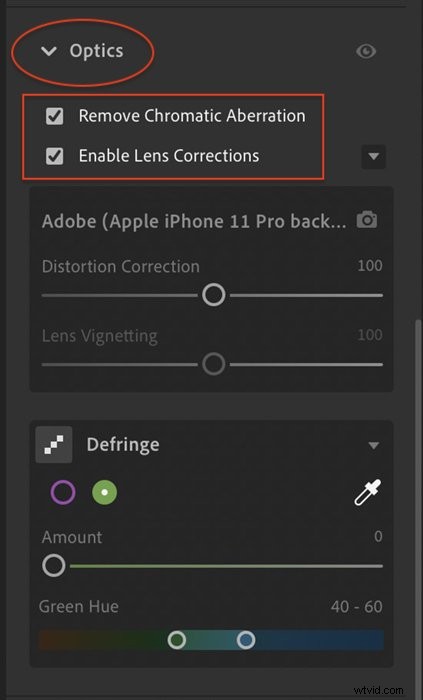
Krok 1:Usuń aberrację chromatyczną
Aby usunąć kolorowe obwódki, zaznacz pole obok „Usuń aberrację chromatyczną”. Po zaznaczeniu tego pola możesz nie zauważyć żadnej różnicy w obrazie. Wielu producentów soczewek koryguje frędzle w obiektywie. Jeśli Lightroom wykryje profil obiektywu w metadanych, zostanie on zastosowany do Twojego obrazu.
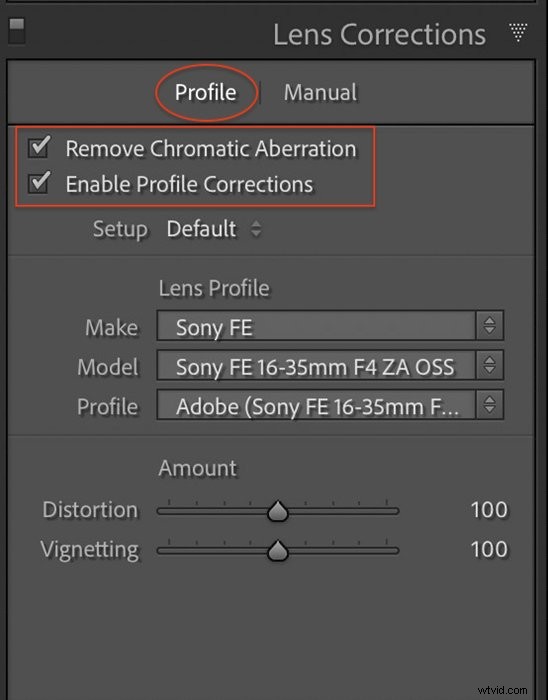
Krok 2:Usuń zniekształcenia optyczne
Aby skorygować zniekształcenie soczewki optycznej w Lightroomie, zaznacz pole obok „Włącz korekcje profilu”. Lightroom sprawdza metadane obrazu i uzupełnia markę i model obiektywu.
Lightroom daje możliwość dostrojenia zniekształceń i korekt winietowania. W przypadku dystorsji przesuń suwak w lewo, aby skorygować dystorsję beczkowatą. Przesuń go w prawo, aby skorygować zniekształcenie poduszkowe. Przesunięcie suwaka winietowania w lewo przyciemnia krawędzie. Przesunięcie go w prawo rozjaśnia krawędzie.
Czasami Lightroom nie może wykryć używanego obiektywu. Marka powie „Brak”. Rozwiń listę profili soczewek Lightroom i wybierz markę i model soczewki. Istnieje kilka powodów, dla których Twój obiektyw może nie znajdować się na liście. Adobe potrzebuje trochę czasu, aby stworzyć profil dla nowych obiektywów. Ponadto na liście mogą nie znajdować się soczewki specjalne lub zabytkowe. Możesz się z tym spotkać również w przypadku plików JPEG. Pliki Raw zapewniają znacznie większą elastyczność podczas korygowania zniekształceń obiektywu.
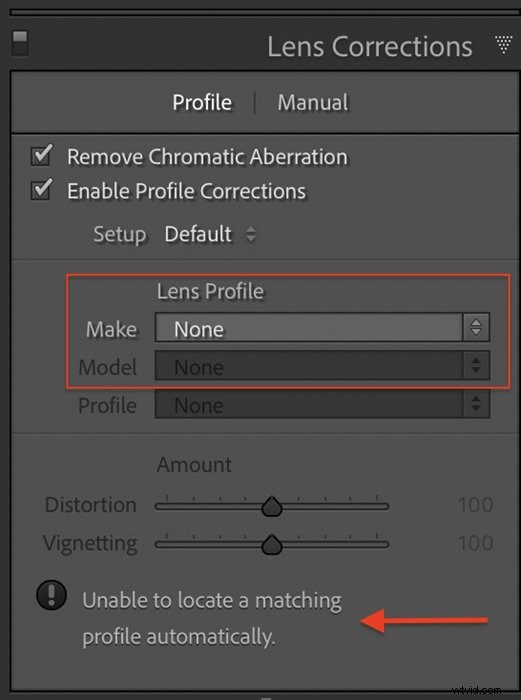
Tworzenie profili obiektywów w Lightroom
W Lightroom Classic znajduje się druga zakładka o nazwie „Manual”, w której można utworzyć profil soczewki. Zmiany wprowadzone w trybie Manual zastępują korekcję profilu obiektywu. Możesz wybrać, czy chcesz zacząć od zastosowanej korekcji profilu obiektywu, czy nie.
Camera Raw nie zawiera pól wyboru znajdujących się w Lightroom Classic i CC. Zniekształcenia i winietowanie są zawsze dostosowywane ręcznie.
Krok 1:Wybierz kartę Ręczne
Krok 2:Popraw zniekształcenie obiektywu
Użyj suwaka Zniekształcenie, aby wyprostować linie na obrazie. Przesunięcie go w lewo koryguje dystorsję beczkową. Przesunięcie go w prawo koryguje zniekształcenie poduszkowe. Jeśli wokół obrazu zobaczysz białą przestrzeń, zaznacz pole Ogranicz przycinanie, aby przyciąć puste miejsce.
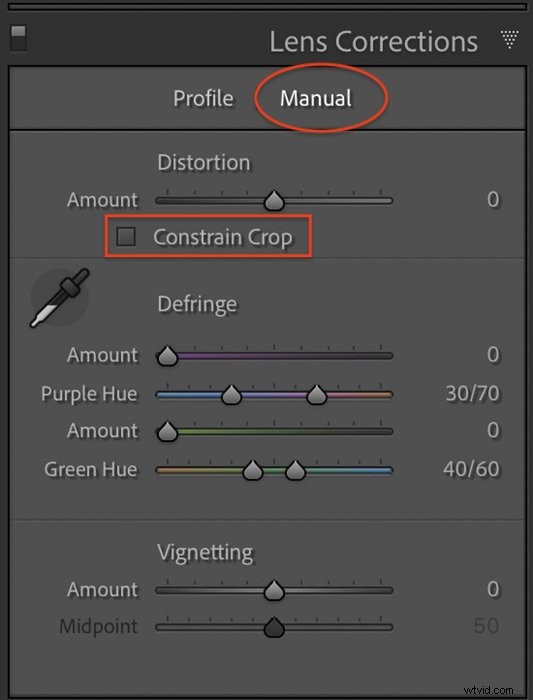
Krok 3:Usuń krawędzie
Defringe pozwala pozbyć się z obrazu nienaturalnych fioletowych i zielonych krawędzi. Użyj suwaków Purple Hue i Green Hue, aby wybrać zakres kolorów frędzli. Przesuń suwak Kwota, aż obwódka zniknie. Możesz także użyć narzędzia do zakraplania. Kliknięcie na zieloną lub fioletową obwódkę nadaje odcień i ustawia stopień korekcji kolorów.
Zakładka Defringe w Lightroom CC jest jak opcje Defringe w zakładce Manual w Lightroomie.
Krok 4:Popraw winietowanie
Suwak Winietowanie naprawia ciemne krawędzie ramki. Przesuń suwak winietowania w lewo, aby przyciemnić krawędzie. Przesuń go w prawo, aby rozjaśnić.
Suwak Punkt środkowy zmienia rozmiar winiety. Przesuń w lewo, aby zmniejszyć punkt środkowy i zwiększyć winietowanie. Przesuń go w prawo, aby zwiększyć rozmiar punktu środkowego i zmniejszyć winietę.
Jak zastosować korekty obiektywu podczas importu
Oszczędzaj czas, wykonując korekty obiektywu na każdym obrazie, rób je podczas importowania zdjęć. Zaczniemy od edycji jednego obrazu i zapisania ustawień jako ustawienia wstępnego.
Krok 1:Edytuj jeden obraz
Wybierz obraz i zastosuj korekty obiektywu. Jest to okazja do zastosowania innych ulubionych ustawień podczas importu. Edytuj wybrany obraz z ustawieniami, które chcesz zastosować do wszystkich zdjęć.
Krok 2:Utwórz preset
Przejdź do menu rozwijanego Develop i wybierz Develop> New Preset. Pojawi się lista ustawień. Kliknij pole obok opcji Korekty obiektywu. Spowoduje to wyróżnienie czterech indywidualnych ustawień korekcji obiektywu. Kliknij inne pola, które dotyczą edycji, które chcesz zastosować do wszystkich obrazów.
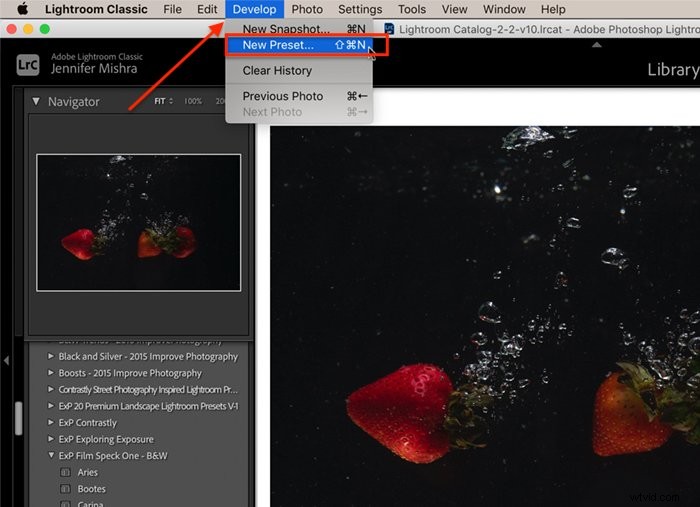
Nazwij swoje ustawienie, aby móc je ponownie znaleźć. Jeśli tworzysz wiele ustawień wstępnych, utwórz nową grupę do importowania ustawień wstępnych.
Kliknij Utwórz.
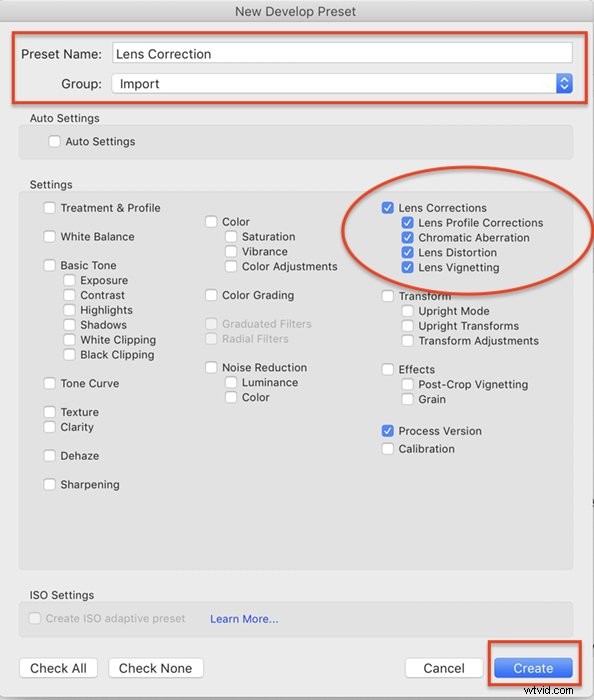
Krok 3:Zastosuj ustawienia podczas importu
Kliknij przycisk Importuj w lewym dolnym rogu, aby otworzyć przestrzeń roboczą Importuj. W prawej kolumnie znajdź Ustawienia rozwijania w obszarze Zastosuj podczas importu. Kliknij menu rozwijane i wybierz wstępne ustawienie importu utworzone w kroku 2. Spowoduje to zastosowanie korekcji obiektywu do wszystkich importowanych obrazów.
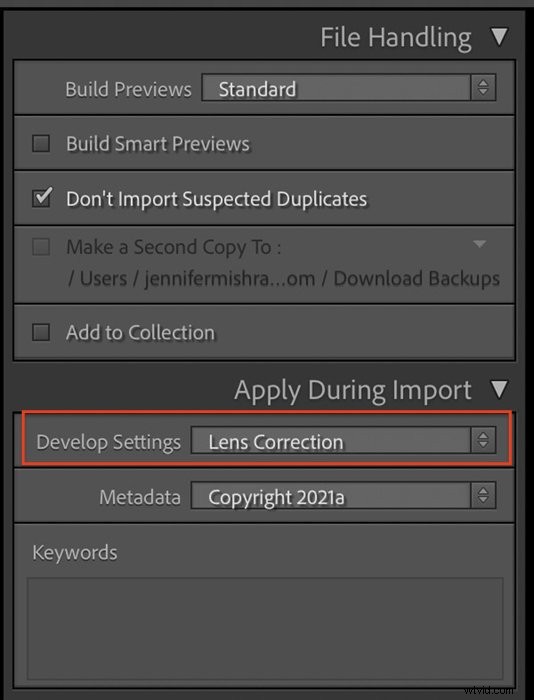
Jak kopiować poprawki obiektywu
Opcja importowania jest dostępna tylko w Lightroom Classic. Jeśli używasz Lightroom CC lub chcesz zastosować korekty obiektywu po zaimportowaniu, istnieje szybki sposób na skopiowanie korekcji obiektywu do wielu zdjęć.
Krok 1:Edytuj jeden obraz
Wybierz obraz i zastosuj poprawki obiektywu.
Krok 2:Kopiuj ustawienia
Tryb otwartej siatki. Przytrzymaj klawisz Shift i wybierz zdjęcia, które wymagają korekcji obiektywu. Przejdź do menu rozwijanego Zdjęcie i wybierz Zdjęcie> Wklej ustawienia edycji.
Kliknij Kopiuj.
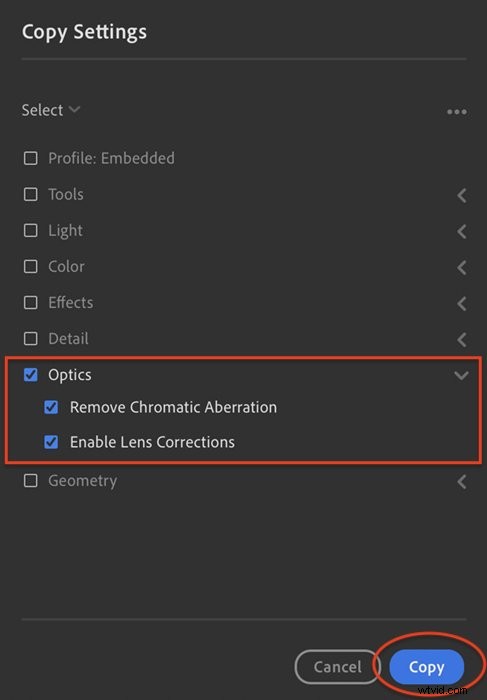
W Lightroom Classic polecenie ustawień kopiowania to Zdjęcie> Ustawienia tworzenia> Ustawienia kopiowania.
Krok 3:Wklej ustawienia
Przytrzymaj klawisz Shift i wybierz zdjęcia, które wymagają korekcji obiektywu. Przejdź do menu rozwijanego Zdjęcie i wybierz Zdjęcie> Wklej ustawienia edycji.
W Lightroom Classic poleceniem ustawień wklejania jest Zdjęcie> Ustawienia rozwoju> Ustawienia wklejania.
Spowoduje to zastosowanie korekcji obiektywu do wszystkich wybranych zdjęć.
Wniosek
Korekcja obiektywu w Lightroomie jest prosta. Otwórz narzędzie Korekcja obiektywu w module Develop (panel Optyka w Lightroom CC). Kliknij pola, aby usunąć aberrację chromatyczną i włączyć korekty profilu. Lightroom używa metadanych w obrazie, aby naprawić znane zniekształcenia spowodowane przez obiektyw.
Wypróbuj nasz kurs Effortless Editing, aby opanować wszystkie tajniki profesjonalnej edycji w Lightroomie.
