Zarządzanie obrazami to jedna z mocnych stron Adobe Lightroom. Możesz używać flag, kolorów i gwiazdek lub grupować obrazy w kolekcje lub albumy. Ale jedną mniej znaną sztuczką organizacyjną jest układanie zdjęć w Lightroomie.
Układanie zdjęć jest łatwe i usuwa bałagan w miejscu pracy. Pomaga szybciej znajdować obrazy i zapewnia wydajną pracę.
W tym artykule omówimy układanie i rozkładanie zdjęć w stosach w programach Lightroom Classic i Creative Cloud (CC). Gdy zobaczysz tę funkcję katalogowania w pracy, będziesz się zastanawiać, jak mogłeś bez niej żyć!
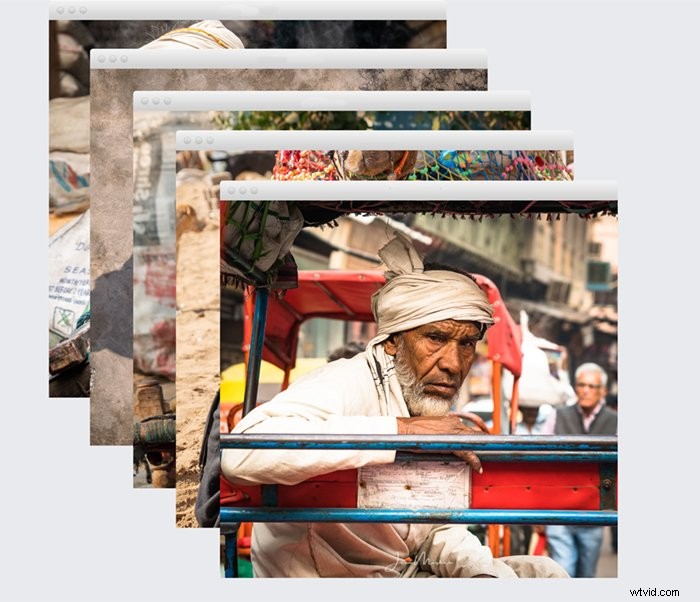
Układanie zdjęć w Lightroomie
Stosy zdjęć grupują zdjęcia jako całość. Kiedy układasz obrazy w stos, widzisz tylko górny obraz. Pozostałe są ukryte pod spodem. Możesz odsłonić ukryte zdjęcia, a następnie zwinąć grupę. Możesz łączyć tyle strzałów, ile chcesz i tworzyć nieograniczone stosy. Jedynym ograniczeniem jest to, że pliki obrazów muszą znajdować się na tym samym dysku iw tym samym folderze.
Możesz układać zdjęcia w stos, jeśli masz podobne obrazy. Możesz też ułożyć kilka wirtualnych kopii jednego zdjęcia. Jeśli używasz trybu serii, możesz zorganizować każdą serię jako grupę. Stosy to dobry sposób na organizowanie zdjęć w nawiasach lub wycięć panoramy. Ale bądź kreatywny! Możesz układać obrazy w dowolny sposób. Możesz grupować obrazy według tematu, miejsca, pory dnia lub modelu.
Jak grupować zdjęcia w stosy
Układanie w stos działa z taśmą filmową na dole przestrzeni roboczej Lightroom. Jeśli go nie widzisz, przejdź do menu rozwijanego Windows. Wybierz Okna> Panele> Pokaż przezroczy . Klawisz skrótu do włączania i wyłączania taśmy filmowej to F6. Zdjęcia można układać w stosy w Bibliotece lub modułach Develop.
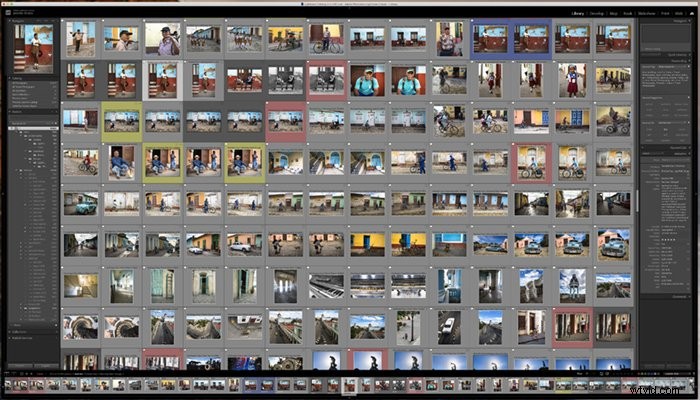
Aby ułożyć zdjęcia w stos, zaznacz obrazy, które chcesz zgrupować w widoku taśmy filmowej lub siatki. Miniatury nie muszą znajdować się obok siebie. Przytrzymaj klawisz Shift, aby wybrać wiele obrazów z rzędu. Użyj klawisza Command lub Control, aby klikać poszczególne zdjęcia.

Przejdź do menu rozwijanego Zdjęcie i wybierz Zdjęcie> Układanie w stos> Grupuj w stos (lub użyj skrótu klawiszowego Ctrl lub ⌘G). Zmieni się wygląd twojej taśmy filmowej. Górna miniatura pojawi się z liczbą w lewym górnym rogu. Dzięki temu dowiesz się, ile obrazów znajduje się w grupie. Jeśli nie widzisz numeru na pierwszym ułożonym obrazie, przejdź do menu rozwijanego Lightroom Classic i wybierz Preferencje. Następnie przejdź do zakładki Interfejs i zaznacz pole obok „Pokaż liczbę stosów”.
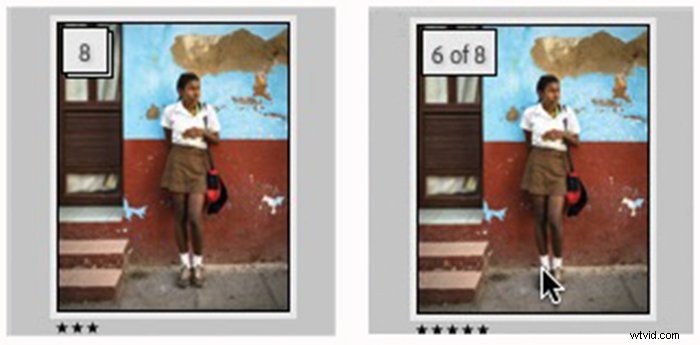
Stos jest identyfikowany tylko przez numer na taśmie filmowej. W widoku siatki zobaczysz tylko górny obraz bez żadnych oznak, że to zdjęcie jest częścią stosu.
Kliknij numer, aby wyświetlić wszystkie obrazy. Po rozwinięciu stosu zwróć uwagę, że każda miniatura ma dwie liczby. Pierwsza to pozycja obrazu w stosie. Drugi to łączna liczba zdjęć. Aby ponownie zwinąć stos, kliknij liczbę na pierwszym obrazie. Po rozwinięciu stosu zdjęcia są nadal zorganizowane w grupę. Możesz ponownie zwinąć grupę. Aby pozbyć się stosu, wybierz Unstack (lub użyj skrótu klawiszowego Shift + Ctrl lub ⌘G).
Możesz także rozwinąć stos, podświetlając górny obraz i wybierając Zdjęcie> Układanie> Rozwiń stos. Aby zwinąć stos, zaznacz dowolne zdjęcie w stosie i kliknij Zdjęcie> Układanie w stos> Zwiń stos. Dostęp do menu można również uzyskać, klikając prawym przyciskiem myszy obraz w stosie. Klawisz „S” przełącza między rozwijaniem i zwijaniem stosu.
W menu układania możesz rozwinąć lub zwinąć wszystkie stosy w swoim katalogu. Rozwijanie i zwijanie stosu różni się od usuwania obrazów ze stosu lub wyjmowania obrazów ze stosu.
Jak dodawać i usuwać obrazy ze stosu
Możesz łatwo dodawać lub usuwać obrazy ze stosu. Możesz także podzielić stos na dwie części. Aby usunąć obrazy ze stosu, rozwiń stos i zaznacz obraz lub obrazy, które chcesz usunąć, w widoku taśmy filmowej lub siatki. Z menu wybierz „Usuń ze stosu”.
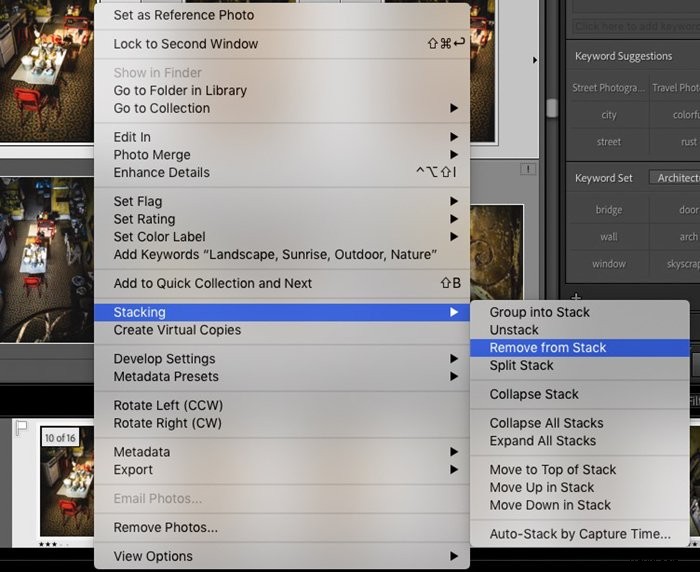
Inną opcją jest podzielenie stosu na dwie grupy. Zaznacz obraz, który chcesz umieścić na drugim stosie. W menu wybierz „Podziel stos”. Zdjęcia przed podświetlonym będą w jednym stosie. Podświetlone zdjęcie i te, które następują po nim, utworzą drugi stos.
Jeśli chcesz dodać obrazy do stosu, zaznacz stos i obraz lub obrazy, które chcesz dodać. Przejdź do menu układania i wybierz „Grupuj jako stos” (lub użyj skrótu klawiszowego Ctrl lub ⌘G). Spowoduje to dodanie nowych obrazów do oryginalnego stosu. Możesz nawet grupować stosy. Zaznacz dwa lub więcej stosów i wybierz „Grupuj w stosy” w menu. Stosy łączą się w jedną większą grupę.
Jak zmienić kolejność stosów w Lightroomie
Górny obraz w stosie to ten, który widzisz. Pozostali chowają się pod spodem. Wszelkie wprowadzone zmiany dotyczą tylko tego zdjęcia. Zmiany nie dotyczą całego stosu. Obejmuje to dodawanie słów kluczowych, gwiazdek lub kolorów. Obejmuje to również edycje po przetwarzaniu. Aby zastosować zmiany do wszystkich zdjęć, rozwiń stos i zsynchronizuj zmiany.
Ale możesz zmienić kolejność stosu i zmienić górne zdjęcie. Tworząc stos, zaznacz obrazy, które chcesz dołączyć. Następnie użyj klawiszy strzałek, aby wybrać obraz, który chcesz umieścić na górze. Nie musi to być pierwszy obraz w sekwencji. Zwróć uwagę, że obszar wokół wybranego obrazu jest nieco jaśniejszy niż inne wybrane obrazy.

Jeśli chcesz zmienić górny obraz w stosie, rozwiń stos i wybierz obraz, który chcesz umieścić na górze. W menu układania kliknij „Przenieś na górę stosu”. Kiedy zwiniesz stos, stanie się to pierwszym obrazem. Masz również możliwość przesuwania obrazów w górę lub w dół stosu.
Automatyczne układanie według czasu przechwytywania
Kolejną funkcją jest możliwość automatycznego układania zdjęć w stos na podstawie czasu przechwytywania. Jest to przydatne podczas grupowania zdjęć utworzonych w trybie zdjęć seryjnych, zdjęć w nawiasie lub zdjęć panoramicznych. Przydatne może być również grupowanie wydarzeń, które miały miejsce w określonym czasie.
W menu układania wybierz „Automatyczne układanie według czasu przechwytywania”. Wybierz czas między stosami. Najkrótszy czas to zero sekund; najdłuższy to godzina. Krótszy czas między stosami spowoduje powstanie mniejszych. Program szacuje, ile stosów zostanie utworzonych przed kliknięciem przycisku Stos.
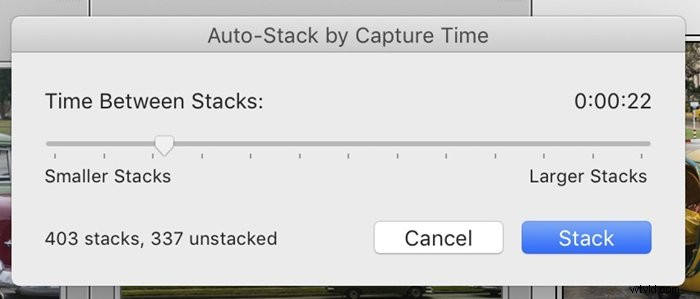
Jak układać stos zdjęć w Lightroom CC
Funkcja stosów w Lightroom CC działa podobnie do Classic. Funkcja jest uproszczona, a menu znajduje się w innym miejscu.
Aby ułożyć zdjęcia w stos, zaznacz zdjęcia, które chcesz pogrupować, i przejdź do menu rozwijanego Edytuj. Wybierz Edycja> Stosy> Grupuj w stosy (Ctrl lub ⌘G). Możesz także kliknąć wybrane obrazy prawym przyciskiem myszy i wybrać „Grupuj w stosy”. Numer stosu znajduje się w prawym górnym rogu górnego obrazu. Kliknięcie liczby rozwija stos na pasku przezroczy na dole obszaru roboczego.
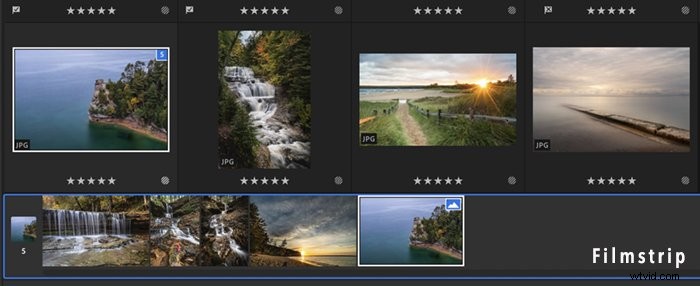
W Lightroom CC jest mniej opcji grupowania. Masz możliwość grupowania, rozgrupowywania lub ustawiania wybranego obrazu jako zdjęcia na okładkę. Ustawienie obrazu jako okładki przesuwa go na górę stosu. W CC nie masz możliwości dzielenia stosów ani automatycznego układania według czasu przechwytywania.
Stacking vs Focus Stacking w Photoshopie
Zanim przejdziemy do układania zdjęć w Lightroomie, musimy najpierw wyjaśnić powszechne zamieszanie. Stacking to narzędzie organizacyjne, które różni się od focus stacking. Ponieważ nazwy są podobne, można je pomylić.
Zdjęcia makro i krajobrazowe wykorzystują układanie ostrości w celu zwiększenia ostrości w całym kadrze. Fotografowie robią kilka zdjęć sceny z innym ustawieniem punktu ostrości.
Podczas przetwarzania końcowego obrazy są mieszane, aby połączyć najostrzejsze punkty z każdej klatki. Tworzy to głęboką głębię ostrości.
W Lightroomie nie można wykonywać ustawiania ostrości. Ten proces odbywa się w Photoshopie. Lightroom połączy tylko obrazy HDR i panoramiczne. Jeśli chcesz dowiedzieć się, jak ustawiać ostrość w Photoshopie, zobacz „Jak używać ustawiania ostrości w celu uzyskania ostrzejszych zdjęć”.
Wniosek
Funkcja stosu jest bardzo elastyczna w Lightroom Classic i CC. Niestety, obecnie nie ma możliwości tworzenia stosów w aplikacji mobilnej Lightroom.
Układanie zdjęć w stos to świetny sposób na uporządkowanie miejsca pracy. Możesz grupować podobne zdjęcia lub tworzyć dowolną liczbę wirtualnych kopii i układać je pod oryginalnym obrazem. Lightroom Classic daje najwięcej możliwości. Program będzie nawet automatycznie układał obrazy w stosy w oparciu o czas przechwytywania.
Wypróbuj nasz kurs bezproblemowej edycji, aby opanować wszystkie tajniki profesjonalnej edycji w Lightroomie.
