Korzystając z funkcji programu Photoshop do zmiany rozmiaru wsadowego, można ustawić jednolitą zmianę rozmiaru zdjęć na potrzeby drukowania i układu. Oto jak to zrobić. (Te instrukcje dotyczą tylko programu Photoshop. Inne procesory obrazu mogą mieć te same możliwości zmiany rozmiaru wielu obrazów, ale będą wymagały innych instrukcji).
1. Upewnij się, że Twoje pliki mają odpowiedni rozmiar
Zacznij od obejrzenia zdjęć w ich folderze i edytuj je w razie potrzeby. Zmiana rozmiaru wsadowego to akcja programu Photoshop, która najlepiej sprawdza się jako ostatni krok w procesie edycji, więc najpierw należy wykonać dowolną inną edycję, której potrzebujesz. Poświęć chwilę, aby upewnić się, że każdy istniejący rozmiar pliku jest większy niż rozmiar, na który planujesz je zmienić.
Niektórzy ludzie przypadkowo zapisują mniejsze wersje istniejących zdjęć, więc naszym celem jest zapewnienie, że tak się nie stanie.
2. Otwórz Photoshopa i zainicjuj procesor obrazu.
Pierwszym krokiem procesu jest oczywiście otwarcie Photoshopa. Możesz to zrobić z dowolnego bezpośredniego pliku lub skrótu, którego wolisz używać, ale jeśli chcesz często korzystać z tego programu, polecam pozostawienie skrótu na pulpicie lub pasku ikon.
Po otwarciu programu Photoshop przejdź do Plik> Skrypty> Procesor obrazu. Jest to wbudowane narzędzie w Photoshopie, które wykorzystamy do wykonania całej pracy związanej ze zmianą rozmiaru i zapisywaniem naszego obrazu.
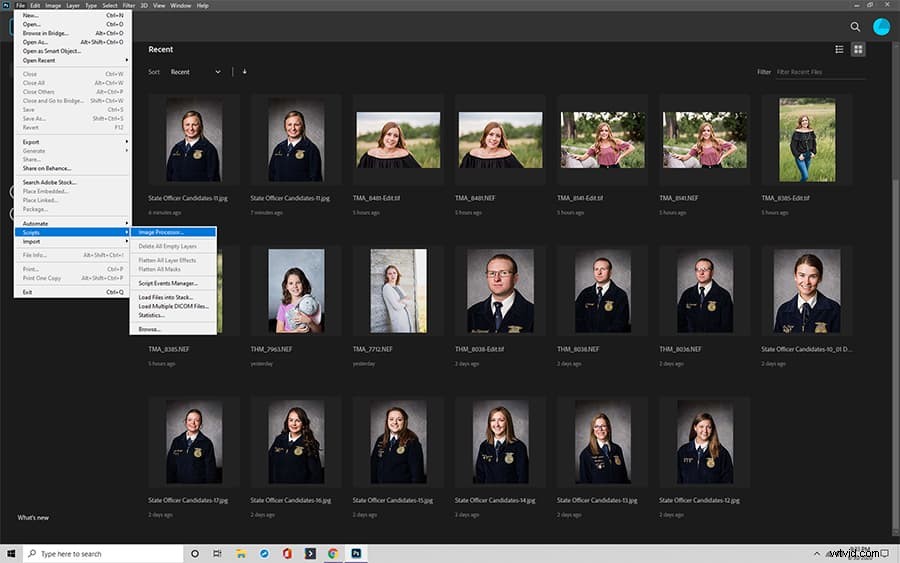
3. Wybierz folder do zmiany rozmiaru obrazów
Wybierz cały folder, w którym chcesz zmienić rozmiar obrazów. Kliknięcie i przeciągnięcie w celu zaznaczenia wszystkich obrazów do zmiany rozmiaru zwykle działa najlepiej, ponieważ wybranie samego folderu nie zawsze informuje Photoshopa, które pliki planujesz zmienić.
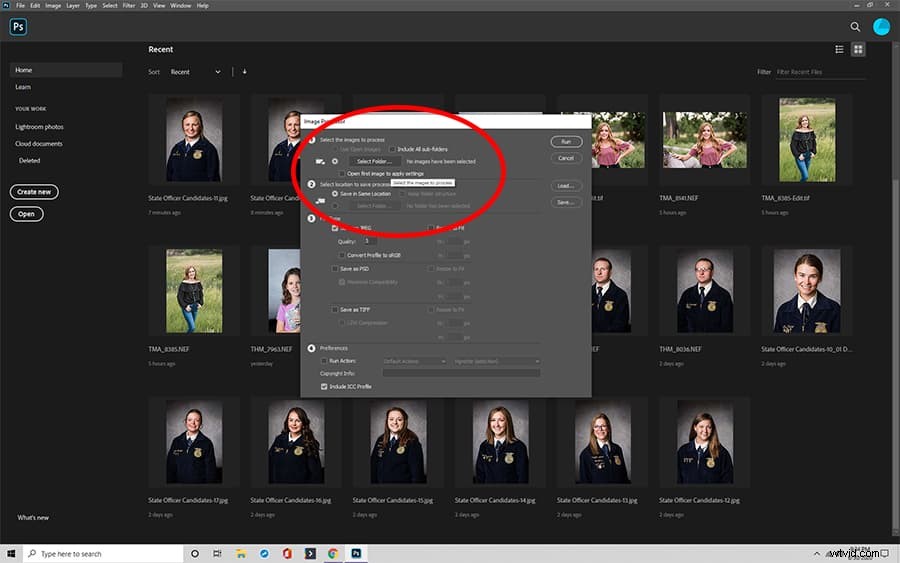
Jeśli pliki nie znajdują się w tym samym folderze, przejdź do folderów plików zawierających zdjęcia i zbierz je w jednym folderze. Możliwość bezpośredniego przechodzenia do plików jest znacznie łatwiejsza niż przeszukiwanie wielu folderów lub nawet jednego całego folderu z dużą ilością dodatkowych obrazów.
Teraz otwórz jeden z plików, których rozmiar chcesz zmienić.
5. Wybierz nowy folder do zapisywania nowych plików
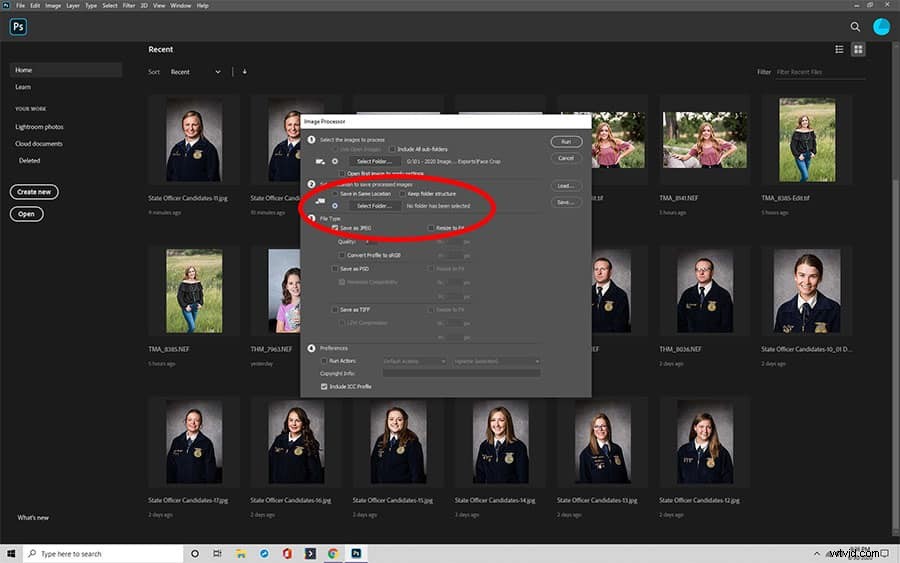
Teraz wybierz, gdzie chcesz zapisać wszystkie nowe pliki po ich edycji. Powinien to być inny folder niż oryginały, który należy zachować na wypadek, gdyby później trzeba było dokonać dalszych zmian.
4. Dodatkowy krok:zmodyfikuj pliki RAW
Nie zawsze jest to konieczne do zmiany rozmiaru, ale po wybraniu plików do zmiany możesz także wprowadzić inne zmiany w plikach RAW. Jest to szczególnie ważne, jeśli musisz ustawić pliki w tym samym stosunku przed dalszą ich zmianą.
6. Poznaj swój typ pliku
Decydując o zmianie rozmiaru obrazu, wybierz typ pliku, który chcesz zmienić. Niektóre pliki są znacznie lepsze niż inne dla określonych potrzeb. Nie bój się zapisywać w wielu typach plików podczas zbiorczej edycji obrazów w Photoshopie. Możesz wielokrotnie uruchamiać skrypt zmiany rozmiaru obrazu, aby uzyskać typy plików dla różnych sytuacji.
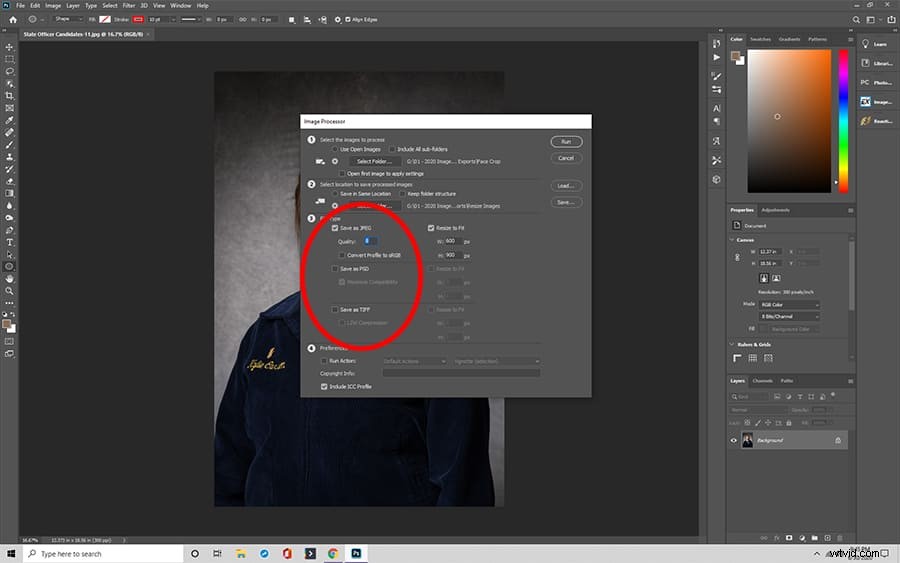
7. Ustawianie parametrów rozmiaru obrazów
Po wybraniu typu pliku dla akcji zmiany rozmiaru obrazu, ustaw nowe parametry rozmiaru, które mają mieć wszystkie obrazy. Jest to najważniejsza część sposobu zmiany rozmiaru obrazu, a obrazy o zmienionym rozmiarze będą wyglądać dziwnie, jeśli proporcje są różne. Na szczęście ten program pomaga zapewnić dobry wygląd obrazów o zmienionym rozmiarze.
Pamiętaj, że nie musisz ustawiać rozmiaru obrazu na taki, jaki planujesz użyć. Photoshop doskonale nadaje się do uzyskania jednolitego rozmiaru obrazu, ale jeśli chcesz zmienić rozmiar obrazów w wielu publikacjach, utrzymywanie ich tak dużych, jak to możliwe, a zmiana rozmiaru w razie potrzeby jest łatwiejsza.
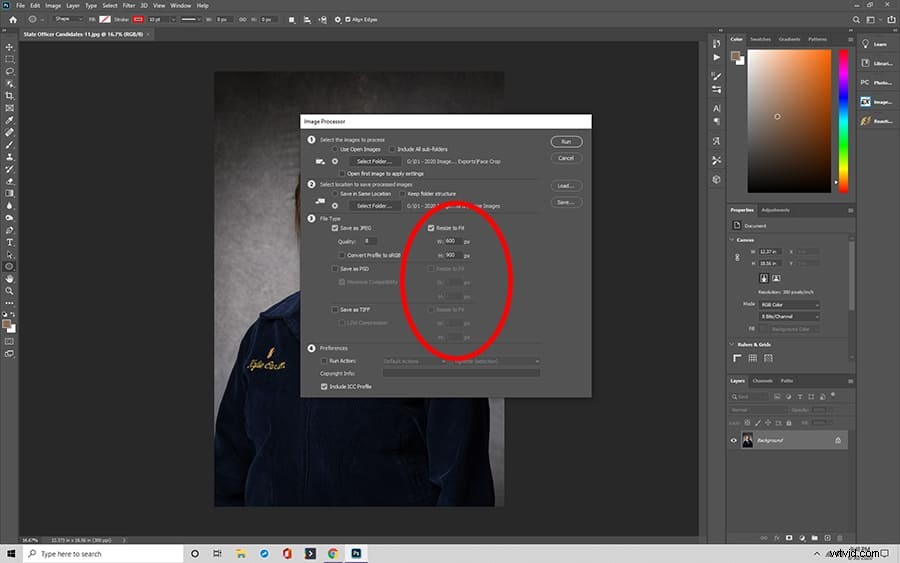
8. Dodatkowy krok:uruchom nową akcję podczas zmiany rozmiaru
Jeśli chcesz wprowadzić inne zmiany w obrazach, możesz wybrać nową akcję, która zostanie uruchomiona w tym samym czasie, co zmiana rozmiaru. Jest to szczególnie przydatne w przypadku dodawania znaków wodnych lub innych powiadomień do obrazów. Konfigurowanie nowej akcji dla innych zadań wykracza poza zakres tego przewodnika, ale wyszukiwanie w sieci może pomóc w znalezieniu właściwych instrukcji dla obrazów.
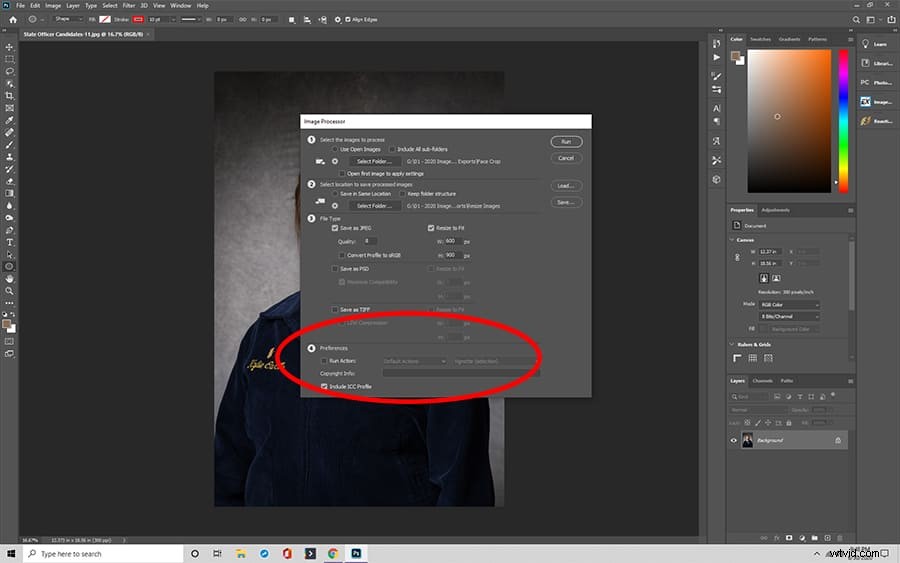
9. Nie zapomnij umieścić swojego profilu kolorów i rozważyć dostosowanie praw autorskich
Osadzenie profilu kolorów może pomóc w uzyskaniu dodatkowych informacji do zastosowań cyfrowych, dlatego zalecamy to. Dostosowanie praw autorskich jest niezbędne w niektórych firmach, w których konieczne może być dodanie informacji, takich jak prawa zastrzeżone. Korzystanie z procesora obrazu nie zawsze usuwa istniejące prawa, więc w razie potrzeby sprawdź to.
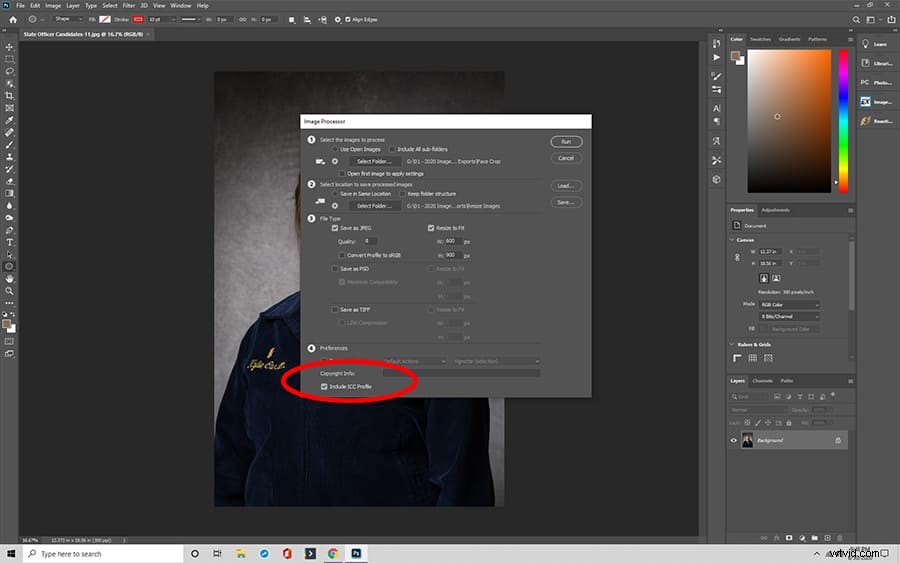
10. Czas uruchomić edycję wsadową
Na koniec uruchom skrypt! To naprawdę wszystko.

Kroki korzystania z akcji programu Photoshop do zbiorczej zmiany rozmiaru
Możesz także stworzyć własną akcję Photoshop do zmiany rozmiaru wsadowego. Wymieniliśmy podstawową procedurę związaną ze zmianą rozmiaru wsadowego w Photoshopie.
Jak utworzyć akcję zmiany rozmiaru wsadowego w programie Photoshop
Te instrukcje mogą się różnić w zależności od używanej wersji programu Photoshop. Aby użyć przycisku nagrywania i utworzyć zbiorczą akcję zmiany rozmiaru, wykonaj następujące czynności:
- Przejdź do panelu Działania
- Kliknij przycisk Nowa czynność
- Ustaw nazwę akcji
- Naciśnij przycisk nagrywania
- Przejdź do Obraz, a następnie Rozmiar obrazu
- Zmień rozmiar obrazu
- Kliknij „Zapisz jako”, a następnie wybierz folder ze zmienionymi obrazami
- Zapisz to
- Zamknij obraz
- Kliknij przycisk Zatrzymaj
Korzystanie z akcji lub skryptów programu Photoshop do zbiorczej zmiany rozmiaru obrazów
Po skonfigurowaniu procesora obrazu skryptów plików do automatycznego dostosowywania wsadowych obrazów możesz zacząć częściej zmieniać rozmiar.
