Narzędzie do śledzenia ruchu DaVinci Resolve jest szybkie i proste w użyciu. Zobaczmy, jak najlepiej wykorzystać to już niesamowite narzędzie.
Wydajność trackera ruchu DaVinci Resolve zawsze wydaje się imponować klientom, ale to z pewnością nie znaczy, że jest doskonały. Przyjrzyjmy się, jak najlepiej wykorzystać tę fantastyczną funkcję.
Piękny tracker Resolve w pracy. Narzędzie automatycznie wybiera punkty w winiecie do analizy.

Śledź najlepszy obiekt
Istnieje kilka podstawowych scenariuszy, w których warto korzystać ze śledzenia. Będziesz mieć albo poruszający się aparat, poruszający się obiekt, albo jedno i drugie. W większości przypadków sensowne jest umieszczenie okna elektrycznego na poruszającym się obiekcie i śledzenie go. Jednak czasami obiekt jest nieruchomy i chcesz po prostu skompensować ruch kamery. W takich sytuacjach najlepszym obiektem do śledzenia może nie być talent, ale obiekt nieożywiony, który pozostaje w kadrze podczas ujęcia. Po śledzeniu ruchu kamery możesz zmienić położenie okna zasilania na obiekt.
Załóżmy, że był to szczególnie chwiejny strzał. Rozmówczyni może nie być najlepszym miejscem na rozpoczęcie, ponieważ podczas ujęcia będzie się poruszać. Czarne kółka to niektóre obszary nieożywione, które prawdopodobnie dadzą dobry ślad.
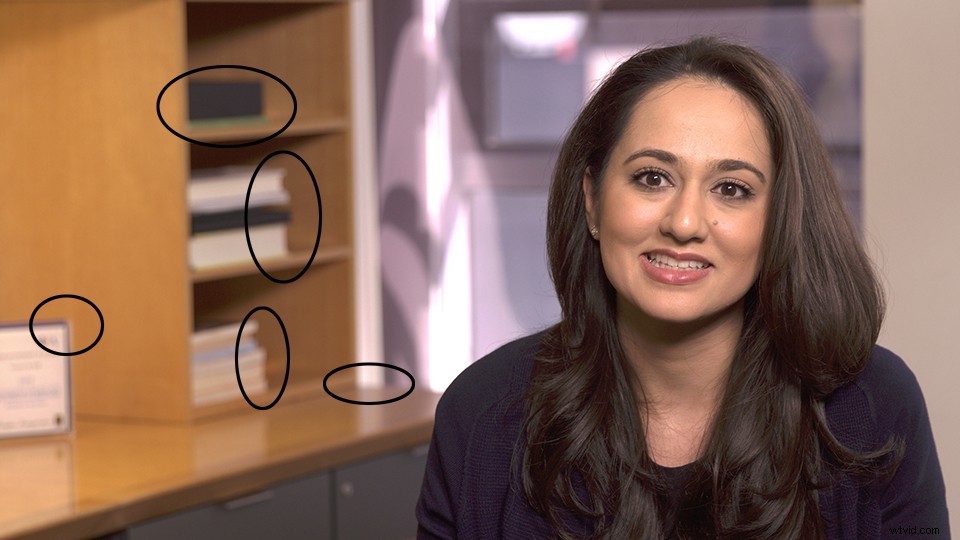
Ścieżka bez miękkości
Tworząc węzeł śledzący, osiągnąłem lepsze wyniki, ustawiając miękkość na minimum. Jeśli wykonałeś już korektę na węźle, poinformuj klienta o braku zmiękczania, co spowoduje chwilowe wyróżnienie korekty podczas wykonywania śladu.
Winieta o zerowej miękkości, a jednocześnie optymalna do śledzenia, natychmiast zdradza efekt. Powiadom swojego klienta, aby wiedział, że masz zamiar przeprowadzić śledzenie.
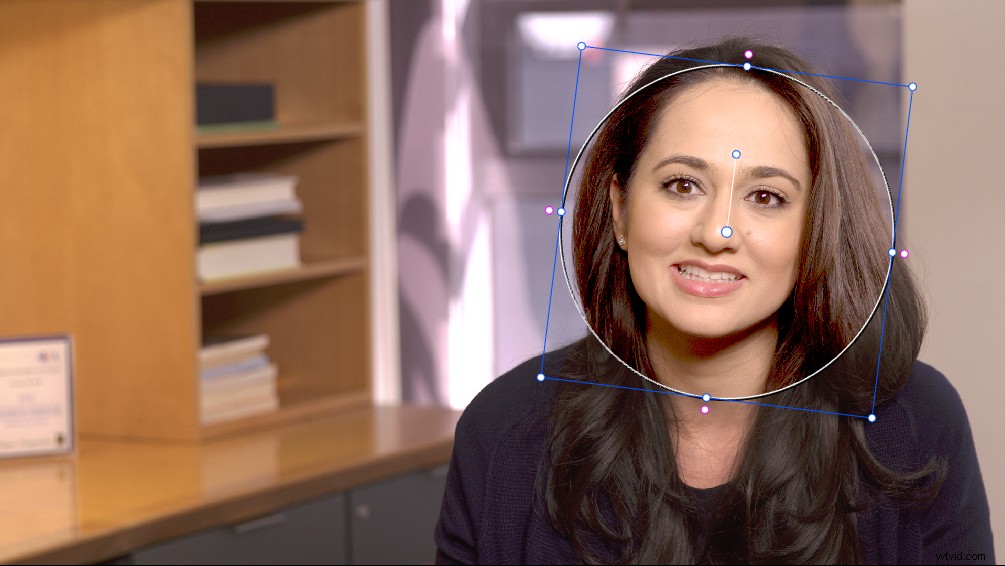
Śledź tylko istotne dane
Nie twórz więcej danych śledzenia, niż potrzebujesz. Czy obiekt porusza się od lewej do prawej? Czy istnieje zoom lub panoramowanie aparatu, przy którym chcesz pozostać? Przed rozpoczęciem śledzenia zastanów się, jakie elementy powinny być śledzone. Domyślnie Resolve śledzi parametry panoramowania, powiększania, pochylania i obracania w oknie zasilania. To nie znaczy, że potrzebujesz wszystkich czterech do każdego strzału. W rzeczywistości śledzenie danych, których nie potrzebujesz, może spowodować zagubienie ścieżki i uzyskanie gorszych wyników.
Nie bój się śledzić wiele razy
Czasami oryginalny utwór zawodzi w połowie ujęcia. Narzędzie do śledzenia ruchu DaVinci Resolve jest wystarczająco szybki, gdy na ponowne śledzenie traci się minimalną ilość czasu. Jeśli nadal otrzymujesz te same wyniki, rozważ zmianę rozmiaru okna zasilania. Wybierz obszar ujęcia ze zdefiniowanymi regionami kontrastu, aby zoptymalizować go pod kątem najlepszej wydajności śledzenia.
W przypadku szczególnie trudnych ujęć możesz nawet skorzystać z funkcji Track One Frame Forward firmy Resolve. lub Wstecz polecenia , dostępne w menu Kolor.
Wiele okien może korzystać z tej samej ścieżki
Jeśli potrzebujesz dokonać wielu poprawek na śledzonych informacjach, możesz użyć Kopiuj i Wklej dane utworu aby zapobiec ponownemu śledzeniu tych samych obiektów. Polecenia znajdują się w prawym górnym rogu panelu śledzenia. Możesz wkleić do innego węzła lub całkowicie innego ujęcia. Aby to zadziałało, upewnij się, że masz wybrany styl winiety.
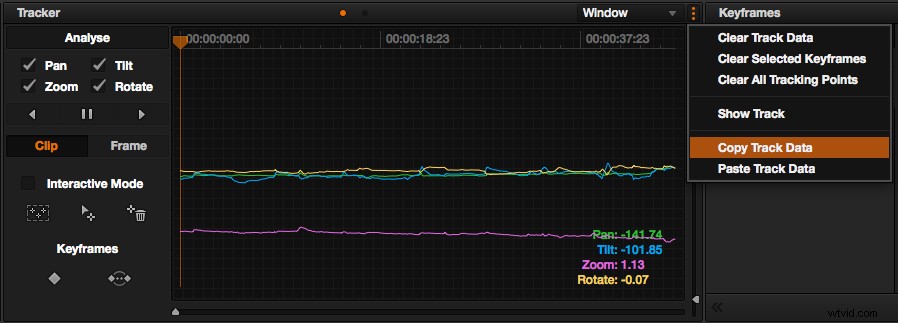
Gdy śledzenie kończy się niepowodzeniem
Moduł śledzący Resolve nie jest doskonały, a czasami śledzenie kończy się niepowodzeniem. W takich przypadkach możesz użyć klatek kluczowych, aby ręcznie przesunąć okna elektryczne. Aby to zrobić, wybierz żądany węzeł i kliknij Zaznacz wybierz Tryb osi czasu klatki kluczowej , a następnie Kolor . W prawym dolnym rogu strony Kolor jest wyświetlana oś czasu przedstawiająca Twoje węzły. Wybranie trybu koloru podświetli bieżący węzeł.
Interfejs w prawym dolnym rogu strony Kolor. Kliknij ikonę rombu, aby automatycznie dodawać klatki kluczowe podczas zmiany parametrów okna.
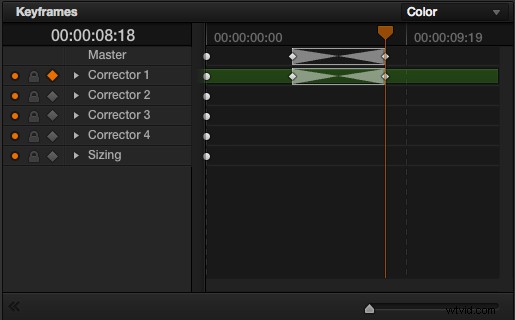
Najłatwiejszym sposobem pracy jest włączenie funkcji automatycznej klatki kluczowej, którą jest kształt rombu obok ikony kłódki. Teraz każda wprowadzona zmiana zostanie zarejestrowana jako pierwsza klatka kluczowa, więc poruszaj się po klatkach i twórz kolejne ruchy. Nowe klatki kluczowe będą dodawane automatycznie.
Widziałem, jak ludzie potykają się o tworzenie zbyt wielu klatek kluczowych. Może to spowodować, że szyby elektryczne będą się szarpać i ujawnić korektę, ostatnią rzecz, jakiej chcemy. Zamiast tego zacznij od skrajnych końców ujęcia i zanotuj, gdzie ruch powinien się zaczynać i kończyć. Obserwuj obiekt przez cały czas trwania ujęcia, a gdy korekcja pozostaje w tyle, dostosuj ją.
Ta technika przechodzenia do połowy spowoduje utworzenie mniejszej liczby klatek kluczowych. Poprawne tworzenie klatek kluczowych może zająć trochę czasu. Jeśli masz szybką sesję, powiadom klienta, aby określił oczekiwania, lub doprecyzuj go, gdy podpiszą się na ogólną ocenę. Często śledzę uchwyty strzałów, gdy mój klient dał mi zielone światło, aby rozpocząć renderowanie.
Zapytaj:czy muszę śledzić?
Będą chwile, kiedy będziesz myślał, że śledzenie pomoże ujęcie, nad którym pracujesz, ale jeśli udało ci się odpowiednio zakwalifikować, może nie musisz tego robić. Na przykład, jeśli obiekt nie porusza się zbytnio, a na jego twarzy masz okienko elektryczne, o ile odpowiednio je zmiękczysz, śledzenie może nie być potrzebne.
Tylko dlatego, że Resolve ma świetny tracker, nie oznacza to, że potrzebujemy jego użycia przy każdym ujęciu. Wyważ swój osąd, aby zobaczyć, na co należy zwrócić uwagę.
