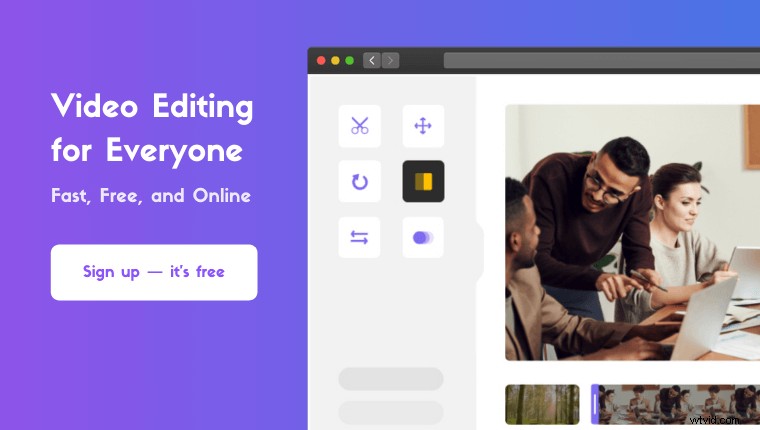Chcesz obrócić film w Windows Media Player ?
Niestety, nie możesz obrócić wideo za pomocą Windows Media Player.
Jeśli jednak korzystasz z systemu Windows 10, możesz użyć wbudowanej aplikacji Zdjęcia do obracania filmów.
A jeśli używasz wcześniejszych wersji systemu Windows, takich jak Windows 7 lub 8, możesz użyć VLC lub Windows Movie Maker do obracania filmów.
W tym artykule pokażemy, jak obracać filmy, korzystając z najlepszych darmowych alternatyw dla Windows Media Player.
Oto wszystko, co omówimy, możesz swobodnie skakać:
Jak obrócić wideo za pomocą wbudowanej, bezpłatnej alternatywy dla Windows Media Player
Jak obrócić wideo za pomocą programu Windows Movie Maker
Jak obrócić wideo za pomocą VLC
Jak w prosty sposób obrócić wideo w systemie Windows
Jak obrócić wideo w systemie Windows za pomocą aplikacji Zdjęcia, alternatywy dla programu Windows Media Player
Zdjęcia to aplikacja, która jest domyślnie używana do otwierania obrazów w systemie Windows 10. Jest preinstalowana w systemie Windows 10 i można jej używać do edycji i obracania filmów. Oto jak obrócić film za pomocą aplikacji Zdjęcia:
- Najpierw otwórz aplikację Zdjęcia. Możesz go znaleźć w menu startowym. Jeśli nie ma go w Twoim menu, po prostu naciśnij start i wpisz Zdjęcia w pasku wyszukiwania.
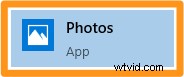
- Następnie utwórz nowy projekt. Aby rozpocząć pusty projekt wideo, możesz kliknąć duże niebieskie pole z ikoną plusa z napisem Nowy projekt wideo lub kliknij Nowy film w prawym górnym rogu okna aplikacji i wybierz Nowy projekt wideo z menu rozwijanego.
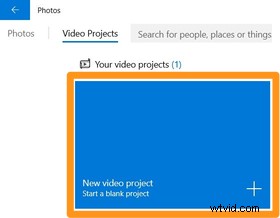
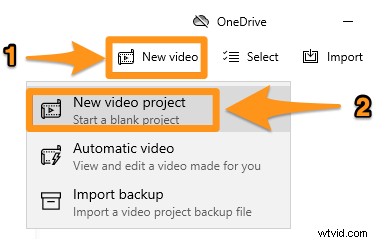
- W następnym oknie kliknij niebieski przycisk z napisem Dodaj aby zaimportować wideo, które chcesz obrócić.
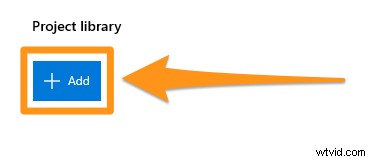
- Po zaimportowaniu filmu kliknij Miejsce w scenorysie w prawym górnym rogu, aby dodać wideo do scenorysu.
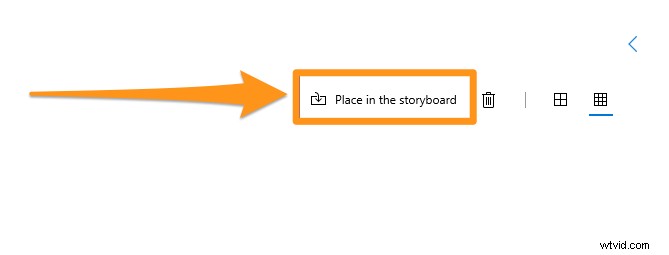
- Teraz możesz znaleźć Obróć przycisk tuż pod oknem podglądu w prawym dolnym rogu ekranu aplikacji. Kliknij przycisk, aby obrócić wideo o 90, 180 lub 270 stopni.
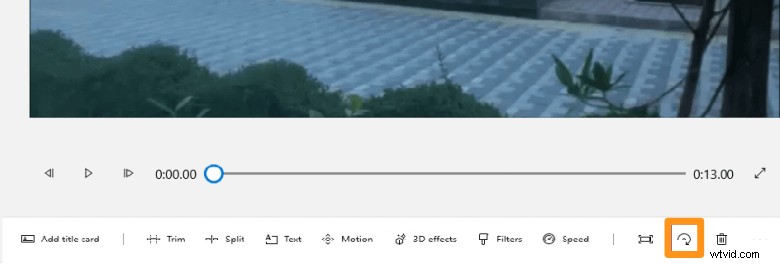
- Gdy skończysz obracać film i będziesz zadowolony z jego orientacji, kliknij Zakończ film w prawym górnym rogu okna aplikacji. Następnie wybierz rozdzielczość swojego filmu. Na koniec kliknij Eksportuj .
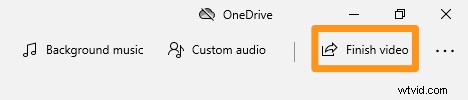
Opcjonalnie możesz go również otworzyć za pomocą programu Windows Media Player. Zobaczysz wtedy, że orientacja wideo została naprawiona.
Jak obracać wideo za pomocą Windows Movie Maker [Bezpłatna alternatywa dla Windows Media Player dla Windows 7 i nowszych]
Jeśli masz zainstalowany pakiet Windows Essentials Suite, powinieneś już mieć na swoim komputerze program Windows Movie Maker. Firma Microsoft zakończyła wsparcie dla pakietu Windows Essentials Suite w 2010 roku. Istnieje jednak sposób na zainstalowanie i używanie programu Windows Movie Maker na komputerze z systemem Windows w 2021 roku. Napisaliśmy artykuł o tym, jak pobrać i używać programu Windows Movie Maker obracać filmy.
Jak obracać wideo za pomocą VLC
Większość ludzi nie korzysta z Windows Media Player. Zamiast tego używają VLC do odtwarzania filmów i piosenek na swoim komputerze z systemem Windows. jeśli jesteś jednym z nich, możesz go użyć do obracania filmów. Musisz mieć dużo cierpliwości, aby obrócić wideo za pomocą VLC, ponieważ obejmuje to wiele kroków. Sprawdź nasz artykuł na temat obracania wideo w VLC na komputerze z systemem Windows.
Łatwiejszy sposób na obracanie filmów wideo w systemie Windows
Jeśli jesteś użytkownikiem systemu Windows, możesz użyć rotatora wideo Animaker, aby łatwo obracać swoje filmy o 90, 180 lub 270 stopni za darmo! Wystarczy 3 proste kroki, aby obrócić i pobrać swoje filmy za pomocą naszego super prostego narzędzia do zmiany rozmiaru wideo.
Dla tych, którzy nie wiedzą o programie Animmaker, jest to wszechstronna aplikacja do tworzenia filmów typu „zrób to sam”, zaprojektowana, aby pomóc osobom, które nie są projektantami, tworzyć profesjonalnej jakości filmy w zaciszu przeglądarki.
Nasze oprogramowanie do obracania wideo działa w przeglądarkach Chrome, Firefox, Safari, Internet Explorer itp., a jeśli używasz jednej z tych przeglądarek, możesz łatwo obracać swoje filmy na komputerze z systemem Windows.
Jeśli chcesz szybko obracać swoje filmy na Instagramie, YouTube lub Facebooku, rotator wideo Animmaker jest najlepszym narzędziem do tego zadania. Możesz także obracać filmy w formatach MP4, MPG, WebM, MOV i innych.
Krok 1:Zarejestruj się/Zaloguj się i wybierz wymiary
Zaloguj się na swoje konto lub utwórz bezpłatne. Teraz wybierz wymiary swojego filmu. Chcesz ustawić wideo w pionie w poziomie? Następnie wybierz Poziomo z Utwórz film sekcji na pulpicie nawigacyjnym. Chcesz ustawić wideo w poziomie w pionie? Następnie wybierz Pionowo z tej samej sekcji.
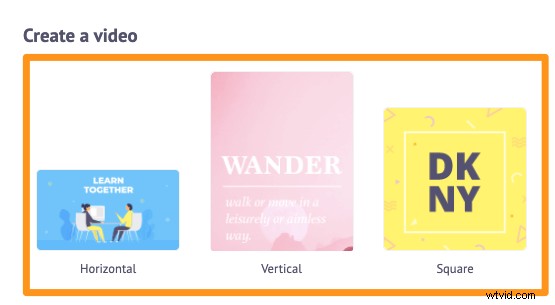
Krok 2:Prześlij film i obróć go
Teraz prześlij film, który chcesz obrócić. Animaker umożliwia przesyłanie filmów o rozmiarze do 20 GB. Przejdź do Prześlij na głównym pasku nawigacji i kliknij Prześlij na dole okna karty.
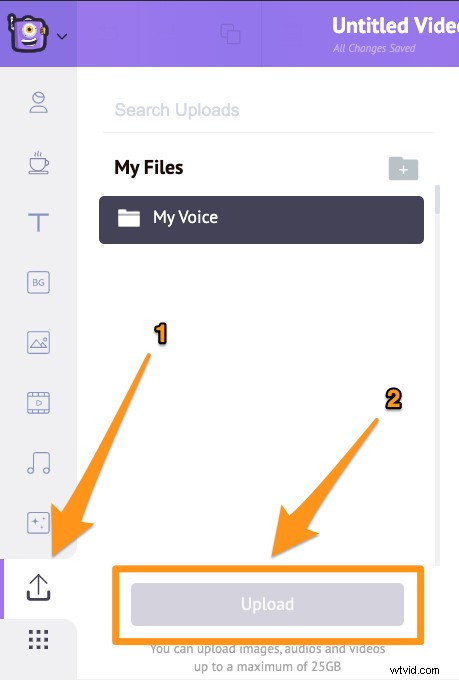
Po przesłaniu filmu kliknij go, aby umieścić go na płótnie.
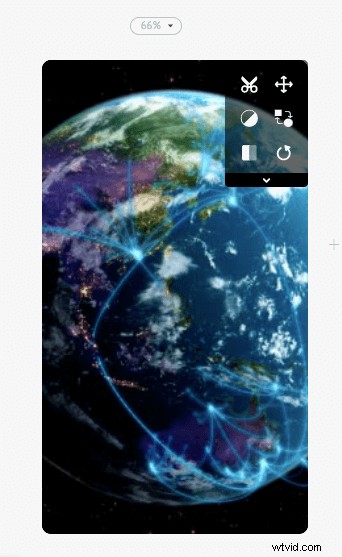
Teraz kliknij Obróć w prawym górnym rogu płótna, aby rozpocząć obracanie wideo. Animmaker umożliwia obracanie wideo w kierunku przeciwnym do ruchu wskazówek zegara. Aby obrócić film o 90 stopni, kliknij Obróć przycisk trzy razy. Po pierwszym kliknięciu przycisku obracania wideo zostanie obrócone pod kątem 270 stopni, następnie o 180 stopni za drugim razem i pod kątem 90 stopni za trzecim razem.
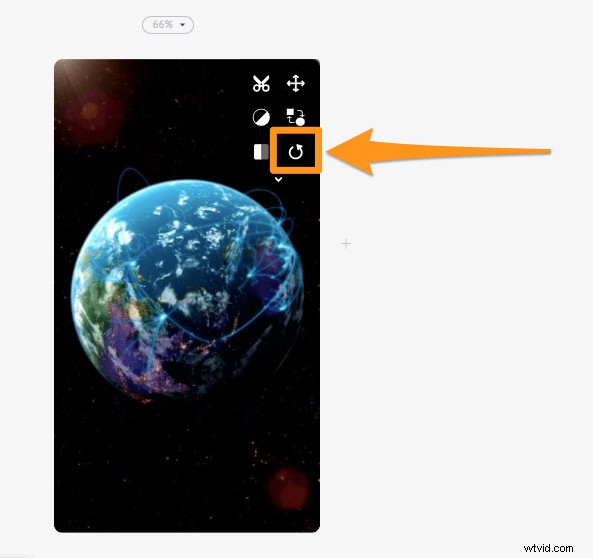
Kiedy ustawisz go na płótnie, Twój film zostanie wypełniony, aby zająć całą przestrzeń. Możesz to zmienić za pomocą naszego narzędzia do zmiany rozmiaru wideo. Możesz dostosować dopasowanie filmu do wybranych wymiarów, klikając przycisk Zmień rozmiar przycisk.
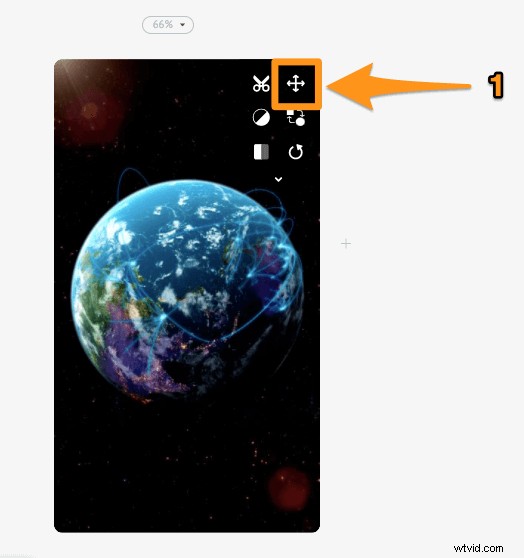
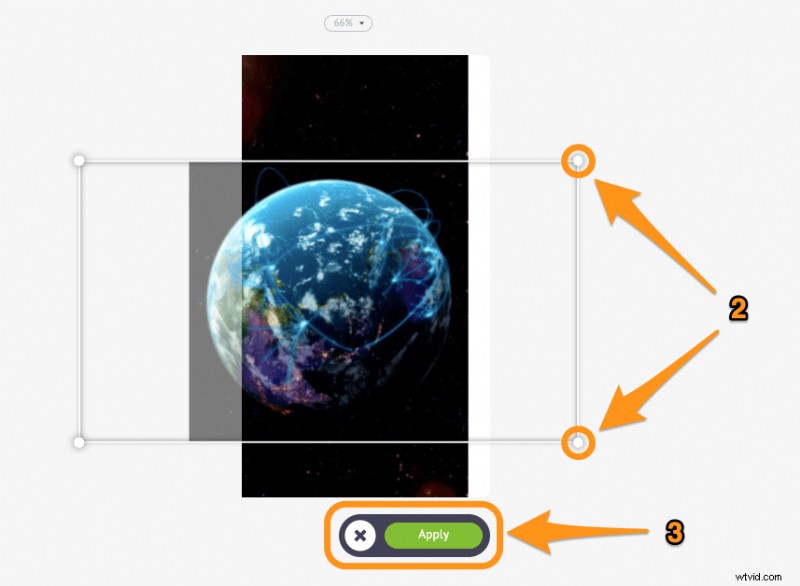
Opcjonalnie możesz również odwrócić lub odzwierciedlić swoje filmy za pomocą naszego flippera wideo. Kliknij Odwróć w prawym górnym rogu płótna, aby obrócić wideo w poziomie i/lub w pionie.
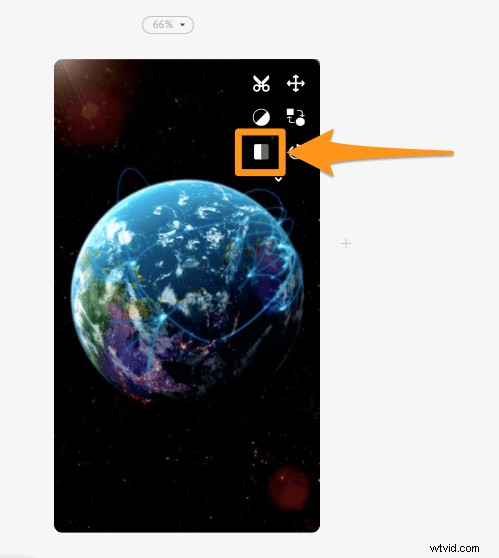
Krok 3:Podgląd i pobieranie wideo
Możesz wyświetlić podgląd wideo, klikając przycisk odtwarzania obok Opublikuj przycisk. Następnie możesz pobrać film na swój komputer, klikając Opublikuj a następnie wybierając Pobierz wideo z menu rozwijanego. Lub udostępnij go bezpośrednio na różnych platformach społecznościowych z poziomu aplikacji.
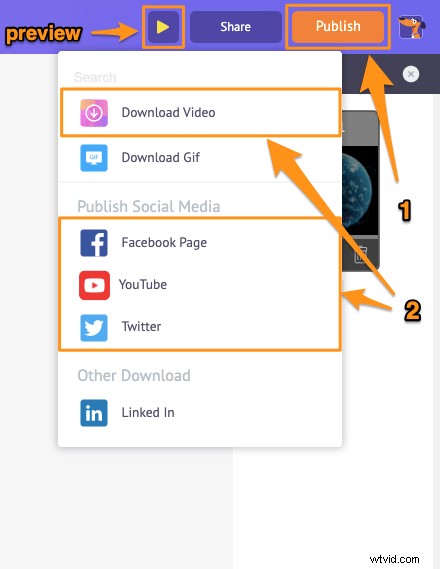
Oprócz łatwego obracania filmów, internetowy edytor wideo Animmaker oferuje różne inne narzędzia do edycji wideo.
Możesz użyć edytora wideo Animmaker, aby:
- Przycinanie filmów
- Usuń dźwięk z filmów
- Dostosuj jasność, kontrast wideo itp.
- Dodaj filtry do filmów
- Scalanie lub łączenie filmów
Lista jest długa… zachęcamy do wypróbowania tych narzędzi i dowiedzenia się, dlaczego jest to najlepszy edytor wideo dla marketerów i twórców treści.
Masz pytania dotyczące obracania filmów w systemie Windows? Jakieś ciekawe wskazówki lub narzędzia do obracania filmów w systemie Windows, które najwyraźniej pominęliśmy? Daj nam znać o nich w sekcji komentarzy poniżej.