Kilka lat po rozpoczęciu działalności otrzymałem z laboratorium duży wydruk. Po sprawdzeniu zauważyłem problem z wydrukiem, który był tak rażący, że nie mogłem go dostarczyć klientowi. Na początku myślałem, że laboratorium popełniło błąd, ale nie. To był problem stworzony przez mój aparat cyfrowy, kiedy robiłem zdjęcie! Jest więcej niż prawdopodobne, że już zauważyłeś to na swoich obrazach.
Problem nazywa się fioletowymi frędzlami. W tym artykule omówię, co to jest, jak temu zapobiec i jak się go pozbyć.
Co to jest fioletowe frędzle?
Fioletowa obwódka występuje wtedy, gdy uzyskasz fioletowy kolor w obszarach granicznych o wysokim kontraście na obrazie, który najprawdopodobniej został zrobiony w warunkach słabego oświetlenia z jaśniejszym tłem. Najczęściej przypisuje się to aberracji chromatycznej, która często występuje w aparatach cyfrowych, ale fioletowe obwódki może być również spowodowane odblaskiem obiektywu.
Jak możesz temu zapobiec?
- Unikaj fotografowania z szeroko otwartym obiektywem w sytuacjach o wysokim kontraście.
- Zdobądź filtr UV do wszystkich swoich soczewek.
Niestety te działania nie zawsze rozwiązują problemy z marginesami, ale mogą im zapobiec niektórych czasów.
Fioletowe frędzle
Przykładowy obraz: Widać to głównie w gałęziach i krawędzi dachu.

FYI:Do tego ujęcia użyłem mojego ultraszerokokątnego obiektywu 14 mm. Obiektyw wygląda jak obiektyw typu rybie oko z wybrzuszoną krzywizną, więc nie można na niego założyć filtra obiektywu.
Zbliżenie fioletowej obwódki:
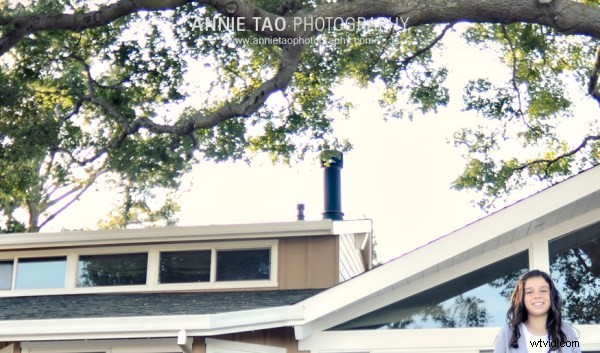
Obraz PO poprawieniu go w przetwarzaniu końcowym:

Zbliżenie PO poprawieniu:
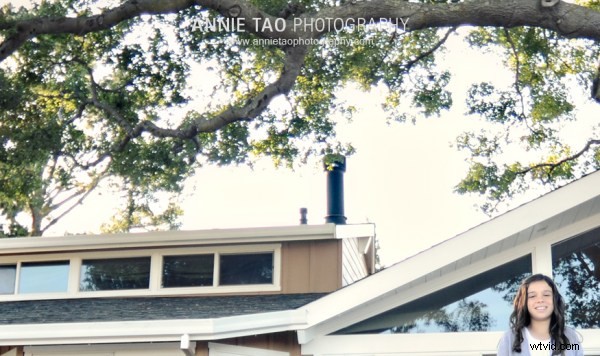
Kroki poprawiania fioletowych frędzli w Photoshopie:
Krok pierwszy:
W Photoshopie kliknij „Dostosowania” w zakładce „Obraz”.
Krok drugi:
Wybierz „Barwa/Nasycenie”. (Możesz też zrobić to jako warstwę dopasowania, na wypadek gdybyś musiał później zamaskować niektóre obszary).
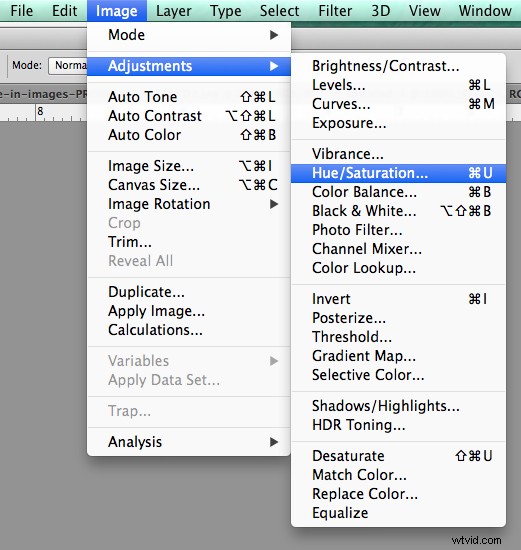
Krok trzeci:
Tam, gdzie zobaczysz „Master”, kliknij go i wybierz „Blues”, aby przejść do niebieskiego kanału.
Krok czwarty:
Po wybraniu konkretnego kanału koloru będziesz mieć narzędzie zakraplacza. Wybierz zakraplacz z lewej strony.
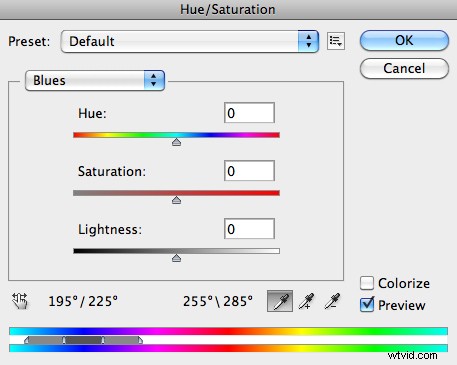
Krok piąty:
Następnie kliknij jeden z obszarów obrazu z fioletowymi frędzlami. Wybrałem gałęzie drzew po prawej, ponieważ były one jednym z najbardziej widocznych obszarów problemowych.
Krok szósty:
Następnie przejdź do suwaka Nasycenie i przesuń suwak w lewo. Zwykle najlepiej sprawdza się w przedziale od -70 do -80, ale dokładna liczba zależy od obrazu i ilości frędzli.
Krok siódmy:
Na koniec sprawdź obraz, aby zobaczyć, czy nie musisz dostosować czegoś innego, ponieważ zmniejszenie jednego koloru może wpłynąć na resztę obrazu. (Jeśli używasz warstwy dopasowania, możesz zamaskować części, których nie chcesz zmieniać)
Masz to! Usunąłeś fioletową grzywkę!
Dowiedz się więcej o tym, jak naprawić aberrację chromatyczną tutaj:
- Jak naprawić aberrację chromatyczną w Lightroom 5
- Jak naprawić aberrację chromatyczną w Photoshopie
