Wszyscy czuliśmy frustrację związaną z edycją obrazu w Lightroomie lub Adobe Camera Raw (ACR), tylko po to, by pamiętać, że zapomnieliśmy dostosować balans bieli lub poprawić wyostrzenie po spędzeniu godzin na edycji obrazu w Photoshopie. Jeśli tak się stało, pozwól, że przedstawię coś, co nazywa się inteligentnym obiektem.
Obiekty inteligentne zapewniają większą elastyczność w obiegu pracy edycji w programie Photoshop. Możesz utworzyć obiekt inteligentny podczas otwierania obrazu z programu Lightroom lub ACR w programie Photoshop, a także możesz tworzyć obiekty inteligentne później w procesie edycji, co może być bardzo pomocne – zwłaszcza gdy stosujesz filtr wyostrzający (lub inny).
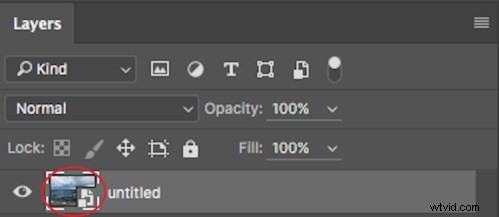
Ikona nad podglądem warstwy wskazuje, że jest to obiekt inteligentny.
Co więc robi obiekt inteligentny?
Obiekty inteligentne zachowują źródłową zawartość obrazu ze wszystkimi jego oryginalnymi cechami, umożliwiając bezpieczną edycję warstwy. Otwierając obraz w programie Photoshop jako obiekt inteligentny, masz możliwość dwukrotnego kliknięcia warstwy tła (warstwy bazowej), która otworzy obraz w ACR ze wszystkimi wprowadzonymi wcześniej zmianami i umożliwi wprowadzenie wszelkich zmian w Obraz. Te zmiany zostaną następnie przeniesione do obrazu otwartego w Photoshopie.
Załóżmy na przykład, że dostosowałeś obraz w ACR, a następnie otworzyłeś go w Photoshopie. Po edycji obrazu decydujesz, że temperatura kolorów jest nieco obniżona. Jeśli otworzysz obraz w Photoshopie, nie będąc obiektem inteligentnym, będziesz musiał ponownie edytować obraz w Lightroomie lub ACR, następnie ponownie otworzyć obraz w Photoshopie i na koniec przenieść dowolną z warstw dopasowania do nowej obraz. Ale gdyby został otwarty jako obiekt inteligentny, wystarczyłoby dwukrotnie kliknąć warstwę tła, wprowadzić dowolne żądane poprawki w ACR i gotowe. Inteligentny obiekt zostanie zaktualizowany w Photoshopie i możesz kontynuować.
Innym sposobem, w jaki obiekty inteligentne mogą ci pomóc, jest zastosowanie filtra, takiego jak Maski wyostrzające lub filtry górnoprzepustowe. Tworząc inteligentny obiekt, aby zastosować te filtry, będziesz mógł dwukrotnie kliknąć i dostosować zastosowany filtr.
Jak utworzyć inteligentny obiekt
W Lightroomie:
Wewnątrz Lightroom (z wybranym obrazem) przejdź do górnego menu i kliknij:Zdjęcie> Edytuj w> Otwórz jako obiekt inteligentny w Photoshopie… (patrz poniżej)
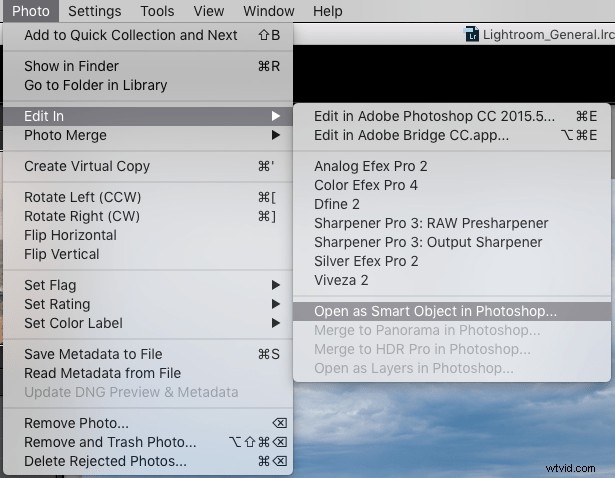
LUB Kliknij prawym przyciskiem myszy obraz, który chcesz otworzyć w Photoshopie. Następnie wybierz Edytuj w> Otwórz jako obiekt inteligentny w Photoshopie…
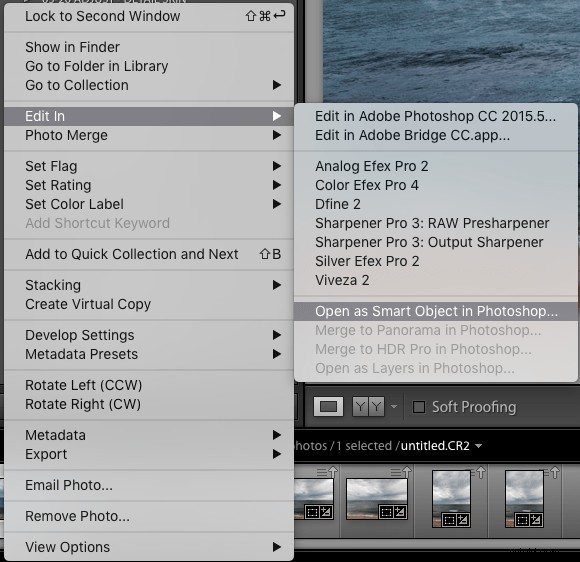
Przez Adobe Camera Raw:
Na dole okna ACR zobaczysz coś takiego:

Kliknięcie tego otworzy to okno dialogowe. Upewnij się, że masz Otwórz w Photoshopie jako obiekty inteligentne pole zaznaczone. Jeśli nie chcesz tego robić (jest to ustawione domyślnie), możesz również przytrzymać klawisz Shift i Otwórz obraz przycisk zmieni się na Otwórz obiekt w prawym dolnym rogu ekranu.
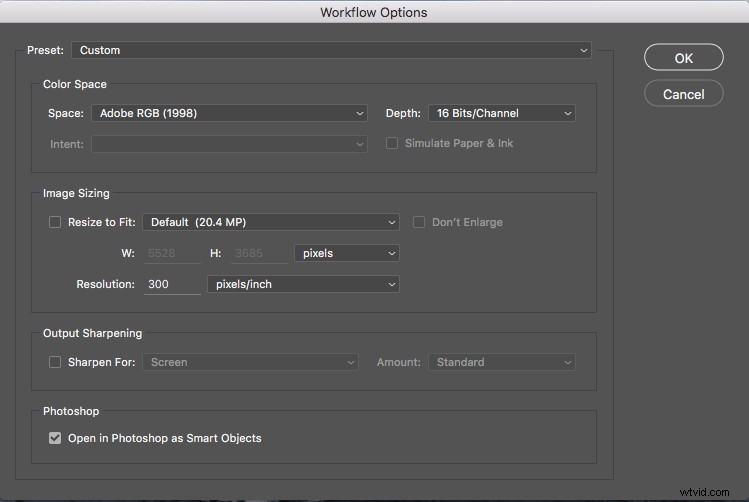
Oto dwie metody tworzenia obiektu inteligentnego przed otwierany w Photoshopie. Ale co, jeśli chcesz go utworzyć po wprowadzeniu zmian? Aby to zrobić, wykonaj następujące kroki:
Krok 1: Musisz utworzyć nową warstwę ze wszystkimi warstwami dopasowania połączonymi (wytłoczonymi) w tę jedną warstwę – ale nie chcesz spłaszczać obrazu. Aby to zrobić, wybierz górną widoczną warstwę (widoczne warstwy są oznaczone ikoną oka bezpośrednio obok nich), przytrzymaj klawisz Option/Alt i wybierz Warstwa> Scal widoczne. Możesz też użyć skrótu klawiaturowego:Następnie wykonaj jedną z następujących czynności:Naciśnij Shift+Ctrl+Alt+E (Windows) lub Shift+Command+Option+E (Mac).
Photoshop utworzy nową warstwę zawierającą połączone warstwy. Tak więc będziesz mieć teraz warstwę na górze panelu Warstwy, która ma wszystkie widoczne zmiany wprowadzone poniżej, wybite w niej (reszta pozostanie nietknięta).
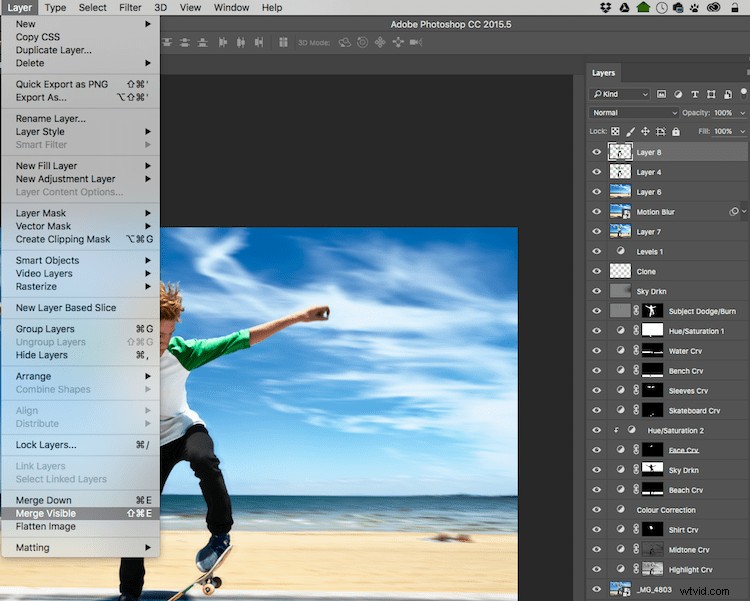
Po wybraniu górnej widocznej warstwy przytrzymaj klawisz Alt/Option i wybierz Warstwa> Połącz widoczne.
Krok 2: Po wybraniu tej nowej górnej warstwy kliknij prawym przyciskiem myszy i wybierz opcję Konwertuj na obiekt inteligentny . Teraz wszelkie dostosowania, które zastosujesz do tej warstwy, takie jak; rozmycie ruchu, rozmycie gaussowskie, jakiekolwiek wyostrzenie itp., będziesz mógł później zmienić ponownie, klikając dwukrotnie inteligentny obiekt.
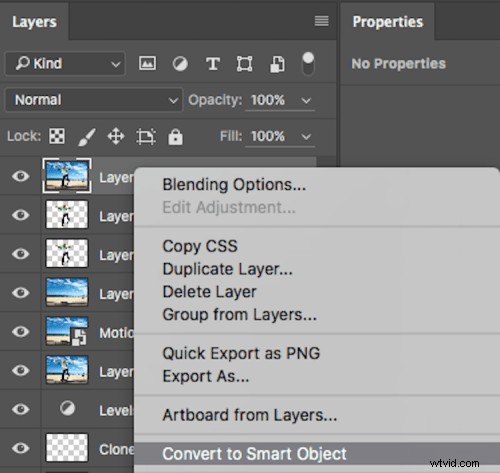
Tworzenie inteligentnych obiektów jest tak proste, a ich elastyczność jest niesamowita!
Kilka rzeczy, które warto wiedzieć o inteligentnych obiektach:
Jeśli nie otworzysz obrazu w programie Photoshop jako obiektu inteligentnego, utworzenie obiektu inteligentnego w programie Photoshop nie zapewni tych samych możliwości edycji. Jeśli chcesz mieć te możliwości edycji na swojej warstwie tła, musisz otwórz go jako obiekt inteligentny.
Następnie, jeśli utworzyłeś warstwy dopasowania z nałożonymi na nie maskami, zdecydowanie sugerowałbym, aby nie przycinać obrazu za pomocą obiektu inteligentnego. Spowoduje to przycięcie obrazu tła (obrazu podstawowego) i wszelkich masek, które masz, nie dostosuje się do nowego przycięcia, więc będziesz musiał ponownie wykonać maskowanie. Polecam wykonanie dowolnego przycinania przed otwarciem w Photoshopie lub po zakończeniu w Photoshopie.
Nie bój się inteligentnych obiektów. Są bardzo łatwe do wykonania i oferują ogromną elastyczność. Czy korzystasz z inteligentnych obiektów? Czy pomogli ci w procesie edycji? Daj nam znać w komentarzach poniżej.
