Jednym z najpotężniejszych dostępnych narzędzi Photoshopa jest Curves. Chociaż często służy tylko do poprawiania kontrastu, narzędzie krzywe jest również niezwykle skuteczne w korygowaniu kolorów. Co więcej, nauczenie się, jak z niego korzystać, daje większą ogólną wiedzę na temat edycji obrazów. Pomoże Ci to zrozumieć histogram i nauczy Cię, jak edytować zdjęcia według liczb.
Pomysł na prawidłowy kolor
Korygowanie kolorów na obrazach polega na usuwaniu niechcianych przebarwień. „Niepożądana” część jest ważna, ponieważ pożądane są niektóre odcienie kolorów. Na przykład nie chciałbyś zneutralizować ciepłego odcienia zachodu słońca. Możesz jednak chcieć usunąć niebieską poświatę, która czasami przenika zdjęcia zrobione w pochmurne dni lub w mglistych warunkach. Usuwając niechcianą poświatę barwną, odkryjesz prawdziwy kolor obiektów i tematów na zdjęciu i sprawisz, że obraz „wyskoczy”.
Treść zdjęcia będzie decydować o tym, jak je edytować, więc nie powinieneś mieć obsesji na punkcie poprawiania koloru na każdym zdjęciu. Wiele razy będziesz chciał zrobić niewiele lub nic z kolorem. Docenienie narzędzia krzywych i otaczających go liczb pomoże Ci zdecydować, czego potrzebuje każde zdjęcie.
Histogram neutralny
Podczas pracy z krzywymi, histogramami i liczbami RGB warto wiedzieć, co mówi histogram. Nie ma czegoś takiego jak poprawny lub zły histogram per se, ponieważ odzwierciedla on tylko dane pikseli obrazu, ale zwróci uwagę na potencjalne problemy.
Patrząc na wszystkie trzy histogramy RGB (czerwony, zielony i niebieski) jednocześnie, możesz od razu zorientować się, czy obraz ma poświatę kolorów. Jeśli nie ma przebarwień, trzy histogramy będą wyglądać bardzo podobnie. Czarno-biały obraz RGB doskonale to ilustruje, ponieważ jest całkowicie neutralny. W takim przypadku trzy wartości RGB będą równe w każdej części obrazu, a histogramy będą identyczne.

Na tym czarno-białym obrazie RGB widać, że histogramy czerwony, zielony i niebieski są identyczne. Nie dostaniesz tego na kolorowym zdjęciu, ale jeśli histogramy wyglądają podobnie, zwłaszcza od środka do prawej strony, jest mało prawdopodobne, aby było zauważalne przebarwienie.
Przygotowanie
Zanim zaczniesz w krzywych, musisz przygotować kilka rzeczy w Photoshopie:
- Upewnij się, że okna „Warstwy” i „Informacje” są otwarte.
- Wybierz rozmiar próbki „Średnia 3 na 3” lub „Średnia 5 na 5” dla narzędzia kroplomierza.
Łatwa korekcja kolorów jednym kliknięciem przy użyciu tonów średnich
Za każdym razem, gdy zdjęcie zawiera obszar, który według Twojej oceny powinien mieć neutralną szarość, możesz użyć narzędzia Kroplomierz do średnich tonów na poziomach lub krzywych, aby szybko skorygować wszelkie przebarwienia. Wystarczy kliknąć rzekomo szarą część obrazu, aby poprawić kolor. Zwykle warto klikać kilka razy w różne obszary, aż osiągniesz zadowalający Cię wynik. Istnieją sposoby na precyzyjne obliczanie tonów średnich na obrazie, aby uczynić tę metodę bardziej precyzyjną, ale zgadywanie często działa dobrze i jest znacznie szybsze.
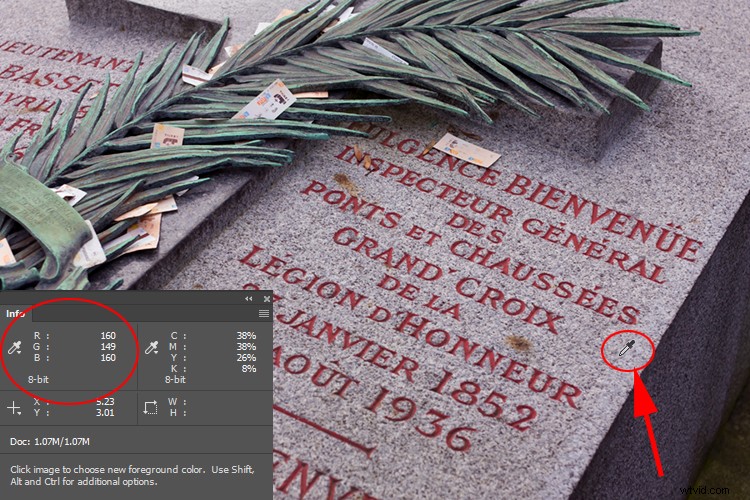
Przeciągając kroplomierzem po tym nagrobku, możemy zobaczyć, że zielona wartość jest mniejsza niż czerwona lub niebieska. Moglibyśmy rozsądnie oczekiwać, że ten kamień będzie miał neutralny szary kolor, co dałoby w przybliżeniu równe wartości RGB, ale deficyt zieleni (RGB 160, 149, 160) wskazuje na odcień magenta (przeciwieństwo zielonego).
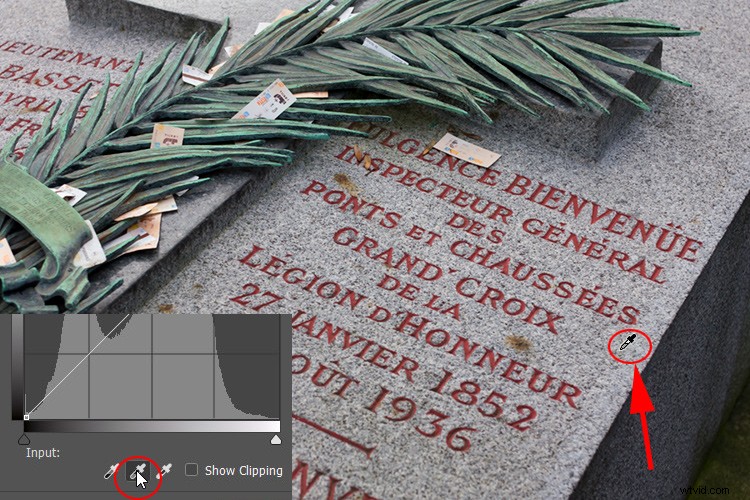
Poprzez otwarcie krzywych lub poziomów i kliknięcie na kamień za pomocą środkowego zakraplacza, odcień magenta jest korygowany. W rezultacie zieleń na zdjęciu jest silniejsza.
Korzystanie z krzywych i palety informacyjnej do poprawiania koloru
Wprowadzając do równania paletę informacji, można dokonywać znacznie dokładniejszych korekcji kolorów. Technika, której się nauczysz, uczy również oceniać i edytować zdjęcia według liczb. Pomyśl o tym – jeśli nie masz do czego porównać obrazu – nie ma alternatywnej wersji – często na pierwszy rzut oka wygląda on „w porządku”. Studiując wartości RGB, uzyskasz jasny obraz wszelkich potencjalnych problemów na zdjęciu.
Zanim przejdziesz dalej, ważne jest, aby pamiętać, że obraz zawsze potrzebuje „neutralnych” obszarów, aby korekcja kolorów się powiodła. Dzieje się tak, ponieważ neutralny ton zapewnia znany punkt odniesienia, z którego można pracować. Piksele neutralne mają zawsze identyczne wartości RGB (np. 128, 128, 128). Każde zdjęcie, które nie zawiera neutralnego tonu, jest trudne do dokładnej korekty. Dzieje się tak niezależnie od tego, czy sam dostosowujesz kolor, czy naciskasz przycisk automatycznej korekty kolorów. Fotografowie często używają szarych kart, aby wprowadzić do obrazu znany neutralny kolor w celu późniejszej korekcji kolorów.
10 kroków do korekcji kolorów za pomocą krzywych
Oto kroki, które możesz wykonać, aby poprawić kolor za pomocą krzywych, panelu informacyjnego i histogramów:
Krok #1 – Wybierz zakraplacz
Po otwarciu obrazu wybierz narzędzie Kroplomierz z palety narzędzi programu Photoshop.

To jest zdjęcie hotelu w Szwajcarii przed jakąkolwiek korektą koloru. Nie ma silnego przebarwienia, ale możesz wykryć jego chłodną stronniczość.
Krok #2 – Sprawdź białe wartości RGB
Umieść narzędzie zakraplacza nad rozproszonym białym światłem na zdjęciu z wartościami RGB w 230 lub 240 sekund (staraj się unikać wysokich wartości 250). Użyj palety informacyjnej, aby zobaczyć te wartości.
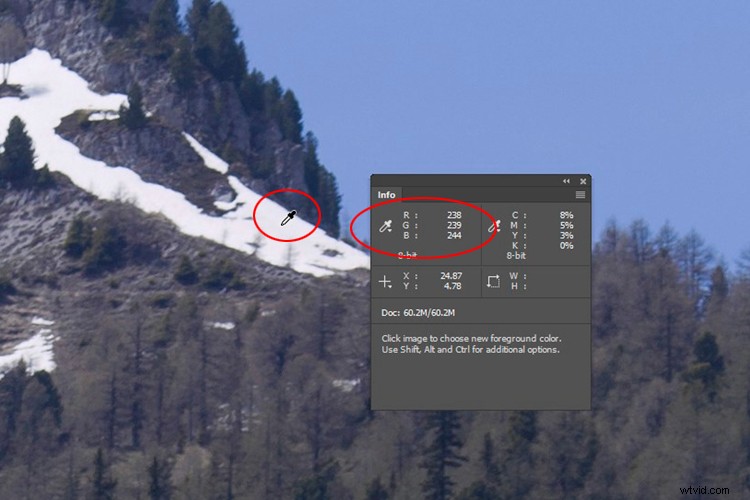
Po najechaniu kroplomierzem na rozmyte białe światła widzę, że niebieski kanał ma stale wyższe liczby niż czerwony lub zielony. Różnica nie jest drastyczna, ale wskazuje na niebieską poświatę.
Krok #3 – Utwórz punkt próbkowania
Przytrzymaj klawisz Shift i kliknij, aby utworzyć punkt próbki z tego białego obszaru, który zostanie wyświetlony na palecie informacyjnej jako #1. Możliwe jest przeniesienie punktu próbnego po jego utworzeniu, przytrzymując klawisz Shift i przeciągając.
Krok #4 – Powtórz z półtonami
Powtórz tę procedurę z neutralnym szarym tonem średnim, jeśli możesz go znaleźć, z wartościami RGB około 120-140.
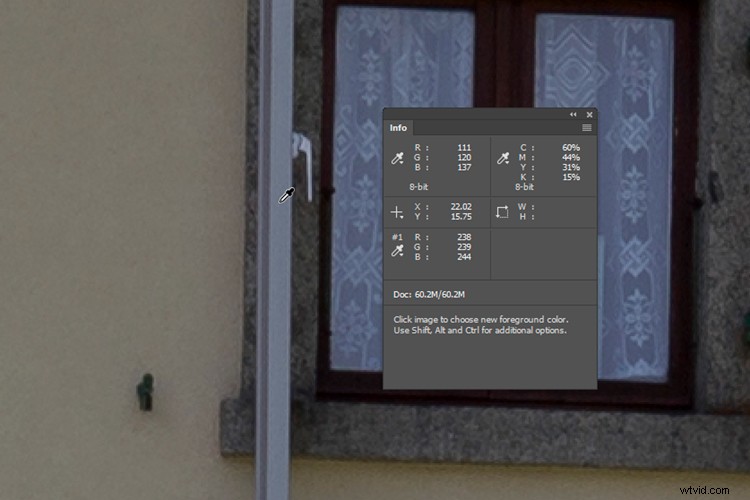
Tutaj tworzymy punkt próbkowania tonów średnich. Ponownie widać na podstawie liczb (RGB 111, 120, 137), że istnieje silna niebieska obecność. Punkt próbkowania podświetlenia, który dopiero co nagrałem, jest przechowywany na przedstawionej palecie informacyjnej po lewej stronie, trzeci od dołu (oznaczony jako #1).
Krok #5 – Powtórz z cieniami
Zrób to samo z dowolnymi czarnymi, zacienionymi obszarami o wartościach około 10-30. Następnie utworzysz trzy przykładowe punkty. Ponieważ rzucanie kolorów w cieniach jest z natury trudniejsze do zauważenia, ten trzeci punkt próbkowania można często pominąć bez złego efektu.
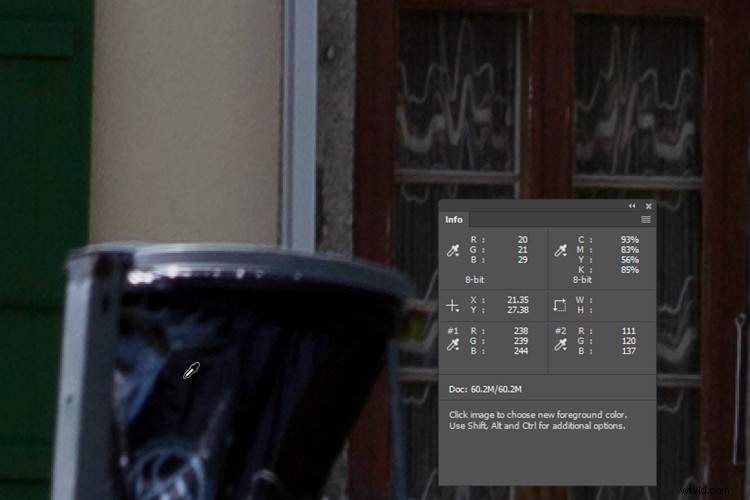
Punkt próbki cienia z kosza na śmieci rejestruje w RGB 20, 21, 29. Widzimy teraz, że zimna barwa przechodzi przez cały obraz, od świateł po cienie. Po kliknięciu na to, moje trzy przykładowe punkty są zapisywane i wyświetlane w palecie informacji.
Krok #6 – Przeanalizuj trzy próbki
Przyglądając się trzem utworzonym próbkom RGB, powinieneś zorientować się, jakie są obecne poświaty kolorów. Zazwyczaj ten sam problem występuje we wszystkich odcieniach, od świateł po cienie, choć nie zawsze. Pamiętaj, że niska wartość RGB w którymkolwiek z trzech kanałów wskazuje na przeciwną poświatę kolorów. Tak więc niska wartość koloru czerwonego wskazuje na cyjan, niski zielony to magenta, a niski niebieski to żółty. Dotyczy to tylko obszarów, które powinny mieć neutralny kolor (tj. biały, szary, czarny).
Krok #7 – Otwórz warstwę dopasowania krzywych
Otwórz warstwę dopasowania krzywych. Przytrzymaj klawisze Ctrl i Shift (Cmd + Shift) i ponownie kliknij dokładnie na środku drugiego utworzonego punktu próbkowania o średniej tonacji (#2). Skutkuje to umieszczeniem punktu środkowego wzdłuż każdej z indywidualnych krzywych RGB.
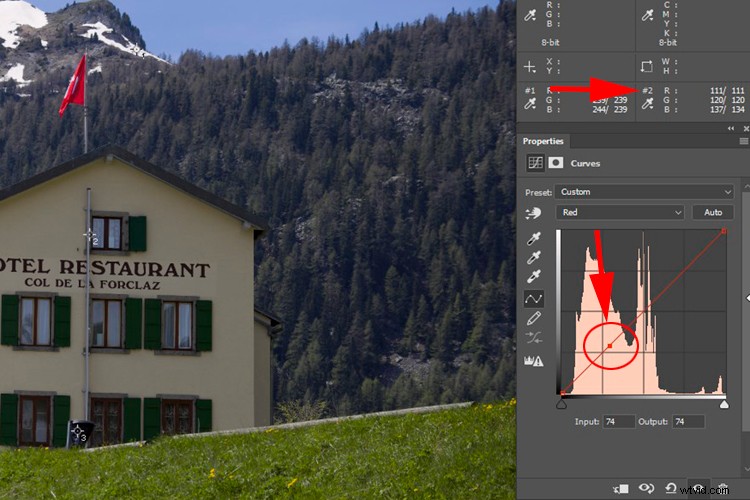
Przytrzymanie Ctrl + Shift (Cmd + Shift na Macu) i kliknięcie narzędziem Kroplomierz umieszcza punkt próbkowania na każdej z trzech krzywych RGB. Jest to przydatne przy dostosowywaniu określonych tonów średnich. Tutaj otworzyłem czerwony kanał, aby to zilustrować. Aby poprawić kolor, musisz dostosować poszczególne kanały czerwonego, zielonego i niebieskiego, aż odpowiednie numery wyjściowe na palecie informacyjnej będą pasować.
Krok #8 – Popraw przebarwienia
Teraz nadszedł czas na korektę przebarwień. Na wykresie krzywych prawy górny punkt reprezentuje światła, a lewy dolny cienie. Pomiędzy nimi znajdują się wszelkie punkty środkowe, które umieściłeś na krzywej.
Zaczynając od podświetleń (próbka nr 1), otwórz kolejno poszczególne kanały krzywych czerwonej, zielonej i niebieskiej i przesuń prawy górny punkt w lewo lub w dół wzdłuż zewnętrznej krawędzi wykresu, tak aby ostatecznie trzy wartości pasowały . Gdy przesuwasz każdy punkt na wykresie, paleta informacji podaje zaktualizowaną wartość wyjściową.
Zwykle najlepiej jest wybrać najniższą lub środkową z trzech istniejących wartości podświetlenia i dopasować do niej pozostałe dwie (patrz „wskazówka” poniżej).
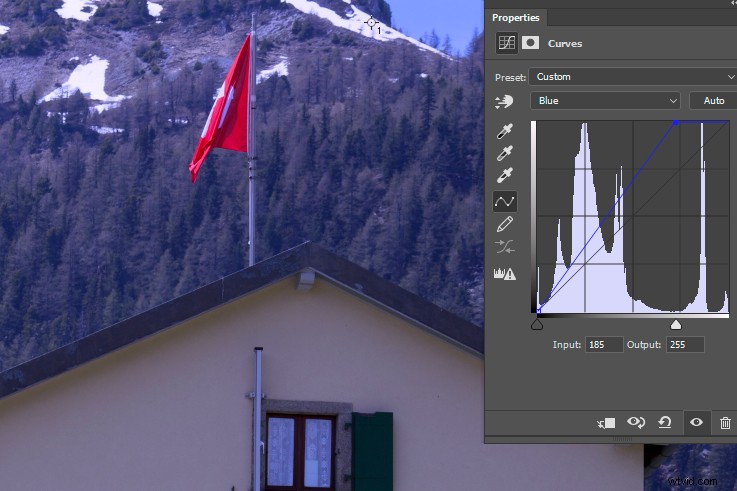
To jest przesadzony przykład regulacji podświetlenia krzywych w kanale niebieskim. Przeciągnąłem punkt podświetlenia w lewo, co dodało niebieski kolor do obrazu (zdecydowanie za dużo niebieskiego). Przesunięcie punktu w dół po prawej stronie wykresu spowodowałoby zwiększenie koloru żółtego. W rzeczywistości te zmiany będą zwykle bardzo niewielkie, przesuwając tylko niewielką ilość w obie strony. Paleta informacji będzie odzwierciedlać te zmiany w numerach wyjściowych RGB.
Krok #9 – Powtórz dla wszystkich trzech punktów
Powtórz ten proces z punktami pośrednimi i cieniami, tak aby wszystkie wybrane neutralne punkty na obrazie były w rzeczywistości neutralne. Dolny lewy punkt cienia jest również przesuwany wzdłuż zewnętrznej krawędzi wykresu, w górę lub w prawo. Punkt pośredni, który przeciągniesz w górę lub w dół. Jeśli na końcu tego procesu kolor wygląda na nieobliczalny, oznacza to zazwyczaj, że wybrałeś punkt próbny, który nie był neutralny. Upewnij się, że punkty próbkowania nie zawierają szumu kolorowego ani odbitego koloru. Powiększ obszar, który próbkujesz, aby się tego upewnić.
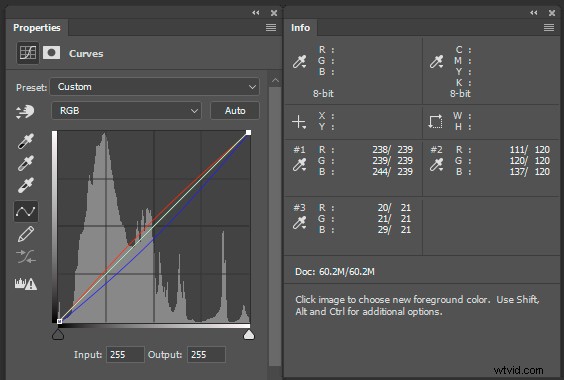
Tutaj zobaczysz, że wszystkie trzy zestawy wartości RGB zostały wyrównane – dla każdego punktu widać wartość przed (po lewej) i po (po prawej) (czerwony w punkcie nr 1 zmienił się z 238 na 239, niebieski z 244 na 239).
Teraz wszystkie punkty są z grubsza podobne, innymi słowy, wszystkie wybrane przeze mnie próbki, które zostały oszacowane jako neutralne, zostały zneutralizowane. Pamiętaj, że liczby nie muszą idealnie pasować do tego, o ile są blisko. Na wykresie krzywych czerwony kanał został podniesiony, a niebieski lekko obniżony w wyniku moich edycji. W tym przypadku zielony kanał był nietknięty, więc odpowiadająca mu linia przecina środek.
Krok #10 – Usuń próbki i zapisz
Po zakończeniu korekcji punkty próbkowania można usunąć, przytrzymując klawisze Ctrl + Alt (Cmd + Option) i klikając je. Powinieneś zobaczyć ikonę nożyczek, gdy przytrzymasz te klawisze. Aby zakończyć, zapisz obraz z nienaruszoną warstwą dopasowania lub spłaszcz warstwy, zgodnie z wymaganiami.

Przed – nieskorygowany obraz.

To jest obraz z korekcją kolorów. Po zniknięciu niebieskiej obsady inne kolory na zdjęciu mogą oddychać. W szczególności bardziej widoczny jest żółty kolor hotelu oraz zieleń trawy i drzew.
Wskazówka :Ponieważ przesuwanie punktów końcowych linii krzywej wpływa na wszystkie światła i cienie, należy zachować ostrożność podczas edycji. W szczególności unikaj wybierania najwyższej z trzech wartości RGB jako celu podczas dopasowywania kanałów podświetlenia czerwonego, zielonego i niebieskiego. W przeciwnym razie może się okazać, że zdmuchniesz pożądane szczegóły w najjaśniejszej części obrazu. Błędy w cieniach są generalnie mniej zauważalne, ale nadal istnieje ryzyko zablokowania szczegółów, jeśli ustawisz wszystkie punkty RGB cienia na najniższą z trzech wartości. Ogólnie rzecz biorąc, odwróć liczby od ich skrajności.
Oświetlenie mieszane
Omówione w tym artykule rodzaje korekcji działają najlepiej, gdy na obrazie występują naturalnie występujące przebarwienia. W oświetleniu mieszanym, w którym źródła światła są radykalnie różne (np. światło żarowe i światło dzienne), należy skrupulatnie zająć się każdym dotkniętym obszarem obrazu za pomocą warstw w programie Photoshop lub pędzla dopasowującego w programie Lightroom. Unikaj tego typu oświetlenia, gdy tylko jest to możliwe, ponieważ korekta w przetwarzaniu jest trudna i czasochłonna.
Wreszcie
Nie spodziewam się, że użyjesz tych technik na każdym obrazie, ale mam nadzieję, że poprawią one niektóre z twoich zdjęć i że spodoba ci się eksperymentowanie z krzywymi w Photoshopie. Ten rodzaj edycji matematycznej zapewnia dobre zrozumienie histogramów i znaczenia wartości RGB.
Samo najechanie kroplomierzem na zdjęcie podczas oglądania liczb powie coś o tym. Jeśli na zdjęciu nie ma naturalnie występujących „neutralnych” kolorów i chcesz uzyskać spójne lub dokładne kolory, rozwiązaniem jest wysokiej jakości szara karta.
Jeśli coś jest niejasne, nie wahaj się zadać mi pytań.
