Ważne jest, aby mieć swój własny styl. Każdy tak mówi. Jest to jeden z najważniejszych czynników, aby nie utonąć w milionach innych zdjęć innych fotografów. Styl to wiele rzeczy. To twoje kompozycje, z czego robisz zdjęcia, w jakim świetle fotografujesz, ale jednym z najważniejszych czynników jest to, jak przetwarzasz swoje zdjęcia. W tym artykule przyjrzymy się technice post-processingu, która może nadać Twoim zdjęciom niepowtarzalny wygląd przy użyciu LUT w Photoshopie.
Istnieje wiele sposobów na nadanie zdjęciom określonego wyglądu, niektóre są lepsze, a inne prostsze niż inne. Możesz wybrać filtr lub ustawienie wstępne w jakimś narzędziu i może to wyglądać całkiem nieźle. Ale tak naprawdę nie będzie to twój styl, bez względu na to, jak fajnie to wygląda. Każdy, kto ma to narzędzie, może kliknąć dokładnie to samo ustawienie wstępne i mieć taki sam wygląd.
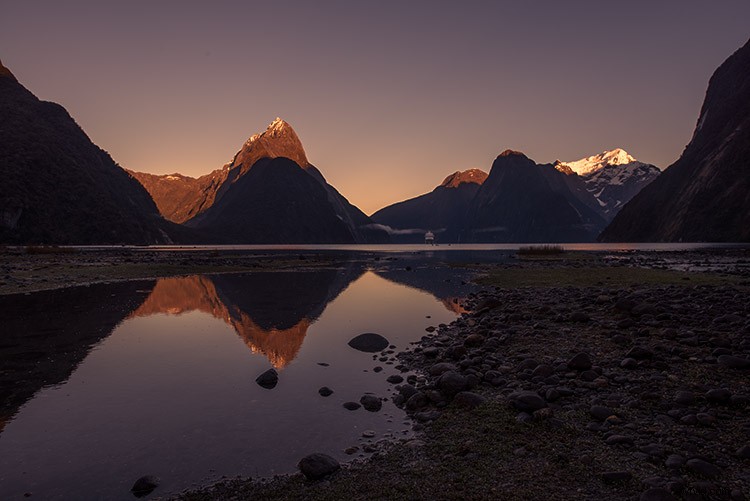
Stwórz własny wygląd
Jeśli chcesz mieć swój własny styl lub wygląd, będziesz musiał go stworzyć. Świetnym sposobem na to jest utworzenie własnej „Tabeli wyszukiwania kolorów” lub po prostu nazywane LUT. Jest to dość łatwy sposób na zrobienie dość drastycznego wyglądu, który będzie unikalny dla twoich zdjęć. Nazywa się to również gradacją kolorów.
LUT jest tabelą kolorów, która odwzorowuje jeden kolor na drugi. Jest to technika stosowana w przemyśle filmowym do tworzenia określonych stylów w filmach. Tę samą technikę można zastosować w fotografii, aby nadać zdjęciom charakterystyczny i profesjonalny wygląd.
W tym artykule najpierw dowiesz się, jak korzystać z LUT, a następnie jak tworzyć własne pliki LUT. LUT to Twój styl przetwarzania końcowego. Ta technika wymaga Photoshopa lub GIMP-a (lub dowolnego programu, który używa warstw – Luminar może również korzystać z LUTów). Przykłady w tym artykule zostały wykonane w Photoshopie.
Zanim zaczniemy, pamiętaj, że podczas przetwarzania końcowego nie przesadzaj, tylko „zrób to” wystarczająco lub subtelnie.

Jak korzystać z LUT
Photoshop jest dostarczany z wieloma gotowymi tabelami LUT, które stosuje się jako warstwę dopasowania. Zmienią one kolory obrazu, a niektóre z nich zmienią również kontrast. Zobaczmy, jak dodać LUT do zdjęcia.

Krok 1 – Otwórz zdjęcie w Photoshopie
Zacznij od otwarcia zdjęcia, być może takiego, które zostało nieco przetworzone, aby zrównoważyć kontrast, światła i cienie.
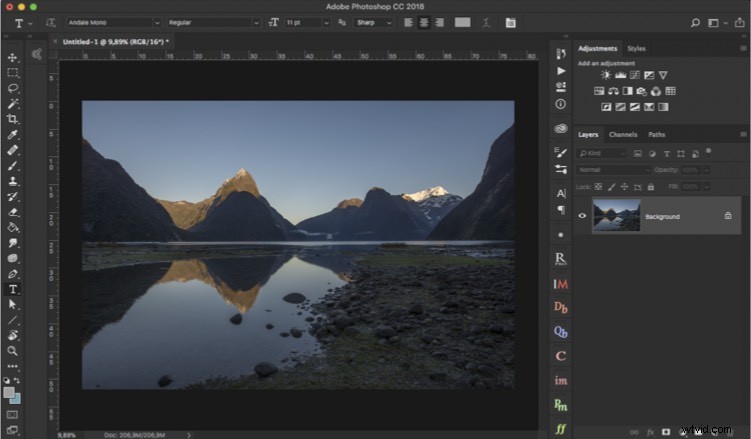
Krok 2 – Dodaj warstwę dopasowania
Następnie dodaj warstwę dopasowania – wybierz „Warstwa dopasowania wyszukiwania kolorów”.
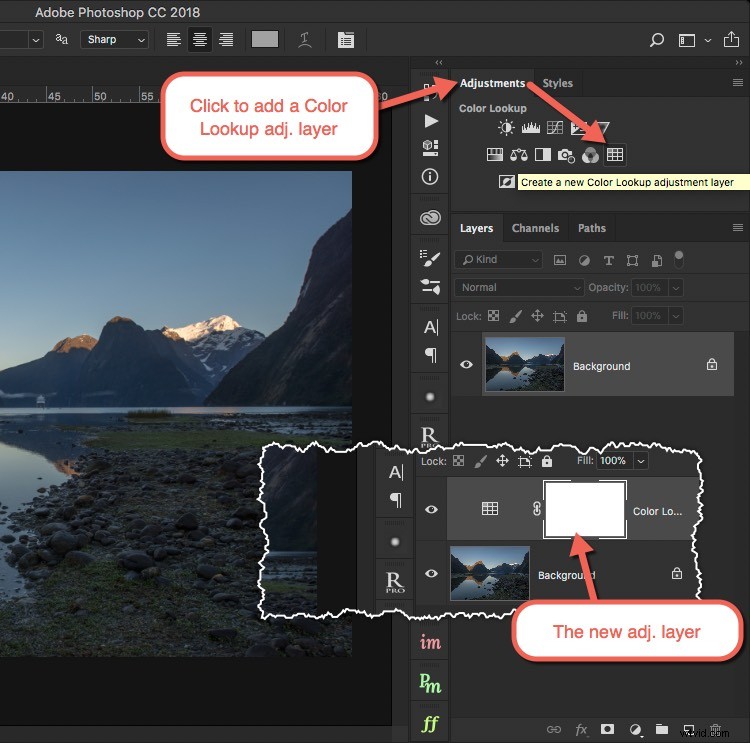
Ta warstwa użyje pliku LUT do wprowadzenia magicznych zmian na zdjęciu.
Krok 3 – Wybierz LUT
Upewnij się, że masz kartę Właściwości otwartej warstwy dopasowania. Kliknij menu rozwijane plików 3DLUT, a pojawi się lista. Lista, którą widzisz, zawiera domyślne tabele LUT dostarczane z programem Photoshop.
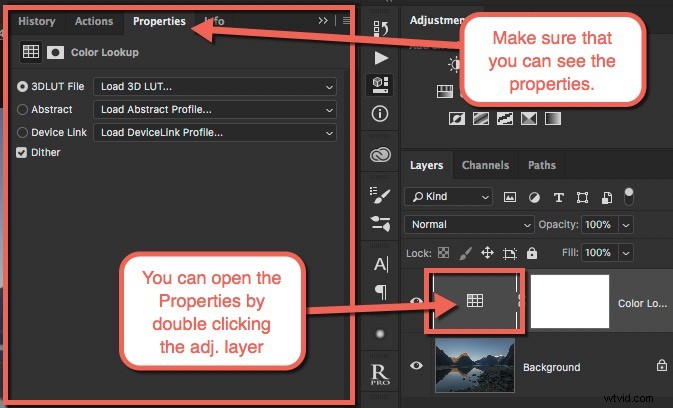
Wybierz jeden i zobacz, co się stanie. Pobaw się i wypróbuj różne domyślne LUT i zobacz, co się stanie.
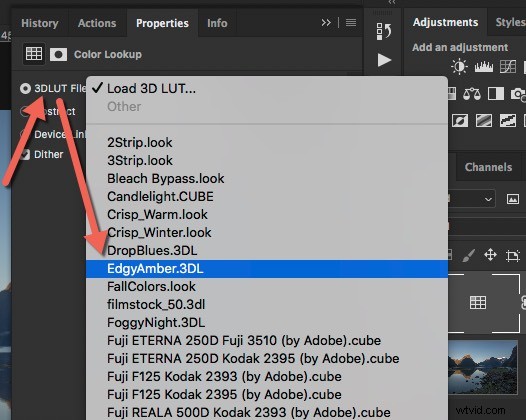
Niektóre są bardzo dramatyczne, jak na przykład EdgyAmber , podczas gdy inne są nieco bardziej subtelne.
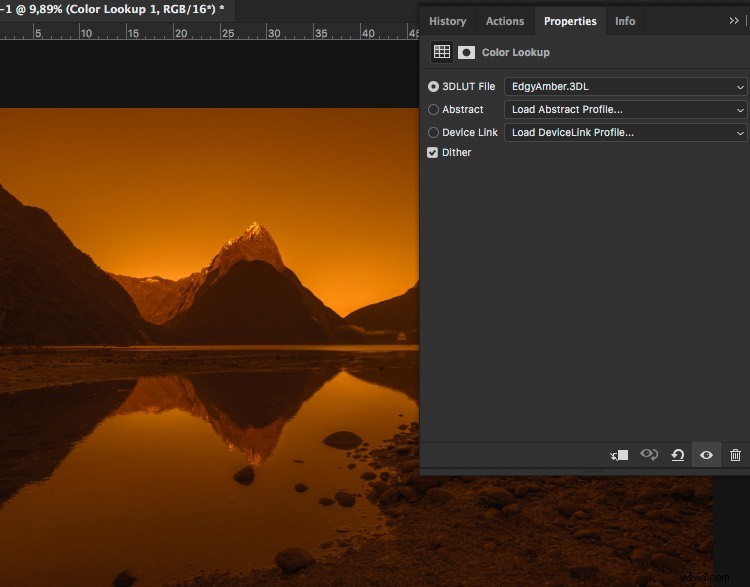
Wynikowy obraz przy użyciu EdgyAmber LUT.
Na początku możesz pomyśleć, że te dramatyczne w ogóle nie są przydatne, ale spróbuj zmienić krycie warstwy na 30%, gdy masz wybraną tablicę LUT EdgyAmber.
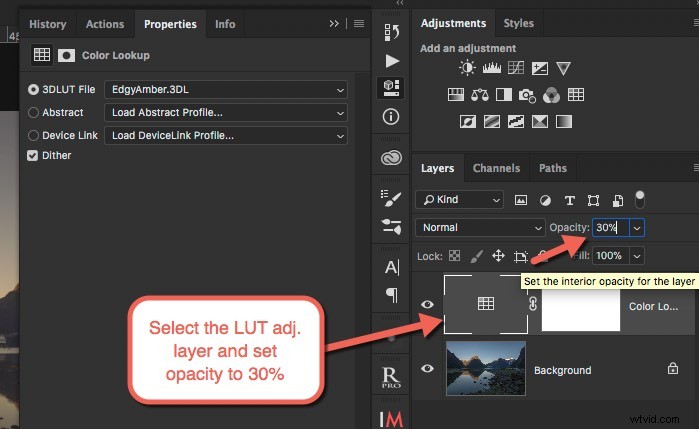
Jak widać, dramatyczne LUT mogą również stać się subtelne.
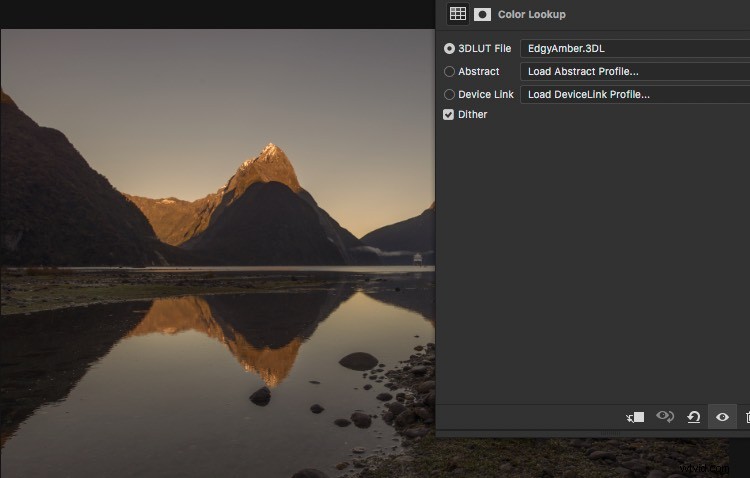
EdgyAmber LUT zastosowano z kryciem 30%.
Krok 4 – Łączenie kilku plików LUT
Możesz także stworzyć swój własny, niepowtarzalny wygląd. Taki, którego możesz użyć w określonej serii, a nawet zastosować go do wszystkich swoich zdjęć jako swój styl. Możesz to zrobić, łącząc kilka warstw dopasowania wyszukiwania kolorów (LUT).
Na każdym zmień poziom krycia na raczej niski, prawdopodobnie w zakresie 5%-40%. Gdy masz już 4-6 warstw, możesz być pewien, że dokładna kombinacja warstw, ich kolejność i krycie jest niepowtarzalne.
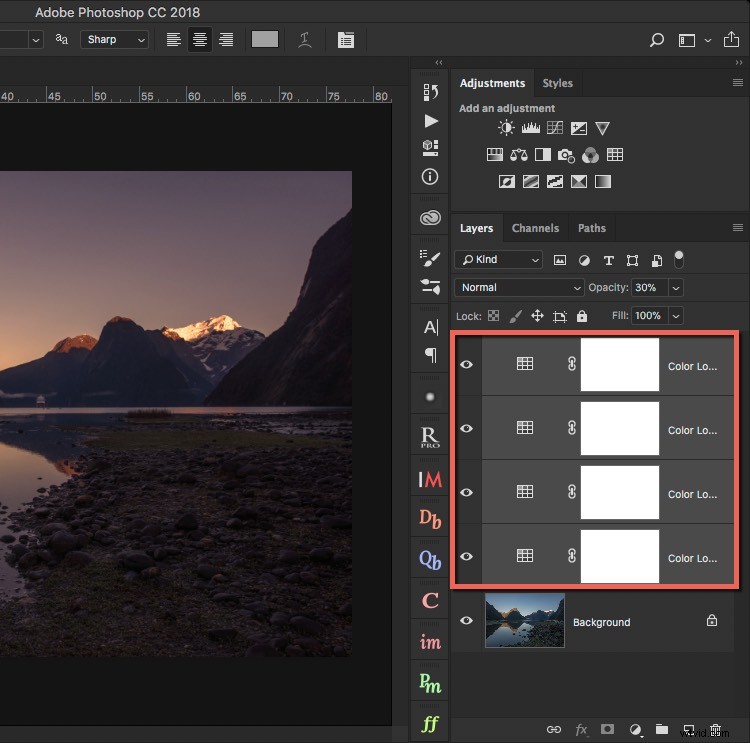
Połączenie czterech LUT w celu uzyskania niepowtarzalnego wyglądu.
Jest to dość skuteczny, ale prosty sposób na przetwarzanie zdjęć, aby wyglądały jak profesjonalne fotografie.
Wskazówka dla zaawansowanych!
Możesz także użyć niektórych innych rodzajów warstw dopasowania, aby zmienić kolory, aby dokonać dokładniejszych poprawek. Dobrymi warstwami dopasowania do tego są kolory selektywne, mikser kanałów i balans kolorów. Są inne, ale są jeszcze bardziej zaawansowane.
Gdy masz już wybrane warstwy dopasowania wyszukiwania kolorów (LUT), możesz zapisać tę kombinację jako własną LUT. W ten sposób możesz osiągnąć ten sam wygląd na innym zdjęciu, po prostu stosując tylko jedną LUT. Jest to prawie tak proste, jak kliknięcie przycisku ustawień wstępnych.

Wymaganie 1 – Twoje zdjęcie musi być warstwą tła
Aby to zadziałało, wymagane jest, aby oryginalny obraz był warstwą tła. Będzie tak zawsze, jeśli normalnie otworzyłeś obraz.
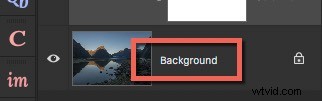
Wymaganie 2 – Nie używaj masek
Bez względu na warstwy dopasowania gradacji kolorów, których używasz do zmiany kolorów, nie używaj żadnych masek. Używanie masek zmyli narzędzie do eksportowania Tabeli Wyglądu Kolorów, a Twoja tablica LUT prawdopodobnie nie będzie nadawała się do użytku.

Krok 5 – Jak korzystać z własnej LUT
Po utworzeniu zestawu warstw dopasowania do zdjęcia możesz zapisać go w pliku LUT, przechodząc do:Plik> Eksportuj> Tabele wyszukiwania kolorów…
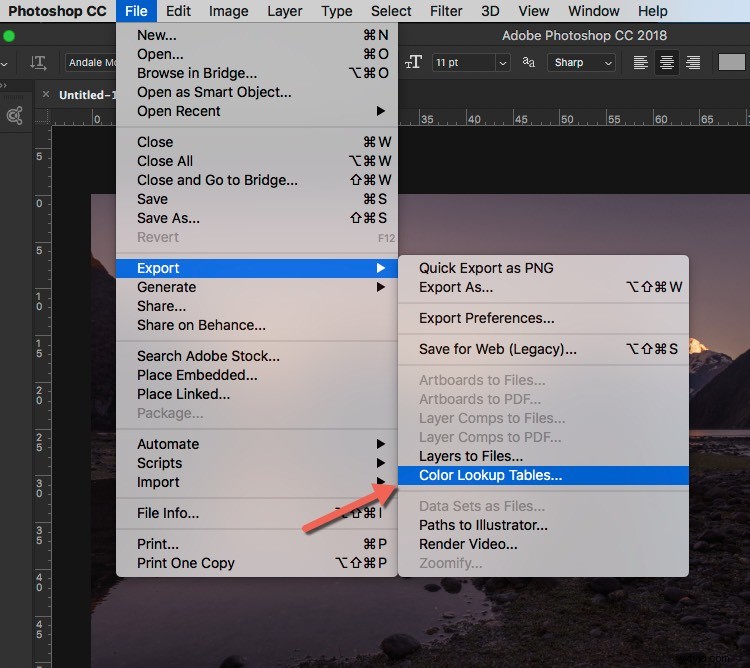
W oknie dialogowym eksportu możesz nazwać swoją LUT. Możesz także zmienić Punkty siatki . 64 to dobry kompromis między rozmiarem/wydajnością a jakością. Na koniec upewnij się, że masz 3DL zaznaczone.
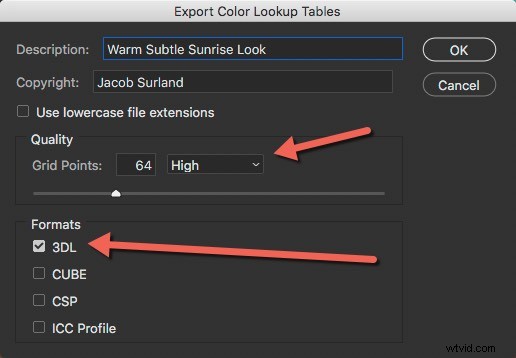
Jeśli zapiszesz wszystkie własne LUT w tym samym folderze, będą one łatwo dostępne i późniejsze. Możesz utworzyć skrót do folderu i bardzo szybko zastosować jedną z własnych LUT do innego obrazu.
Krok 6 – Korzystanie z własnych LUT
Korzystanie z nowo utworzonego pliku LUT jest bardzo proste. Otwórz nowy obraz w Photoshopie, dodaj warstwę dopasowania wyszukiwania kolorów i kliknij Załaduj 3D Lut .
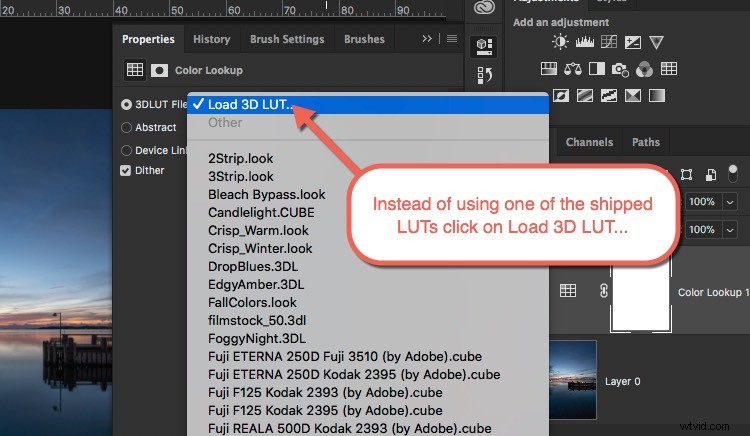
Jak widać, natychmiast zmienia Twoje zdjęcie.
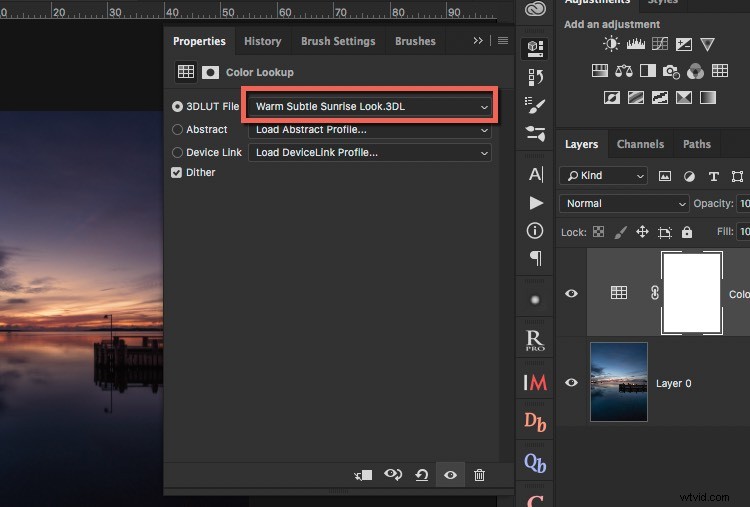
Jeśli zastosujesz tę LUT do dowolnego zdjęcia, będą one miały wspólny wygląd i styl.
Wszystkie zdjęcia w tym artykule są przetwarzane przy użyciu tej samej LUT, a ich znajomość jest łatwa do zauważenia. Rezultatem są ciemne, nastrojowe obrazy z żółto-pomarańczowym odcieniem w obszarach jasnych i niebiesko-fioletowym w obszarach zacienionych.
Wszystkie zostały utworzone z zaledwie kilkoma podstawowymi korektami kontrastu, świateł i cieni zastosowanymi w Lightroom, przed zaimportowaniem ich do Photoshopa. Przetwarzanie końcowe nie musi się na tym kończyć, ale na potrzeby przykładu te obrazy były proste.
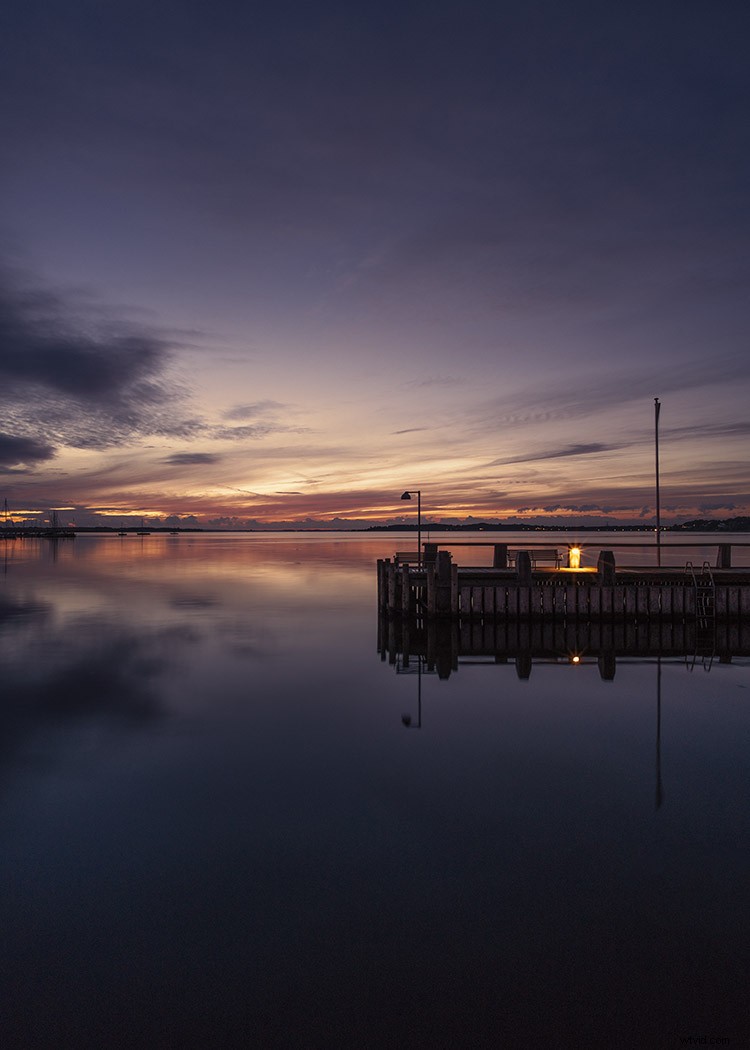
Wniosek
Tworząc i używając plików LUT możesz stworzyć niepowtarzalny wygląd wszystkich swoich zdjęć lub nawet serii obrazów. LUT może być tylko częścią bardziej złożonej metody przetwarzania końcowego lub może być jedyną przyprawą, która sprawi, że będzie to Twój charakterystyczny wygląd.
Gdy zaznajomisz się z nimi, możesz tworzyć tabele LUT, których używasz do określonych rodzajów zdjęć. Jeden do zdjęć w słoneczny dzień, jeden do zdjęć przed wschodem słońca, jeden do zdjęć w nocy itp. Baw się i bądź kreatywny, korzystając z tablic LUT.
Więcej LUT
W Internecie można znaleźć mnóstwo tablic LUT. Niektóre są bezpłatne, inne nie. Jednak nadal polecam spróbować stworzyć swój własny styl.
Jeśli masz jakiekolwiek pytania dotyczące tworzenia lub używania LUT, zadaj je w polu komentarzy poniżej.
