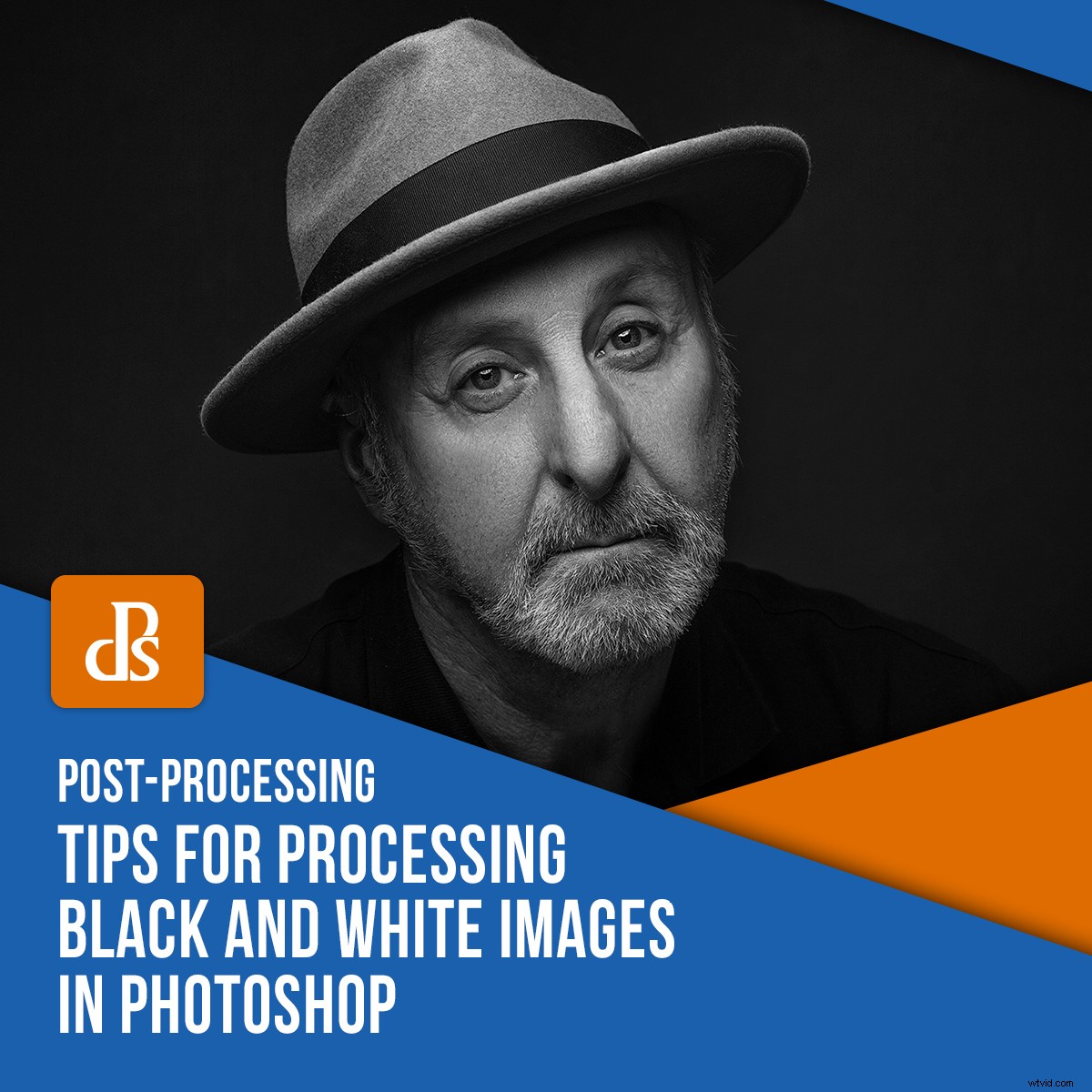
Jeśli jesteś miłośnikiem czarno-białych obrazów (jak wielu z nas fotografów), prawdopodobnie zdajesz sobie sprawę z wielu, wielu opcji konwersji obrazów na czarno-białe w Photoshopie (i innych pakietach oprogramowania ). Konwersja to tylko pierwszy krok w przetwarzaniu obrazów czarno-białych. Gdy pozbędziesz się koloru ze swoich zdjęć, nadal będziesz chciał kontrolować i zarządzać tonami na swoich zdjęciach, aby uzyskać najlepsze możliwe wyniki. W tym artykule przedstawimy kilka z tych narzędzi Photoshopa, których możesz użyć do tworzenia imponujących obrazów.

Dostosowania globalne/lokalne
Zanim przejdziesz od razu do listy narzędzi, ważne jest, aby rozróżnić dwa różne rodzaje dostosowań, które możesz wprowadzić do swoich obrazów.
Dostosowania globalne – Korekty globalne to korekty, które wpływają na cały obraz. Na przykład, jeśli użyjesz suwaka kontrastu w Lightroomie, zmieni on kontrast w całym obrazie.
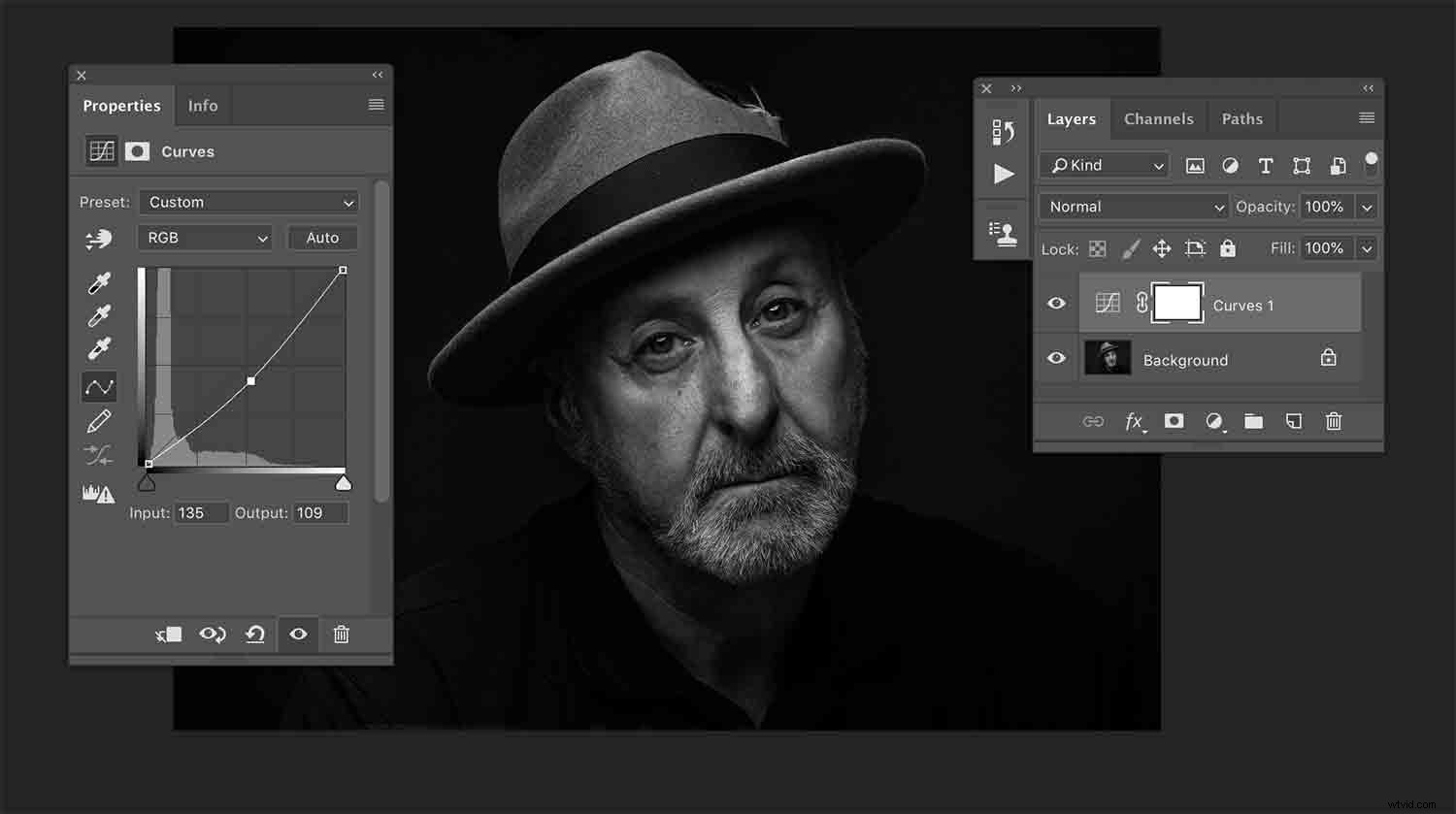
Jako globalne dostosowanie, ta warstwa krzywych, która miała na celu zmniejszenie świateł, wpłynęła na cały obraz i nie była w przyjemny sposób.
Dostosowania lokalne – Lokalne korekty są dokonywane w określonych obszarach obrazu, które definiujesz. Na przykład, możesz osobno dostosować kontrast dla oczu portretowanej osoby i kontrast dla jej koszuli.
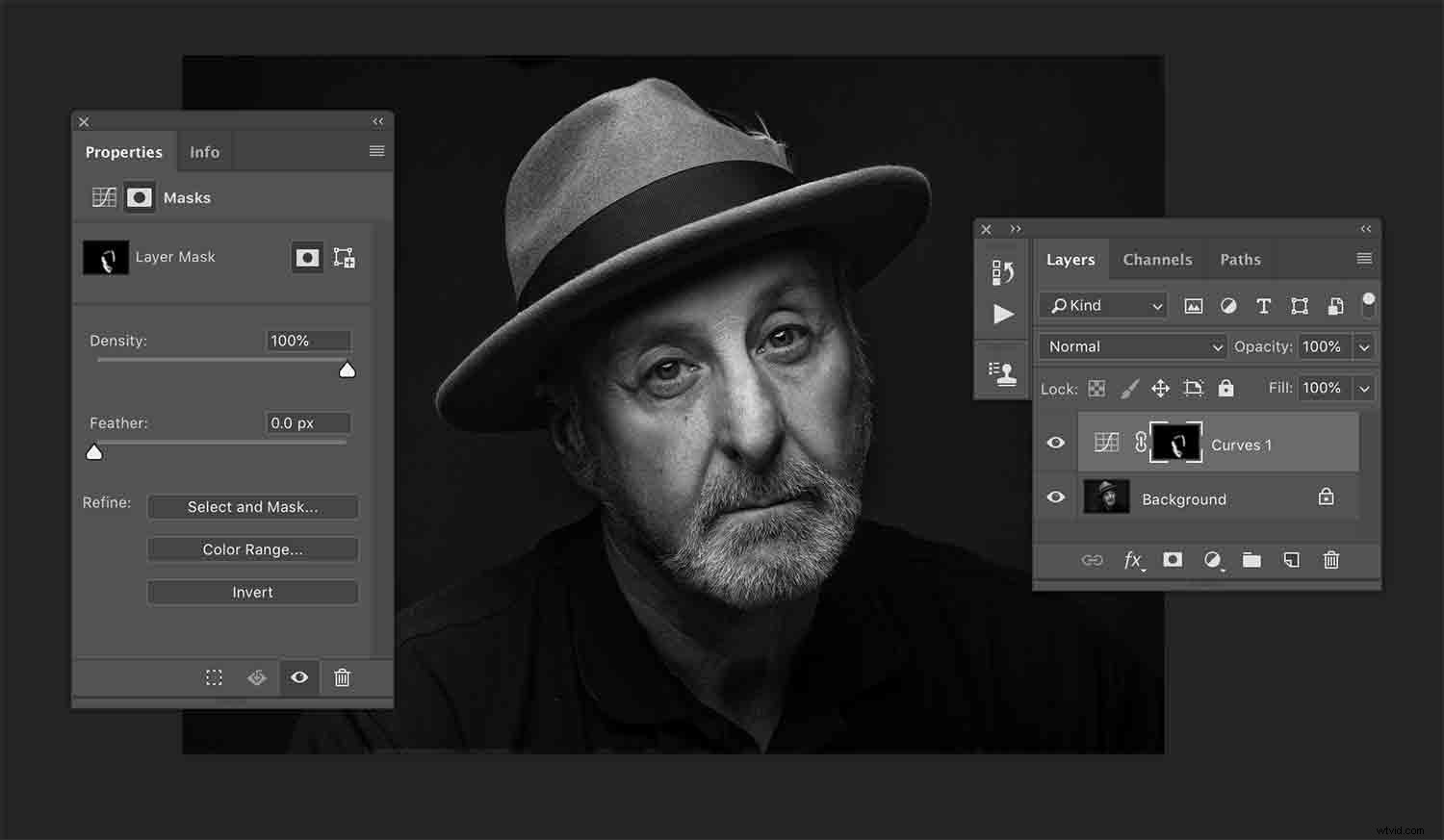
Użycie maski warstwy pozwoliło na lokalne dopasowanie, co oznacza, że warstwa krzywych wpływała tylko na półcienie otaczające twarz fotografowanej osoby.
Co to oznacza dla Twoich obrazów
Te rozróżnienia są ważne, ponieważ w większości przypadków będziesz chciał uniknąć głębokich globalnych korekt na swoich obrazach. Większość zdjęć składa się ze scen z różnych elementów. Jeśli myślisz o tym w kategoriach portretu, wyobraź sobie osobę stojącą na tle studyjnym, tak jak na poniższym obrazku.

Dzielenie obrazu na obszary o tonacji, a następnie wprowadzanie poprawek w tych obszarach oddzielnie, zapewnia pełną kontrolę nad obrazami.
Tutaj możesz podzielić obraz na kilka części. Masz skórę, oczy, koszulę, włosy i tło obiektu. Każdy z tych elementów inaczej reaguje na różne regulacje. Korzystając z globalnych dostosowań, zmienisz jednocześnie wygląd tych elementów.
Na przykład, jeśli chcesz znacznie zwiększyć kontrast koszuli, aby wydobyć teksturę, zwiększysz również kontrast skóry fotografowanej osoby. Ogólnie rzecz biorąc, zwykle nie chcesz zwiększać kontrastu na skórze. Najczęściej będziesz chciał go zmniejszyć.
Jak zwiększyć kontrast koszuli, jednocześnie zmniejszając kontrast na skórze? Poprzez zastosowanie lokalnych dostosowań.
Narzędzia do stosowania lokalnych dostosowań
Istnieje wiele sposobów na zastosowanie lokalnych dopasowań do obrazów w programie Photoshop. Oto elementarz kilku z nich.
Właściwe narzędzie do pracy zależy wyłącznie od wykonywanej pracy. Ucząc się, jak korzystać z kilku z tych opcji, uzbroisz się w różne sposoby korzystania z lokalnych korekt podczas przetwarzania obrazów czarno-białych.
Pamiętaj, że jest to wprowadzenie do różnych narzędzi, z których możesz korzystać, a nie pełny samouczek.
Maski warstw
Maski warstw są prawdopodobnie najłatwiejszym i najczęstszym sposobem na rozpoczęcie lokalnych dostosowań w programie Photoshop. Jeśli nie wiesz jeszcze, jak korzystać z tego potężnego, ale nieodłącznego aspektu Photoshopa, gorąco zachęcam do poświęcenia trochę czasu na przeczytanie i przećwiczenie korzystania z nich tak szybko, jak to możliwe.
Maska warstwy skutecznie blokuje warstwę dopasowania (maskuje ją) przed wpływem części obrazu, których nie chcesz.
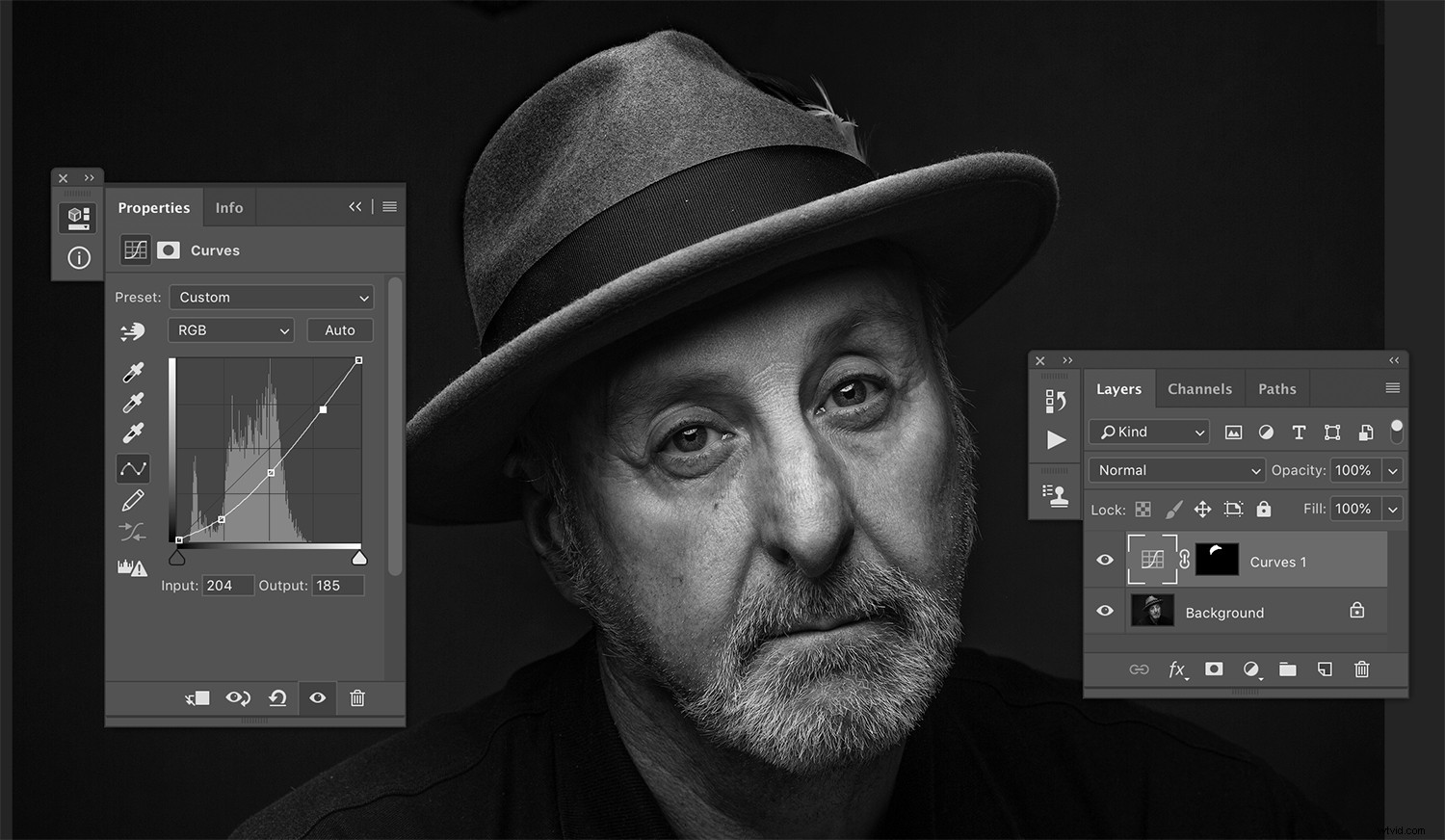
Maski warstw pomogą Ci wyizolować określone obszary obrazu, w których chcesz wprowadzić poprawki. Tutaj kapelusz fotografowanej osoby jest przyciemniony.
W powyższym przykładzie stworzyłem warstwę dopasowania Krzywe i wypełniłem maskę warstwy kolorem czarnym. Używając białego pędzla (B) ustawionego na 100% krycia, pomalowałem (z klikniętą maską warstwy) na oczy fotografowanej osoby. Teraz, bez względu na to, co zrobię z warstwą krzywych, wpłynie to tylko na obszar, który pomalowałem na biało w masce warstwy.
Korzystając z tej techniki, możesz utworzyć dowolną liczbę warstw dopasowania Krzywe (lub dowolny inny rodzaj warstwy dopasowania), z których każda ma wpływ tylko na określone części obrazu. W ten sposób możesz potraktować każdy element swojego obrazu z indywidualną troską.
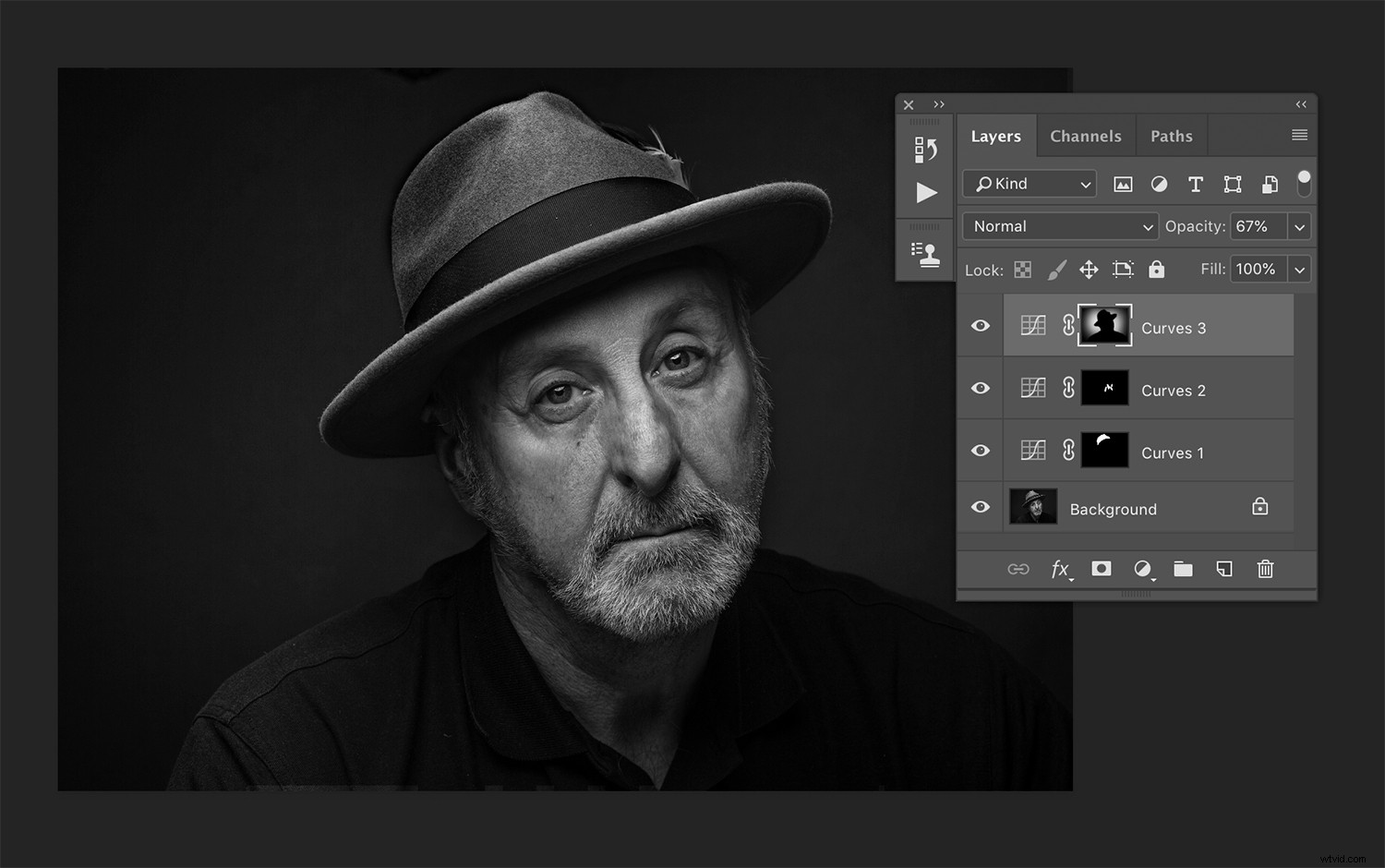
Tutaj możesz zobaczyć trzy oddzielne warstwy krzywych z własnymi maskami. Każdy z nich wykonuje inną pracę niezależnie od siebie. Pierwsze dwa to przyciemnianie obszarów obrazu, podczas gdy górna część rozjaśnia tło.
Wybierz zakres kolorów
Podczas pracy z maskami warstw oddzielenie określonych obszarów obrazu do pracy może czasem wydawać się trudne lub wręcz trudne. Jedną z technik przydatnych w tej sytuacji jest narzędzie Wybierz zakres kolorów (Zaznacz->Zakres kolorów). To narzędzie działa bardzo dobrze, gdy próbujesz wybrać skórę i niebo.
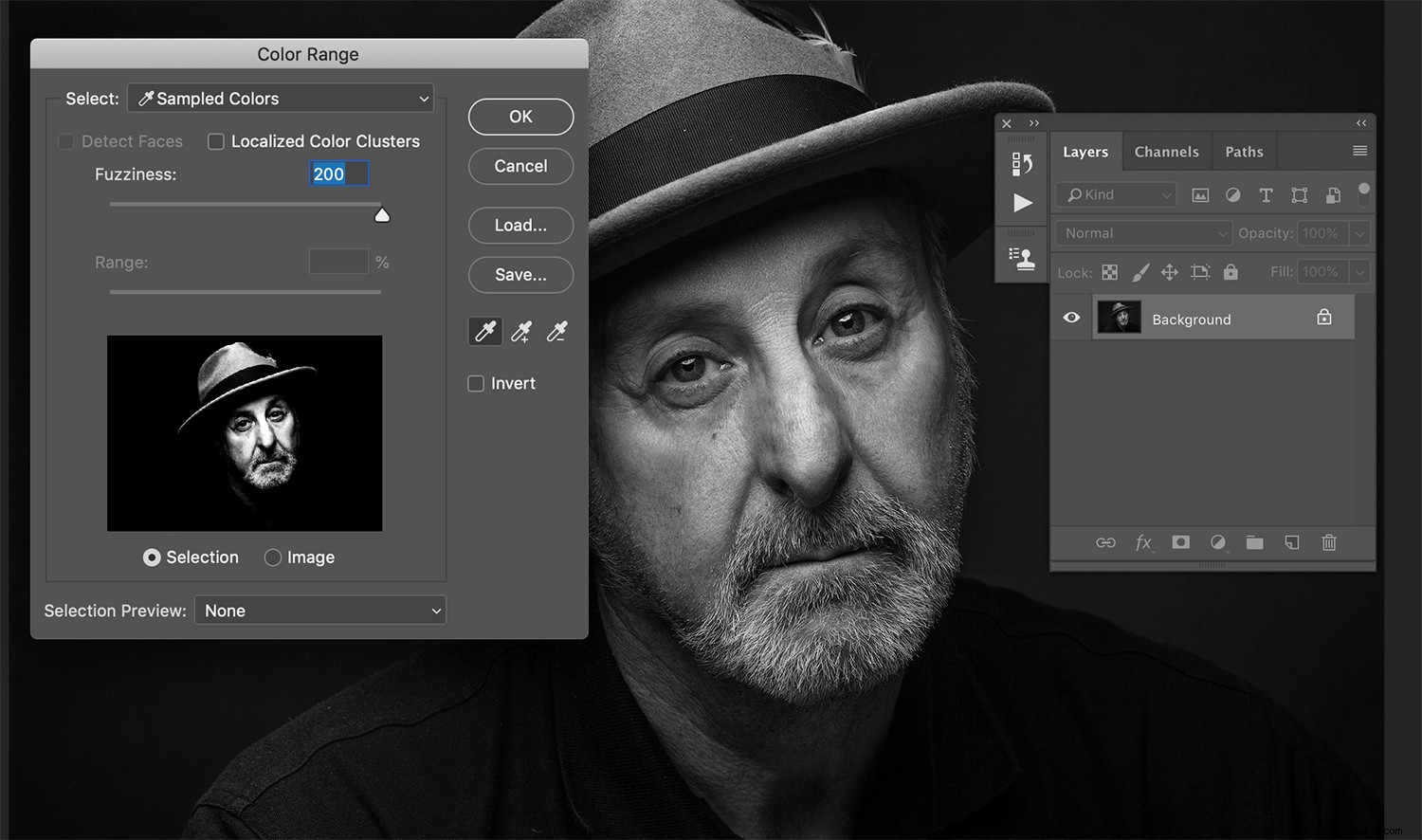
Tutaj możesz zobaczyć, co narzędzie Wybierz zakres kolorów doda do Twojego wyboru po kliknięciu najjaśniejszej części obrazu i ustawieniu suwaka rozmycia na maksimum.
Otwarcie tego narzędzia pozwoli Ci wybrać określony zakres kolorów na obrazach, który możesz następnie zastosować do masek warstw. Ponieważ mówimy o przetwarzaniu obrazów czarno-białych, zamiast wybierania kolorów, wybierzesz zakres tonalny.
Po otwarciu okna dialogowego po prostu kliknij obszar obrazu, nad którym chcesz pracować. Możesz teraz użyć suwaka oznaczonego Fuzziness, aby dostosować, ile obrazu w tym zakresie chcesz wybrać. Jeśli chcesz wybrać tylko najjaśniejsze światła, kliknij najjaśniejszą część obrazu i przeciągnij suwak rozmycia w lewo. Po dokonaniu wyboru możesz teraz utworzyć dowolną warstwę dopasowania, a Photoshop zmieni to zaznaczenie w maskę warstwy.
Maski jasności
Aby uzyskać znacznie bardziej złożoną opcję, możesz użyć masek Luminosity.
Istnieje wiele sposobów na skonfigurowanie ich w programie Photoshop i za pomocą wtyczek innych firm, więc koniecznie zapoznaj się z różnymi sposobami, aby to zrobić. Maski jasności zapewniają absurdalną ilość precyzyjnej kontroli nad przetwarzaniem czarno-białych obrazów.
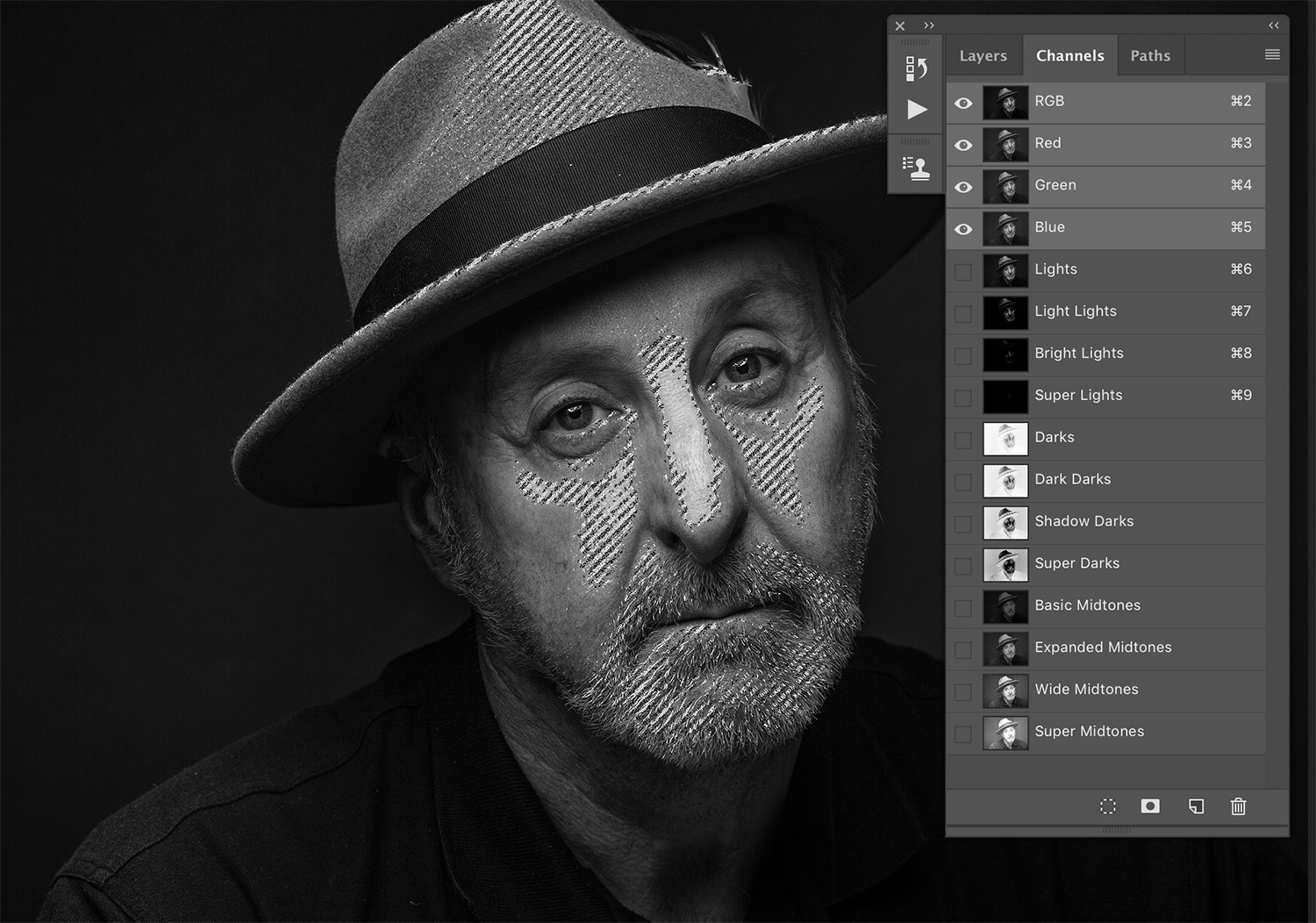
To jest przykład tego, jak mogą wyglądać maski jasności podczas konfigurowania obrazów. Dokonałem tutaj wyboru za pomocą maski „Light Lights”. Przy wszystkich tych opcjach, aby łatwo wybrać określone zakresy tonalne, powinieneś być w stanie zobaczyć, jaka jest to moc.
Krótko mówiąc, maski Luminosity umożliwiają tworzenie masek warstw dla każdego zakresu tonalnego na obrazie. Pozwalają na niezależną kontrolę nad najjaśniejszymi światłami, najciemniejszymi cieniami i wszystkim pomiędzy. Mając taką kontrolę, możesz dostroić każdą część obrazu do treści swojego serca.
Jedno słowo ostrzeżenia:pozostawienie masek jasności w plikach skutkuje bardzo dużymi rozmiarami plików. Rozważ ich usunięcie przed zapisaniem obrazów.
Narzędzia do kontrolowania tonów
Teraz, gdy masz kilka opcji wybierania i izolowania różnych części i tonów swoich obrazów, istnieje duży wybór narzędzi, których możesz użyć do manipulowania tonalnością (i innymi aspektami) swoich obrazów.
Kolor selektywny
Warstwa dopasowania Selective Color jest prawdopodobnie najłatwiejszym z tych narzędzi, z którymi można się uporać. Po utworzeniu warstwy wystarczy znaleźć rozwijane pole i wybrać:białe, neutralne lub czarne. (Ponieważ ten artykuł omawia obrazy czarno-białe, możesz na razie odrzucić wszystkie opcje kolorów).
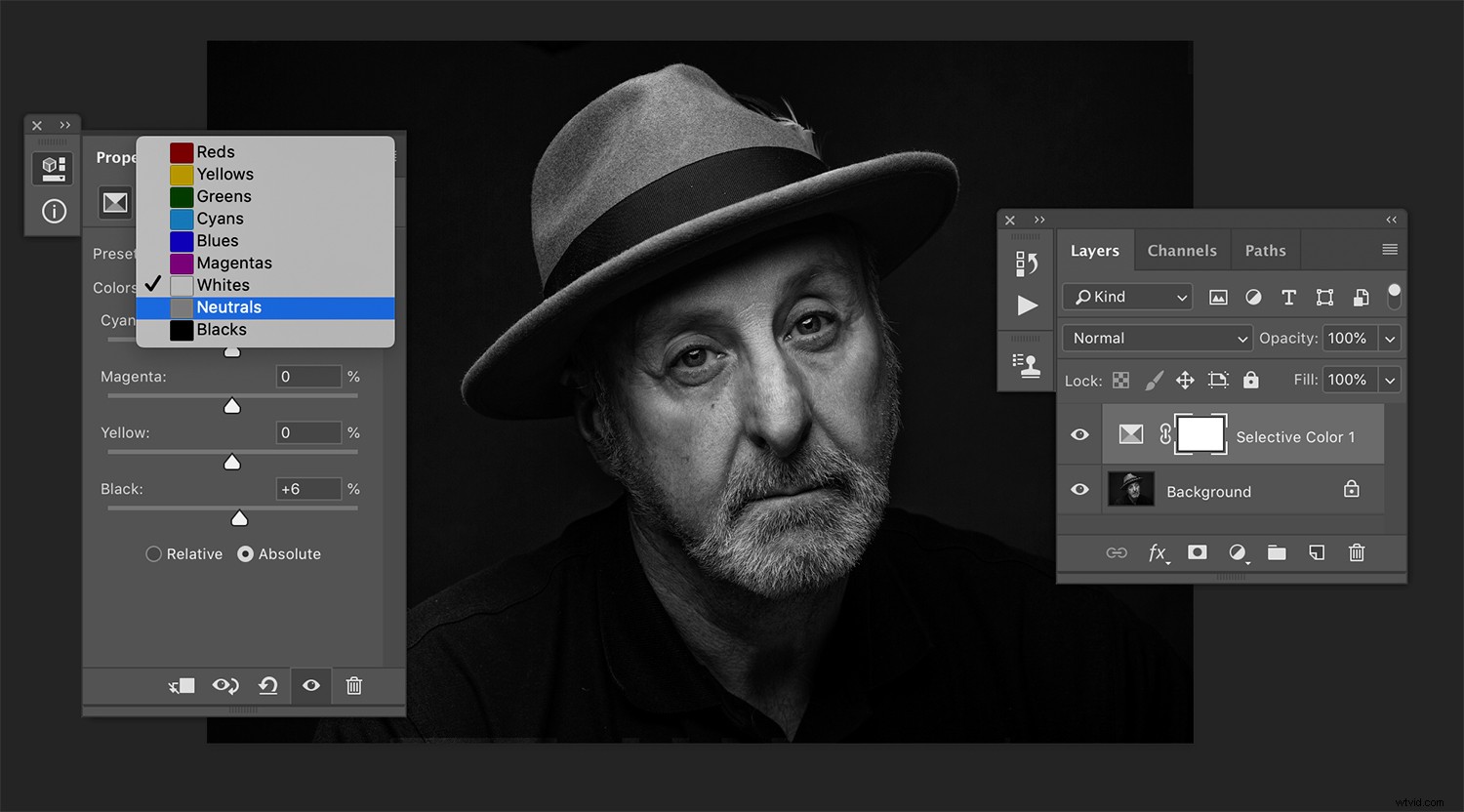
Dzięki narzędziu Kolor selektywny masz dużą kontrolę nad podświetleniami, półtonami i cieniami. Po prostu przesuń suwak Czarny w odpowiednim polu. Nie zapewnia to takiej kontroli, jak inne metody, ale jest szybkie i intuicyjne.
Po wybraniu dowolnej z tych trzech opcji znajdź suwak oznaczony „Czarny” u dołu okna dialogowego. Przeciągnięcie tego suwaka w prawo przyciemni odpowiednie tony. Przeciągnięcie go w lewo rozjaśni je. Zrób to ze wszystkimi trzema (bielami, neutralnymi, czarnymi) dla każdej części obrazu, a będziesz mieć dużą kontrolę nad tonalnością swoich obrazów przy niewielkim wysiłku.
Jako bonus, jeśli nadal masz do czynienia z maskami warstw, fakt, że narzędzie Kolor selektywny dostosowuje podświetlenia, półcienie i cienie niezależnie w oknie dialogowym, oznacza, że masz trochę lokalnej kontroli nad tymi trzema zakresy tonalne bez konieczności używania maski warstwy.
Krzywe
Potężna warstwa dopasowania Curves to kolejna podstawa programu Photoshop, której powinieneś nauczyć się na wylot.
Manipulując krzywą w oknie dialogowym, uzyskasz absolutną kontrolę nad każdym najmniejszym aspektem kontrastu i zakresu tonalnego obrazu. Połącz to narzędzie z maskami warstw, a uzyskasz rozwiązanie, które pomoże Ci przejść przez większość sytuacji.
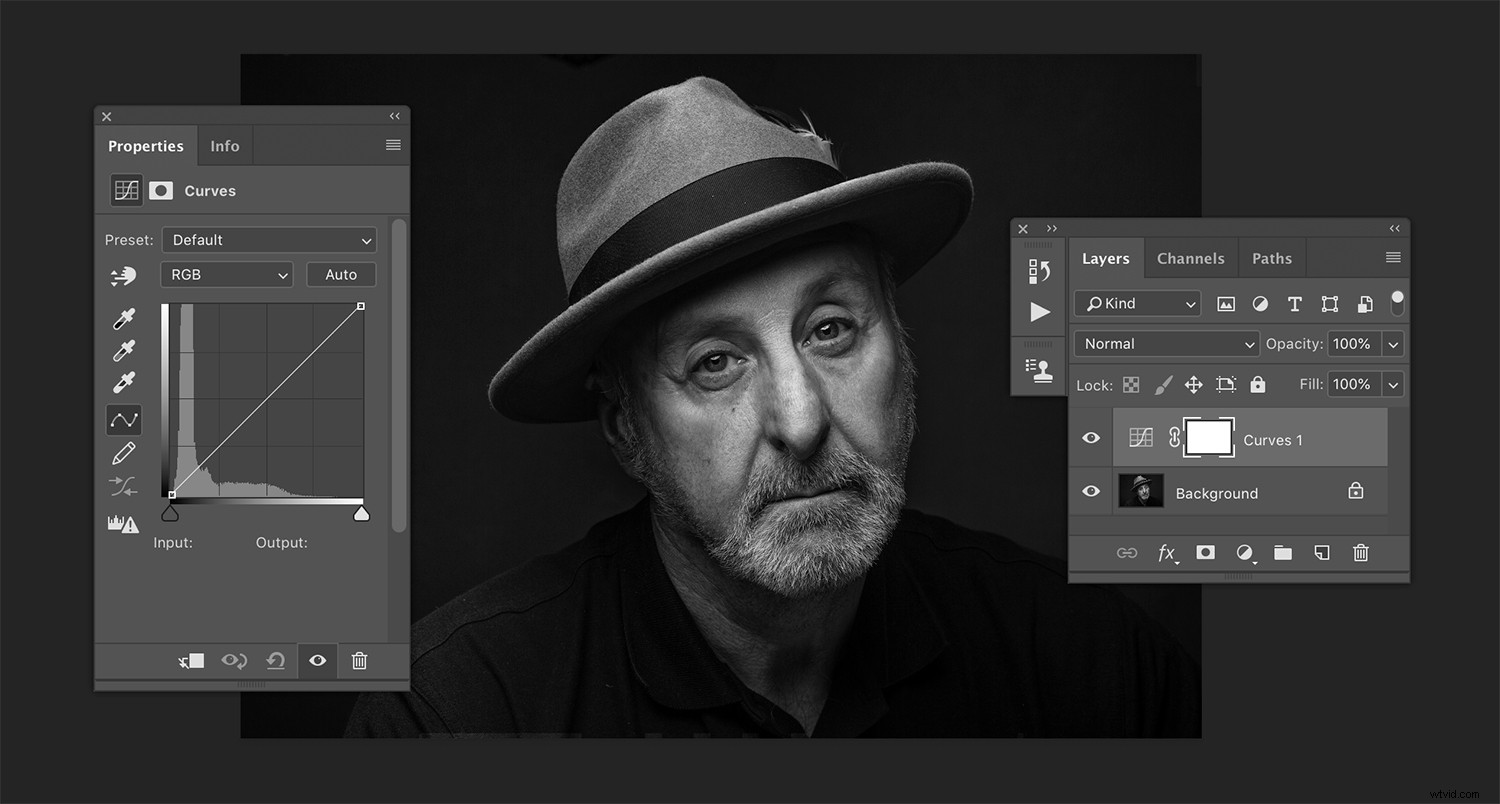
Tutaj możesz zobaczyć obraz przed nałożeniem warstwy Curves.
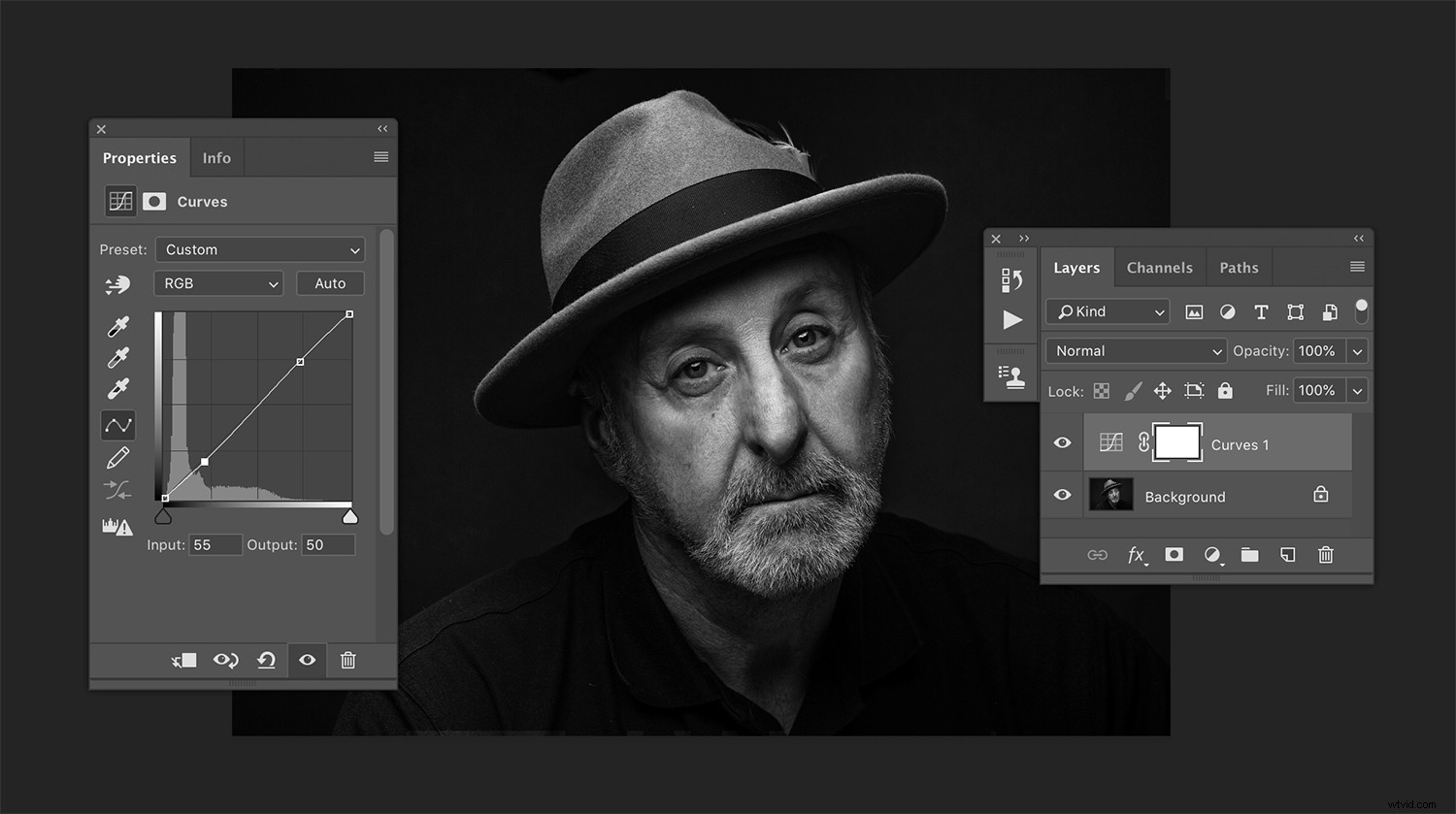
Po zastosowaniu najmniejszej z krzywych S możesz zobaczyć, jak duża różnica została wprowadzona do obrazu.
Jeśli chodzi o przetwarzanie obrazów czarno-białych, narzędzie Krzywe umożliwia zwiększenie lub zmniejszenie kontrastu według własnego uznania. Ponieważ jest to skomplikowane narzędzie z wieloma niuansami (opanowanie go zajmie sporo czasu poza prostą krzywą S), spędź dużo czasu ćwicząc i czytając, jak uzyskać jak najwięcej z tego narzędzia.
Mapa gradientu
Narzędzie Gradient Map to kolejna skomplikowana, ale potężna opcja kontrolowania tonów na obrazach. Możesz użyć mapy gradientu, aby dokonać faktycznej konwersji obrazu na czarno-biały, ale to dopiero początek. Pamiętaj, że możesz użyć mapy gradientu po wykonaniu konwersji przy użyciu dowolnej innej metody i właśnie to opisano tutaj.
W Edytorze Gradientu (z wybranym gradientem czarno-białym) masz kilka opcji. Kliknij suwak po dowolnej stronie (czarny lub biały), a pojawi się znacznik półtonów. Przeciągnięcie tego w lewo lub w prawo dostosuje położenie gradientu i będzie miało drastyczny wpływ na wygląd tonów na obrazie.
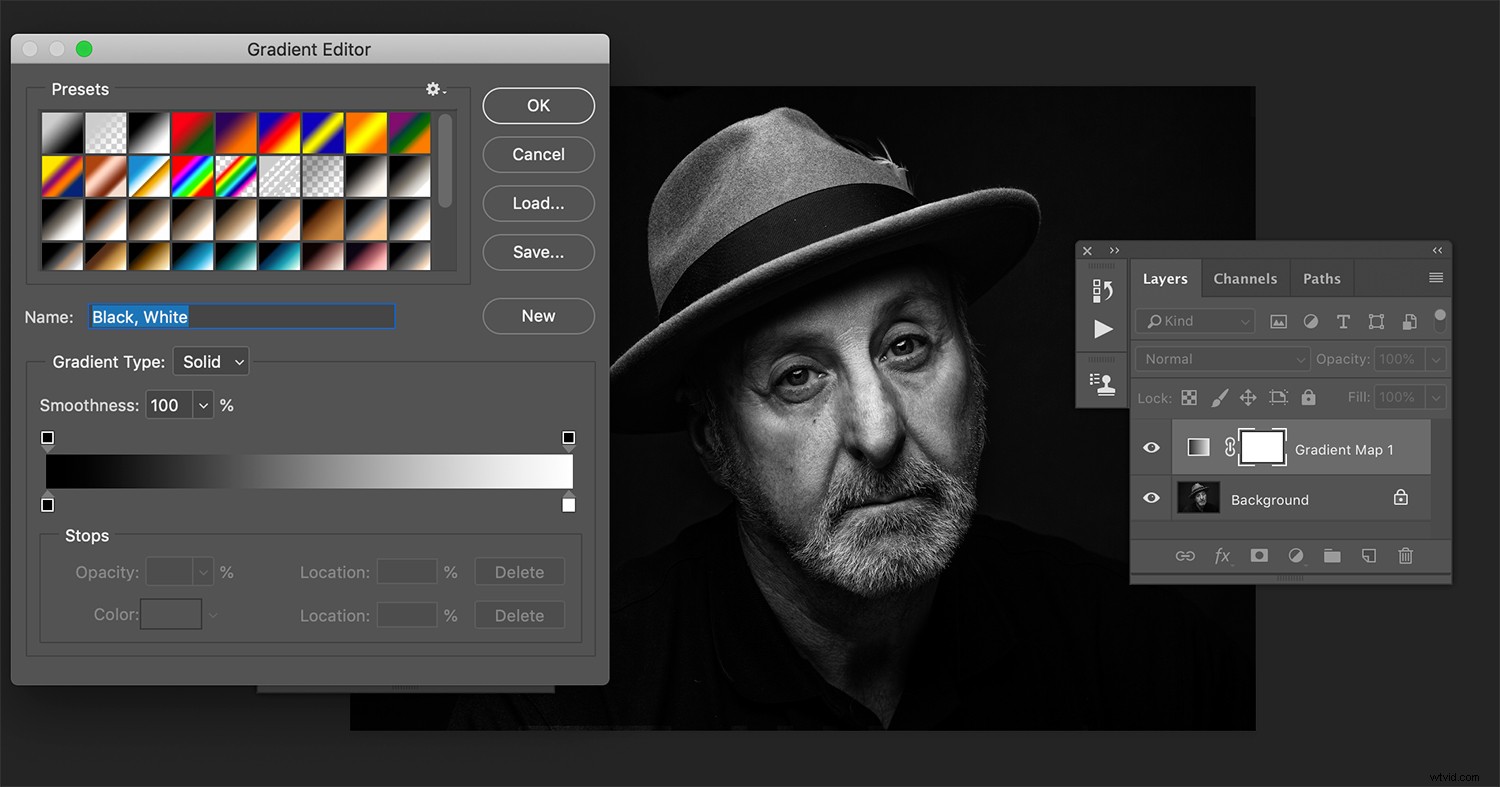
Po wybraniu gradientu czerni i bieli w Edytorze gradientów widać, że nastąpił już ogromny wzrost kontrastu.
Jeśli klikniesz w dowolnym miejscu na środku gradientu w edytorze gradientów, doda on kolejny znacznik, którego możesz użyć do ustawienia punktu tonalnego w dowolnym miejscu gradientu. Daje to również nowe znaczniki punktów środkowych między tymi punktami. Korzystając z tych narzędzi, możesz za jednym zamachem kontrolować kontrast w różnych częściach tonów obrazu.
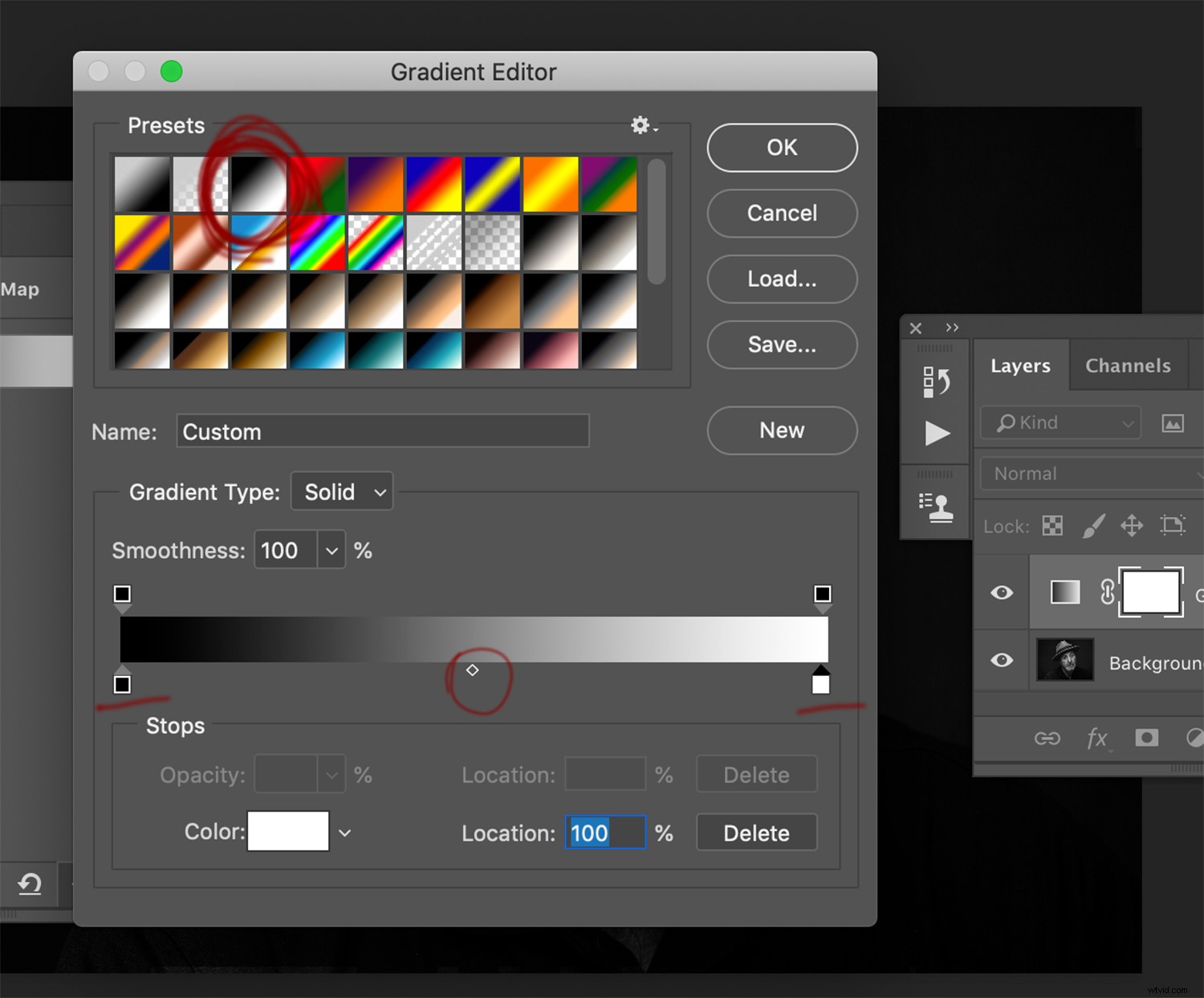
Zakreślony na czerwono możesz zobaczyć suwak punktu środkowego, który pozwoli ci ustawić pozycję gradientu pod względem tonów na obrazie. Podkreślone, możesz przesunąć ten suwak, aby kontrolować, gdzie zaczyna się czarny i biały punkt gradientu. Przesuń je do środka, aby zwiększyć kontrast.
Połącz te opcje z maskami warstw, a otrzymasz kolejne potężne narzędzie, które daje pełną kontrolę nad tym, jak wyglądają Twoje ostateczne czarno-białe obrazy.
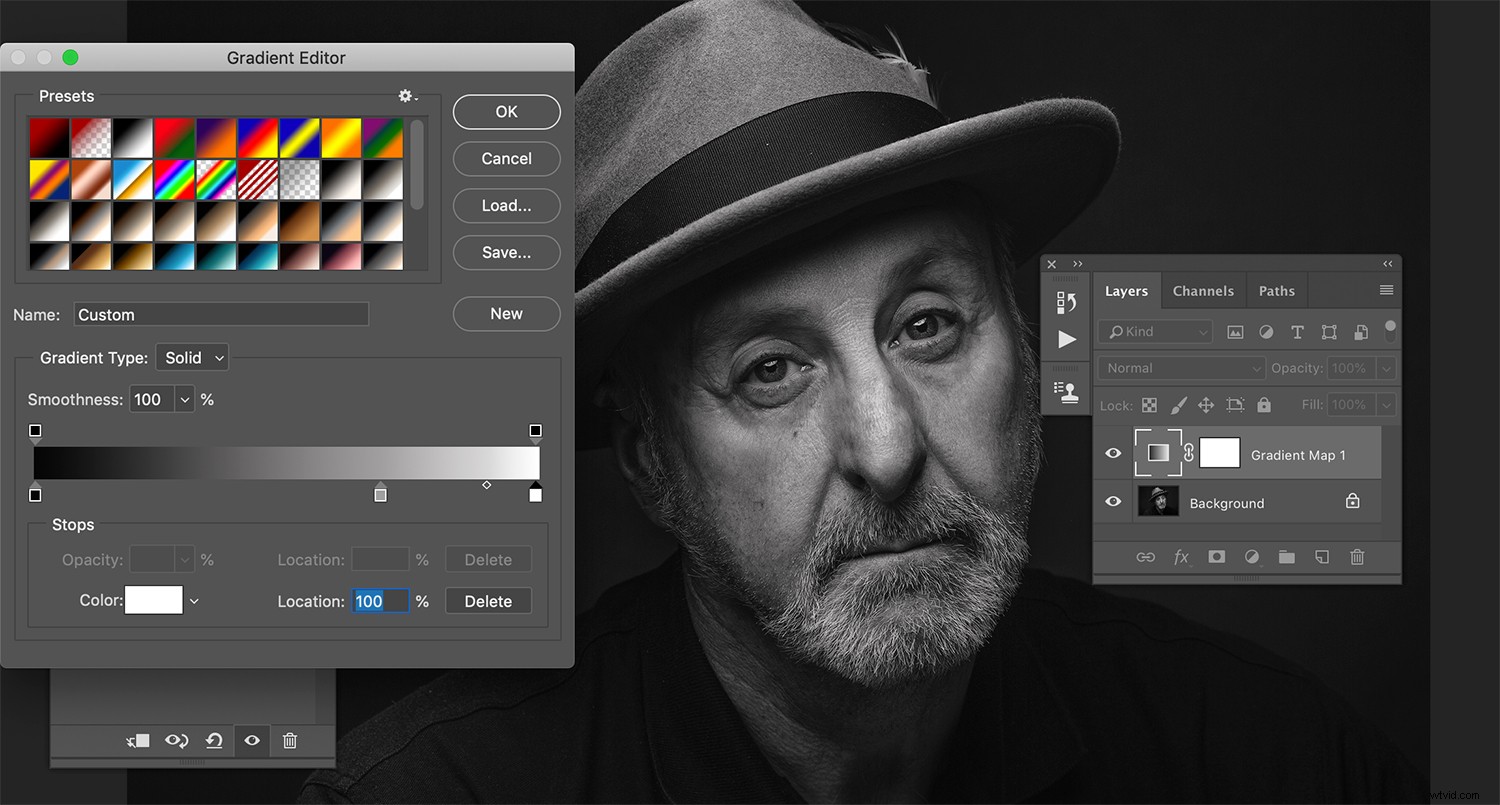
Dodając trzeci punkt w gradiencie, możesz kontrolować dokładny ton, który się pojawi. Daje również dwa suwaki punktu środkowego do zabawy.
Koniec

Wraz z innymi narzędziami do retuszu, używanie tych narzędzi (samodzielnie lub wspólnie) może dać Ci dużą kontrolę nad czarno-białymi obrazami.
Dzięki tym narzędziom powinieneś zobaczyć, że masz wiele opcji, jeśli chodzi o przetwarzanie zdjęć czarno-białych po procesie konwersji. Przejmując pełną kontrolę nad tonalnością swoich czarno-białych obrazów, będziesz mógł tworzyć obrazy o dużej sile oddziaływania i precyzyjnie dostrojonym kontraście. Należy zauważyć, że koncepcja korekt lokalnych dotyczy znacznie więcej niż tylko tonacji i można ich używać do dowolnego rodzaju korekty, o którym można pomyśleć w Photoshopie. Na przykład możesz wyostrzyć obszar z drobnymi szczegółami (np. włosy) na zdjęciu, aby uwydatnić go bez nakładania tego na skórę obiektu.
Czy masz jakieś inne wskazówki dotyczące przetwarzania czarno-białych obrazów w programie Photoshop? Jeśli tak, podziel się nimi z nami w komentarzach. Wypróbuj również te metody i udostępnij nam otrzymane obrazy w sekcji komentarzy.
