Czy wiesz, że możesz utworzyć znak wodny za pomocą narzędzia Pióro? Obrazy ze znakami wodnymi to jeden z tych problemów, które wywołują silne uczucia; niektórzy ludzie to kochają, a inni nienawidzą.
Myślę, że sukces znaku wodnego polega na tym, by wiedzieć, kiedy go używać i jak go zrobić.
W tym artykule dowiesz się, jak utworzyć znak wodny – używając tylko narzędzia Pióro w Photoshopie!

Co to jest znak wodny?
Znak wodny to cyfrowy „podpis”, który dodajesz do swoich zdjęć. Nie musi to być jednak dosłowny podpis – możesz użyć logo, swojego imienia i nazwiska lub tylko symbolu praw autorskich.
Celem znaku wodnego jest ochrona Twojej pracy lub reklama. Ale upewnij się, że Twój znak wodny nie rozprasza zbytnio. W przeciwnym razie nie udaje Ci się pokazywać swojej pracy online.
Co to jest narzędzie Photoshop Pen?
Narzędzie Pióro jest jedną z najbardziej przydatnych funkcji w Photoshopie, ale jest bardzo słabo wykorzystywane, ponieważ jest związane głównie z zaznaczaniem.
Ponieważ istnieje wiele narzędzi do selekcji, które mają łatwiejsze krzywe uczenia się, wiele osób tak naprawdę nie poznaje pełnego potencjału narzędzia Pióro.
Chociaż narzędzie Pióro jest w rzeczywistości bardzo precyzyjnym narzędziem do zaznaczania, największą zaletą narzędzia Pióro jest możliwość pracy ze ścieżkami. Ze ścieżki można tworzyć maski wektorowe, obrysy, kształty, a nawet czcionki.
Dlaczego warto tworzyć znak wodny za pomocą narzędzia Pióro?
Istnieją różne sposoby tworzenia znaku wodnego w Photoshopie. Uważam, że korzystanie z narzędzia Pen jest najbardziej efektywne.
Po pierwsze, znak wodny utworzony za pomocą narzędzia Pióro będzie grafiką wektorową. Możesz ją wielokrotnie powiększać lub zmniejszać i nigdy nie tracić na jakości.
W ten sposób możesz go używać do wszystkich swoich potrzeb. Ponadto ścieżki pozostają edytowalne, abyś mógł do nich wracać i modyfikować w dowolnym momencie.
Kształty w Photoshopie są również oparte na wektorach. Ale dzięki narzędziu Pióro masz pełną swobodę twórczą. Możesz narysować, co tylko chcesz, i przekonwertować na kształt lub użyć go do narysowania pociągnięcia pędzlem.
Jak widać, można połączyć szereg elementów i technik, które pozwolą na stworzenie idealnego znaku wodnego. W poniższym poradniku pokażę Ci, jak to zrobić.
Zaczynajmy!
Jak utworzyć znak wodny za pomocą narzędzia Pióro
Aby szybko utworzyć znak wodny, wykonaj następujące proste czynności:
Krok 1:Otwórz nowy dokument
Otwórz Adobe Photoshop i utwórz nowy dokument. Rozmiar i rozdzielczość nie są ważne, ponieważ będziesz pracować z wektorami, więc zawsze możesz je przeskalować później.
Jedyną rzeczą, o której musisz pamiętać, jest ustawienie opcji Zawartość tła jako Przezroczysty .
Krok 2:Zrób szkic
Ten krok jest opcjonalny, ale uważam go za bardzo pomocny. Lubię dodawać nową warstwę (choć ważne jest, aby była przezroczysta).
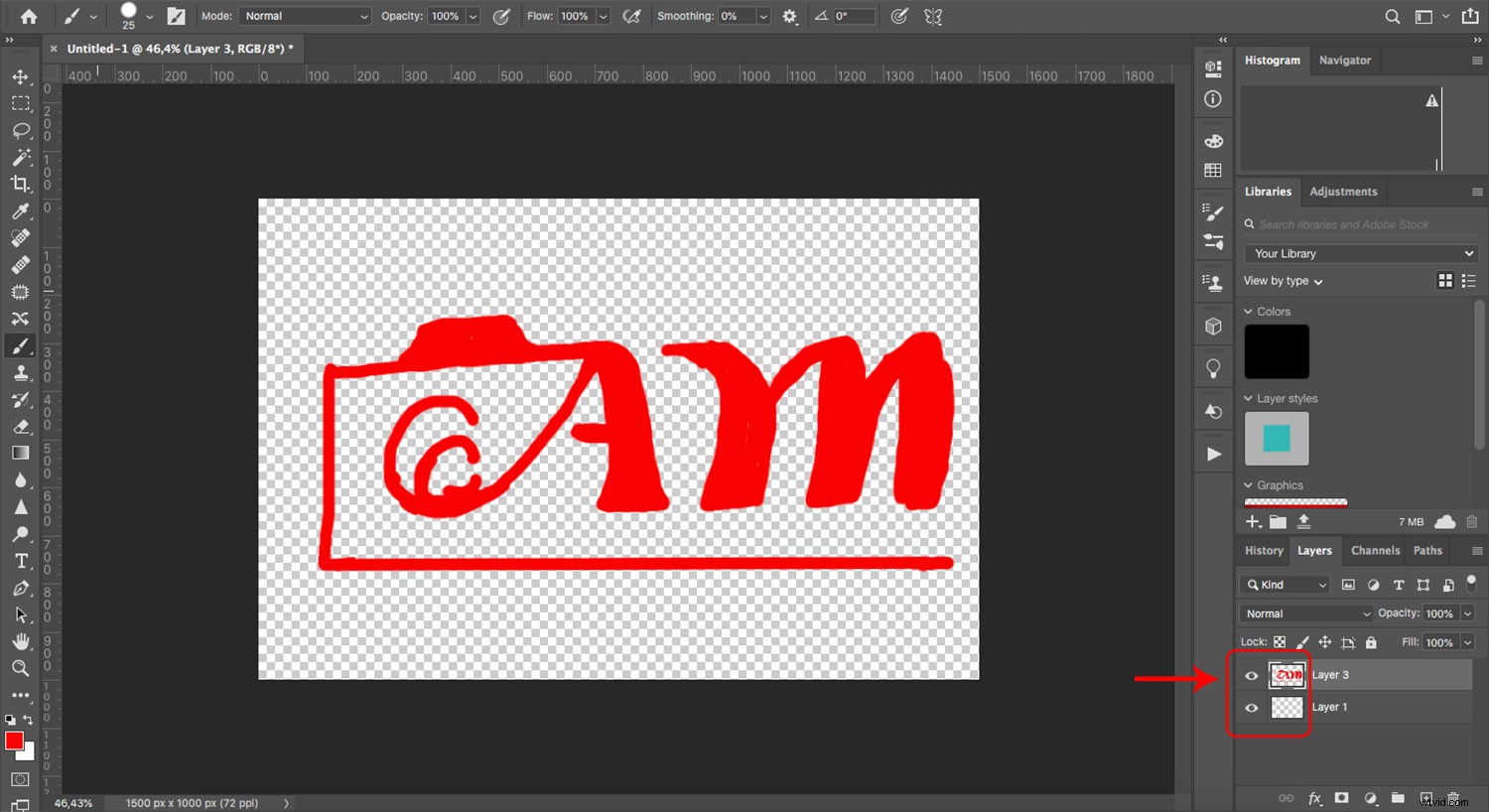
Gdy narzędzie Pędzel jest ustawione na jasny kolor, zaczynam od narysowania, jak chcę, aby mój znak wodny wyglądał na końcu.
Jeśli nie jesteś bardzo utalentowanym projektantem, rysunek nie będzie wyglądał zbyt dobrze. To zawsze mi się przytrafia i jest to jeden z powodów, dla których używanie narzędzia Pióro jest lepsze niż używanie narzędzia Pędzel do ostatecznego tworzenia znaku wodnego.
W każdym razie zrobienie wstępnego szkicu da ci wyobrażenie o rozmiarze i proporcjach elementów, które chcesz uwzględnić.
Krok 3:Prześledź ścieżkę
Dodam czarną warstwę, aby praca była dla Ciebie bardziej widoczna. Możesz to również zrobić, jeśli ci to pomoże, ale pamiętaj, aby usunąć go na końcu.
Chwyć narzędzie Pióro z przybornika po lewej stronie lub aktywuj je za pomocą skrótu klawiaturowego (klawisz „P”).
U góry ekranu zobaczysz, jak zmieniają się opcje. Upewnij się, że narzędzie Pióro jest ustawione na Ścieżka . Następnie kliknij, aby dodać pierwszy punkt kontrolny.
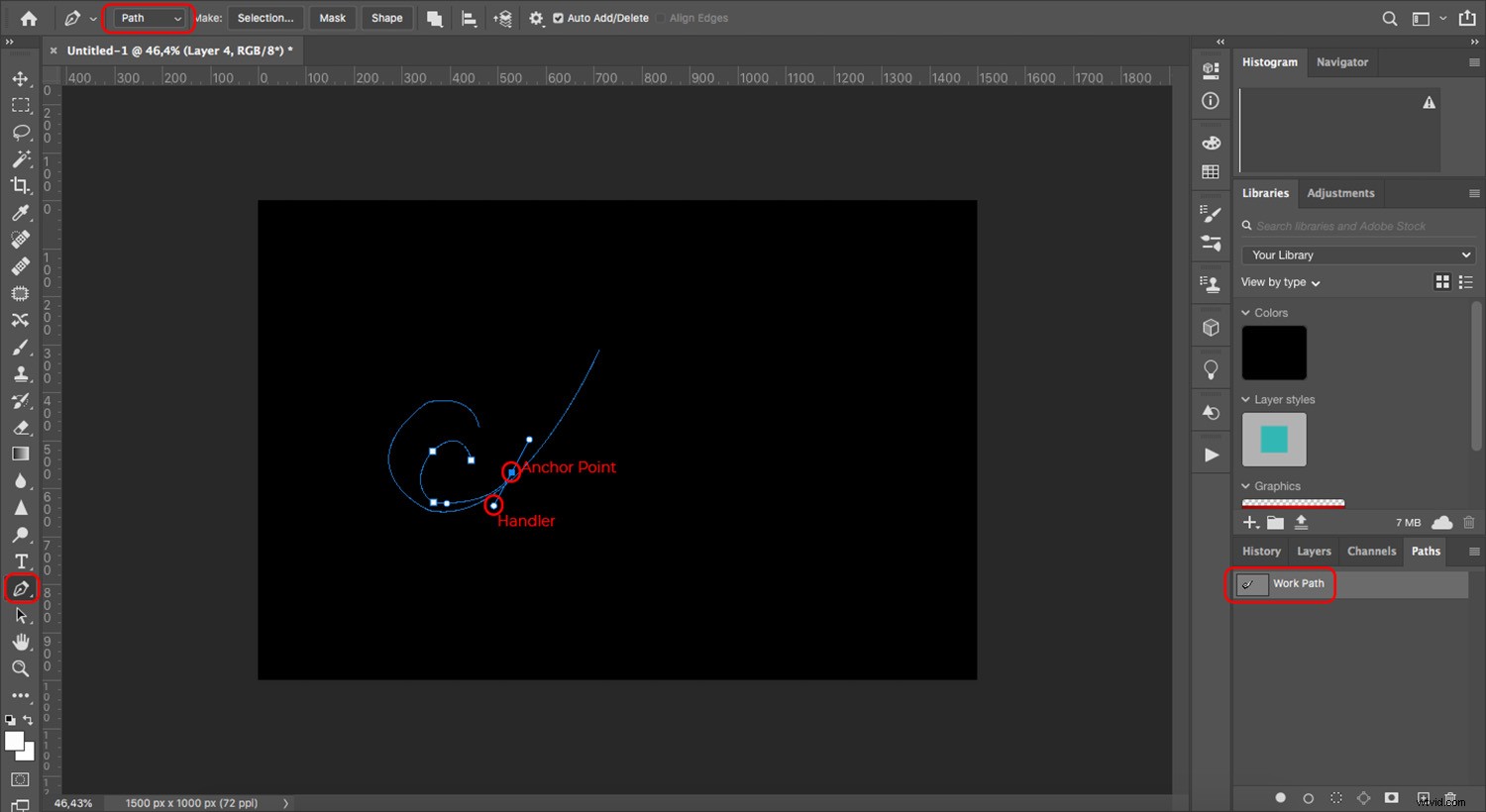
Kontynuuj tworzenie punktów kontrolnych, podążając za kształtem, który chcesz utworzyć. Aby zakrzywić ścieżkę, po prostu przeciągnij punkt kontrolny, aż pojawią się uchwyty. Możesz użyć uchwytów, aby dostosować krzywiznę.
Jeśli po raz pierwszy używasz narzędzia Pióro, możesz zapoznać się z tym przewodnikiem. Nie martw się, jeśli nie wyjdzie idealnie za pierwszym razem.
Ścieżki są zawsze edytowalne, więc możesz poprawić wszelkie błędy. Możesz stworzyć cały projekt w jednej ścieżce lub stworzyć oddzielne.
Krok 4:obrysuj ścieżkę
Otwórz narzędzie Pędzel i wybierz odpowiednie ustawienia dla tworzonego projektu. Obejmuje to kolor, rozmiar, twardość i kształt pędzla.
Następnie otwórz panel Ścieżki. Jeśli nie jest aktywny, możesz uzyskać do niego dostęp z menu:Windows> Ścieżki .
Teraz kliknij prawym przyciskiem myszy ścieżkę roboczą i wybierz Obrysuj ścieżkę z menu. Upewnij się, że wybrałeś Pędzel w menu rozwijanym Narzędzia, a następnie naciśnij OK . Spowoduje to zastosowanie ustawień ustawionych w narzędziu Pędzel.
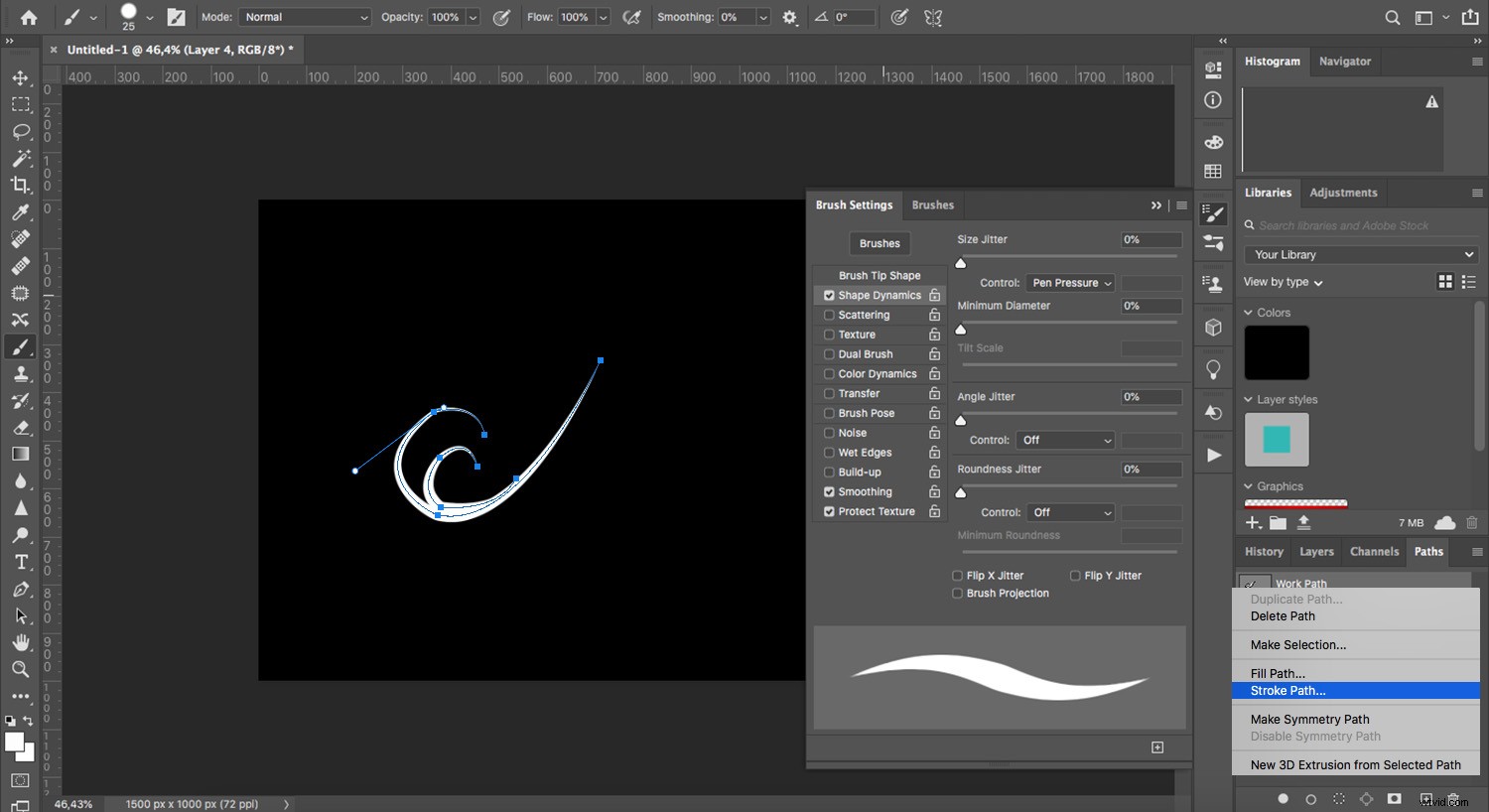
Jeśli nie jesteś zadowolony z wyniku, po prostu naciśnij Cofnij i zmieniaj ustawienia pędzla, aż będziesz zadowolony.
Wyłącz lub zmniejsz krycie warstwy szkicu, aby uzyskać lepszą widoczność.
Krok 5:Twórz kształty
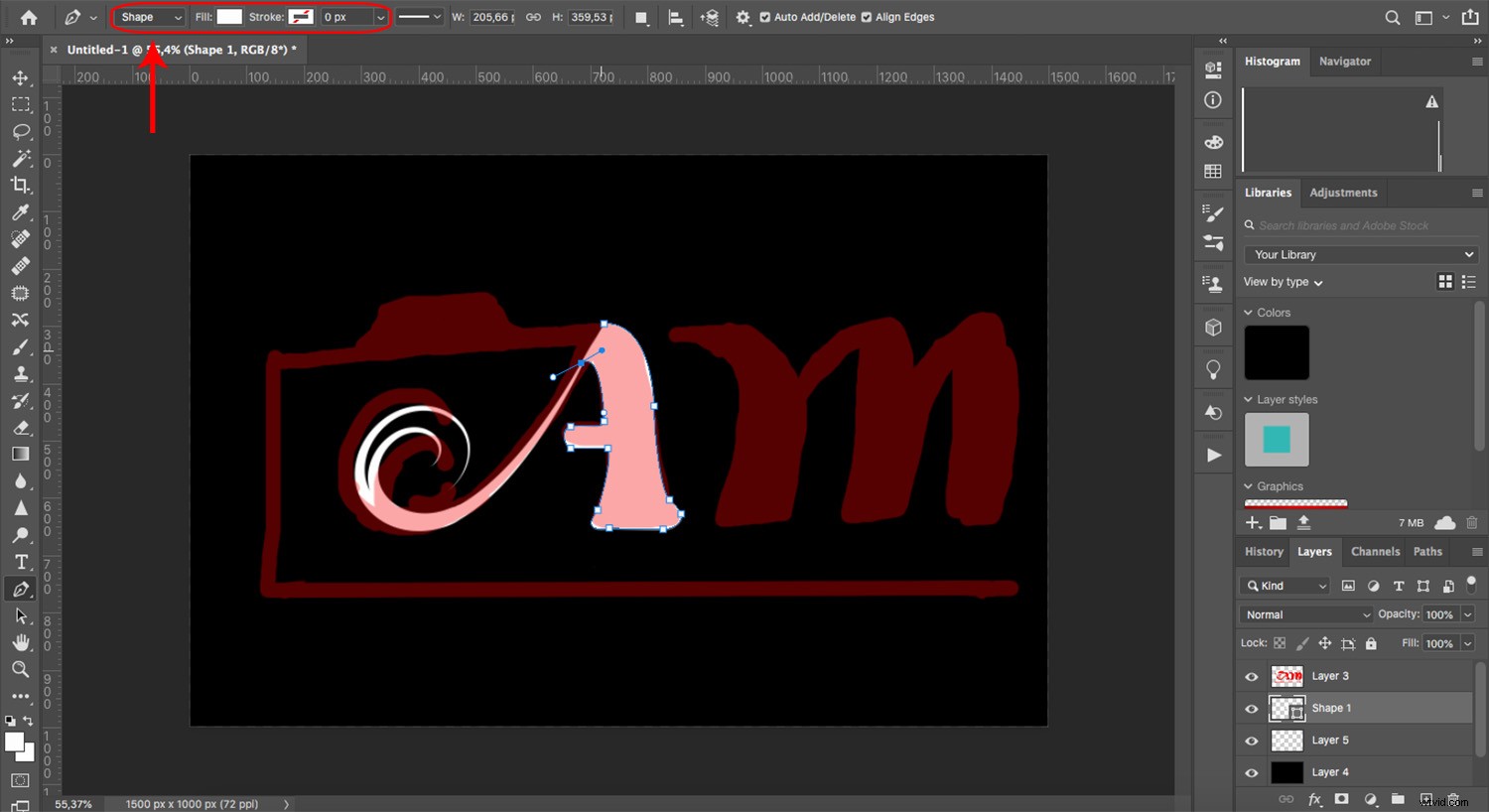
Czasami zamiast pociągnięć trzeba tworzyć kształty. W tym celu chwyć narzędzie Pióro i zmień je z Ścieżka do Kształtu na pasku opcji.
Tutaj możesz zmienić wypełnienie lub obrys według potrzeb. Możliwe jest również tworzenie złożonych projektów za pomocą jednej ścieżki, łącząc lub przecinając wiele kształtów. Można to również ustawić na pasku opcji.
Krok 6. Konwertuj obrysy na kształty
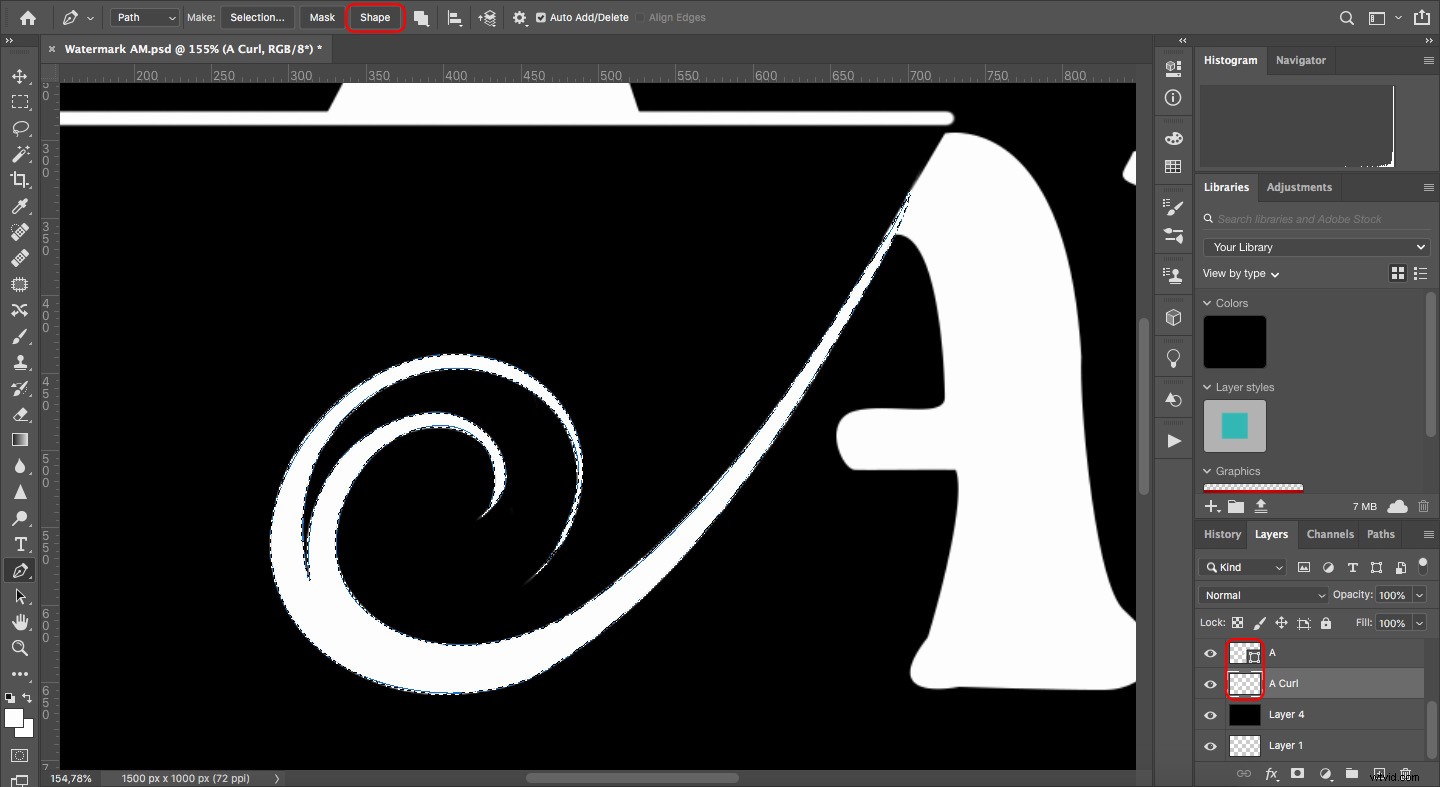
Jeśli przejdziesz do panelu Warstwy, zauważysz, że ścieżki przekonwertowane na obrysy są teraz zrasteryzowane. Oznacza to, że używają pikseli zamiast wektorów.
Aby to zmienić, wróć do panelu Ścieżki i kliknij odpowiednią ścieżkę. Następnie aktywuj narzędzie Pióro i wybierz Kształt :
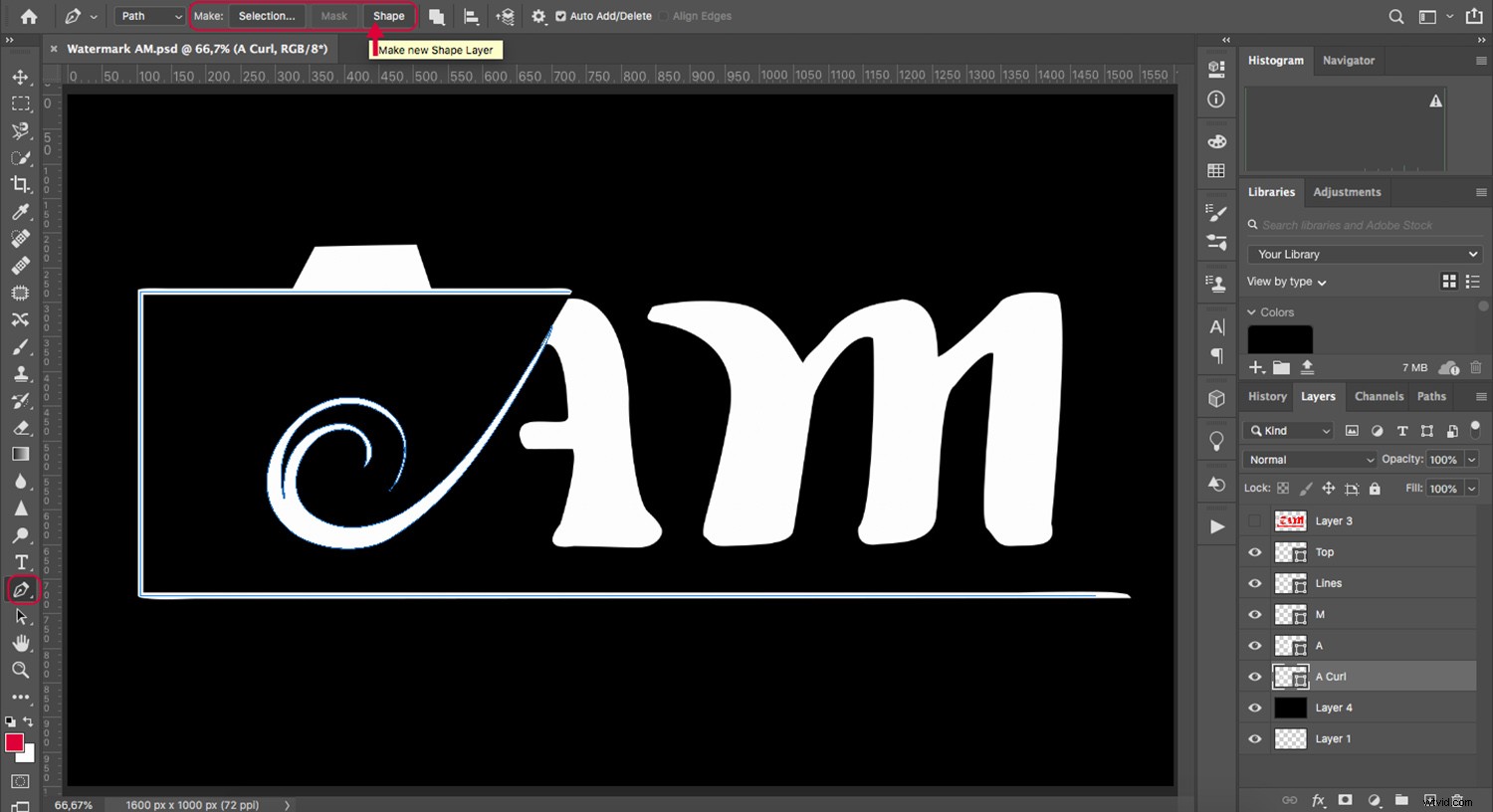
Krok 7:Scal kształty i zapisz
Gdy skończysz, usuń wszystkie zrasteryzowane warstwy, w tym tę ze szkicem i czarnym tłem.
Jeśli chcesz, możesz zapisać kopię .PSD ze wszystkimi warstwami, zanim przejdziesz dalej.
Następnie zaznacz wszystkie kształty, kliknij prawym przyciskiem myszy i wybierz Połącz kształty .
Następnie zapisz dokument jako .PNG, co pozwoli zachować przezroczystość. Jest to ważne, ponieważ inne formaty wypełnią tło bielą.
Krok 8:Oznacz swoje zdjęcia znakiem wodnym
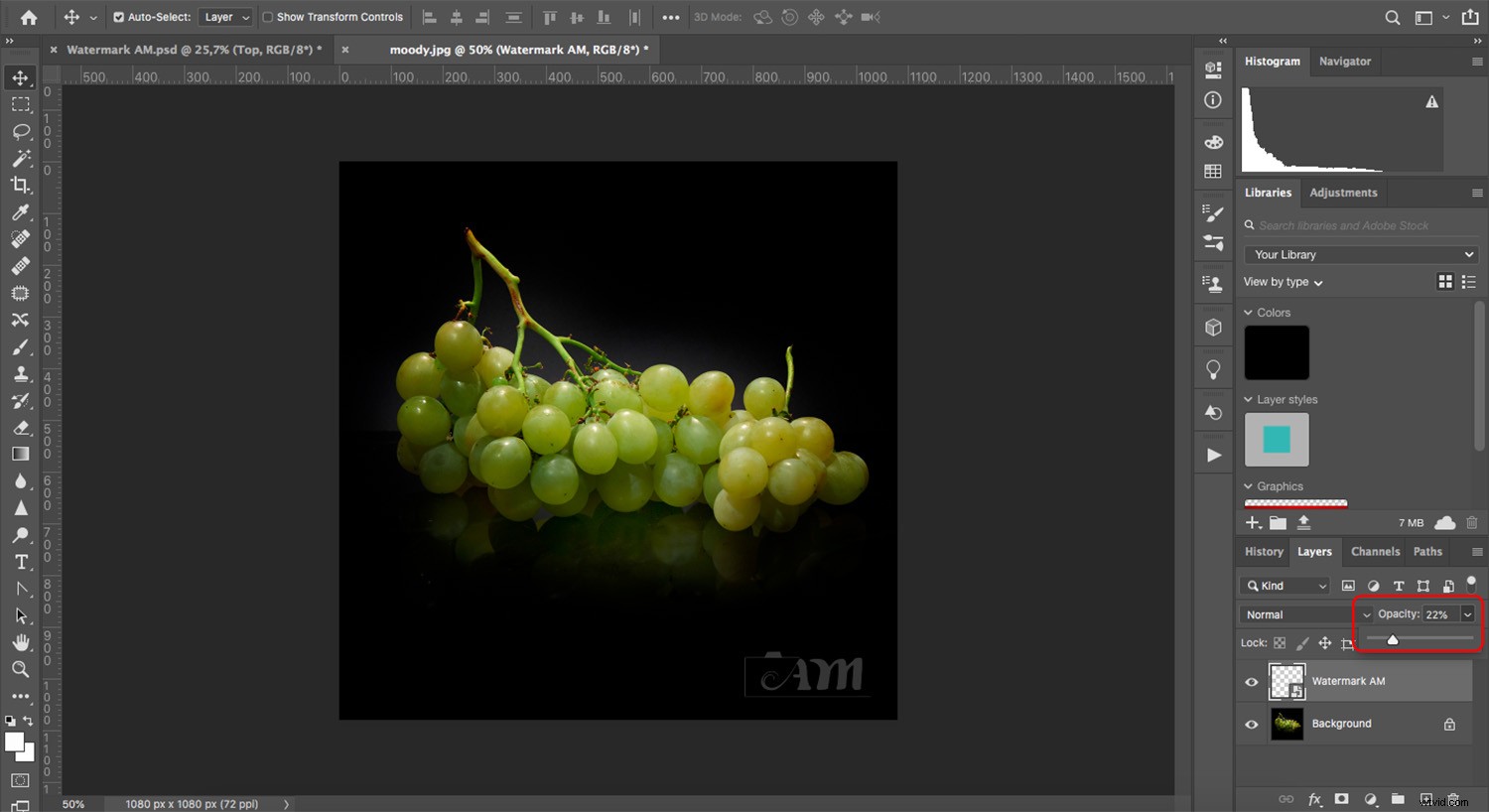
Otwórz dowolny obraz, który chcesz oznaczyć znakiem wodnym. Następnie przejdź do Plik>Umieść osadzony . Jeśli używasz Photoshopa CS6, będzie się nazywać Miejsce .
Otworzy się okno przeglądarki. Wybierz plik znaku wodnego i kliknij OK . To otworzy twój znak wodny w Photoshopie.
Zmień rozmiar i ustaw według własnych upodobań. Możesz również zmniejszyć krycie, jeśli uważasz, że znak wodny jest zbyt rozpraszający.
I to wszystko! Pamiętaj, że możesz zapisać ten krok jako akcję Photoshopa, aby zautomatyzować proces znakowania wodnego.
Inne sposoby tworzenia znaku wodnego w Photoshopie
Mam nadzieję, że podobało Ci się używanie narzędzia Pióro do tworzenia znaków wodnych. Nie jest to jednak jedyny sposób, aby to zrobić. Jeśli chcesz wypróbować różne metody, zapoznaj się z jednym z tych niesamowitych samouczków:
- Jak stworzyć własny znak wodny za pomocą niestandardowego kształtu w Photoshopie
- Jak zautomatyzować znak wodny
- Jak dodawać znaki wodne do obrazów za pomocą Lightroom i Photoshop CC
- Jak tworzyć niestandardowe pędzle w Photoshopie i używać ich do znakowania wodnego
