Wpis gościnny autorstwa Phila Steele
Prawie każdy fotografowany portret w wieku powyżej 25 lat może użyć czyszczenia pod oczami, ale wielu fotografów ma problem z tym, aby ten wspólny retusz wyglądał naturalnie. Wiem, że zmagałem się z tym, dopóki nie znalazłem tego przydatnego skrótu.
Większość z nas zaczyna używać narzędzia Clone Stamp jako naszego uniwersalnego młota do retuszu. Świetnie nadaje się do usuwania skaz, więc po prostu idziemy dalej i staramy się wszystko naprawić. Jednak używanie narzędzia Clone Stamp do retuszu worków lub cieni pod oczami może wymagać cierpliwości i umiejętności artystycznych, których wielu z nas brakuje.
Nie martwić się. Istnieje proste rozwiązanie „natychmiastowej naprawy”.
1. Otwórz zdjęcie, które chcesz wyretuszować w Photoshopie.
2. Wybierz narzędzie Patch, które znajduje się w tym samym kwadracie paska narzędzi, co pędzel korygujący. Możesz kliknąć ten kwadrat prawym przyciskiem myszy, aby wybrać narzędzie Patch z wysuwanego menu.
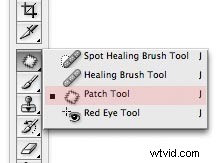
3. Za pomocą narzędzia Łatka narysuj zamkniętą pętlę wokół obszaru pod okiem, który chcesz wyretuszować. Uważaj, aby nie odciąć rzęs.
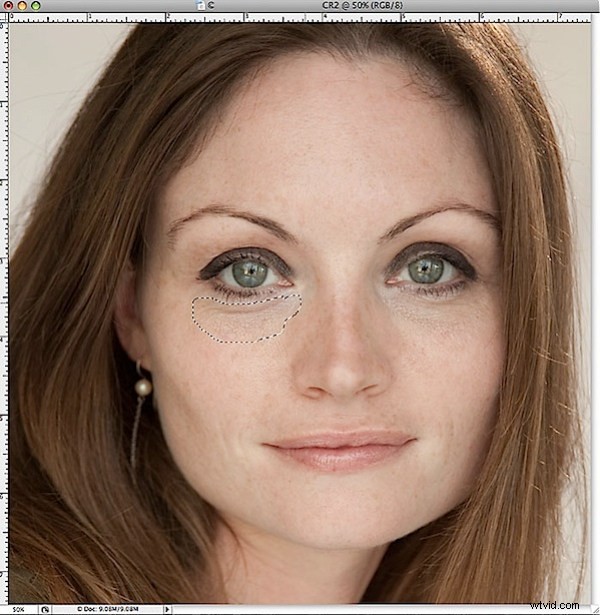
4. Teraz, gdy pętla jest zaznaczona i otoczona przerywaną linią, kliknij wewnątrz niej i trzymając wciśnięty przycisk myszy, przeciągnij tę pętlę w dół na policzek obiektu. Przeciągnij go na obszar gładkiej, czystej skóry o dobrej teksturze. To będzie twój przykładowy obszar.
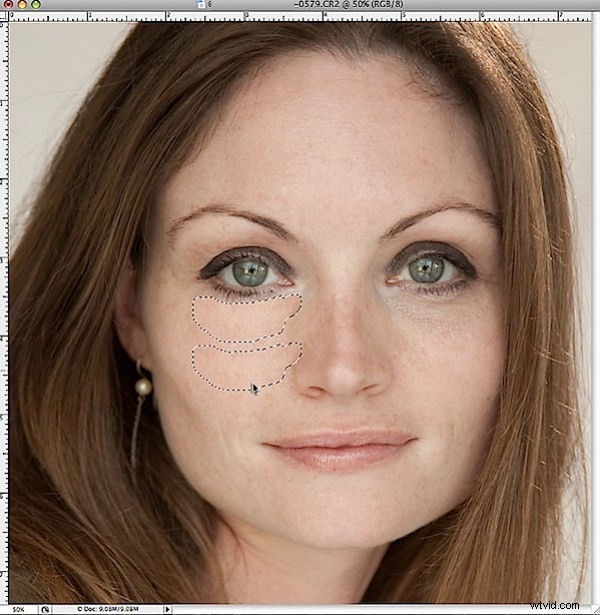
5. Po przeciągnięciu do czystego obszaru próbki, zwolnij przycisk myszy. Huk! Tekstura pobranego obszaru zostanie natychmiast zmapowana na obszar docelowy pod okiem, wygładzając wszelkie worki i korygując kolor ciemnych kręgów!
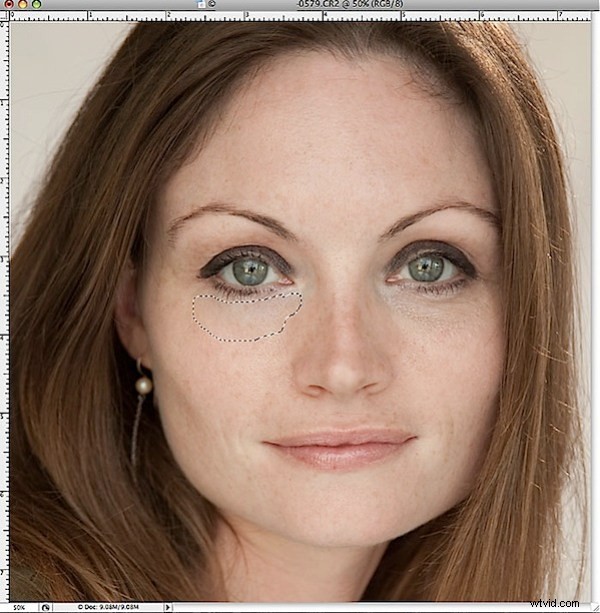
W jakiś sposób czarodzieje w Photoshopie zaprogramowali to, aby połączyć teksturę obszaru próbki i kolor obszaru docelowego w sposób, który wygląda całkowicie naturalnie (przez większość czasu). Czasami zdarza się, że twarz nie działa tak dobrze, ale w 90% przypadków ta poprawka to wszystko, czego potrzebuję.
6. Usuń zaznaczenie, naciskając Command-D (PC:Control-D) i sprawdź wyniki.
7. Jeśli wzdłuż granicy łaty jest widoczna krawędź, możesz powiększyć i trochę posprzątać. Nadszedł czas na narzędzie Clone Stamp. Dostosuj krycie do około 30%, pobierz próbkę (Alt:Kliknij) z czystej skóry w pobliżu krawędzi łaty, a następnie delikatnie sklonuj wzdłuż linii granicznej, aby wygładzić wszelkie widoczne krawędzie.
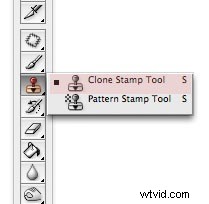
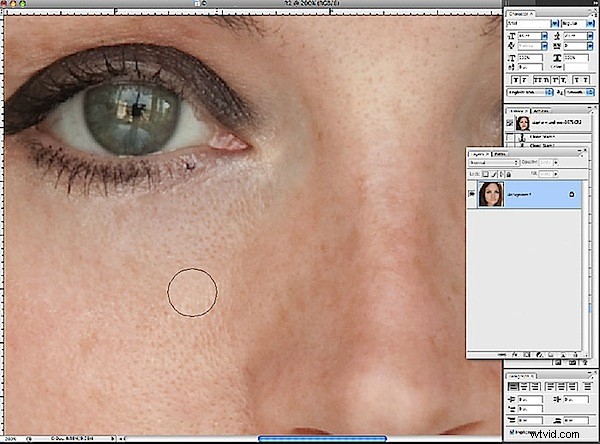
Z czasem nabędziesz umiejętności rysowania i próbkowania za pomocą narzędzia Łatka, dzięki czemu poprawianie krawędzi rzadko jest konieczne.
Wtedy spodoba ci się to jako szybkie, łatwe, jednoetapowe rozwiązanie większości problemów z portretami pod oczami!
 O autorze :Phil Steele jest założycielem SteeleTraining.com gdzie znajdziesz darmowe samouczki fotograficzne oraz szkolenia na różne tematy, od podstawowych wskazówek fotograficznych po zaawansowane techniki lamp błyskowych poza aparatem.
O autorze :Phil Steele jest założycielem SteeleTraining.com gdzie znajdziesz darmowe samouczki fotograficzne oraz szkolenia na różne tematy, od podstawowych wskazówek fotograficznych po zaawansowane techniki lamp błyskowych poza aparatem.
Zdjęcie użyte w tym samouczku pochodzi z jego popularnego kursu „Jak oszczędnie wykonywać profesjonalnie wyglądające zdjęcia głowy i portrety z małymi błyskami”.
