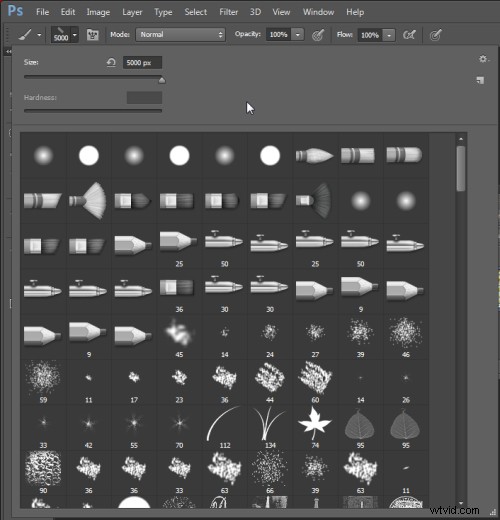
Pędzle są często używane w edycji zdjęć, od usuwania przebarwień i wygładzania skóry po unikanie i wypalanie oraz malowanie na maskach. Oto pięć ważnych funkcji narzędzia pędzla w Photoshopie.
1. Dostosuj rozmiar, krycie i twardość za pomocą klawiatury
Po wybraniu pędzla można dostosować jego rozmiar bez konieczności otwierania palety Pędzle, klikając klawisze [ i ] na klawiaturze.
Pod warunkiem, że wybrany jest pędzel, możesz zmienić jego krycie, wpisując liczbę. Na przykład wpisz 5, aby ustawić Krycie na 50%, wpisz 1 dla 10% i 0 dla 100%.
Aby dostosować twardość pędzla, przytrzymaj klawisz Shift podczas stukania klawiszy [ lub ] na klawiaturze. Każdy gwintownik zwiększa lub zmniejsza twardość o 25% w zakresie 0%-100%. Rezultaty takiego działania są trudniejsze do zobaczenia, ponieważ na pasku opcji narzędzia nie ma wskaźnika twardości. Jeśli jednak w preferencjach Kursor malowania jest ustawiony na Normalna końcówka pędzla, zobaczysz różnicę w rozmiarze pędzla
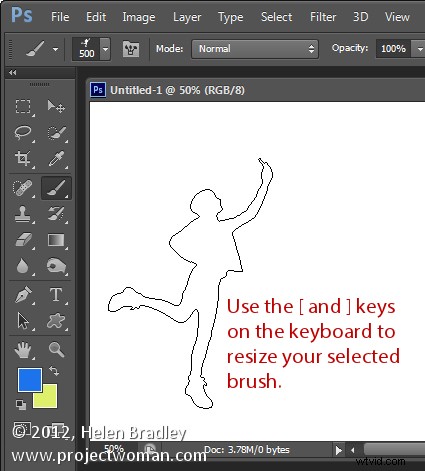
2. Zapisz pędzel
Po skonfigurowaniu pędzla z preferowanymi ustawieniami zapisz go jako ustawienie wstępne narzędzia. Aby to zrobić, z listy ustawień wstępnych pędzla w lewym górnym rogu ekranu kliknij przycisk Utwórz nowe ustawienie wstępne narzędzia i wpisz nazwę ustawienia wstępnego. Kliknij OK.
W przyszłości możesz wybrać ten zapisany preset z listy i po prostu zacząć z nim malować.
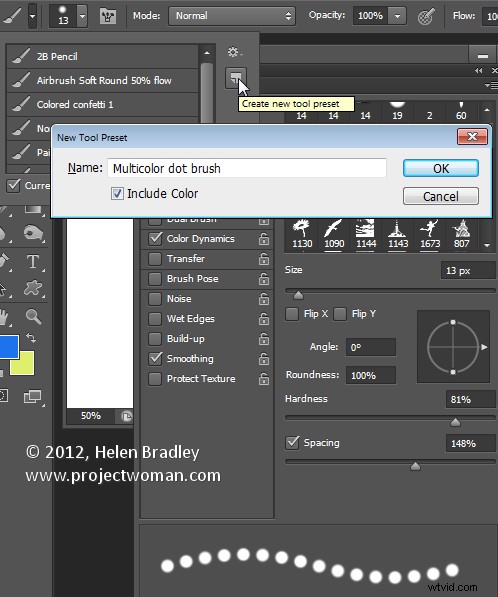
3. Znikające pędzle
Jedną z bardzo irytujących rzeczy, które przydadzą się większości z nas w takim czy innym czasie, jest to, że pędzel wydaje się znikać. Zamiast zwykłego kursora pędzla, który pokazuje rozmiar i styl pędzla, zobaczysz kursor celownika.
Problem nie dotyczy samych pędzli, ale klawisza Caps Lock. Jeśli wyłączysz Caps Lock na klawiaturze, bardziej wizualny kursor pędzla pojawi się ponownie.
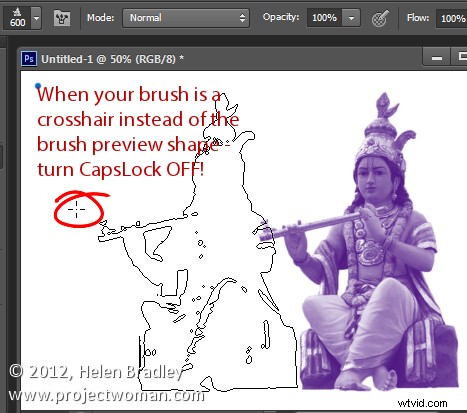
4. Pomaluj linię prostą
Aby malować w linii prostej, kliknij jeden koniec linii, przytrzymaj klawisz Shift i kliknij drugi koniec linii. Powoduje to ciągłe pociągnięcie pędzla między obydwoma punktami.
Jeśli dostosujesz odstępy pędzla za pomocą opcji Odstępy w panelu Pędzel, aby uzyskać więcej niż 100%, możesz w ten sposób utworzyć linię kropek.
Może to być również użyte do usunięcia linii energetycznych za pomocą narzędzia Spot Healing Brush Tool. Kliknij na jednym końcu linii energetycznej, Shift + kliknij na drugim końcu, aby namalować linię prostą na linii energetycznej, która zostanie automatycznie usunięta.
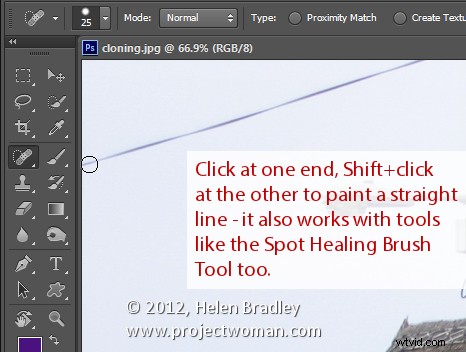
5. Szybko pokaż panel pędzla
Możesz szybko wyświetlić panel Pędzel, aby wybrać pędzel do użycia, wybierając najpierw narzędzie, które używa pędzla, takie jak Pędzel, Rozjaśnianie, Ściemnianie, Gumka i tak dalej.
Następnie kliknij prawym przyciskiem myszy na obrazie, a panel pędzla pojawi się automatycznie. Aby wybrać pędzel i wyjść z panelu w jednym kroku, kliknij dwukrotnie pędzel, którego chcesz użyć.
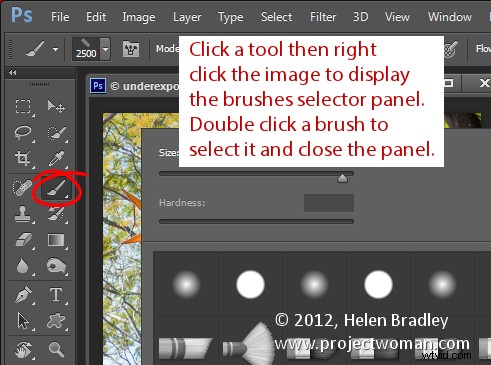
A teraz to koniec dla ciebie. Jakie inne funkcje pędzli są Twoim zdaniem cenne dla fotografów?
