Może się zdarzyć, że będziesz chciał pobawić się niektórymi elementami na swoich obrazach. Być może chcesz zmienić kolor na bardziej odpowiedni w obróbce końcowej. Jednym z narzędzi, których możesz używać w Photoshopie, jest mikser kanałów. Jest to prosty proces, który pozwala zmienić kolor dowolnego elementu na obrazie na dowolny inny kolor pod tęczą. Regulacja Mikser kanałów jest powszechnie stosowana do wykonywania dobrych konwersji obrazów czarno-białych, korygowania przebarwień i wyolbrzymiania kolorów. Ale dlaczego nie wykorzystać go również do zabawy, na przykład do całkowitej zmiany koloru!

Zanim jednak zaczniesz, musisz wiedzieć o jednej ważnej rzeczy, jeśli chcesz pracować w Photoshopie w sposób niedestrukcyjny:warstwy i maski.
Poniższe przykłady pochodzą z sesji zdjęciowej, którą zrobiłem z moimi dziewczynami. Nie podobały mi się kolory ich peleryn i nie miałem innej alternatywy, więc Photoshop miał być odpowiedzią.

Pierwszą rzeczą, którą musisz zrobić po otwarciu pliku, jest wybranie obszaru, w którym chcesz zmienić kolor, za pomocą trybu szybkiej maski lub jednego z narzędzi lasso. Gdy zaznaczenie jest podświetlone, dodaj warstwę dopasowania miksera kanałów, a wybór zostanie automatycznie dodany jako maska warstwy. Kliknij ikonę miksera kanałów po lewej stronie samej warstwy, a pojawi się okno.

W kanale wyjściowym znajdują się trzy wartości:czerwona, zielona i niebieska . Musisz podnieść każdą wartość i przesuwać suwaki, aż uzyskasz żądany kolor. Trzeba trochę poeksperymentować i przejść tam i z powrotem między trzema kolorami, aż dotrzesz do wybranego koloru. Gdy zmiana koloru jest bardzo różna, zauważysz, że poszczególne wartości RGB wymagają znacznych zmian.
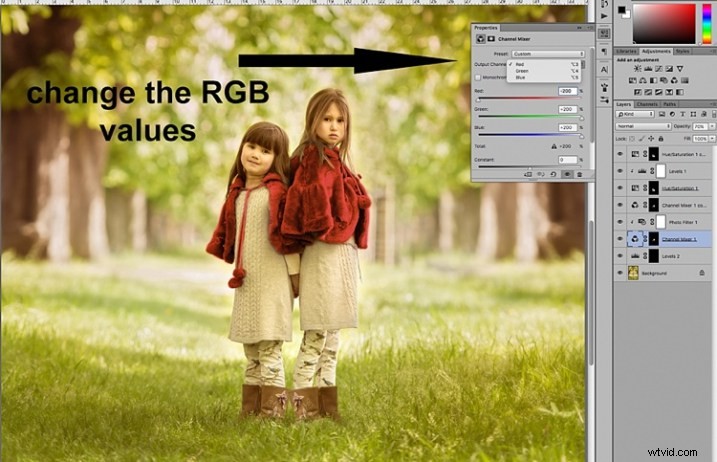
Musisz mieć oko na całkowitą wartość dla każdego kanału, staraj się utrzymać ją w granicach 100%. W przypadku przekroczenia 100% wyświetlane jest ostrzeżenie, ponieważ oznacza to, że kolor wyjściowy jest zbyt jasny lub zbyt ciemny i tracisz dane w najciemniejszych obszarach lub podświetleniach. Wartość ujemna oznacza, że dodajesz więcej koloru do kanału, a wartość dodatnia oznacza, że zabierasz.
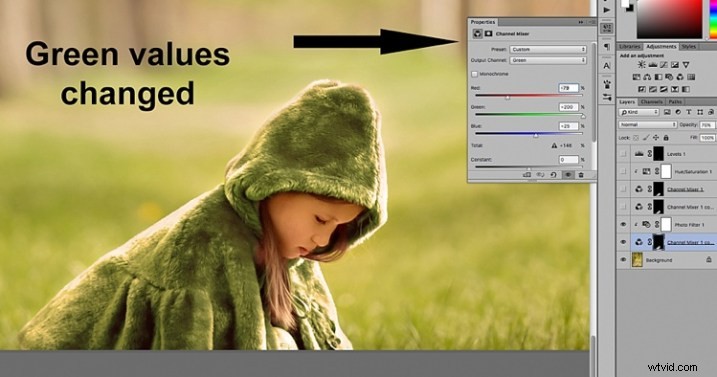
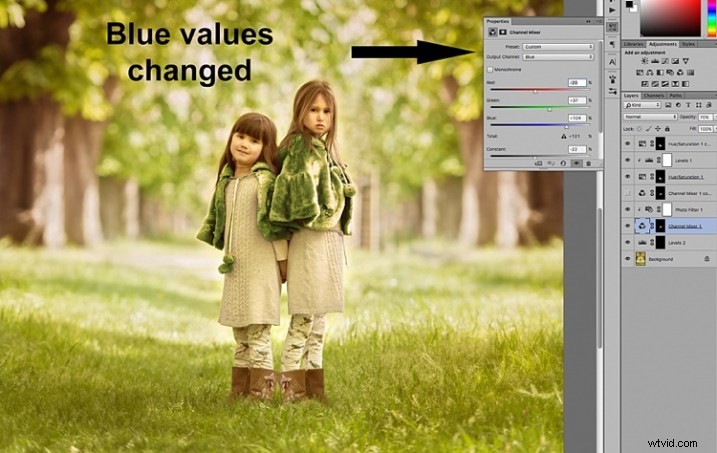
Kiedy już zdecydujesz się na nowy kolor, nie zapomnij sprawdzić krawędzi i dokładnie zamaskować, jeśli to konieczne. Gdy nowy kolor jest dużo ciemniejszy niż oryginalny kolor, tak jak na poniższym obrazku, konieczne jest bardziej skrupulatne maskowanie w celu oczyszczenia krawędzi. W niektórych przypadkach konieczne jest pomalowanie pasemek tym samym kolorem, aby obraz wyglądał naturalnie. Może być również konieczne dostosowanie krycia pędzla lub warstwy dopasowania zgodnie z wymaganiami. Ważne jest, aby upewnić się, że obraz wygląda wiarygodnie, jeśli taki był twój pierwotny zamiar.
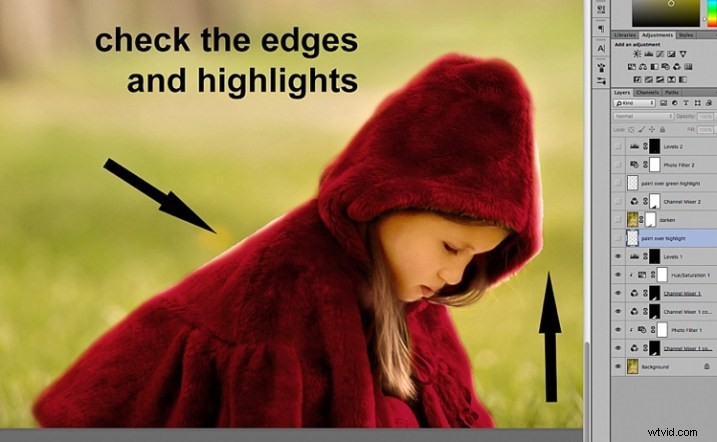
Po zmianie koloru i oczyszczeniu maskowania sprawdź ogólny wygląd i odpowiednio dostosuj tło. W przypadku poniższego obrazu oryginalne tło wyglądało na zbyt jasne dla nowego, bardziej nastrojowego wyglądu, więc przyciemniłem je, aby pasowało do sceny, której szukałem. W Photoshopie istnieją różne sposoby przyciemniania obrazu. Metoda, której tu użyłem, polegała na zduplikowaniu oryginalnego obrazu (zduplikowanej warstwie) i zmianie trybu mieszania na pomnożenie. Następnie możesz zamaskować dowolne obszary, których nie chcesz, aby były zbyt ciemne, lub zmienić krycie warstwy, jak to zrobiono na obrazku poniżej.
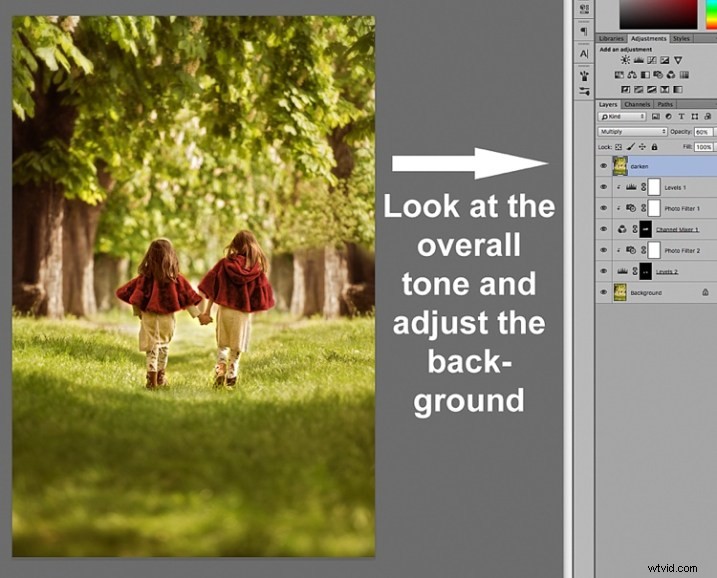
Zauważysz, że dodałem dodatkowe warstwy, takie jak poziomy rozjaśnienia niektórych obszarów i filtry fotograficzne do ocieplenia lub schłodzenia innych obszarów. Istotne jest, aby dobrze przyjrzeć się całościowemu obrazowi, a nie tylko wyizolowanemu obszarowi i selektywnym zmianom, które wprowadziłeś. Dzieje się tak, ponieważ nasze postrzeganie kolorów jest względne i zależy głównie od kolorów wokół nich. Oto zdjęcia przed i po (poniżej).


Twoja gra w Photoshopie nie musi kończyć się izolowanymi zmianami kolorów. Możesz eksperymentować na wiele różnych sposobów, aby uzyskać dowolny wygląd. Na poniższym obrazku zdecydowałem się na bardziej monochromatyczny wygląd. Wymagało to wybrania tła, zastosowania kolejnej warstwy regulacji miksera kanałów i przesuwania suwaków na każdej wartości RGB, aż uzyskałem kolor, którego szukałem.
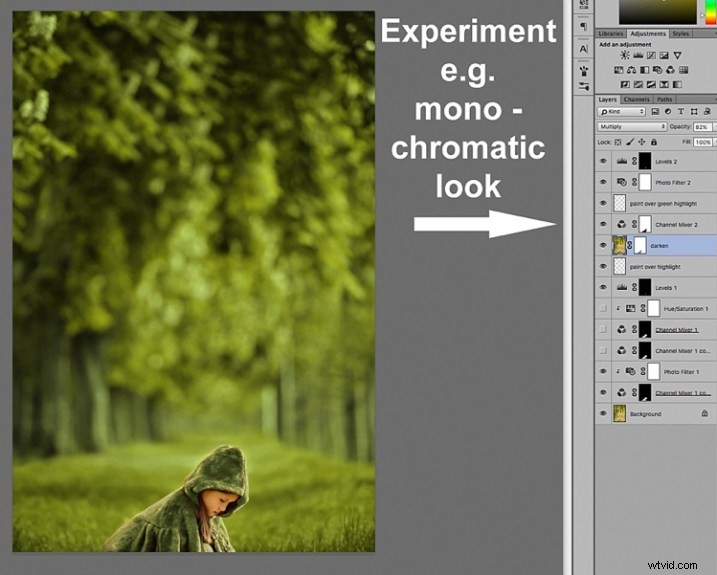
Możesz też rzucić wszelką ostrożność na wiatr i całkowicie zwariować. Możesz dodawać i usuwać kolory z każdego kanału w 100%, mieszając i dopasowując, i zobacz, jaki zestaw nierealistycznych wyglądów uzyskasz, na przykład obraz w kolorze magenta poniżej – dla zabawy!
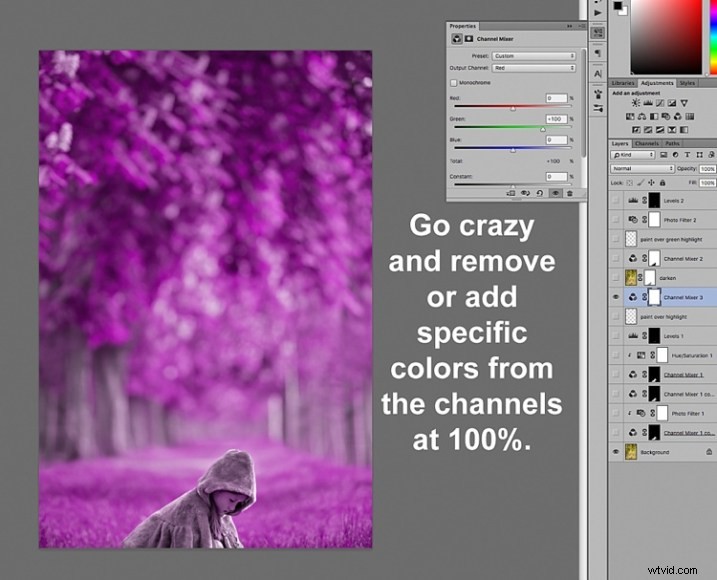
Mam nadzieję, że była to pomocna wskazówka dla twojej gry w Photoshopie. Masz inne pomysły na wykorzystanie miksera kanałów do uzyskania różnych efektów w Photoshopie? Udostępnij je w sekcji komentarzy poniżej.
