W czasach przed obrazowaniem cyfrowym, jeśli naprawdę chciałeś wznieść swoją fotografię do poziomu sztuki, nauczyłeś się, jak przetwarzać swoje obrazy w ciemni. Nauczyłeś się unikać, wypalać, maskować, przekładać negatywy, migać i zamgławiać – wszystko to zostało zaprojektowane, aby jak najlepiej wykorzystać Twoje obrazy i dostarczyć widzom Twoją artystyczną wizję.

Gotowy obraz po Photoshopie, przy użyciu narzędzi omówionych poniżej.
Wraz z pojawieniem się cyfrowego obrazowania fotografowie mają nowy sposób na urzeczywistnienie swojej artystycznej wizji, znany jako cyfrowa ciemnia. Chociaż istnieje kilka różnych aplikacji dostępnych dla fotografów, jedna stała się synonimem edycji zdjęć, a jest to Adobe Photoshop.
Wiele narzędzi w Photoshopie może wywodzić się z mokrej ciemni z przeszłości. Jeśli dopiero zaczynasz korzystać z programu Photoshop, przy pierwszym otwarciu obrazu w programie może się to wydawać przytłaczające. Stworzyłem listę sześciu niezbędnych narzędzi Photoshopa, które pomogą Ci rozpocząć edycję obrazów. W żadnym wypadku nie są to jedyne potrzebne narzędzia, a wśród narzędzi są oczywiście narzędzia, które można znaleźć, ale ta lista powinna dać ci pojęcie, od czego zacząć. Wspaniałą rzeczą w większości narzędzi w Photoshopie jest to, że jest wiele suwaków, co oznacza, że możesz poeksperymentować i zobaczyć, co robi każde narzędzie, a następnie cofnąć to, jeśli ci się nie podoba.
1 – Adobe Camera Raw
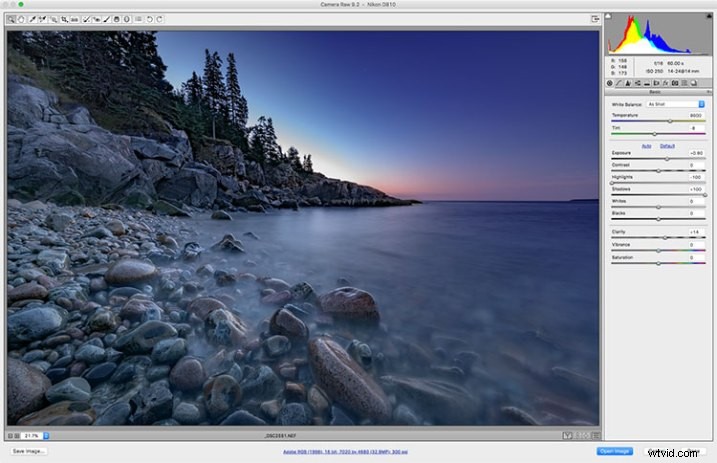
Adobe Camera Raw to seria suwaków i zakładek używanych do przetwarzania plików RAW. Piękno pliku RAW polega na tym, że możesz wprowadzać zmiany w pliku bez destrukcji i zmieniać je później, jeśli zechcesz.
Osobiście wierzę, że jeśli nie fotografujesz obrazów RAW, wyrządzasz sobie krzywdę jako fotograf. Kiedy pozwalasz aparatowi na przetworzenie obrazu do formatu JPEG, wyrzucasz z obrazu potencjalnie krytyczne informacje. Ufasz swojemu aparatowi, że podejmie za Ciebie kreatywne decyzje dotyczące koloru, kontrastu, tonu i nie tylko w odniesieniu do Twojego obrazu.
Aby w pełni wykorzystać swój obraz, ustaw aparat tak, aby przechwytywał obraz jako plik RAW. Plik RAW zawiera nieprzetworzone, nieskompresowane dane w skali szarości z przetwornika obrazu aparatu, a także metadane dotyczące sposobu zarejestrowania obrazu. Adobe Camera RAW to wtyczka do Adobe PhotoShop, która może pobrać te informacje i przetworzyć kolorowy obraz.
Gdy otworzysz obraz RAW w Adobe Camera RAW, zobaczysz pasek narzędzi u góry i paletę narzędzi po prawej stronie. Paleta narzędzi podzielona jest na 10 zakładek:Podstawowe, Krzywa tonalna, Szczegóły, HSL/Skala szarości, Podział tonacji, Korekty obiektywu, Efekty, Kalibracja aparatu, Ustawienia wstępne i Migawki. Karty, których najczęściej używam w mojej pracy, to Podstawowe, Korekty obiektywu, Efekty i Kalibracja aparatu.
Piękno pliku RAW polega na tym, że możesz zmieniać ustawienia za pomocą suwaków i innych narzędzi tak często, jak chcesz. Jeśli nie podoba ci się to, co zrobiłeś lub chcesz spróbować czegoś innego, zawsze możesz przywrócić oryginalne ustawienia obrazu, a plik jest taki sam, jak po pobraniu go z aparatu. Nie bój się bawić się suwakami i zobacz, co robią. Nie możesz zrujnować pliku RAW, więc równie dobrze możesz zobaczyć, co wszystko robi. Aby uzyskać więcej informacji na temat korzystania z Adobe Camera Raw, zapoznaj się z informacjami o podstawowych suwakach w Adobe Camera Raw.
2 – Warstwy i maski warstw
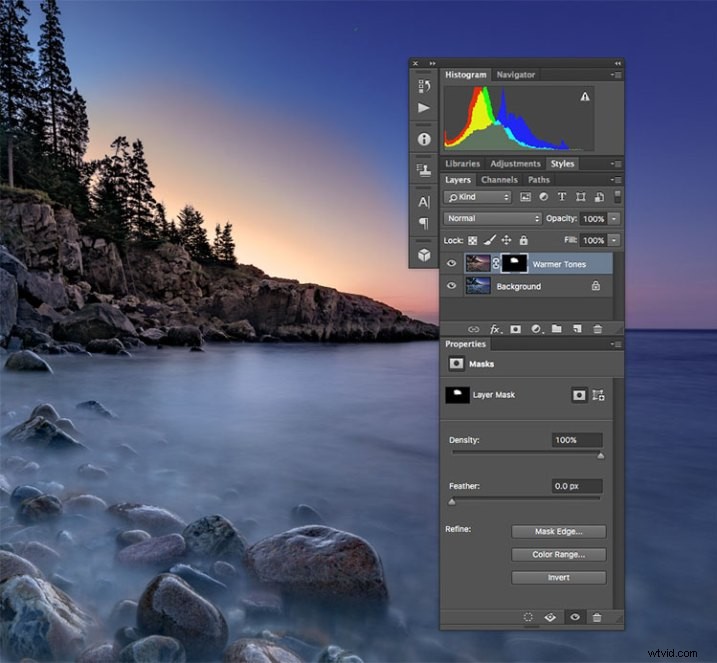
Utworzyłem zduplikowaną warstwę, aby nieco ogrzać wschód słońca i sprawić, by wyglądał bardziej, jak wyglądał, gdy tam byłem. Ale ponieważ nadal chciałem chłodniejszych tonów na skałach, wodzie i reszcie nieba, użyłem maski warstwowej, aby pokazać tylko cieplejsze tony tam, gdzie chciałem. Biały obszar maski warstwy o nazwie „Ciepsze tony” pokazuje prześwitujący obszar tej warstwy.
Uważam to za liczby 2a i 2b. Jeśli masz zamiar uczyć się warstw, będziesz musiał również nauczyć się masek warstw. W Photoshopie jedną z pierwszych rzeczy, które zauważysz po otwarciu obrazu, jest paleta warstw po prawej stronie ekranu. Początkowo prawdopodobnie będzie miał tylko jedną warstwę o nazwie „Tło”, która zawiera twój obraz. W razie potrzeby możesz dodać nowe warstwy. Możesz także dodać puste warstwy, które pozwolą ci malować, rysować lub kopiować na nie fragmenty poniższego obrazu, a także możesz użyć warstw do utworzenia kompozytu z wielu obrazów. Warstwy można dostosować do różnych przezroczystości za pomocą suwaka krycia u góry palety, dzięki czemu mogą być częściowo przezroczyste, co pozwala na prześwitywanie warstw znajdujących się pod spodem.
Ponadto można tworzyć maski warstw, które umożliwiają pokazywanie lub ukrywanie części warstwy oraz wyświetlanie warstwy lub warstw znajdujących się pod spodem. Robisz to po prostu malując na czarno maskę warstwy, aby ukryć tę część warstwy, lub malując na biało, aby pokazać tę część warstwy.
Warstwy dają dużo miejsca na kreatywność, pozwalając na nieniszczącą edycję obszarów obrazu. Jeśli nie podoba ci się to, co zrobiłeś, po prostu usuń warstwę i zacznij od nowa. Możesz złożyć ze sobą dwa oddzielne obrazy, podobnie jak negatywy w mokrej ciemni, i utworzyć kompozyty fotograficzne. Aby uzyskać więcej informacji na temat korzystania z warstw, przeczytaj Wprowadzenie dla początkujących do korzystania z warstw.
3 – Tryby mieszania

Ten obraz przedstawia trzy różne tryby mieszania. Po lewej stronie wybrana jest opcja Normalna, więc białe pole z czarnym tekstem pojawia się tak, jak je narysowałem. W środku tryb mieszania jest ustawiony na Pomnóż, więc biel znika, a czerń pozostaje. Po prawej stronie wybrany jest ekran, który pokazuje biały obszar i ukrywa czerń.
Jak wspomniano powyżej, suwak krycia umożliwia mieszanie aktywnej warstwy z warstwami poniżej. Tryby mieszania, znajdujące się w menu rozwijanym po lewej stronie suwaka krycia, działają w podobny sposób, ale używają różnych obliczeń matematycznych, aby zmienić wygląd mieszanej warstwy w różnych sytuacjach. Na przykład, jeśli po prostu zduplikujesz obraz na nowej warstwie i ustawisz tryb mieszania na:Pomnóż, obraz zostanie przyciemniony o około przystanek, a tryb mieszania ekranu rozjaśni obraz o zatrzymanie. Jeśli utworzysz warstwę na górze obrazu z czarnym tekstem w białym polu, użycie opcji Multiply wyeliminuje białe pole i pozwoli na prześwitywanie warstwy poniżej. Ekran będzie działał odwrotnie (patrz obrazek powyżej).
W programie Adobe Photoshop CC 2015 dostępnych jest 27 trybów mieszania. Dwa tryby, o których wspomniałem powyżej, to te, których często używam, zwykle dostosowując również suwak krycia, aby uzyskać ostateczny wygląd. Wiedza o tym, co robi każdy tryb, pomoże w wyborze tego, którego użyjesz do konkretnego celu. Darren Rowse przygotował świetny samouczek, Wprowadzenie do trybów mieszania w Photoshopie, aby dokładniej przyjrzeć się trybom mieszania. Możesz także sprawdzić pierwsze 3 tryby mieszania, które musisz zrozumieć.
4 – Warstwy dopasowania
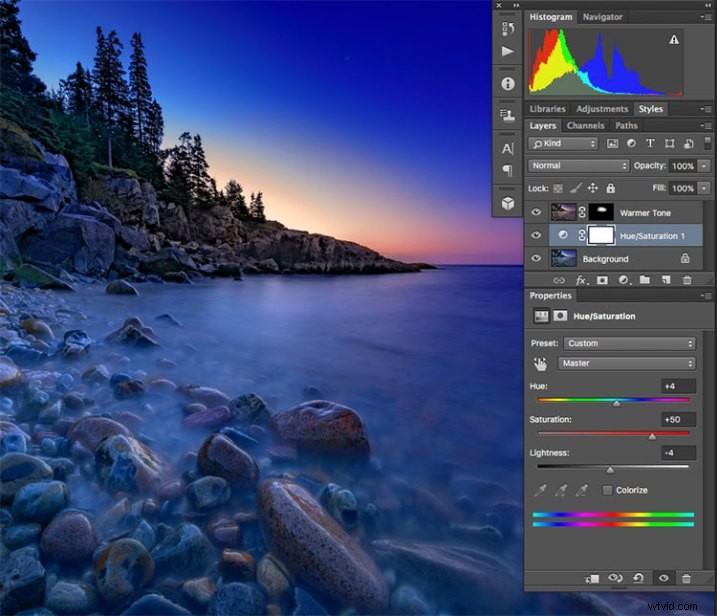
Użyłem warstwy dopasowania na chłodniejszej warstwie, aby nieco zwiększyć nasycenie kolorów.
Warstwy dopasowania programu Photoshop to świetny sposób na wprowadzanie zmian w obrazie bez faktycznej zmiany oryginalnego pliku. Jest to łatwy sposób na wypróbowanie takich rzeczy, jak dostosowanie kontrastu lub nasycenia, dzięki czemu możesz wrócić i zmienić je później — o ile zachowasz warstwy w nienaruszonym stanie, zapisując jako plik PSD lub TIFF, formaty, które obie warstwy pomocnicze.
Dostępnych jest 19 różnych warstw dopasowania, które można łączyć w celu uzyskania różnych efektów na obrazie. Niektóre podstawowe zastosowania to regulacja kolorów, regulacja kontrastu, nasycenie i konwersja czerni i bieli. Ponadto możesz użyć masek warstw, aby zastosować efekty tylko w określonych obszarach, a nie w całym obrazku, jeśli tak zdecydujesz. Możesz także dostosować Krycie warstwy dopasowania, aby zmniejszyć wpływ dopasowania na obraz.
Warstwy dopasowania zapewniają dużą elastyczność podczas edycji obrazu, nie zmuszając Cię do zmiany, której nie można łatwo cofnąć. Więcej informacji na temat warstw dopasowania znajdziesz w Photoshop:Stosowanie poprawek za pomocą warstw dopasowania i masek oraz Wypalanie i unikanie za pomocą warstw dopasowania i masek warstwy.
5 – Pędzel do leczenia punktowego
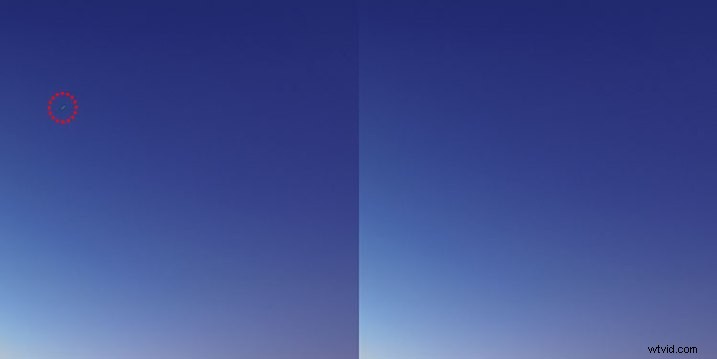
Na niebie było kilka zabłąkanych smug gwiezdnych, które chciałem wyeliminować, więc użyłem pędzla do leczenia punktowego, aby je szybko usunąć.
Punktowy pędzel korygujący to jedno z podstawowych narzędzi do retuszu w programie Photoshop, które umożliwia usuwanie skaz i błędów lub innych części zdjęć. W erze cyfrowej zmorą życia wszystkich fotografów jest kurz na czujniku obrazu, a pędzel do punktowego leczenia zapewnia szybki i łatwy sposób na usunięcie ich z obrazów. Pędzel do leczenia punktowego działa podobnie do narzędzia Stempel klonowania, ponieważ pobiera próbki z jednego obszaru obrazu, aby poprawić inne obszary.
Punktowy pędzel korygujący automatycznie wykrywa zawartość lub teksturę otaczającego obszaru i próbuje je odtworzyć w każdym miejscu, w którym klikniesz na obrazie. Istnieje kilka opcji do pracy, które pojawiają się u góry ekranu. Obejmują one rozmiar i twardość pędzla, tryb mieszania oraz rodzaj poprawki, której chcesz użyć, np. Uwzględnienie zawartości, Utwórz teksturę lub Dopasowanie bliskości. Każdy obraz będzie miał inne potrzeby, w zależności od treści, więc najlepiej poeksperymentować z różnymi ustawieniami, jeśli okaże się, że nie jesteś zadowolony z uzyskiwanych wyników.
Narzędzie do klonowania
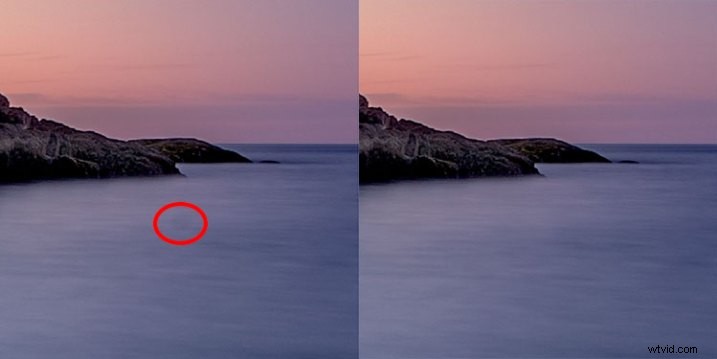
Na czujniku pojawiło się kilka drobinek kurzu. Ten w wodzie, zakreślony na czerwono, nie reagował dobrze na pędzel do leczenia punktowego, więc użyłem stempla do klonowania, aby pobrać próbkę obszaru wody i nałożyć go na drobinę kurzu.
Jak wspomniałem powyżej, narzędzie Clone Stamp i Spot Healing Brush są podobne pod tym względem, że oba służą do retuszowania obrazów i oba wykorzystują próbkowane obszary istniejącego obrazu. Stempel klonowania pozwala jednak wybrać obszar, z którego ma być próbkowane, przytrzymując klawisz Command i klikając (w systemie Mac) lub CTRL i klikając (w systemie Windows) i tworzy dokładną kopię próbkowanego obszaru. Następnie wystarczy kliknąć obszar, który chcesz sklonować, a pojawi się kopia obszaru, który pobrałeś.
Ponownie masz kilka opcji u góry ekranu, w tym tryby mieszania, krycie i czy próbkować określoną warstwę, czy użyć wszystkich warstw. Możesz także zmienić twardość krawędzi i rozmiar stempla. Stempel klona sprawdza się dobrze, gdy trzeba zachować dobrze zdefiniowaną krawędź, taką jak ściana budynku. Pędzel korygujący próbuje wygładzić krawędzie, co może spowodować rozmazany bałagan, gdy naprawdę potrzebujesz czystej krawędzi. Aby uzyskać więcej informacji na temat korzystania ze stempla klonów, przejdź do 12 wskazówek dotyczących opanowania narzędzia do stemplowania klonów w Photoshopie
Te sześć narzędzi w Photoshopie to moje podstawowe narzędzia do edycji moich obrazów. Szacuję, że około 90% mojej edycji obrazu odbywa się za pomocą tych narzędzi. Jakie są niektóre z twoich wypróbowanych i prawdziwych narzędzi Photoshopa?
