Głęboko w piwnicy moich rodziców leżą pudełka ze slajdami ze zdjęciami mojego rodzeństwa, a ja, kiedy byliśmy dziećmi, wszystkie zrobione lustrzanką cyfrową Minolta mojego taty, która dawno już zaginęła. Mam kilka skanów tych wczesnych zdjęć, ale większość z nich w najbliższym czasie nie ujrzy światła dziennego. Tak więc obrazy, które naznaczyły upływ czasu dla mnie, mojej siostry i moich trzech braci, są bardzo nieliczne.

To zdjęcie zrobione kieszonkowym aparatem, a tkanina została zakupiona w sklepie z używanymi rzeczami.
Na szczęście nowoczesna technologia i powszechność aparatów cyfrowych oznacza, że noworodkom urodzonym dzisiaj prawdopodobnie nie zabraknie zdjęć, które upamiętnią ich wczesne lata. Jedną z najczęstszych metod dokumentowania kamieni milowych jest robienie zdjęć w odstępach tygodniowych lub miesięcznych. Często są one uzupełnione jakimś rodzajem dekoracji lub ozdoby, aby wskazać upływ czasu (np. mała tablica, wielka naklejka na brzuszku dziecka lub numer wybity w rogu obrazka).
W Photoshopie można to zrobić w niezwykle łatwy, przyjemny i bardzo skuteczny sposób. Zajmuje to tylko kilka minut i daje świetne rezultaty, nawet jeśli nigdy wcześniej nie korzystałeś z tego programu, powinieneś być w stanie to rozgryźć.
Przygotowanie do sesji zdjęciowej
Moja żona i ja wpadliśmy na ten pomysł po przeczytaniu posta na popularnym blogu zrób to sam Young House Love, ale dostosowaliśmy go, aby pasował do naszego stylu. Aby rozpocząć, będziesz potrzebować kilku rzeczy, z których wiele prawdopodobnie już posiadasz:
- Tkanina z dużymi kolorowymi nadrukami; Drobniejsze nadruki są w porządku, ale im większy i bardziej widoczny wzór, tym lepiej będzie wyglądał w połączeniu z dzieckiem. Nie wydawaj na nie dużo pieniędzy, ponieważ będziesz potrzebować dużo, jeśli co tydzień robisz inną tkaninę. Wskazówka dla profesjonalistów, daj dziadkom znać, że potrzebujesz tkaniny. Nasi byli zachwyceni, mogąc pójść na zakupy w sklepach z używanymi rzeczami i wysłać nam to, co znaleźli.
- Białe kombinezony; T-shirt działa lepiej po pierwszym roku życia, ale do tego czasu najlepsze są śpioszki, ponieważ ładnie się rozciągają, a nawet w poprzek ciała dziecka, pozostawiając mniej zmarszczek, z którymi trzeba się uporać w fazie przetwarzania końcowego.
- Niebieska taśma malarska; Służy do przytrzymywania materiału na ziemi.
- Duże okno; Albo szklane drzwi lub inną podobną powierzchnię, która wpuszcza dużo światła.
- Schodkowy stołek; dzięki czemu możesz uzyskać wyższy kąt.
- Taśma do mocowania tkaniny na miejscu; Niebieska taśma malarska sprawdzi się, ale ja lubię używać taśmy Gaffera (polecam tę markę, która jest mocniejsza i nie pozostawia śladów na dywanie po oderwaniu.)
- Odbłyśnik; Nie kupiliśmy jednego z nich, dopóki nie byliśmy w naszym drugim dziecku i to niesamowite, jak bardzo odbłyśnik pomaga uzyskać ładne, równomierne oświetlenie.

Przygotowanie do tego typu sesji zdjęciowej nie zajmuje dużo czasu.
Sesja
Proces działa najlepiej w przypadku dwóch osób; jeden do robienia zdjęć, a drugi do wykonywania wielu prac, takich jak trzymanie reflektora, wygładzanie koca i uspokajanie dziecka. Ustaw swoje dziecko stopami w pobliżu źródła światła (tj. gigantycznego okna lub szklanych drzwi) i poproś swojego pomocnika, aby przytrzymał odbłyśnik za głowę dziecka, aby odbijał światło z powrotem. Następnie wstań na stołku i zacznij robić zdjęcia! Niemowlęta dużo się wiją i wiercą, więc nie martw się o ilość. Lepiej mieć zbyt wiele dobrych, niż wszystko powtarzać, ponieważ zrobiłeś tylko trzy zdjęcia, a dziecko zmarszczyło brwi we wszystkich.
Czas Photoshopa
Po zakończeniu zdjęć nadszedł czas, aby przejść do Photoshopa, gdzie zaczyna się prawdziwa zabawa. Potrzebne będą dwie czcionki:Fyra dla liczb i jedna, której chcesz użyć dla liter. Lubię Fertigo Pro, ale prawie wszystko będzie działać, w dużej mierze jest to kwestia osobistego gustu.
Otwórz swoje zdjęcie w Photoshopie, a pojawi się jako warstwa tła. Możesz zostawić to tak, jak jest, chyba że planujesz dokonać jakiejkolwiek edycji, takiej jak korekty kolorów lub retusz, chociaż radzę zachować prostotę i unikać tego wszystkiego, jeśli to możliwe. Masz noworodka i nie możesz spędzać godzin na edytowaniu zdjęć każdego tygodnia, kiedy są pieluchy do zmiany i ubrania do wyprania!
Dodaj tekst

Kliknij przycisk „T” na palecie narzędzi, aby aktywować narzędzie tekstowe, a następnie kliknij w dowolnym miejscu obrazu, aby utworzyć nową warstwę tekstową. Użyj czcionki Fyra i wpisz literę, która pojawi się jako duża okrągła liczba – idealna do oznaczenia minionych tygodni lub miesięcy.
Użyj paska narzędzi u góry ekranu, aby dostosować rozmiar liczby, a jeśli nie osiągniesz idealnego poziomu, zawsze możesz zmienić go później za pomocą narzędzia Przekształć. Naciśnij [enter], aby zablokować numer, a następnie powtórz większość procesu dla „tygodni”, klikając narzędzie Tekst, wybierając czcionkę, klikając dziecko i wpisując żądaną etykietę (tygodnie, miesiące itp.).

W tym momencie twoje zdjęcie może wyglądać jak coś, co zrobił sąsiad w programie Microsoft Paint, ale dopiero zaczynasz. Gotowa wersja będzie wyglądać znacznie lepiej dzięki magii Photoshopa.
Zmień rozmiar i wypacz tekst
Następnym krokiem jest dostosowanie rozmiaru i położenia każdego z elementów. Korzystając z palety Warstwy, wybierz warstwę z pojedynczą literą, która w rzeczywistości jest liczbą na obrazku, i wybierz „Edytuj> Przekształć”. Możesz teraz zmienić położenie numeru tam, gdzie chcesz, i zmienić jego rozmiar, klikając i przeciągając jeden z rogów. Przytrzymaj klawisz [shift] podczas robienia tego, aby zachować proporcje (kształt) liczby, w przeciwnym razie gotowy produkt będzie wyglądał na rozciągnięty. Możesz nawet obrócić numer, umieszczając kursor w pobliżu jednego rogu, aż zmieni się w strzałkę z narożnikiem, a następnie kliknij i przeciągnij.
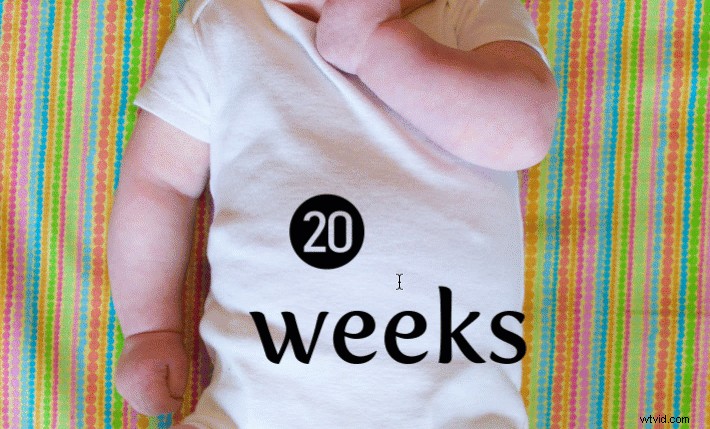
Powtórz ten sam proces dla słowa, którego użyłeś, a następnie z wybraną warstwą, kliknij narzędzie Tekst na pasku narzędzi i ręcznie wybierz samo słowo (w tym przypadku „tygodnie”). Następnie wybierz; Warstwa> Tekst> Wypacz tekst… i dodaj styl Arch. (Możesz także kliknąć przycisk „Wypaczenie tekstu” na pasku narzędzi, aby zrobić to samo, zobacz czerwoną strzałkę poniżej.)

Lubię tutaj używać tylko kilku stopni, co pomaga tekstowi symulować bardziej naturalną krzywą, którą można zobaczyć, gdyby został wydrukowany bezpośrednio na białym kombinezonie. Zwykle +5 załatwia sprawę dobrze.
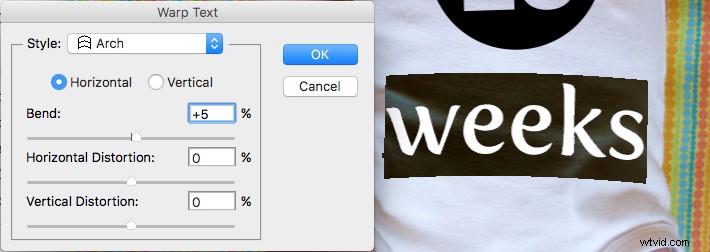
Kolor tekstu
Kolejnym krokiem jest zmiana koloru tekstu tak, aby pasował do materiału, na którym leży Twoje dziecko. Użyj narzędzia Tekst, aby wybrać liczbę lub słowo (tygodnie), a następnie kliknij czarne pole obok przycisku Wypacz tekst, aby zmienić kolor tekstu.

Użyj zakraplacza, aby wybrać kolor z tkaniny i dostosuj go w razie potrzeby. zobaczysz również kolor tekstu lub numeru, w zależności od tego, który jest wybrany, zmieniaj się w miarę wypróbowywania różnych opcji. Gdy znajdziesz taki, który Ci się podoba, możesz kliknąć przycisk „OK”, aby go zablokować.
Ale zanim to zrobisz, wybierz sześć liter i cyfr w polu # na dole i naciśnij [ctrl + c], aby je skopiować. To jest kod szesnastkowy, który informuje komputer, jaki kolor jest w użyciu, i użyjesz go ponownie w następnym kroku.
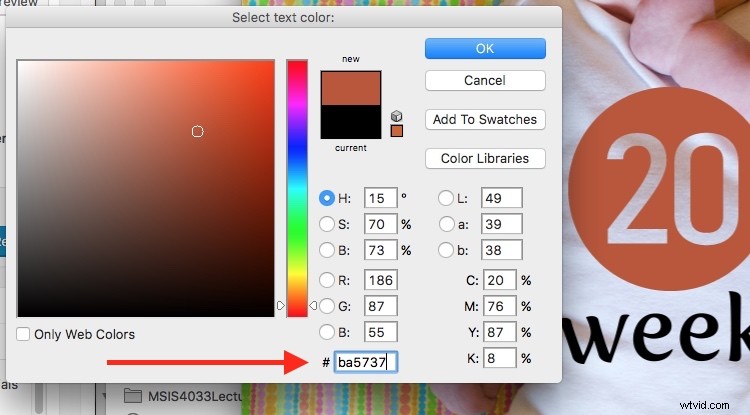
Powtórz ten sam proces dla drugiej warstwy tekstu. Aby uzyskać ten sam kolor, możesz najechać zakraplaczem na nowo pokolorowany tekst na zdjęciu lub wkleić kod koloru (6-cyfrowy, który skopiowałeś) w polu na dole. Kiedy skończysz, otrzymasz obraz zbliżony do produktu końcowego, ale jeszcze nie skończyłeś.

Tryb mieszania
Zanim obraz zostanie ukończony, pozostają dwa ostatnie etapy edycji, pierwszy obejmuje tryby mieszania. Dotyczą one sposobu, w jaki warstwy współpracują ze sobą i jak można zmienić kolor jednej warstwy w zależności od tego, jak jest on połączony z warstwą poniżej.
Użyj palety Warstwy, aby podświetlić warstwę tekstową i zmienić jej tryb mieszania na „mnożenie” z kryciem 75%. Umożliwi to prześwitywanie części tekstury białego kombinezonu i sprawi, że tekst będzie wyglądał tak, jakby był naturalnie wydrukowany na tkaninie, a nie tylko naklejany później w programie komputerowym.

Maskowanie
W tym momencie możesz pomyśleć o użyciu narzędzia do wymazywania, aby naprawić części obrazu, w których ręce dziecka zasłaniają liczbę lub tekst. Ale zaufaj mi, to nie jest to, co chcesz robić!
Photoshop ma fantastyczną funkcję zwaną maskami warstw, która pozwala ukryć (wymazać) części warstwy, a nawet odzyskać (pokazać) je ponownie później, jeśli usuniesz zbyt dużo. W powyższym przykładzie zauważysz, że ramię dziecka powinno zakrywać 20, więc rozwiązaniem jest użycie maski warstwowej, aby usunąć (ukryć) tę część 20. 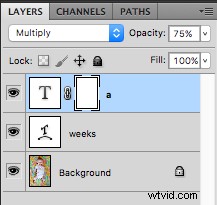
Kliknij warstwę tekstową, którą chcesz edytować, a następnie wybierz „Warstwa> Maska warstwy> Pokaż wszystko”. Teraz zobaczysz białe pole obok warstwy, którego możesz użyć do pokazania i ukrycia różnych części samej warstwy. Kiedy dodasz coś ciemnego do tej maski warstwy, usunie (ukryje) tę część warstwy, a kiedy dodasz coś białego do maski, pokaże tę część warstwy. To jest niesamowicie użyteczna funkcja w Photoshopie, której możesz używać na różne sposoby, aby edytować swoje obrazy, a nie tylko migawki Twojego dziecka z naklejkami z kamieniami milowymi.
Kliknij narzędzie pędzla i zacznij malować na części maski warstwy, którą chcesz wymazać, ale przytrzymaj jeden palec na klawiszu „x” na klawiaturze, aby przełączać się między trybem wymazywania a trybem dodawania. Jeśli przypadkowo natkniesz się na coś, co chcesz zachować, naciśnij „x” i dodaj to z powrotem, malując to z powrotem na biało! Następnie ponownie naciśnij „x”, aby wrócić do usuwania (malowania na czarno).
Naciśnij klawisz „z”, aby powiększyć obraz (i opcję z, aby pomniejszyć), a następnie „b”, aby wrócić do narzędzia pędzla. Po kilku pociągnięciach pędzla Twój obraz jest gotowy do udostępnienia rodzinie i znajomym!

Kiedy przestać
Właśnie tutaj lubię się zatrzymać, ponieważ obraz jest, jak lubię mówić, wystarczająco dobry. Są pewne niedoskonałości, które można usunąć, tak jak za pomocą mapy przemieszczeń, aby zmienić „tygodnie”, aby pasowała do wszystkich konturów i fałd tkaniny, ale odkryłem, że nie są to warte mojego czasu. Szczerze mówiąc, większość ludzi nawet tego nie zauważy.
Możesz z łatwością spędzić godziny, korzystając z transformacji osnowy, dostrajania kolorów i usuwania plamek, aby każde zdjęcie wyglądało idealnie i było gotowe do wydrukowania w Baby Cosmopolitan. Ale rodzice noworodków muszą znaleźć równowagę między czasem spędzonym przy komputerze a czasem spędzonym z rodziną.

Po 52 tygodniach robienia zdjęć zastosowaliśmy nieco inną konfigurację i ograniczyliśmy nasze zdjęcia do raz w miesiącu, gdy nasze dziecko stoi lub siedzi zamiast leżeć.
Wniosek
Jeśli masz niemowlę lub go spodziewasz, takie zdjęcia to fantastyczny sposób na zaznaczenie upływu czasu. Moja żona i ja robiliśmy takie zdjęcia z naszymi dwoma chłopcami co tydzień przez pierwszy rok ich życia, a następnie co miesiąc, aż do ukończenia drugiego roku życia.
W tamtym czasie wyjmowanie materiału, wkładanie białego kombinezonu i próba uspokojenia wybrednego niemowlęcia na tyle długo, by co tydzień zrobić kilka zdjęć, wydawało się ogromnym kłopotem. Patrząc wstecz, cieszymy się, że tak zrobiliśmy. Pokazane obok siebie w albumie, te zdjęcia zapewniają bezcenny sposób na zobaczenie, jak nasze dzieci tak bardzo dorosły w tych wczesnych latach ich życia.
Jeśli masz małe dziecko i spróbuj, udostępnij swoje zdjęcia i/lub pytania w obszarze komentarzy poniżej.
