Po opanowaniu poziomów nadszedł czas, aby przejść do narzędzia, które jest prawdopodobnie najbardziej przydatne do kontroli kolorów i kontrastu w Photoshopie:Krzywe. Podobnie jak w przypadku poziomów, powinieneś pobawić się podstawowym poleceniem Krzywe, aby go wyczuć. Ze względów bezpieczeństwa zacznij od zduplikowania warstwy tła, albo z menu Warstwa>Nowa warstwa z menu Kopiuj, albo użyj skrótu Control/Command + J. Powinieneś wyrobić sobie nawyk uczenia się skrótów, ponieważ przyspiesza to przepływ pracy.
Okno Krzywe
Oto nasz obraz początkowy do tego samouczka, nakręcony w mglisty dzień w Formentor na Majorce.

Formentor, północny kraniec Majorki
Użyj Control/Command + M, aby wywołać okno dialogowe Krzywe. Rzuć okiem, zobaczysz, że główną częścią okna dialogowego jest sama krzywa. Domyślnie jest to linia prosta od lewego dolnego do prawego górnego rogu – to jest linia bazowa. W tle jest wyblakły histogram, który odpowiada tonom obrazu. Istnieją dwa inne narzędzia, które pomogą Ci pracować z krzywymi.
Istnieją dwa inne narzędzia, które pomogą Ci pracować w Curves. Pierwszą z nich są nakładki kanałów, które pokazują zmiany wprowadzane podczas stosowania krzywych do poszczególnych krzywych kanałów czerwonego, zielonego i niebieskiego. Drugi to Linie przecięcia, które pojawiają się po przeciągnięciu punktu na krzywej. Pozwalają zobaczyć, gdzie znajduje się punkt w stosunku do siatki. Nakładki kanałów, histogram, linia bazowa i linie przecięcia można wyłączyć w sekcji „Pokaż” okna dialogowego. Wszystkie są domyślnie włączone.
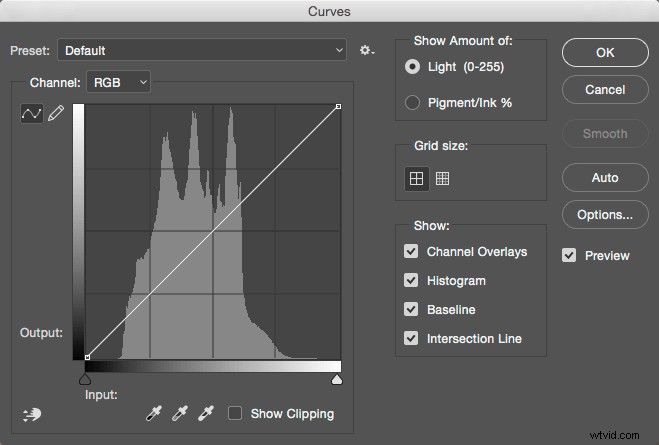
Innym domyślnym ustawieniem jest to, że ciemniejsze tony znajdują się po lewej stronie, a jaśniejsze tony po prawej stronie. Można go zamienić, klikając opcję „Pokaż ilość:” od światła (0-255) do % pigmentu/atramentu. Jeśli nie masz konkretnego powodu, aby to zmienić, pozostaw domyślną opcję Light. Ostatnia opcja dotyczy siatki. Możesz zmienić ćwiartki na dziesiąte, zmieniając ikonę rozmiaru siatki. Alternatywnie możesz kliknąć Alt lub Option bezpośrednio na siatkę, aby przełączać się między nimi.
Zaczynając od krzywych
Aby zmienić krzywą, kliknij linię bazową, aby utworzyć punkt kontrolny (odtąd będziemy je nazywać punktami). Przeciągając punkt w górę, rozjaśnisz obraz w tych tonach i otaczających tonach. Przeciągnij w dół, a zobaczysz, że obraz ciemnieje w tonach wokół punktu.
Najbardziej podstawową zmianą, jaką możesz wprowadzić, jest kliknięcie środka krzywej i przeciągnięcie w górę. Rozjaśnia to średnie tony i działa podobnie do suwaka Jasność, ale z większą kontrolą nad centralnym punktem efektu. Nawiasem mówiąc, nie musisz nawet przeciągać punktu. Zamiast tego możesz kliknąć, aby utworzyć punkt, a następnie użyć klawiszy strzałek w górę/w dół/w lewo/w prawo, aby go przesunąć. Pojedyncze kliknięcie strzałki przesuwa o 1 punkt (w zakresie 0-255), jednocześnie przytrzymując klawisz Shift przesuwa go o 10 punktów. Aby uzyskać całkowitą precyzję, możesz wprowadzić liczbę bezpośrednio do danych wejściowych (to jest punkt, w który klikasz) i danych wyjściowych (to jest miejsce, do którego się przenosi).
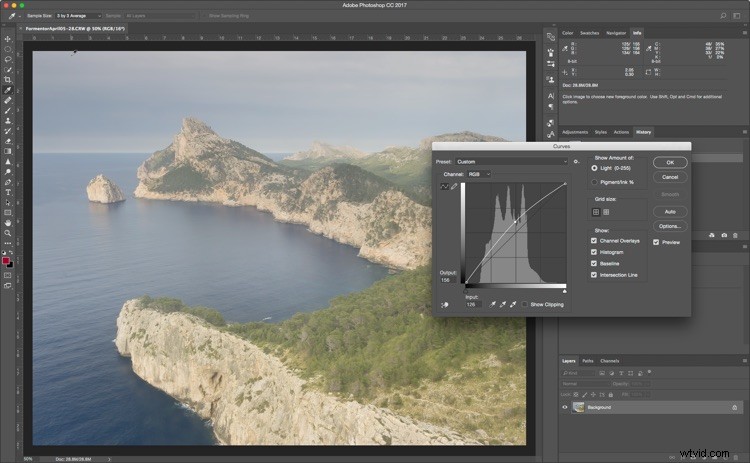
Chociaż będzie działać jako narzędzie jasności, Curves tak naprawdę dotyczy kontrastu. Kontrast określa relację między tonami na zdjęciu. Obraz o wysokim kontraście będzie miał na ogół silne cienie i światła, z dużym nasyceniem. Zdjęcia o niskim kontraście będą wyglądać płasko i prawie szaro. Nie oznacza to, że niski kontrast jest zły, może być eteryczny jak las we mgle lub rozświetlony portret o zachodzie słońca. Wiele zdjęć może skorzystać na zwiększeniu kontrastu.
Jak więc możesz to zrobić? Cóż, musisz przyciemnić cienie i rozjaśnić światła.
Tworzenie kontrastu
Przede wszystkim kliknij linię około jednej czwartej drogi od lewej. Następnie przeciągnij utworzony punkt w dół. To przyciemni cały obraz. Nie musisz zbytnio przeciągać go w dół, aby zobaczyć różnicę. Następnie powinieneś stworzyć drugi punkt, tym razem około trzech czwartych drogi i przeciągnąć go trochę w górę. Ponownie, aby to zadziałało, potrzebna jest tylko niewielka ilość.
Jeśli spojrzysz na swoją krzywą, zauważysz, że przypomina ona kształt litery S. Ta krzywa S jest prawdopodobnie jednym z najczęstszych sposobów tworzenia kontrastu z krzywymi. Nasze przykładowe zdjęcie ma teraz lepszy kontrast, ale wciąż jest trochę ciemne, wkrótce do tego dojdziemy.
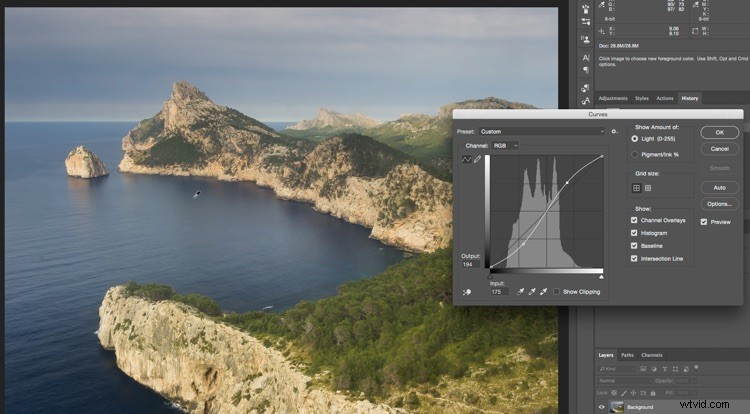
Zwróć uwagę, że linia przypomina teraz kształt litery S.
Innym sposobem pracy jest umieszczenie punktu na środku. To będzie twój punkt kontrolny. Nie przeniesiesz tego. Teraz utwórz punkt dla swoich cieni i przeciągnij go w dół. Zauważysz, że podczas przeciągania cieni w dół, podświetlenia automatycznie przesuną się w górę od punktu zakotwiczenia. Klikając i przeciągając środek w górę, zarówno rozjaśniasz obraz, jak i zwiększasz kontrast. Jeśli chcesz bardziej kontrolować obraz, po prostu dodaj więcej punktów.
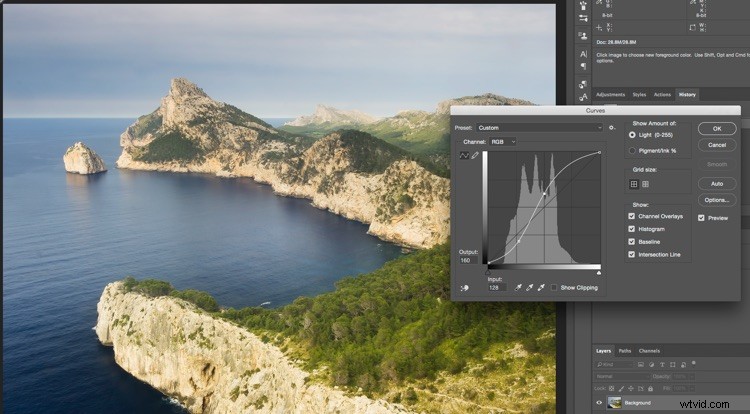
Punkty końcowe i dane wejściowe
Nie jesteś ograniczony do robienia tylko krzywych. Możesz także przesunąć punkty końcowe linii. Daje to efekt podobny do tego, gdy przesuwasz czarne i białe punkty za pomocą Poziomów. Ta regulacja robi ogromną różnicę na tym obrazie, gdzie większość informacji tonalnych znajduje się w środku histogramu. Zwróć uwagę, że podczas przesuwania punktów końcowych w czarnych i białych punktach suwaka wejściowego przesuwaj się do odpowiedniej pozycji – możesz więc po prostu przesunąć te suwaki.
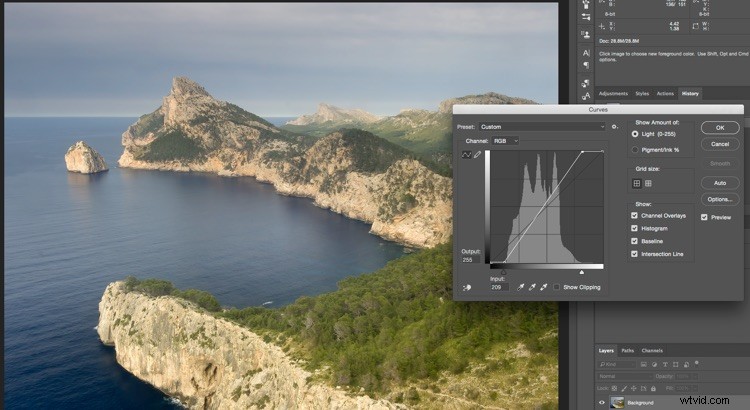
Przesuwanie punktów końcowych po krzywych.
Aby zakończyć ten wygląd, możesz dodać małą krzywą S po przesunięciu punktów końcowych. Zauważysz, że zwiększony kontrast doprowadził również do zwiększonego nasycenia kolorów.
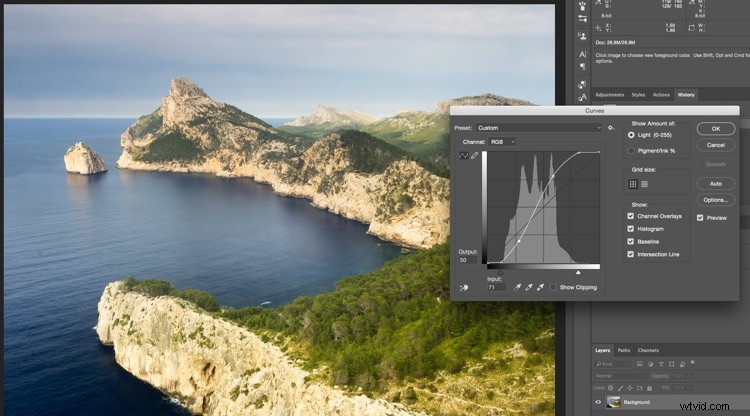
Wymaż i przewiń
W dowolnym momencie, gdy chcesz zacząć od nowa bez zamykania okna dialogowego i ponownego otwierania go, możesz przytrzymać klawisz Alt lub Option i kliknąć przycisk Resetuj, który pojawia się zamiast przycisku Anuluj.
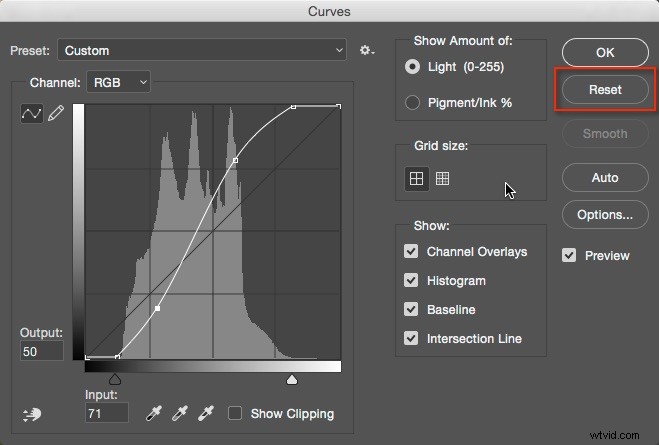
Jeśli chcesz usunąć tylko jeden punkt, masz kilka opcji. Przeciągnij punkt bezpośrednio poza siatkę. Możesz też kliknąć punkt i nacisnąć klawisz Delete. Ostatnią opcją jest Control/Command+kliknięcie punktu, aby go usunąć.
Presety
Dla przypomnienia, powinieneś wypróbować ustawienia Krzywe w menu, aby poczuć, co poszczególne punkty mogą zrobić z krzywą. Możesz także zapisać dowolną krzywą, którą sam utworzysz, klikając maleńki trybik obok menu i wybierając „Zapisz ustawienie wstępne”. Twoje wstępne ustawienia krzywych zostaną następnie dodane do menu.
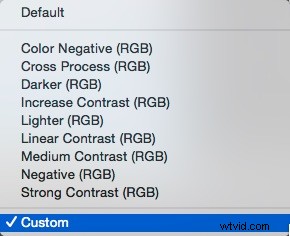
Auto i opcje
Podobnie jak Levels, istnieje funkcja Auto dla krzywych. To też zależy od sekcji Opcje. Zamiast powtarzać to dosłownie, sprawdź sekcję Auto w artykule Poziomy.
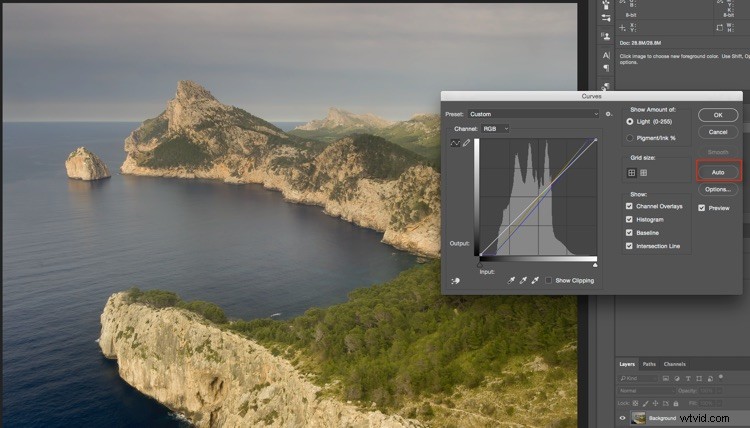
Używanie krzywych jako warstwy dopasowania
Do tej pory to, co robiłeś, było destrukcyjną edycją. Całkowicie zmieniasz warstwę, do której stosujesz Krzywą. Zamiast tego najlepiej jest używać krzywych jako warstwy dopasowania. Na dole panelu Warstwy kliknij ikonę podzielonego okręgu i wybierz Krzywe.
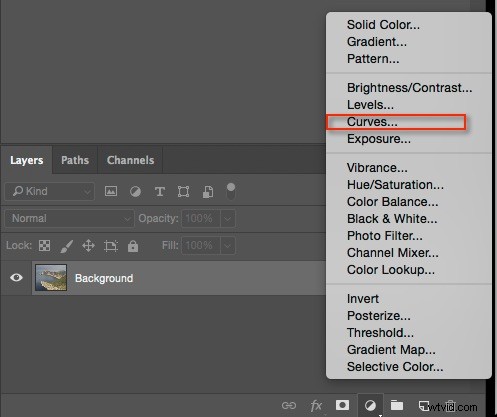
Krzywa pojawi się w panelu Właściwości. Korzystając z dotychczasowych informacji, edytowanie takiego pliku nie powinno stanowić problemu. Zacząłem od naciśnięcia przycisku Auto, a następnie dodałem krzywą, aby zwiększyć kontrast i jasność.
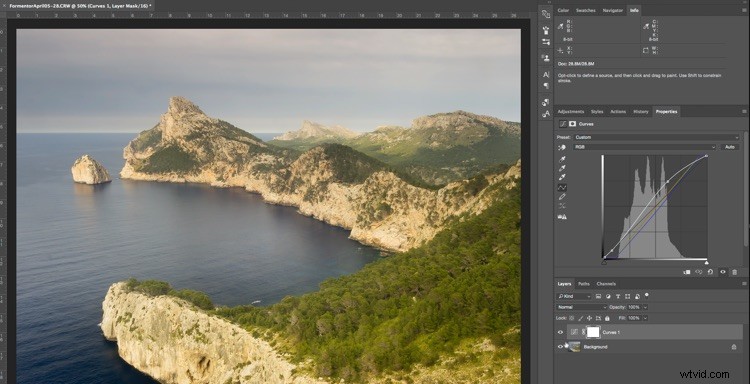
Podział zdjęcia za pomocą warstw dopasowania krzywych
Do tej pory używałeś krzywych na całym obrazie. Nie wszystkie obszary na zdjęciu mogą wymagać tej samej pracy, ale możesz łatwo wybrać różne obszary do pracy.
Naciśnij L, aby wywołać narzędzie Lasso, lub wybierz je na pasku narzędzi. Jeśli nie jest to główne lasso, użyj Shift + L, aby przełączać się między opcjami. U góry wpisz 15px w opcji Wtapianie. Najpierw wybierzesz niebo. Aby rysować poza krawędzią zdjęcia, przytrzymaj klawisz Alt/Option. Musisz to zrobić, aby Pióro, które zmiękczało krawędź zaznaczenia, nie zmiękczało krawędzi zdjęcia. Połącz dwa końce lassa, aby dokonać wyboru.

Teraz utwórz nową warstwę dopasowania krzywych. Zauważ, że maska obok krzywej jest biała na górze i czarna na dole? Oznacza to, że twoja krzywa wpłynie tylko na górną część obrazu. Biały oznacza, że efekt jest widoczny, natomiast czarny oznacza, że jest ukryty. Możesz użyć narzędzia pędzla, aby dodać do maski lub usunąć z niej za pomocą czarnego pędzla. Odcienie szarości też będą działać, ale działają jak kontrola krycia.
Możesz teraz przejść i edytować krzywą nieba, oddzielnie od krzywej głównej. Kolejną zaletą korzystania z krzywych jako warstwy dopasowania jest to, że możesz przesadzić z wyglądem krzywej, a następnie przywrócić ją za pomocą suwaka krycia warstwy.
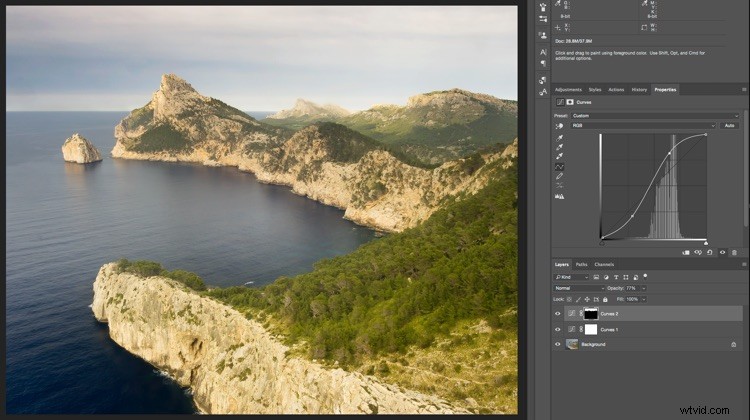

Przed korektami krzywych.

Oto wersja po zastosowaniu krzywych.
Końcówka góry lodowej
Krzywe to całkiem przydatne narzędzie i bardziej wszechstronne niż Poziomy do zaawansowanej kontroli kontrastu. Widziałeś wiele rzeczy, które można tutaj zrobić, ale są też zmiany kolorów, które można wykonać za pomocą indywidualnych krzywych kanałów kolorów, ale to temat na inny artykuł.
