Maski luminescencyjne stały się popularną techniką dla wielu fotografów, którzy chcą dokonywać selektywnych korekt na swoich zdjęciach. Chociaż jest to świetny sposób na tworzenie precyzyjnych masek, jest to maska oparta wyłącznie na jasności piksela i może nie być idealna, gdy chcesz dostosować tylko określony kolor. Być może chcesz uwydatnić piękny zachód słońca, który sfotografowałeś zeszłej nocy, a może chcesz zmienić kolor oczu fotografowanej osoby. Bez względu na to, jaką korektę w oparciu o kolor chcesz wprowadzić, istnieje prosta i szybka metoda tworzenia precyzyjnego wyboru w oparciu o wartość koloru za pomocą narzędzia Zakres kolorów programu Photoshop.
Dlaczego warto korzystać z korekt selektywnych
Zanim przejdziemy do jak możesz dokonać precyzyjnego wyboru na podstawie koloru, chcę szybko porozmawiać o dlaczego powinieneś używać dostosowań selektywnych w przetwarzaniu końcowym.
Specjalizuję się w fotografii krajobrazowej, ale ten temat jest ważny bez względu na rodzaj uchwyconych obrazów czy ambicje. Jeśli chcesz, aby Twoje obrazy wyglądały lepiej, potrzebujesz dokonywać w nich pewnych selektywnych (lokalnych) zmian.
Nie musi to być nic super-zaawansowanego, ale zacznij przynajmniej od kilku selektywnych korekt kolorów. Głównym powodem, dla którego chcesz to zrobić, jest pozbycie się niechcianego przebarwienia. Przebarwienie może pochodzić z wcześniejszego przetwarzania końcowego lub może pochodzić bezpośrednio z aparatu i jest to coś, co wyróżnia się jako negatyw podczas oglądania obrazu (wyjątkiem jest sytuacja, gdy jest to celowa przebarwienie, która służy celowi) .

Użyłem korekt selektywnych, aby cienie na tym obrazie były zimne.
Często zdarza się również, że chcesz dokonać korekty tylko w określonym obszarze obrazu (tzw. korekta lokalna). Normalne dopasowanie wpłynie na cały obraz (znane jako dopasowanie globalne). Zamiast tego utwórz maskę, która zaznacza tylko tę część obrazu, na którą chcesz wpłynąć (na przykład światła, kolor, a może tylko określony temat) i dokonaj dostosowania. Teraz większość obrazu pozostała nietknięta, ale dokonałeś widocznych zmian w tym konkretnym obszarze – bez globalnego przebarwienia i niepożądanych efektów.
Utwórz maskę na podstawie koloru
Dobra, przejdźmy do tego i zacznijmy dokonywać kilku korekt w oparciu o kolor. W poniższym przykładzie chcę zwiększyć nasycenie i jasność żółtych kwiatów na pierwszym planie. Typowym sposobem wykonania podobnej regulacji byłoby użycie regulacji Barwa/Nasycenie i zwiększenie nasycenia żółci. Tak, kwiaty są teraz nasycone i jaśniejsze, podobnie jak klify, obszary na niebie, a nawet część wody.

Przede wszystkim upewnij się, że znajdujesz się na warstwie Pieczęć, czyli takiej, w której wszystkie warstwy znajdujące się pod nią są połączone w jedną (możesz później usunąć tę warstwę, ale będziesz jej potrzebować w następnym kroku). Teraz przejdź do Wybierz> Zakres kolorów… Powinno teraz pojawić się nowe pole i tutaj masz zamiar utworzyć maskę.
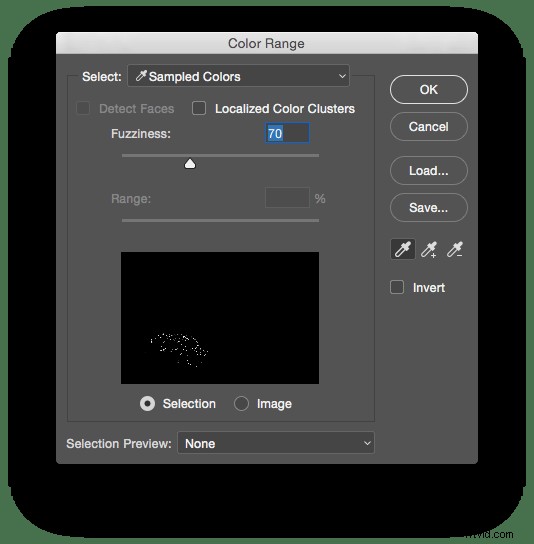
Aby uzyskać najlepsze wyniki, upewnij się, że Przykładowe kolory jest wybrany w górnym menu rozwijanym. Możliwa jest również praca z innymi opcjami, ale uważam, że maska jest znacznie dokładniejsza, gdy ręcznie próbkujesz żądane kolory. Następnie za pomocą Narzędzia Kroplomierz zaznaczony, kliknij kolor na obrazie, który chcesz wybrać. Dla mnie to jeden z żółtych kwiatów na pierwszym planie. Zauważ, że obraz w polu Zakres kolorów zmienił się i jest w większości czarny. To reprezentuje wybór, którego dokonujemy (wpłynie to tylko na białe części maski).
Popraw maskę
Suwak rozmycia jest przydatnym narzędziem, dzięki któremu wybór jest mniej lub bardziej dopracowany. Przeciągając suwak w lewo, tworzysz bardziej ograniczoną maskę, która ma mniejszy wpływ na podobne kolory do tego, co wybrałeś. Pociągnięcie go w prawo daje odwrotny skutek i maska zaczyna zawierać podobne kolory. Wolę używać rozmycia około 70-80, ale polecam bawić się nim przy każdym ujęciu.
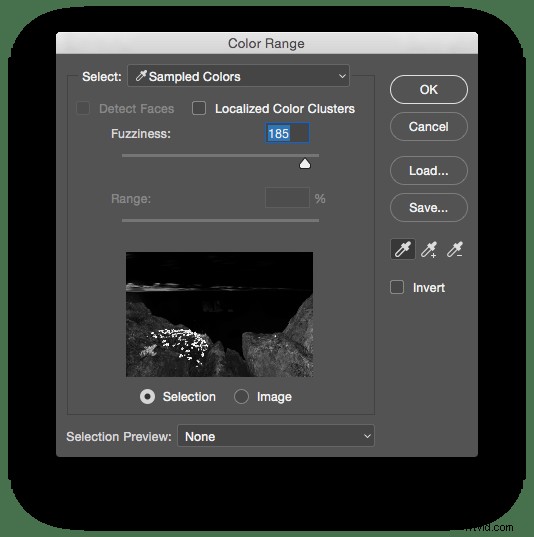
Otóż to! Kliknij OK i utworzyłeś dokładną maskę na podstawie tego koloru. Teraz wybierasz dostosowanie, którego chcesz użyć – na razie użyję suwaka Barwa/Nasycenie.
Dodawanie kolorów do zaznaczenia
Zanim przejdziemy dalej i zaczniemy ulepszać obraz, chcę pokazać, jak dodać więcej kolorów do maski. Załóżmy, że chciałem również wprowadzić taką samą korektę w jasnych częściach nieba. Przed kliknięciem OK i utworzeniem zaznaczenia po prostu przytrzymałbym Shift (lub wybrałem drugie narzędzie Kroplomierz o nazwie „Dodaj do próbki”) i kliknąłem słońce. Zobaczysz, że maska się zmieniła, a obszar wokół zachodzącego słońca również jest biały.
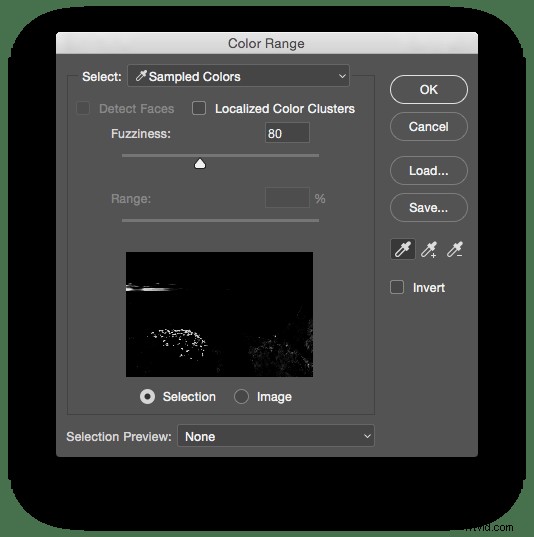
Niestety ten krok obejmował również niektóre klify w prawym dolnym rogu, na które nie chcę mieć wpływu. Najlepszym sposobem na usunięcie tego z maski jest malowanie bezpośrednio na masce czarnym pędzlem po tworzenie warstwy dopasowania.
Dokonywanie korekty
Ostatnią rzeczą, jaką zamierzam zrobić, to zwiększyć nasycenie i jasność kwiatów. Mając aktywną maskę, którą utworzyliśmy (wiesz, że jest to aktywna maska, gdy widzisz maszerujące mrówki wokół zaznaczenia), utwórz nową warstwę dopasowania odcienia/nasycenia. Ponieważ stworzyliśmy już maskę, która celuje tylko w żółte kwiaty, nie musimy przechodzić do żółtego kanału, zamiast tego nadal używamy kanału głównego.
Teraz po prostu przeciągnij suwak Nasycenie w lewo, aż kolory nasycą się według Twojego gustu. Zwiększyłem także lekkość delikatnie, aby kwiaty wystrzeliły jeszcze bardziej.

Przed

Po
Ta technika tworzenia precyzyjnej maski może być używana z dowolną warstwą dopasowania. Często łączę to z dowolnymi ustawieniami opartymi na kolorach, takimi jak Barwa/Nasycenie, Filtr fotograficzny i Balans kolorów. Do regulacji, które wpływają na jasność i kontrast obrazu, wolę używać masek jasności.
