Zachód słońca ma w sobie coś niezwykłego i magicznego. Niezależnie od tego, czy będzie to chłodny dzień, kiedy słońce zaczyna zachodzić, czy złote ciepło, które maluje otaczający Cię świat, zejście słońca w noc jest cudownym czasem. W rezultacie my, fotografowie, naprawdę staramy się nakłaniać naszych klientów do robienia zdjęć podczas tego idealnego oświetlenia. Ale czasami, czy to z wyboru, czy z okoliczności, fotografia w tych godzinach nie ma miejsca. Jednak nie wszystko stracone, ponieważ narzędzia, które daje nam Photoshop, pozwalają nam odtworzyć wygląd złotej godziny!
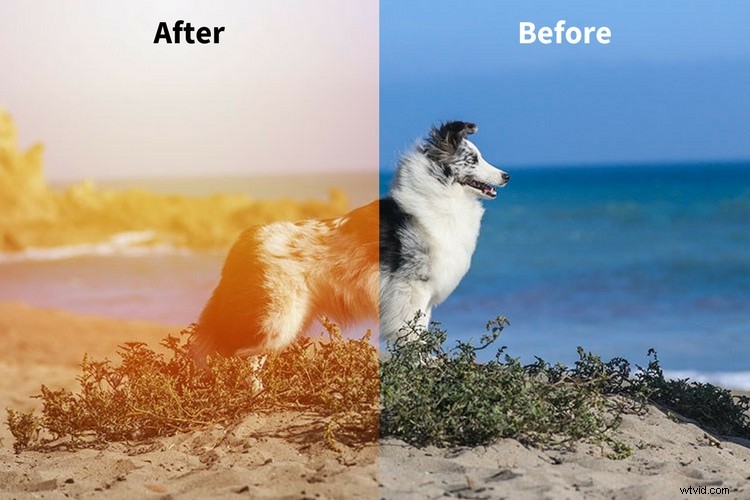
Na wstępie (oczywiście) zawsze lepiej jest zrobić ujęcie bezpośrednio z aparatu. Jednak oprogramowanie do obróbki końcowej i edycji pozwala nam urzeczywistnić wizję, która w innym przypadku mogłaby nie być możliwa z tego czy innego powodu. To nie jest zamiennik dobrej fotografii, to tylko dodatek do Twojej wizji. Kluczem do sukcesu jest nie poleganie na oprogramowaniu, które naprawi złe zdjęcia, ale pomoże ulepszyć te dobre.
Pamiętaj, że te kroki są bardzo podstawowymi sposobami potencjalnego stworzenia pożądanego wyglądu. Jednak na własny użytek wszystkie te metody będą wymagały indywidualnego eksperymentowania i majsterkowania. Dostosuj je według własnego uznania, w oparciu o swoją estetykę i pomysł. Te metody można również łączyć, aby uzyskać jeszcze większą różnorodność.
Sztuczne słońce
Moim zdaniem najlepszym sposobem sfałszowania zachodu lub wschodu słońca jest rozpoczęcie od najważniejszego, podstawowego elementu z obu:słońca!

Obraz podstawowy
Metoda nr 1 – Zachód słońca w Photoshopie

Krok 1:Wybierz gradient
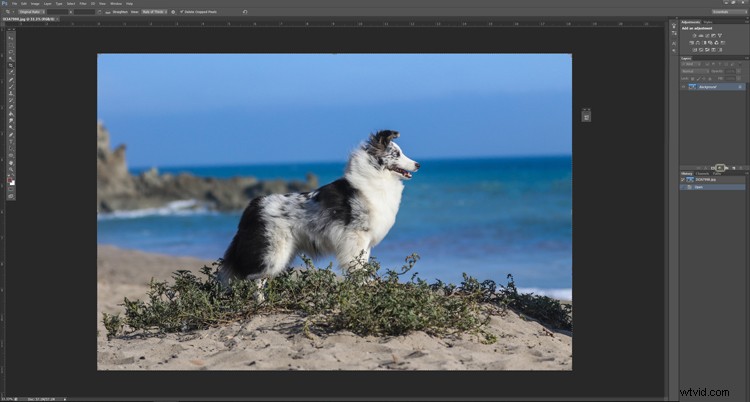
Otwórz obraz, dla którego chcesz stworzyć sztuczny wygląd zachodu słońca w Photoshopie. W przypadku tego słońca użyj narzędzia gradientu, aby stworzyć ognistą gwiazdę. Gradienty można znaleźć pod ikoną koła na palecie warstw.
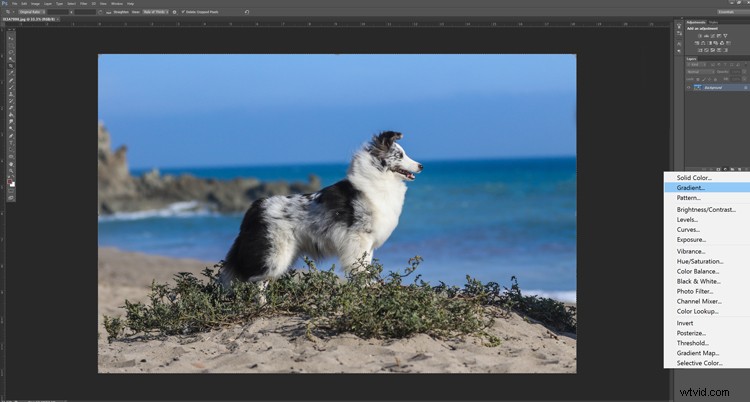
Po kliknięciu ikony w palecie warstw przejdź dalej i wybierz „Gradient”.
Krok 2:dostosowanie gradientu
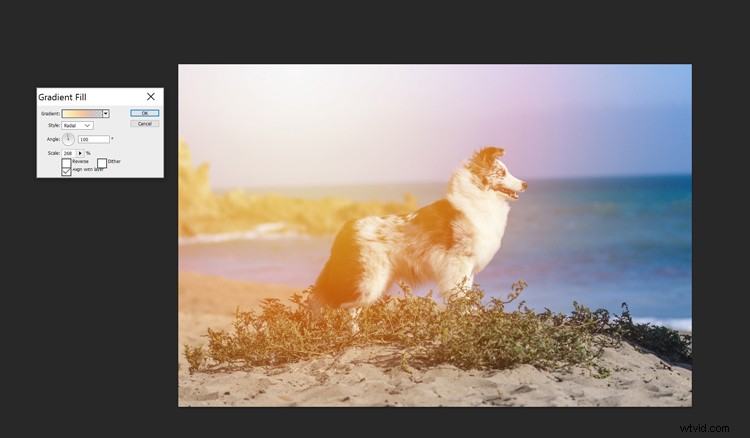
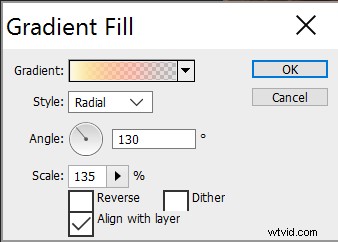
To wyskakujące okienko powinno pojawić się w Photoshopie. Upewnij się, że gradient jest ustawiony na „Styl:Radial”. Śmiało i kliknij rzeczywiste menu rozwijane gradientu. Nie klikaj strzałki, kliknij sam gradient! Powinno pojawić się pokazane poniżej wyskakujące okno dialogowe.

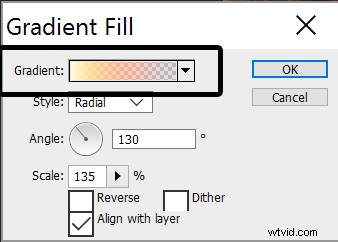
Kliknij kolorową część, a nie strzałkę w dół.
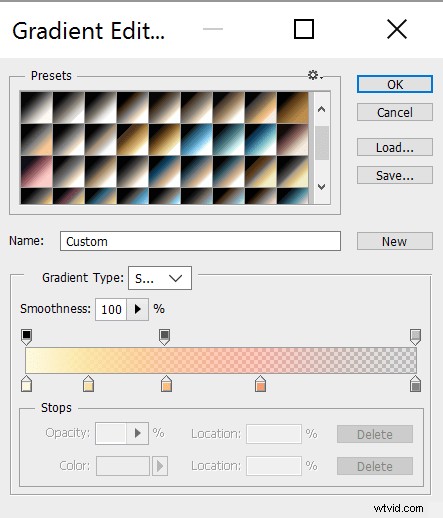
Stamtąd idź dalej i dostosuj wszystkie kolory w gradiencie. W tym momencie majsterkowanie staje się naprawdę ważne. Pamiętaj, że słońce jest zazwyczaj bardzo jasnożółte w środku i przechodzi w ciepłe pomarańcze i czerwienie, by ostatecznie przejść w biel. Zapraszam do skopiowania ustawień, których użyłem powyżej.
Resztę menu edycji gradientu można pozostawić bez zmian. Gdy już majstrujesz, aby uzyskać satysfakcję, kliknij „OK”. Następnie za pomocą myszy kliknij okrągły gradient na obrazie i przesuń go zgodnie z oczekiwaniami. Lubię przesuwać gradient do rogu zdjęcia. Po zakończeniu kliknij ponownie OK, aby zastosować ustawienia.
Krok 3:Ostatnie poprawki
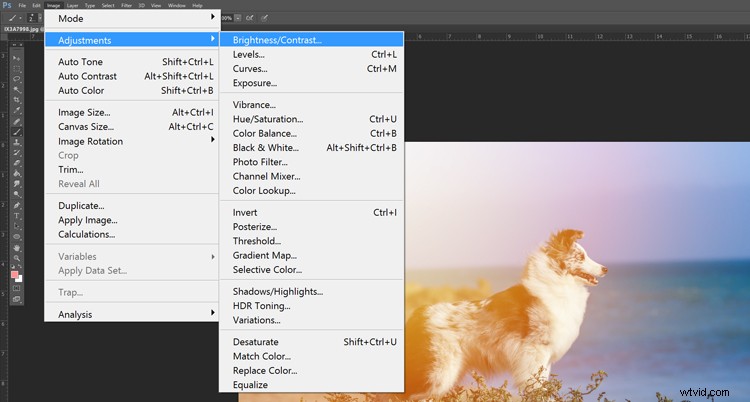
Od tego momentu twój obraz będzie wymagał pewnych korekt „Jasność/Kontrast”, ponieważ w przeciwnym razie zdjęcie będzie płaskie.
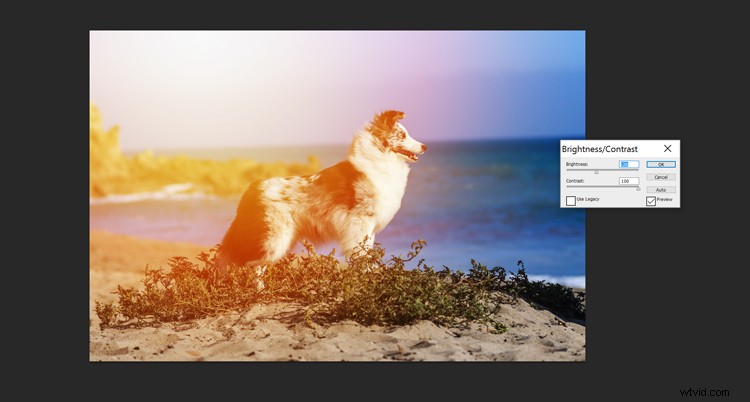
Lubię ustawiać wysoki kontrast i niską jasność, aby naprawdę wydobyć piękne kolory i szczegóły.
Metoda druga – wygląd zachodu słońca w Photoshopie

Krok 1:Renderowanie pierwszego efektu świetlnego
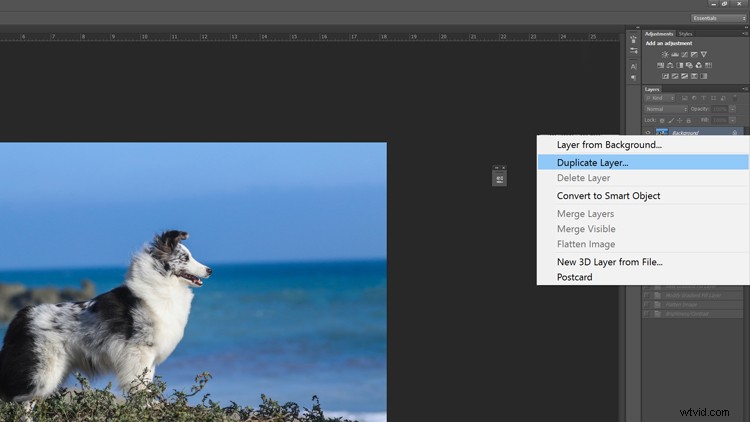
Najpierw zduplikuj warstwę tła (aby przeprowadzić nieniszczącą edycję).
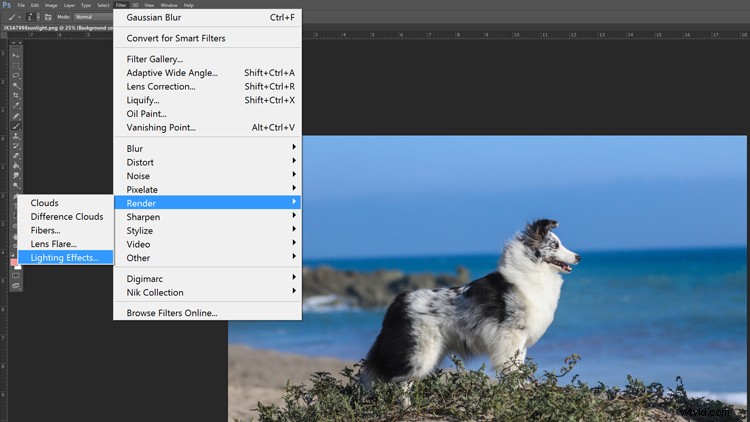
Po drugie, będziemy bawić się renderowaniem. Przejdź do opcji Filtruj z górnego menu> Renderuj> Efekty świetlne.
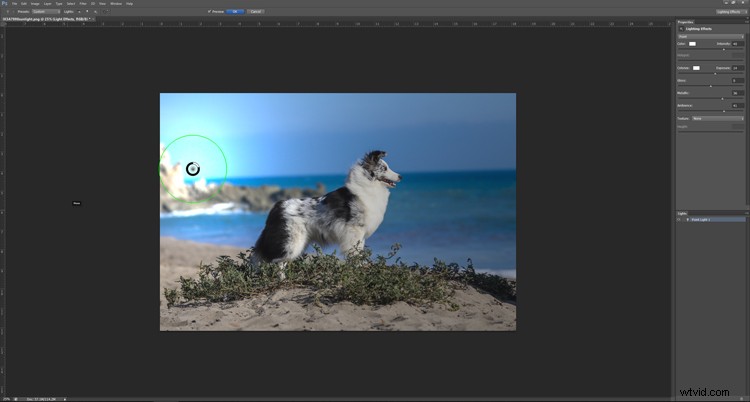
W tym oknie dostosuj rozbłysk słoneczny do dowolnej jasności, którą uznasz za stosowną. Na potrzeby tego samouczka użyłem następujących ustawień. Staraj się, aby flara nie była zbyt jasna, w przeciwnym razie stracisz znaczące szczegóły na obrazie.
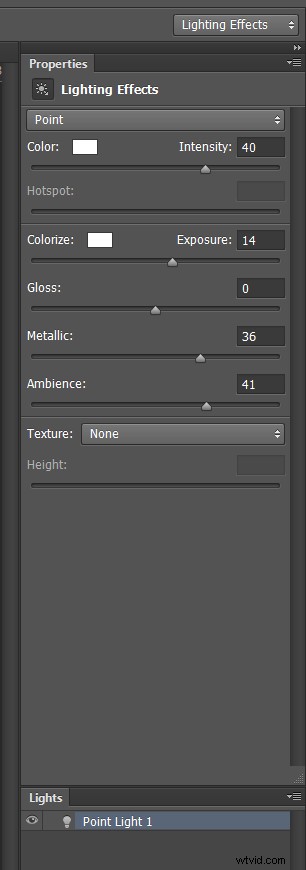
Krok 2:Renderowanie drugiego efektu świetlnego
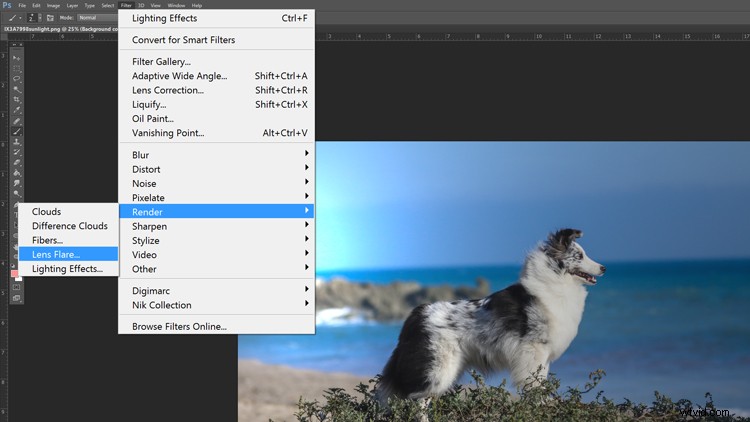
Po wyrenderowaniu pierwszego efektu nadszedł czas na wyrenderowanie flary obiektywu, która wystąpiłaby, gdybyśmy sfotografowali słońce pod takim kątem. Śmiało i znajdź drogę powrotną; Filtruj> Renderuj>, ale tym razem wybierz Flarę obiektywu.
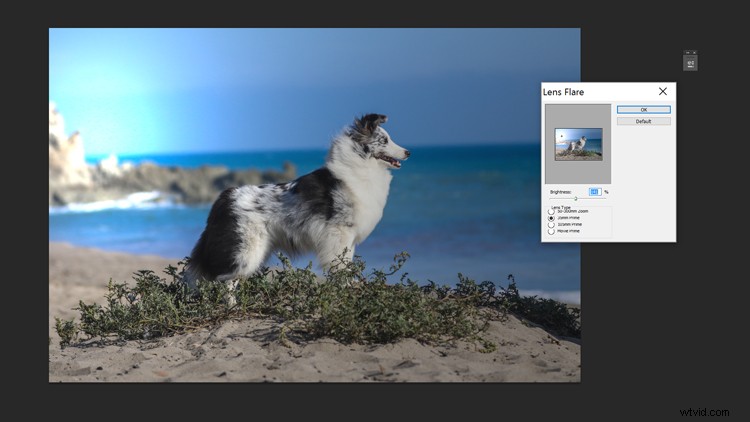
Osobiście podoba mi się ustawienie „35 mm Prime”, ale możesz wybrać ten, który Twoim zdaniem najlepiej pasuje do obrazu. Następnie kontynuuj i zastosuj ustawienie.
Krok 3:Tworzenie promieni słonecznych
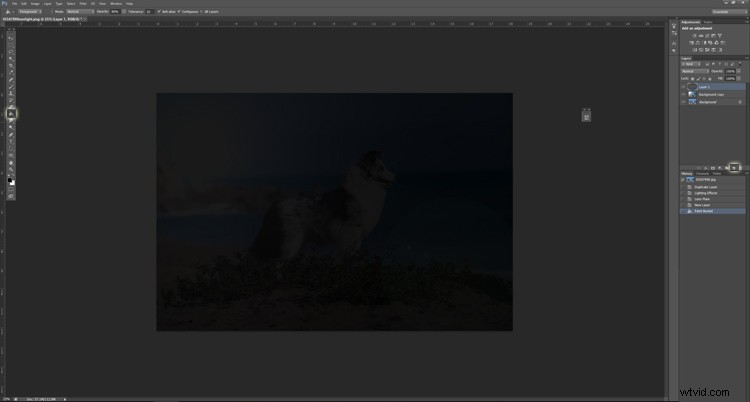
Tutaj kroki stają się nieco trudniejsze. Najpierw utwórz nową pustą warstwę. Następnie ustaw kolor tła na biały, a pierwszy plan na czarny. Kliknij D na klawiaturze, aby ustawić te wartości domyślne.
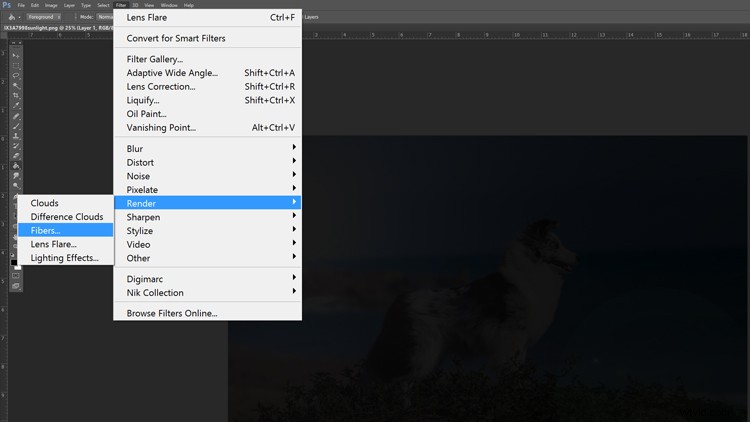
Następnie wróć do górnego menu i wybierz Filtr> Renderuj> Włókna.
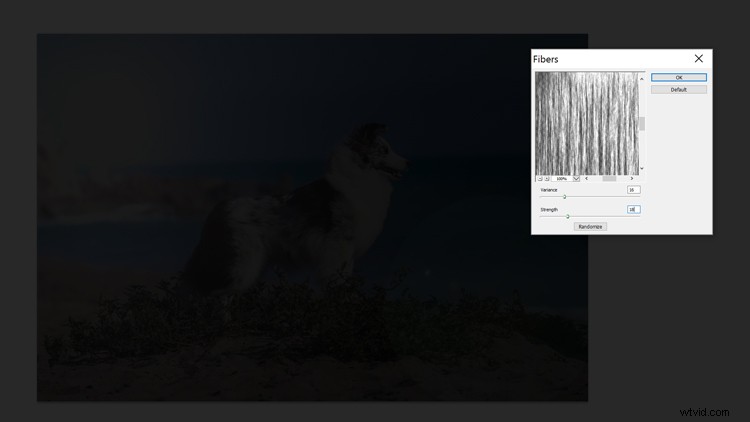
Tutaj nastąpi trochę eksperymentów. Grubość włókien, które widzisz, wytworzy promienie twojego słońca. Ustawiłem moje na Wariancję 16 i Siłę 18, ale wartości są naprawdę według twojego uznania. Gdy skończysz, zastosuj renderowanie.
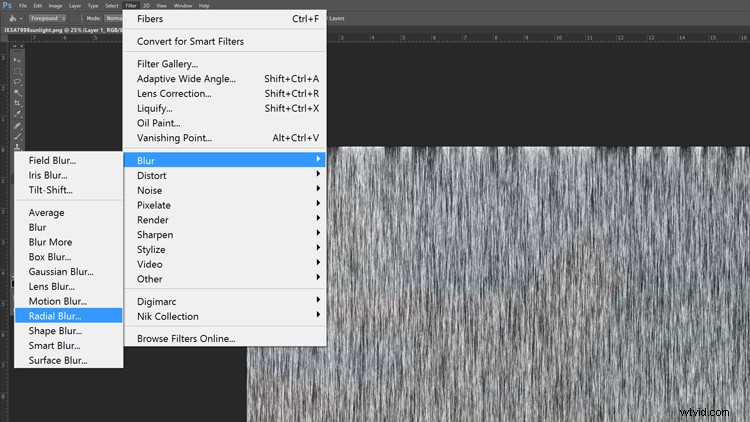
Następnie ponownie przechodzimy do górnego menu, wybierając Filtry> Rozmycie> Rozmycie promieniste.
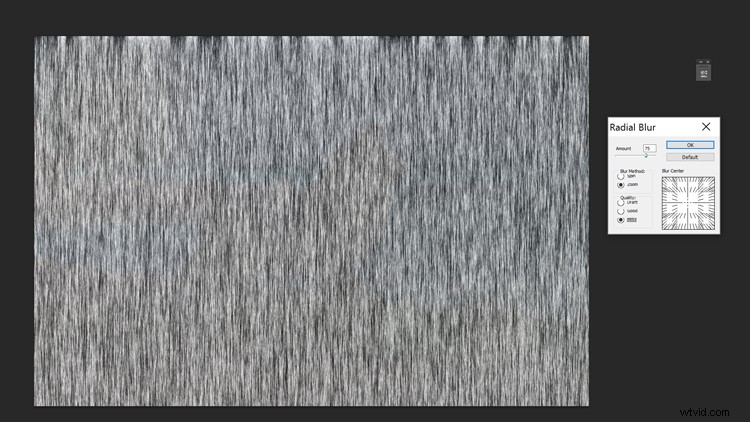
Stąd polecam następujące ustawienia:
- Kwota =75
- Metoda rozmycia =Powiększenie
- Jakość =Najlepsza
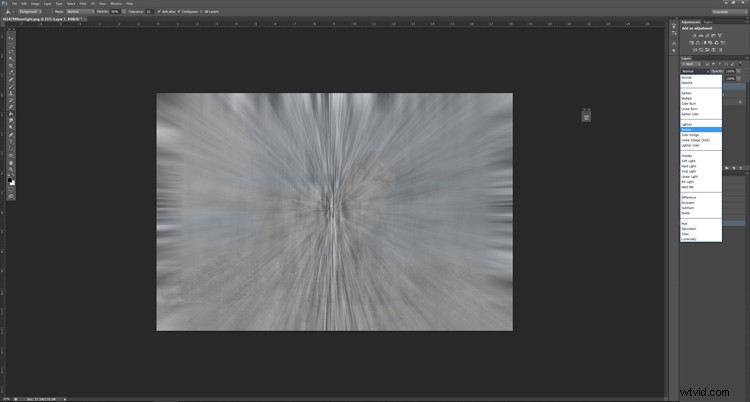
Następnie kliknij warstwę z promieniami i zmień tryb mieszania na „Ekran”.
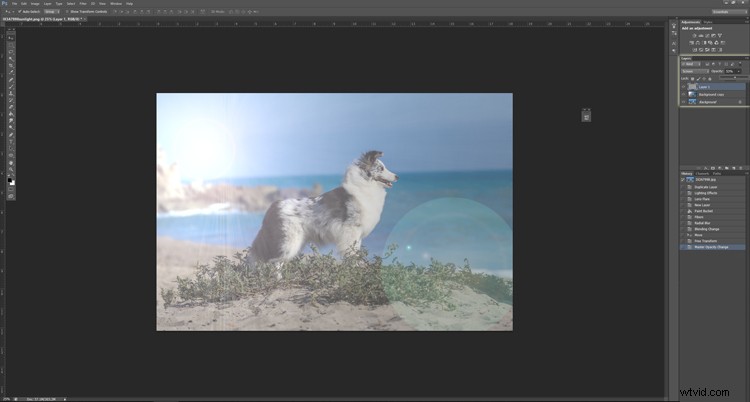
Baw się z kryciem, aż osiągniesz poziom, który będzie dla ciebie naturalny (możesz również zamaskować części obrazu, jeśli chcesz). W tym czasie przesuń swoją warstwę tak, aby środek promieni promienistych znalazł się wewnątrz twojego słońca. Może to wymagać dostosowania rozmiaru warstwy lub jej rozciągnięcia. (Wskazówka:aby uzyskać łatwy dostęp do narzędzia Przekształć w celu dostosowania rozmiaru warstwy [i innych podobnych ustawień], naciśnij CTRL/CMD + T.)
Krok 4:Ostatnie poprawki
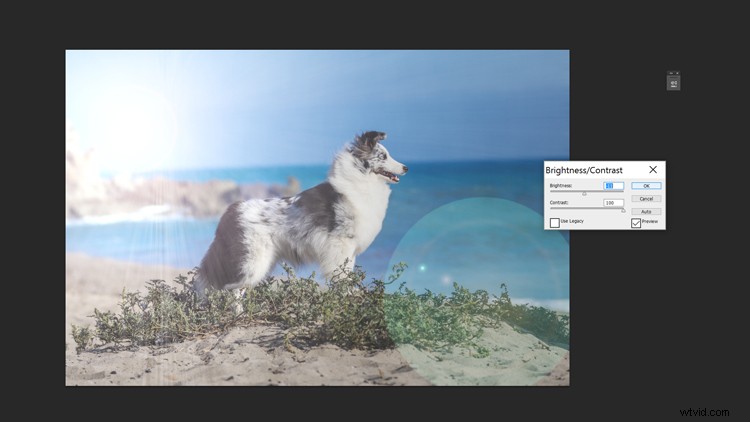
Podobnie jak w przypadku pierwszego słońca, zazwyczaj będziesz chciał bawić się regulacją jasności/kontrastu, aby uzyskać prawidłową sytuację oświetleniową.
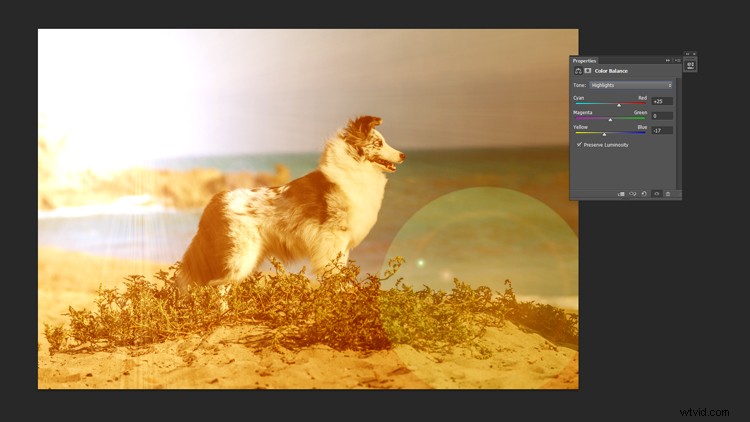
Dokładnie tam, gdzie znalazłeś swój „Gradient”, w palecie warstw pod ikoną koła, możesz również znaleźć Balans kolorów. Proponuję bawić się suwakami balansu kolorów, aby pokolorować obraz tak, aby pasował do zachodu lub wschodu słońca.
Kolorowanie obrazu
Niezależnie od tego, czy zdecydujesz się dodać słońce do zdjęcia, czy nie, będziesz musiał odpowiednio pokolorować obraz, aby stworzyć wiarygodny obraz. Istnieje wiele różnych sposobów kolorowania fotografii, ale oto dwie z najczęstszych metod. Czasami są one używane w połączeniu ze sobą.
Metoda 1:Gradient
Podobnie jak w przypadku pierwszego sztucznego słońca, możesz użyć gradientu, aby pokolorować cały obraz.
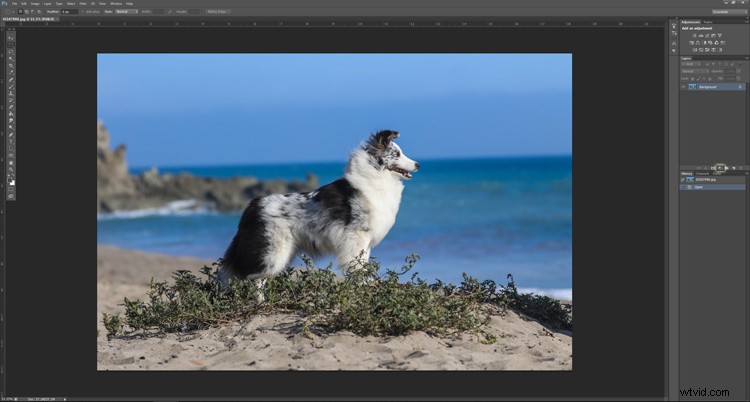
Najpierw wybieramy opcję Gradient z palety warstw.
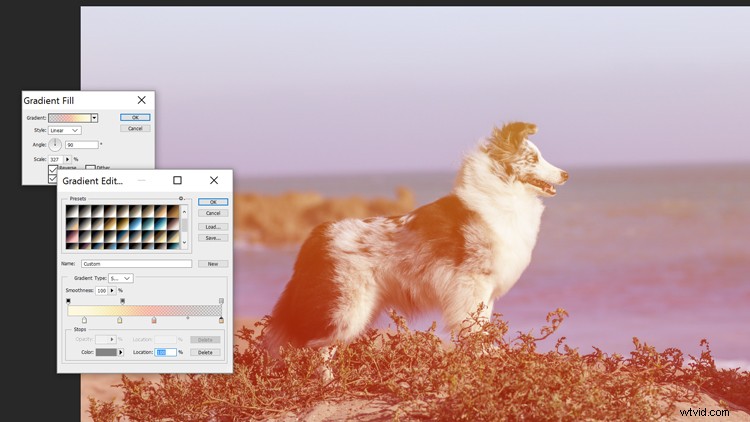
Podobnie jak w przypadku słońca, dostosuj tutaj gradient. Jednak zamiast zachowywać gradient radialny, spraw, aby styl był liniowy.
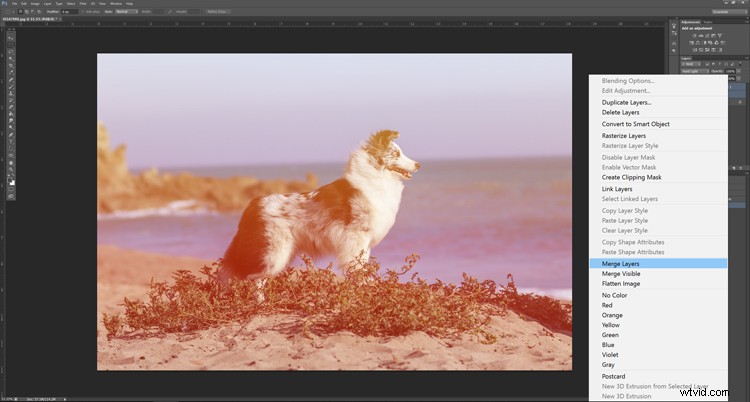
Aby dodać nasze ostatnie szlify, chcemy połączyć gradient z obrazem tła.
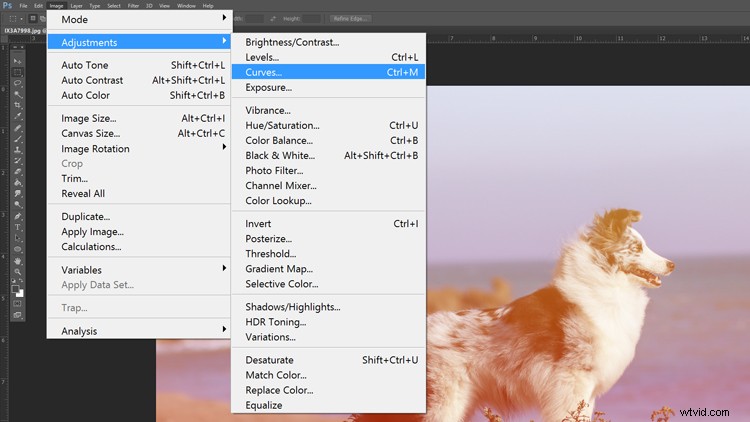
Podczas kolorowania całego obrazu osobiście lubię używać „Krzywych”, aby dostosować oświetlenie w obrazie. Jest nieco szybszy i oferuje większą kontrolę niż tylko jasność/kontrast, których używaliśmy wcześniej.
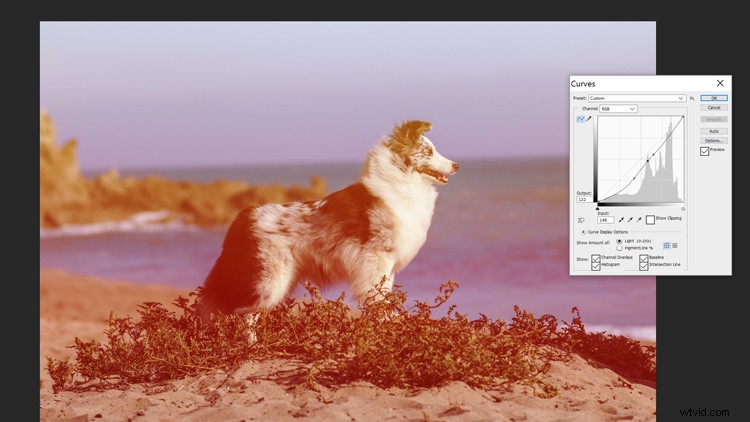
Śmiało i baw się krzywymi tutaj!
Metoda 2:Balans kolorów
Podobnie jak w przypadku drugiego sztucznego słońca, możesz użyć balansu kolorów, aby pokolorować cały obraz.
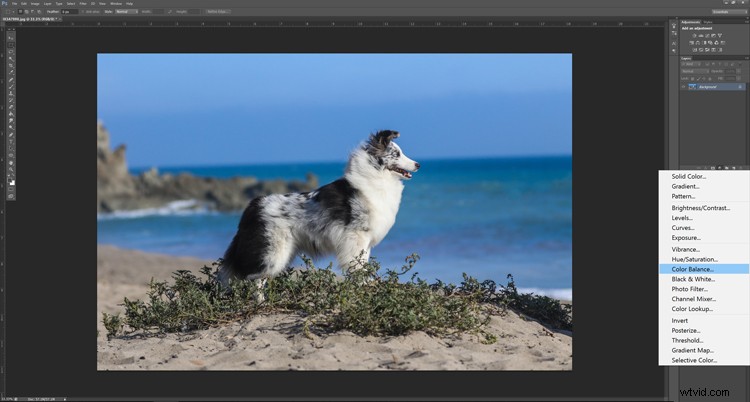
Najpierw wybierz „Balans kolorów” z ikony koła na palecie warstw.
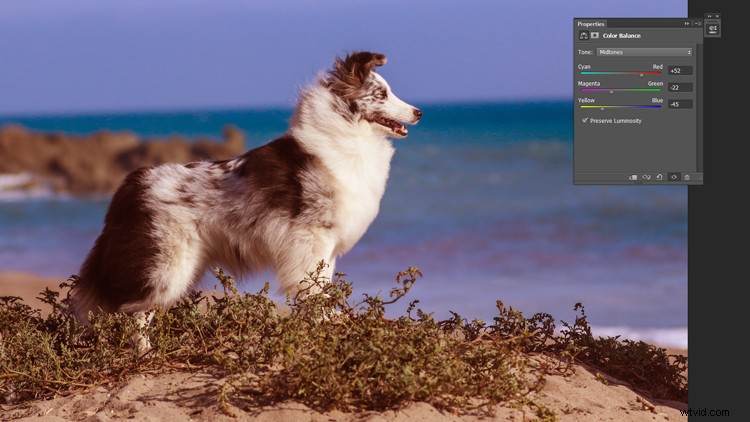
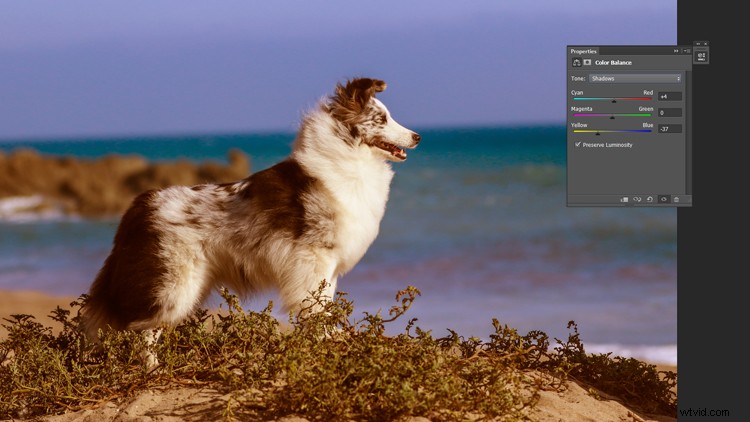

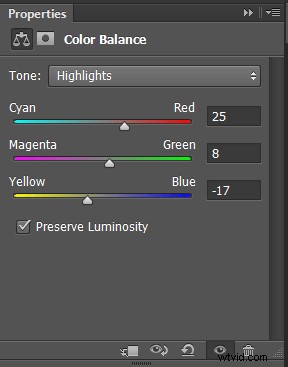
Teraz mamy trochę zabawy i bawimy się suwakami w zakresie tonów średnich, cieni i świateł. Pamiętaj, zachody słońca mają ciepły ton.
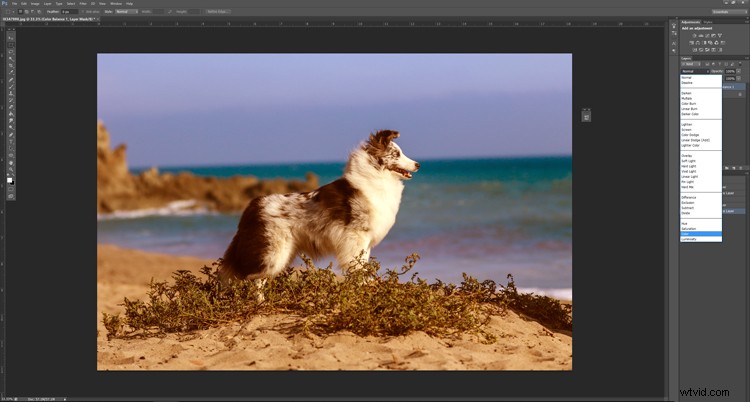
Na koniec podoba mi się zmiana trybu mieszania warstw na „Kolor”, aby zastosować efekt.
Wniosek
Podsumowując, jest absolutnie możliwe, aby stworzyć sztuczny wygląd wschodu lub zachodu słońca na swoich zdjęciach. Pamiętaj jednak o tej wskazówce, zanim zaczniesz:dobrym pomysłem jest przestudiowanie zdjęć zachodów i wschodów słońca przed stworzeniem jakichkolwiek sztucznych. Pamiętaj, aby zwracać uwagę na to, jak światło wpływa na cienie i światła w tych złotych okresach. Powodzenia i miłej edycji.
