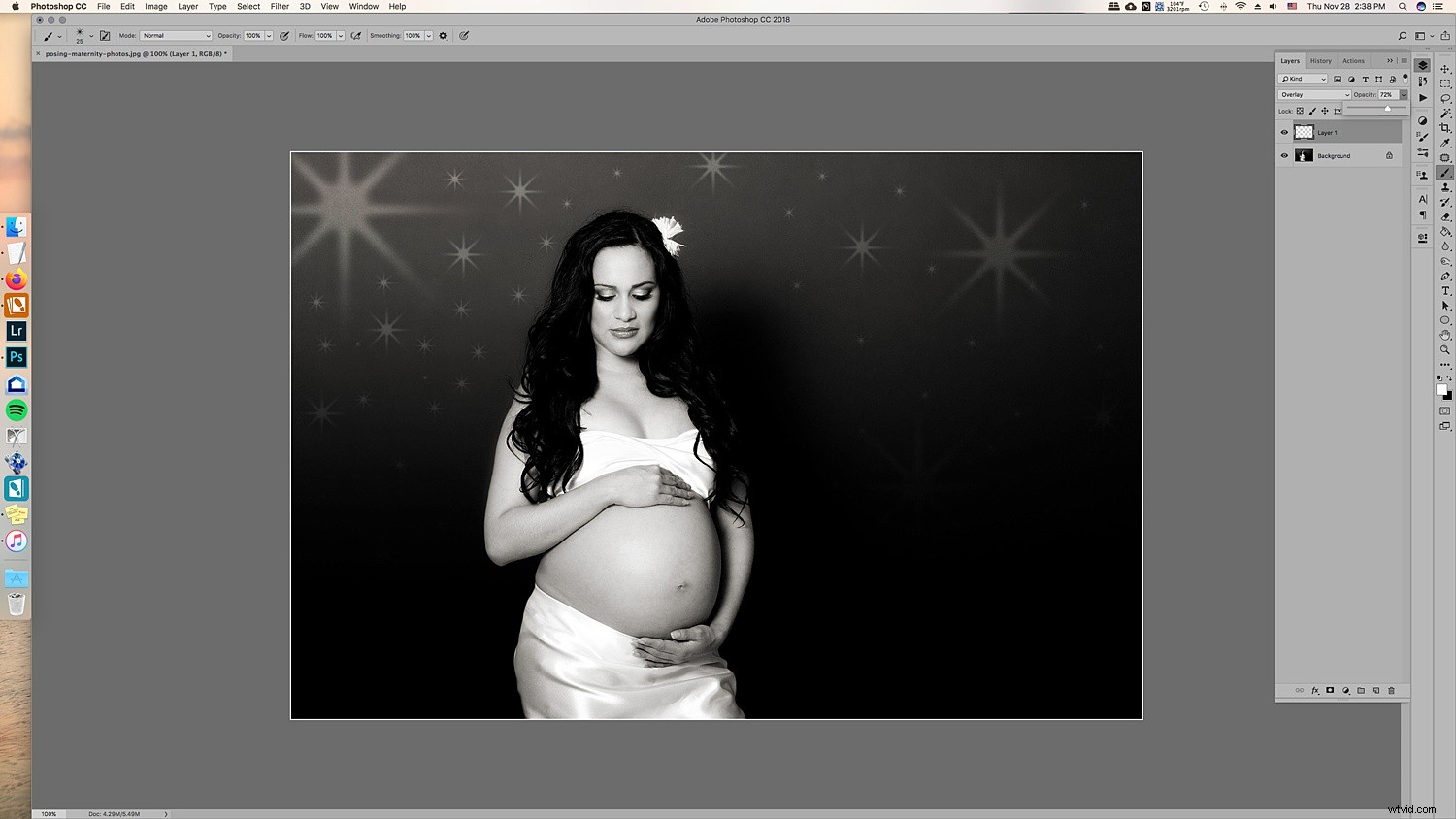Boże Narodzenie zbliża się wielkimi krokami i podobnie jak Ty, wielu fotografów przygotowuje się do sfotografowania swoich świątecznych sesji i prawdopodobnie używa choinek. W tym artykule pokażemy, jak dodać trochę więcej blasku do swoich świątecznych zdjęć, aby zachwycić swoich klientów. Nawet jeśli twoje drzewa mają dużo świateł, pokaże ci to, jak stworzyć migoczące światła w Photoshopie, dzięki czemu możesz dodać więcej radości swoim zdjęciom!

W tym artykule dowiesz się, jak dodać migoczące światła do wakacyjnych sesji zdjęciowych.
Krok 1. Utwórz wzór migoczących świateł
Aby dodać migoczące światła do świateł i stworzyć więcej świateł, musisz najpierw utworzyć ustawienie wstępne pędzla. To nie jest takie trudne, jak się wydaje. Oczywiście możesz pobrać ustawienia pędzla online, ale nie ma to jak posiadanie idealnego pędzla, który stworzyłeś dla swoich zdjęć.
1.1 Utwórz nowy dokument. Nie musi to być duży dokument. Użyj z góry określonego i upewnij się, że nie używasz obszarów roboczych i że Twoja rozdzielczość jest w 300 dpi. Białe tło pomoże Ci zobaczyć, co robisz.
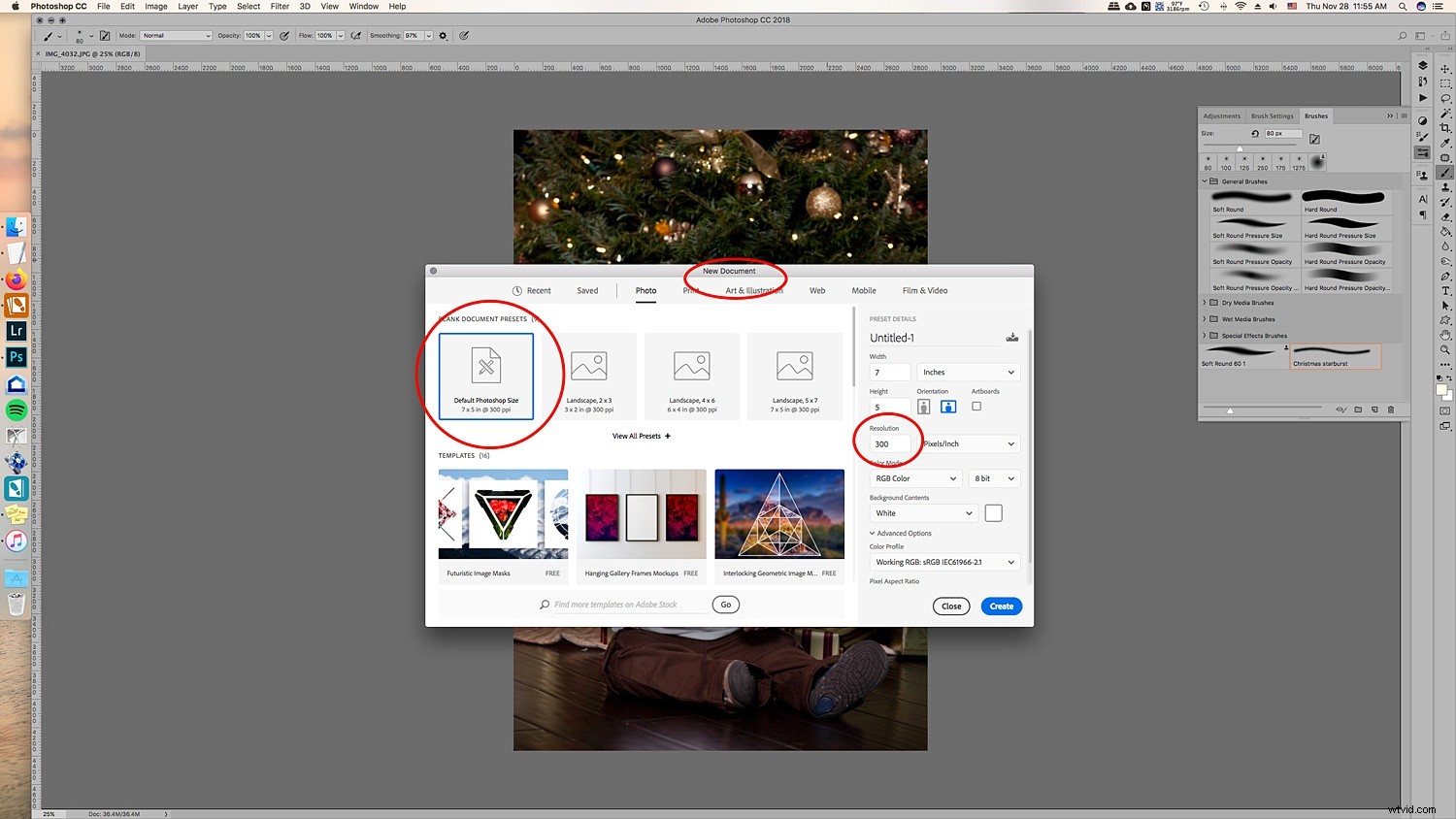
Utwórz nowy dokument. Nie musi być duży, ponieważ otrzymasz gotowe ustawienie pędzla, którego rozmiar można później zmienić.
1,2 Następnie przejdź do ustawień pędzla. Jeśli nie widzisz tego w menu ikon po lewej stronie (lub tam, gdzie masz swoje narzędzia), możesz je otworzyć, przechodząc do Windows -> Ustawienia pędzla, a pojawi się okno z ustawieniami.
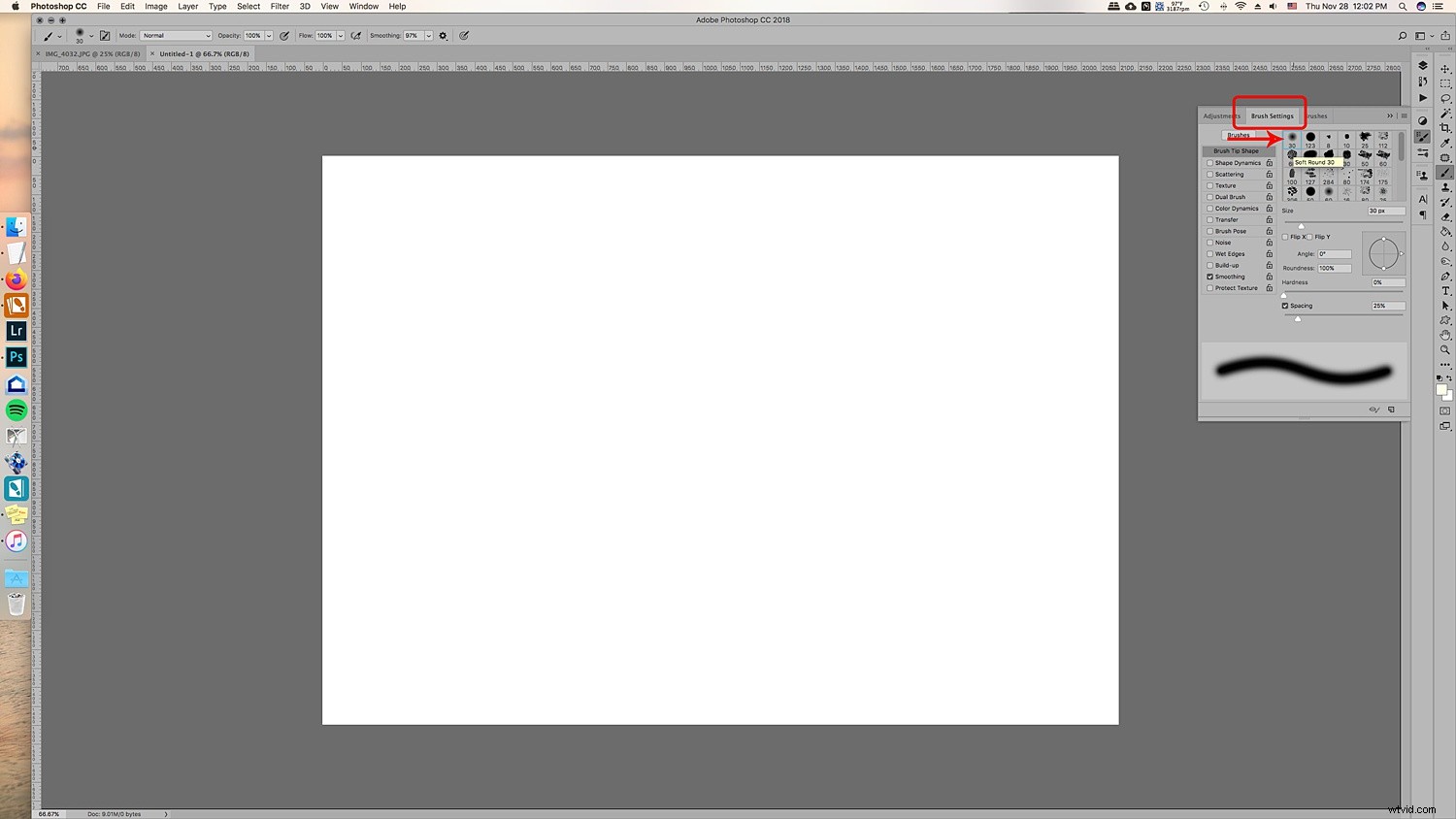
Wybierz pędzel okrągły o zerowej twardości – powinien to być pędzel 30 w menu pędzla. To z góry określony pędzel.
Tutaj będziesz chciał wybrać okrągłość pędzla do około 8%. Zapewni to, że pędzel będzie płaski, aby uzyskać różne pociągnięcia migotania.
W tym samouczku stworzyliśmy nasz błysk z 5 punktami, ale możesz wykazać się kreatywnością z rozmiarem i dodać dodatkowe punkty, jeśli chcesz.
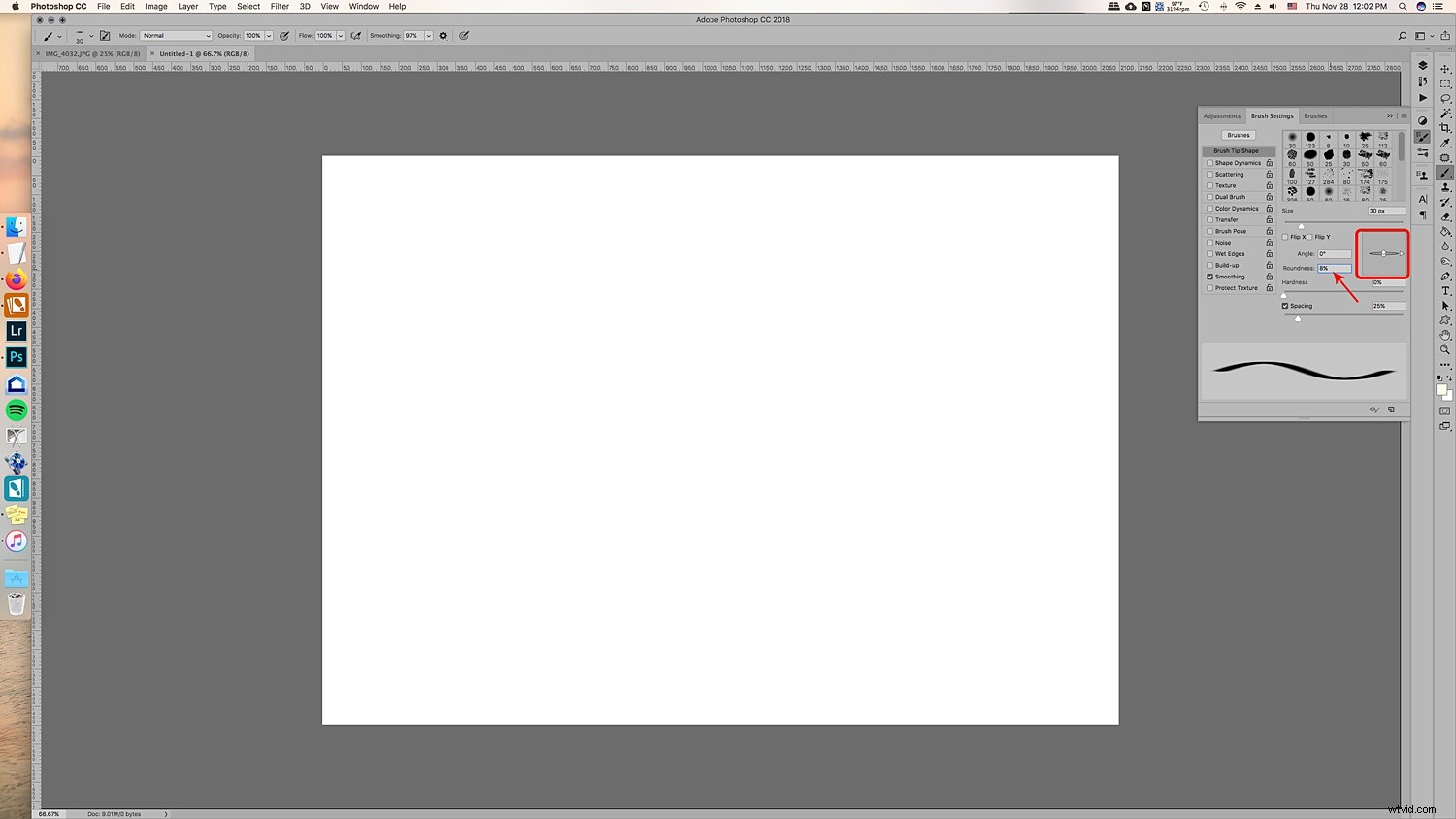
Możesz zobaczyć, jak pędzel jest spłaszczony.
1.3 Wybierz kąty swojego pędzla. Odpowiednio są to 90 stopni, 180 stopni, 45 stopni i -45 stopni, aby utworzyć pięć punktów. Możesz ustawić linijkę, która poprowadzi cię, upewniając się, że linie przecinają się w środku. W tym przypadku po prostu malowałem pędzlem na oko.
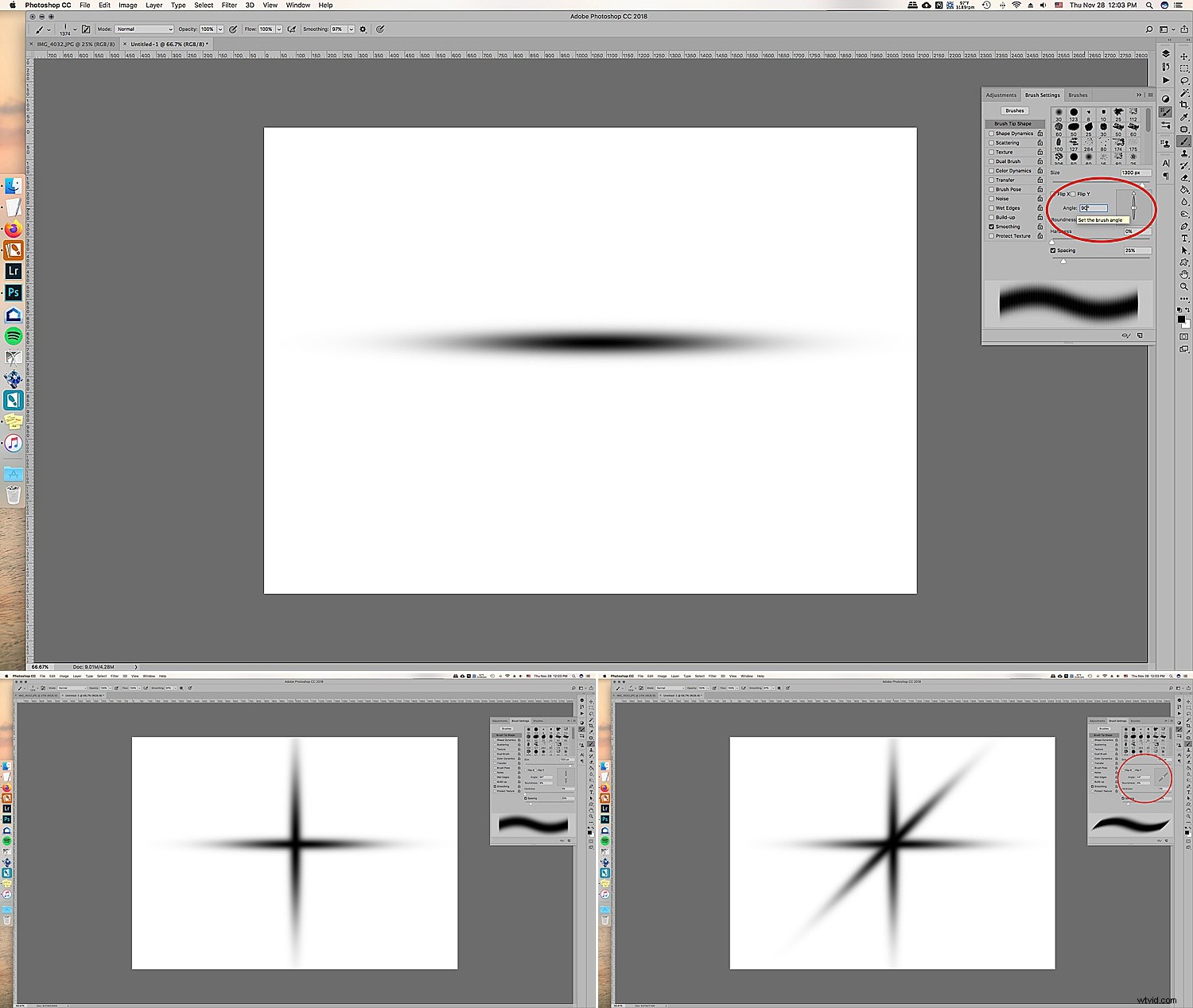
1.4 Gdy będziesz mieć wszystkie pięć punktów lub tyle punktów, ile chcesz, wróć do ustawień pędzla i zmień okrągłość z powrotem na 100%. Za pomocą tego pędzla przejdź do środka swojej gwiazdy i wypełnij środek kilkoma kliknięciami, aby dodać więcej do środka.
To sprawi, że błysk będzie trochę pełniejszy i będzie wyglądał jak prawdziwe światło na choince.
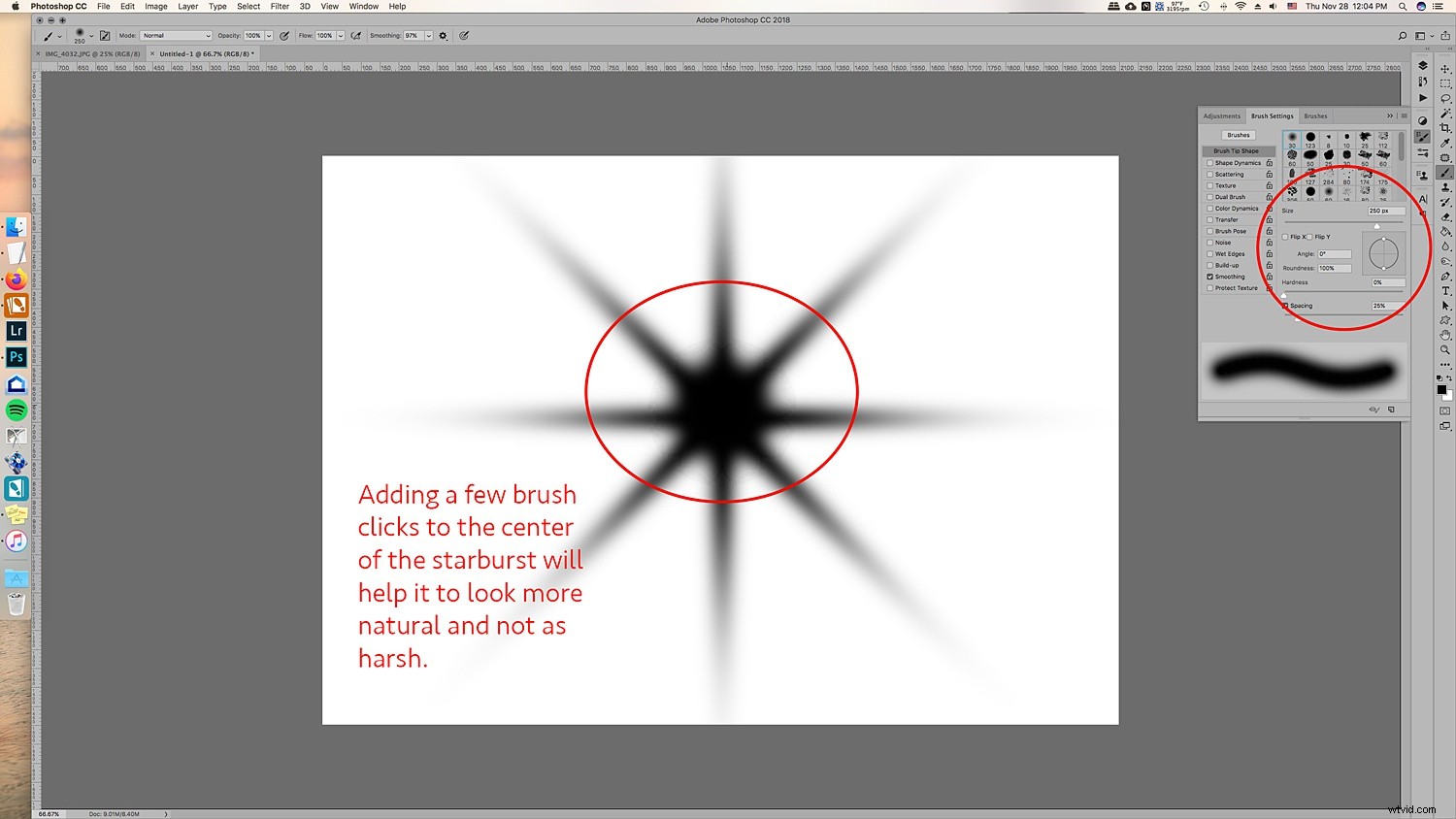
1,5 Prawie skończyliśmy! Na koniec dodamy ładne rozmycie gaussowskie do migotania, aby wyglądało bardziej realistycznie w tle, a punkty na rozbłysku gwiazdy nie były zbyt ostre, gdy dodajesz je do obrazów.
Oczywiście jest to preferencja i możesz zrobić jeden pędzel z rozmyciem, a drugi bez, dzięki czemu masz opcje. Dodaliśmy rozmycie do naszej gwiazdy. Przejdź do Filtr -> Rozmycie -> Rozmycie gaussowskie i wybierz żądane rozmycie.
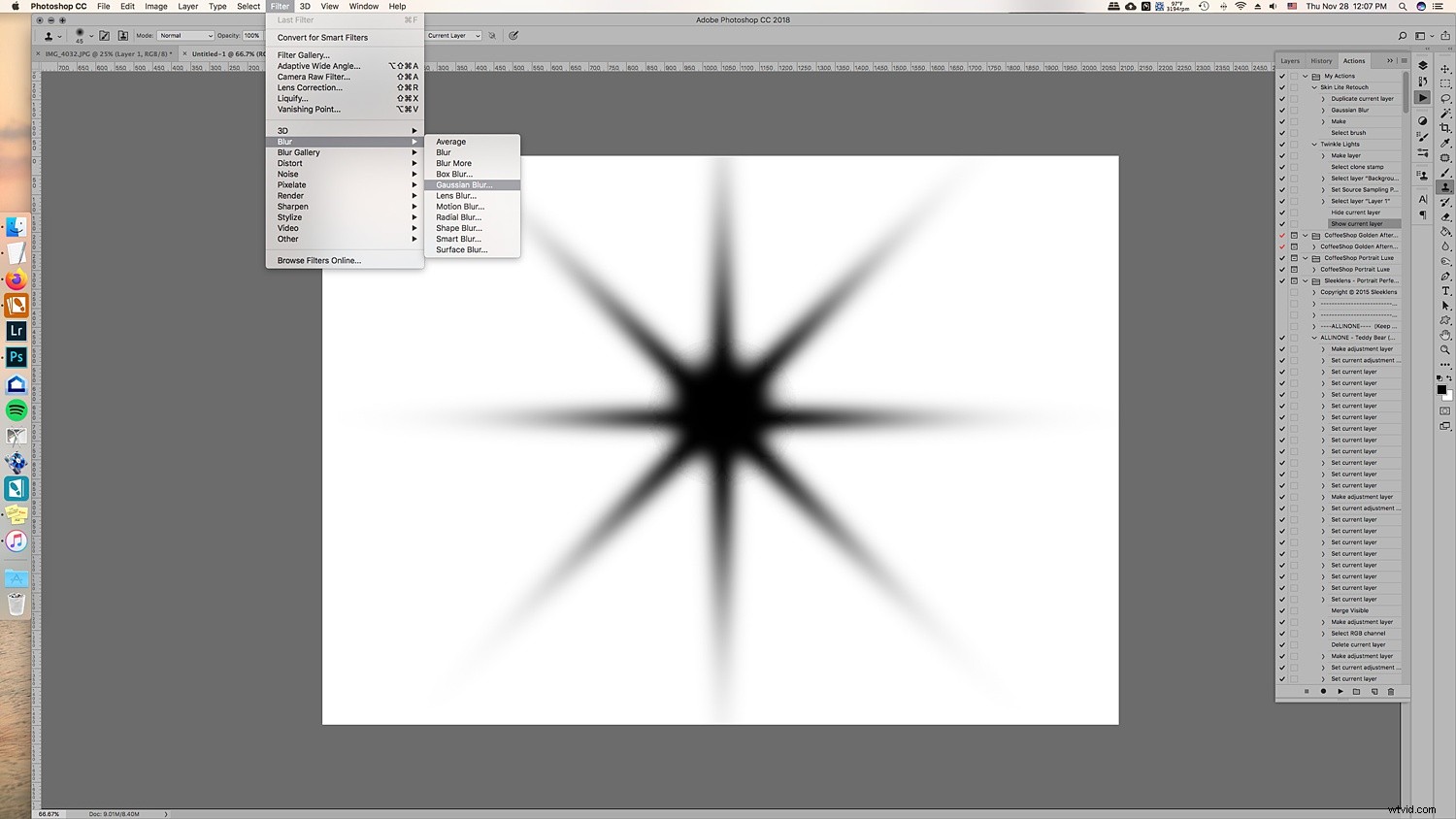
1.6 Teraz masz ładne pełne migotanie światła! W tym miejscu musimy utworzyć wzorzec ustawień wstępnych pędzla, aby można było go używać w przyszłości na dowolnym obrazie w Photoshopie. Przejdź do Edycja -> Zdefiniuj ustawienie wstępne pędzla -> Zmień nazwę na taką, jaką chcesz nazwać i kliknij OK.
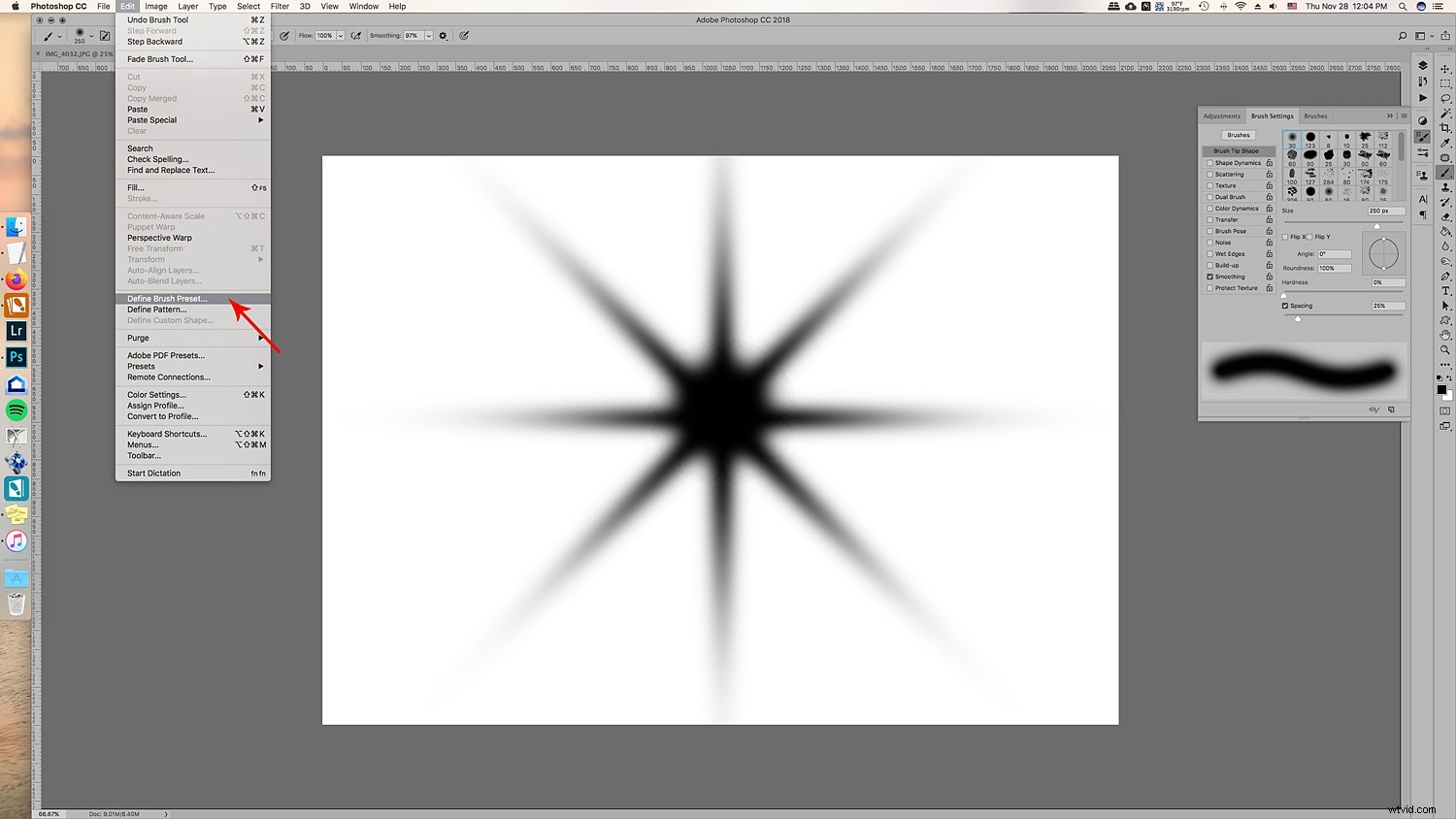
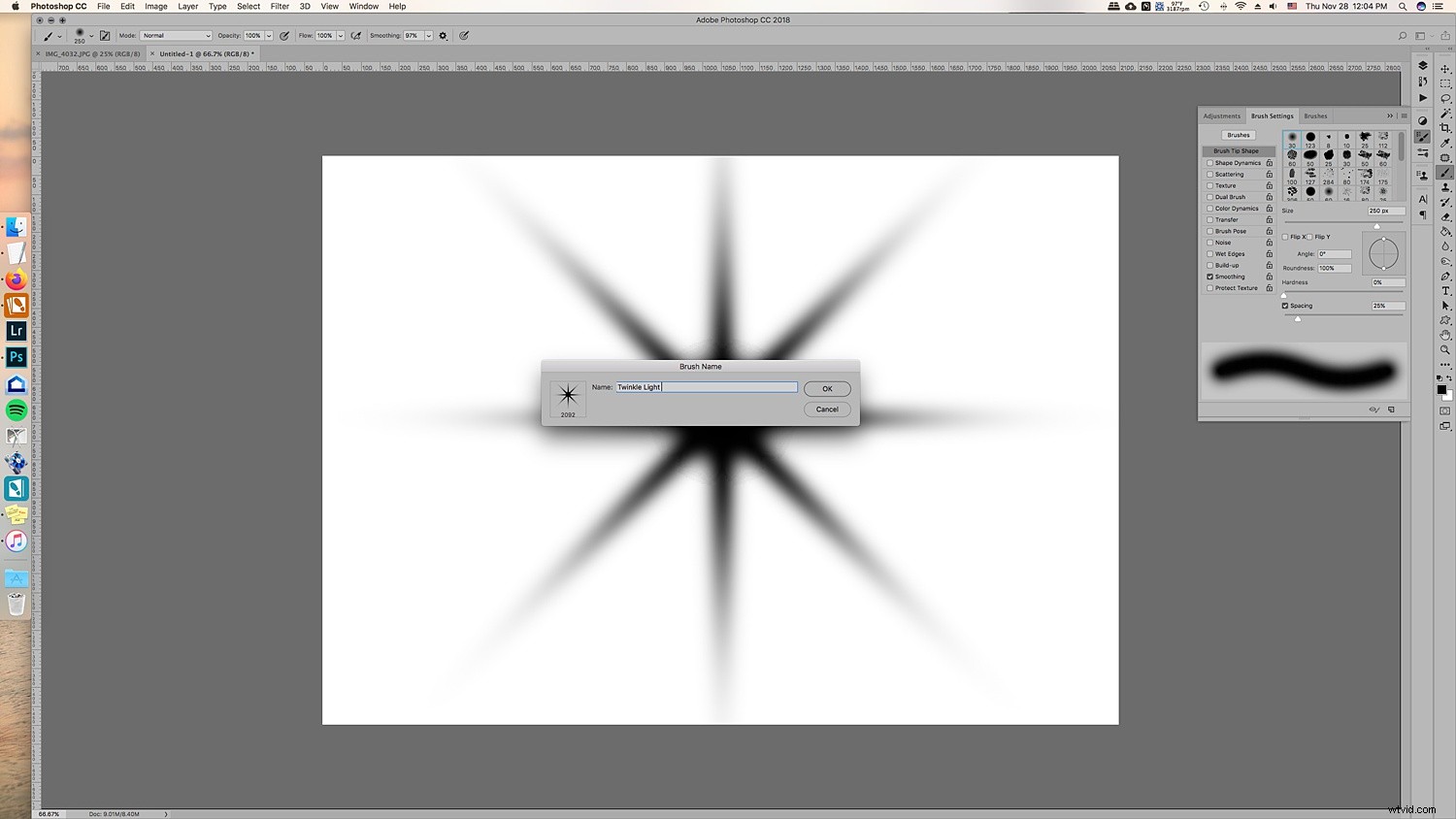
To stworzy twój wzór pędzla! Teraz masz gotowy pędzel Twinkle Light do użycia i możesz zmienić kolor i rozmiar.
Krok 2. Klonuj światła, aby migoczące światła wyglądały bardziej realistycznie
Jeśli dodasz swoje migoczące światła do zdjęcia, będzie wyglądać dziwnie nie na miejscu. Dzieje się tak, ponieważ potrzebuje rzeczywistego światła, aby świecić z rzeczywistego źródła światła. Najlepszym sposobem na to jest sklonowanie światła z oryginalnego zdjęcia do innych części drzewa przed użyciem pędzla do światła migoczącego.
Chociaż możesz po prostu malować kropkami, nie mają one tego samego koloru i gradientu co światło, które jest już na drzewie i może wyglądać nie na miejscu.
2.1 Aby to zrobić, najpierw utwórz nową warstwę, aby Twoje migoczące światła mogły stać się ruchome po ich dodaniu. Ponadto uniemożliwi to klonowanie i używanie pędzla na oryginalnym obrazie, jeśli musisz zacząć od nowa, możesz po prostu usunąć warstwę.
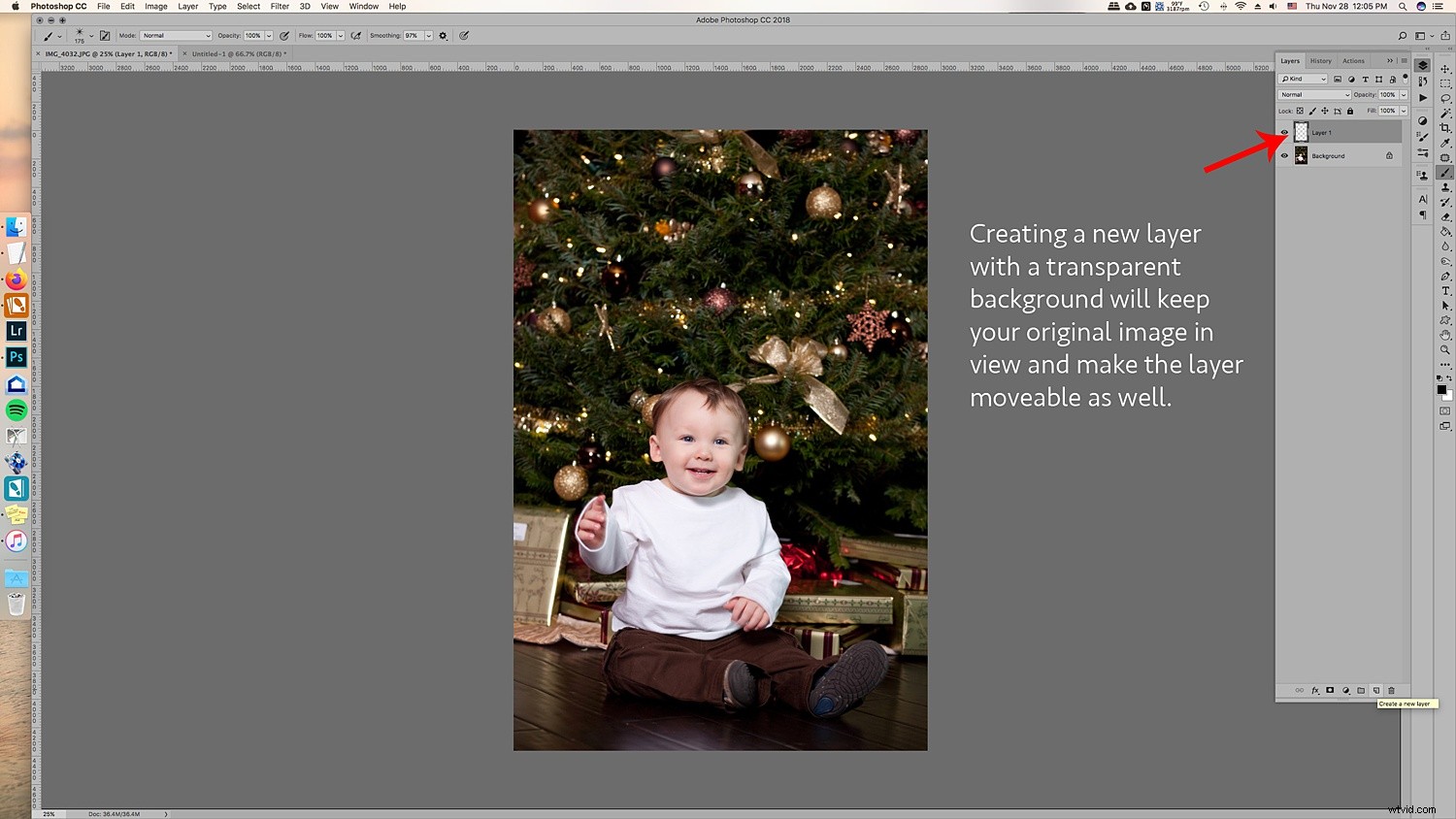
2.2 Teraz przejdź do warstwy oryginalnego obrazu, kliknij narzędzie Stempel. Na pasku menu u góry upewnij się, że odznaczyłeś miejsce, w którym jest napisane Wyrównane. Zapewni to klonowanie światła tylko podczas klikania różnych części warstwy.
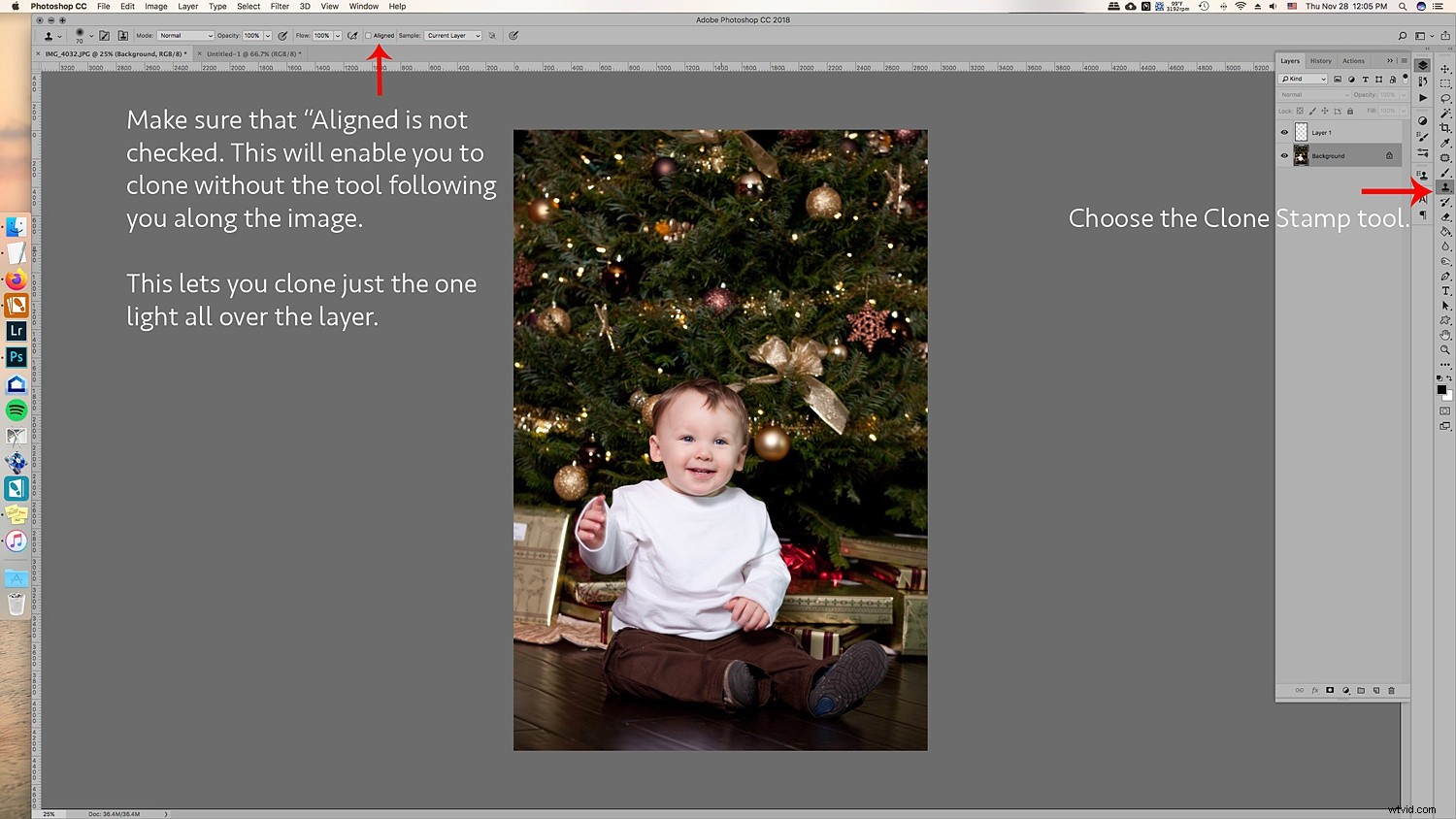
Kliknij ATL i kliknij światło. Upewnij się, że pędzel jest wystarczająco duży dla końcówki światła, aby nie sklonować zbyt dużej części drzewa/tła.
2.3 Po dokonaniu wyboru światła, które chcesz sklonować, wróć do nowej warstwy i kliknij części obrazu, do których chcesz dodać światła. Nie martw się, nie klonujesz na samym obrazku ta warstwa jest przezroczysta i dlatego możesz zobaczyć zdjęcie w warstwie poniżej. Pomaga zobaczyć, gdzie umieszczasz dodatkowe światła.
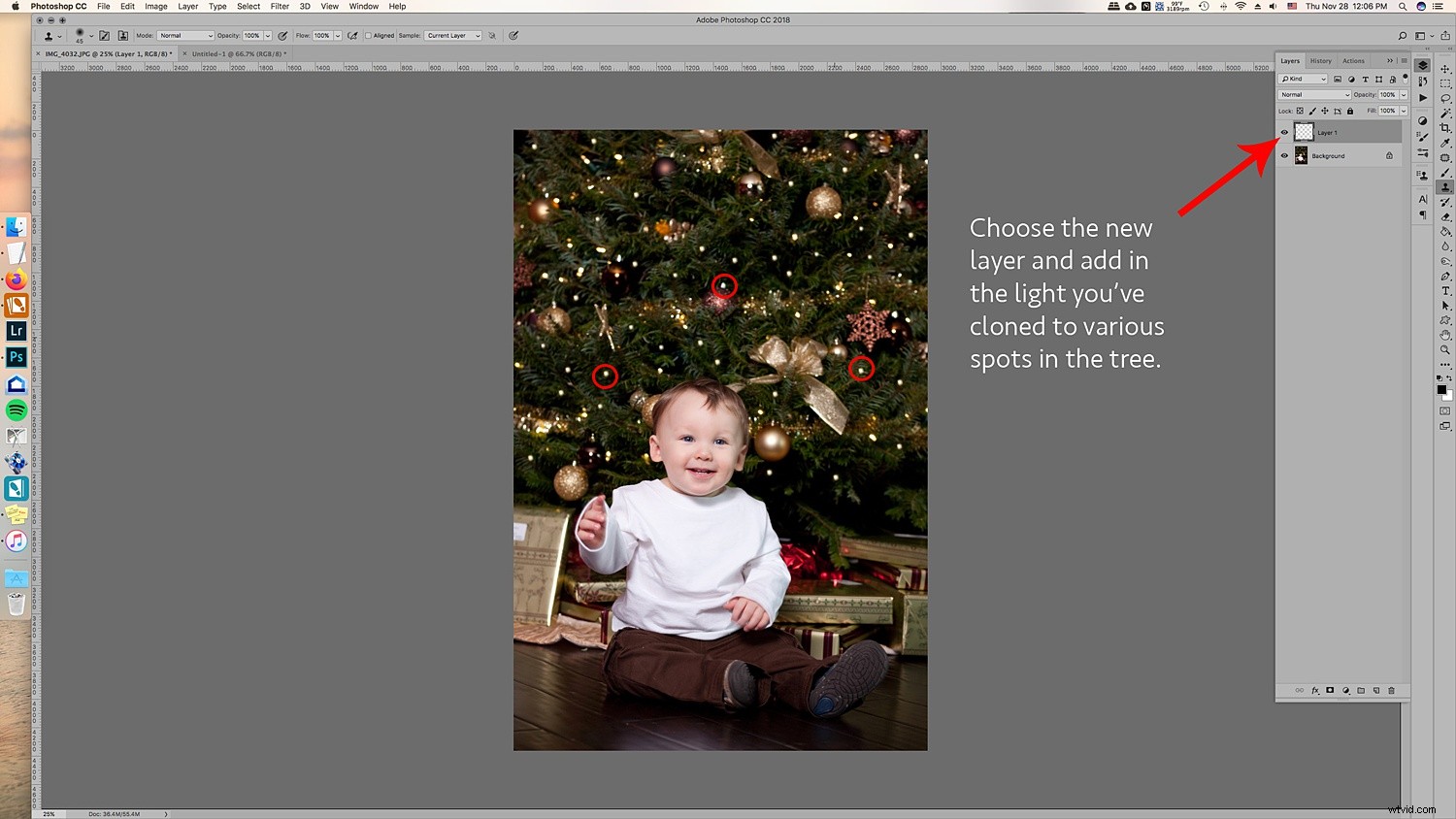
2.4 W porządku, teraz, gdy dodałeś więcej świateł do drzewa, jesteś gotowy, aby dodać pędzel migoczących świateł! Przejdź do Pędzla i wybierz właśnie utworzony pędzel. Zwykle nowe pędzle pojawiają się na końcu listy pędzli.
Wybierz swój migoczący, lekki pędzel. Upewnij się, że kolor pędzla jest ustawiony na biały. Alternatywnie możesz wybrać próbnik kolorów i uzyskać cieplejszy żółty kolor pasujący do świateł. To Twój wybór! Jeśli chcesz, możesz również dodać kolorowe światła!
Pozostaw twardość i krycie na 100%, przejdź do nowej warstwy, na której sklonowałeś światła. Podejdź do każdego światła i dodaj do niego migotanie. Dodanie świateł i migotania sprawia, że migotanie wygląda realistycznie i nie jest zbyt sztuczne.
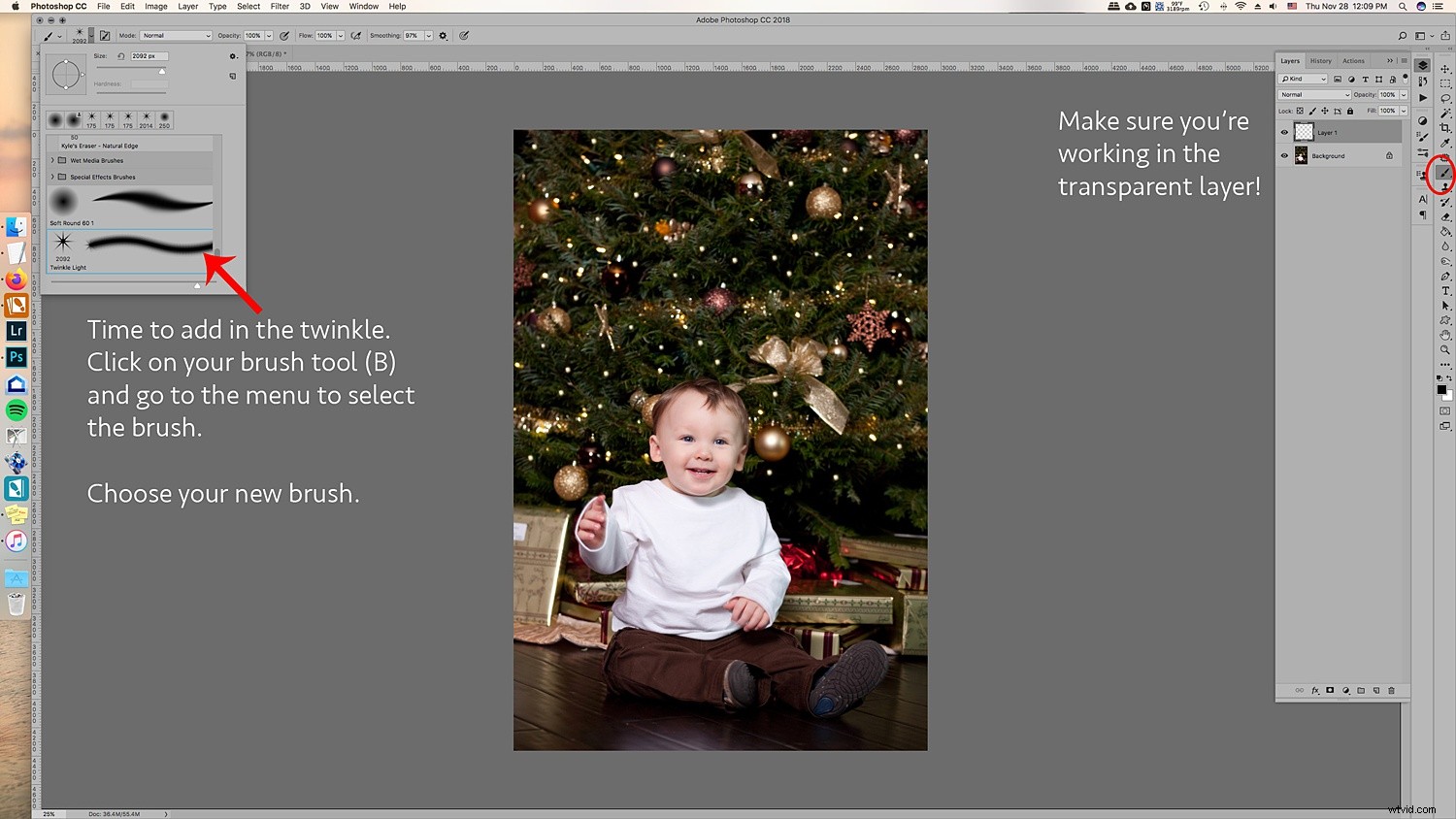
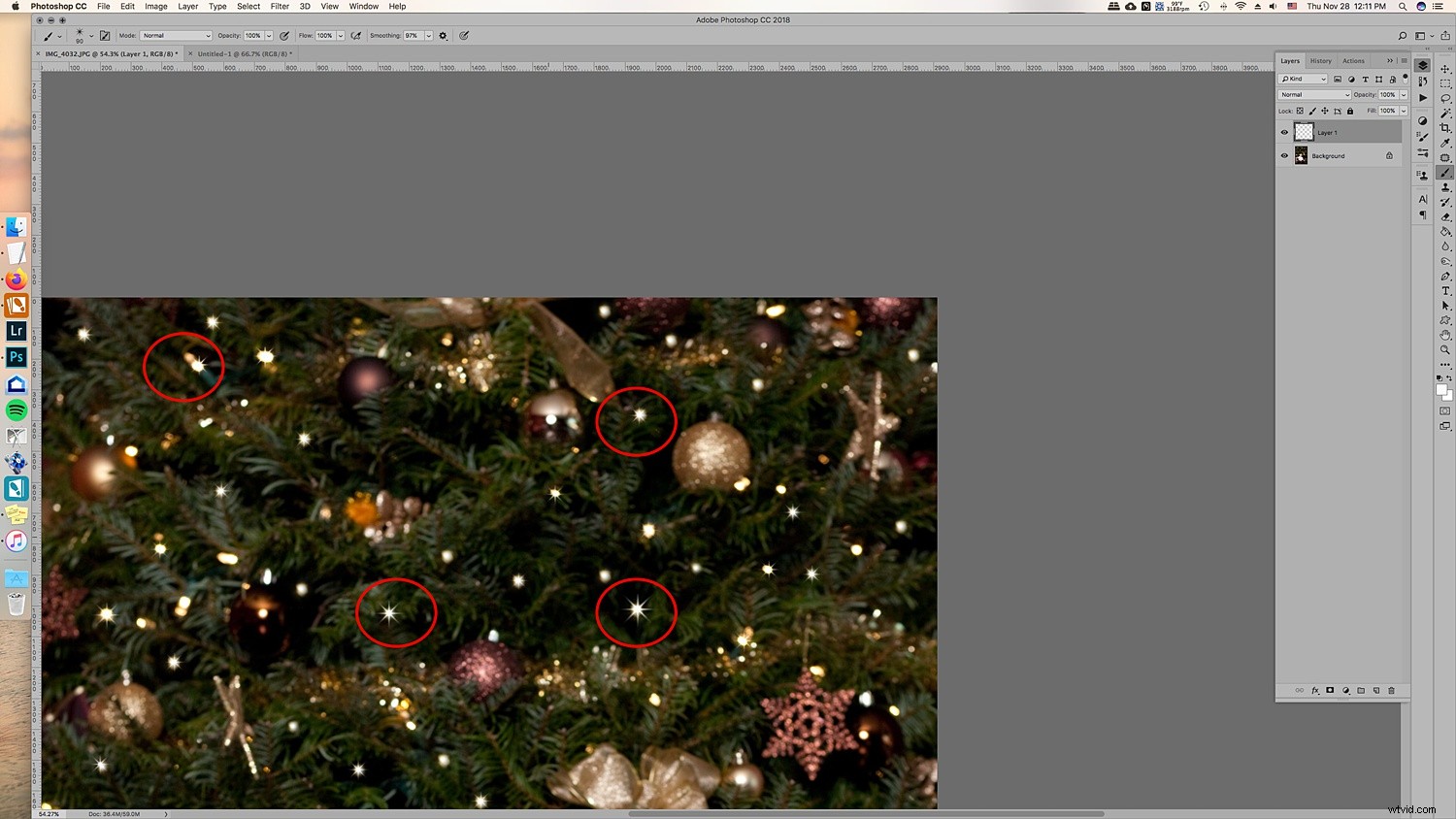
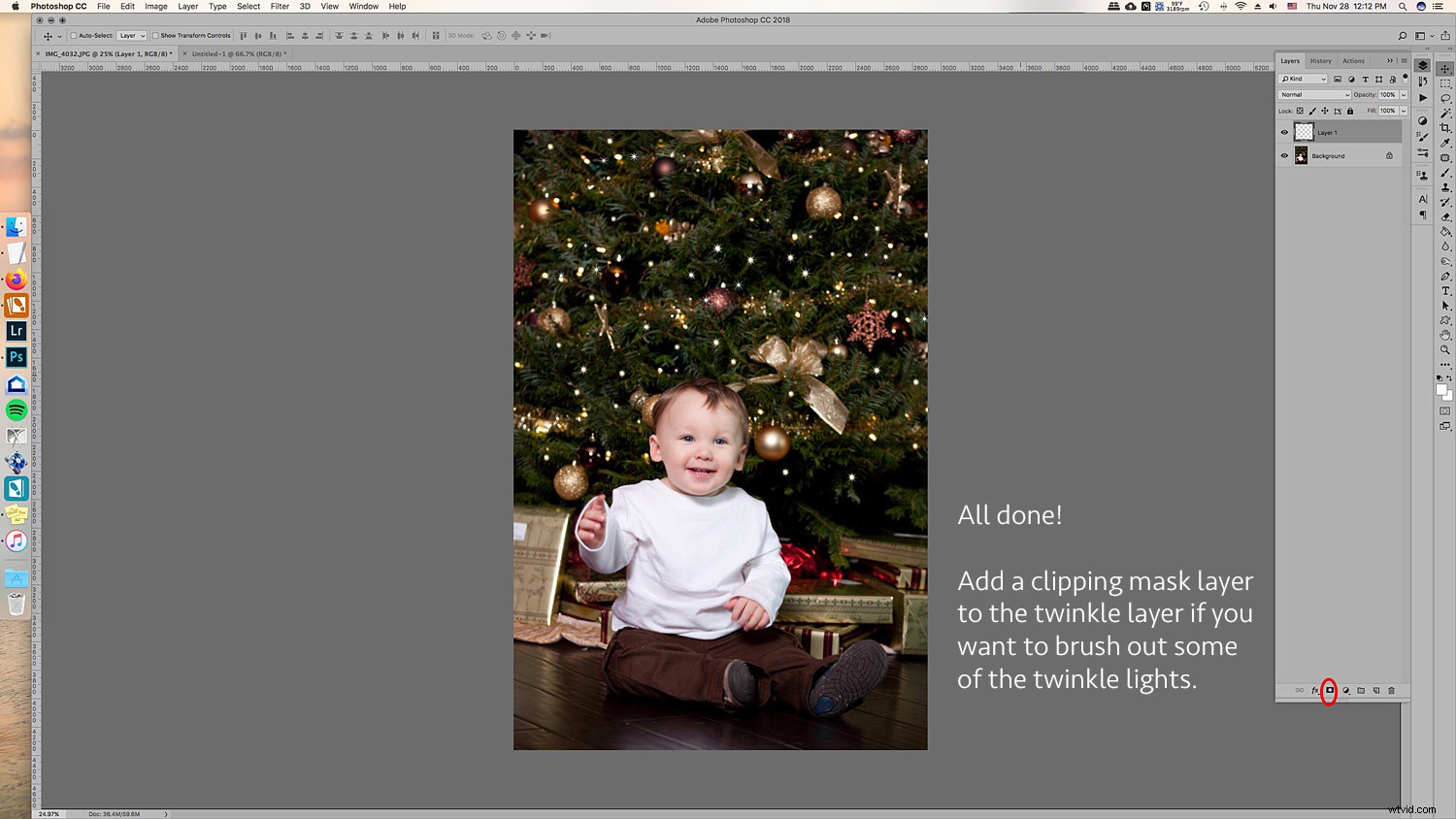
Zmień rozmiar kilku błysków, aby wyglądały bardziej losowo.

3. Dodaj dodatkowe kolory
Wspaniałą rzeczą w robieniu migoczących świateł w ten sposób jest to, że ponieważ dodałeś je do przezroczystej warstwy, możesz je przesuwać i zmieniać ich rozmiar według potrzeb.
Niesamowitą częścią jest to, że możesz powielić warstwę migoczących świateł, przesunąć ją i dodać do niej kolory, aby stworzyć kolorowe migoczące światła. Oto zestawienie, jak to zrobić dla wielu kolorów:
3.1 Powiel warstwę migoczących świateł.
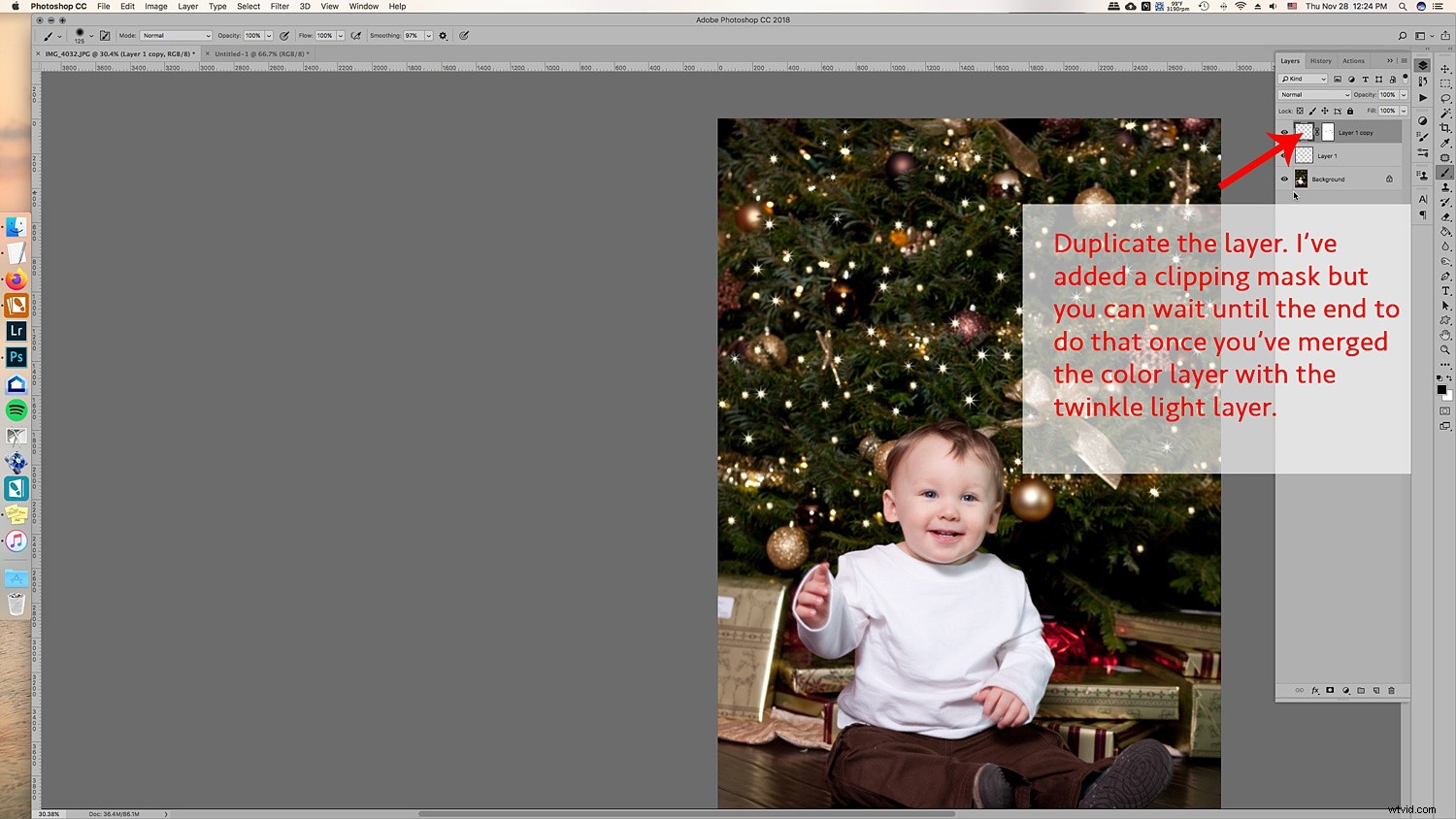
3.2 Przesuń go i przekształć tak, aby nie znajdował się bezpośrednio na innych migoczących światłach. Jeśli zamierzasz dodać więcej kolorów, sugeruję, aby nie dodawać zbyt wielu migoczących świateł w oryginalnej warstwie, aby móc wypełnić te puste miejsca kolorowymi migoczącymi światłami.
3,3 Przejdź do Warstwa -> Nowa warstwa wypełnienia -> Jednolity kolor. Wybierz kolor. Zrobiłem niebieski, zielony i czerwony. Ale możesz dodać dowolny kolor.
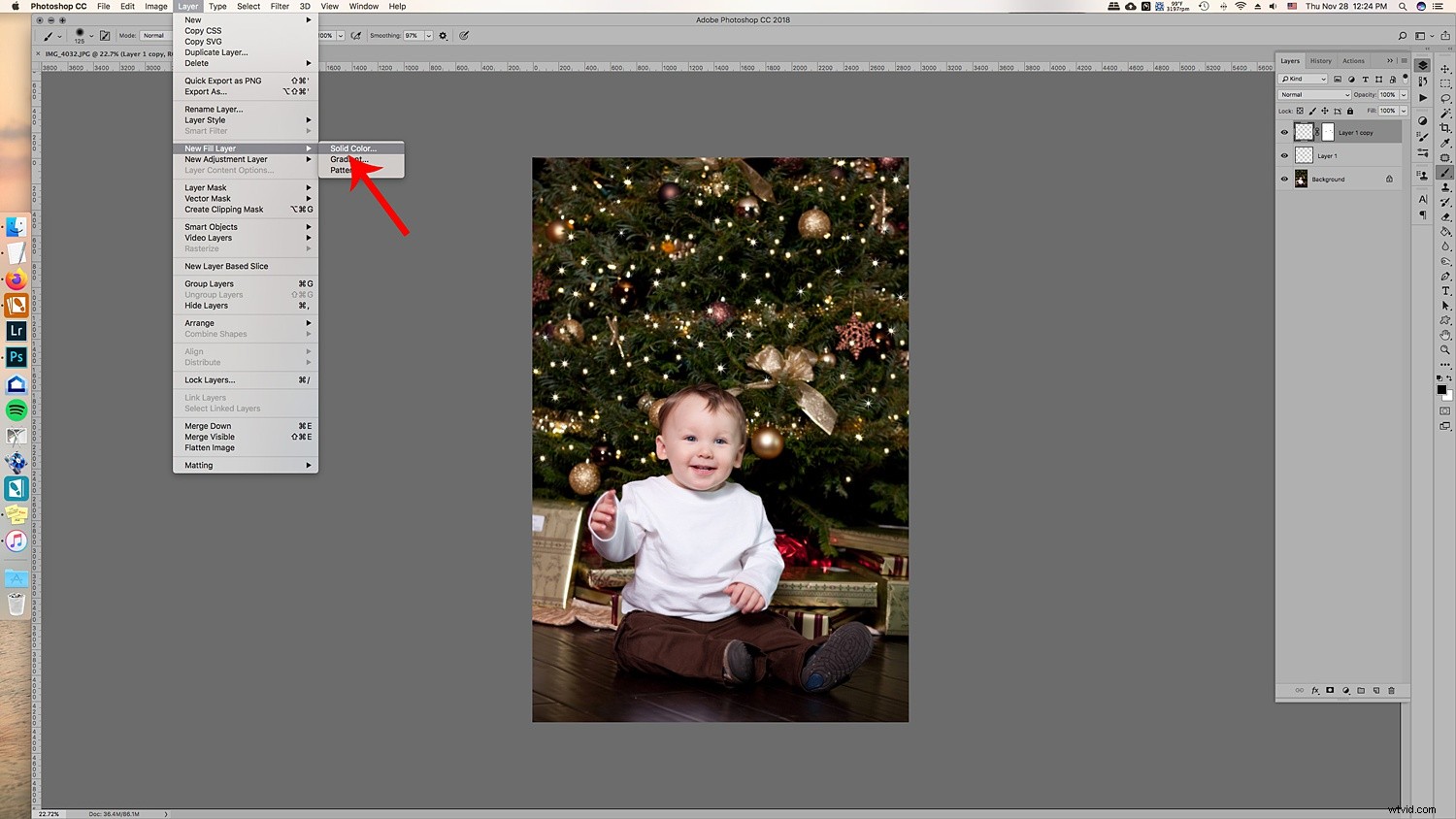
3.4 Skończysz z jednolitym kolorem na swoich obrazach. Nie martw się, kliknij warstwę prawym przyciskiem myszy i wybierz Utwórz maskę przycinającą, aby przyciąć ją do migoczącej, zduplikowanej warstwy.
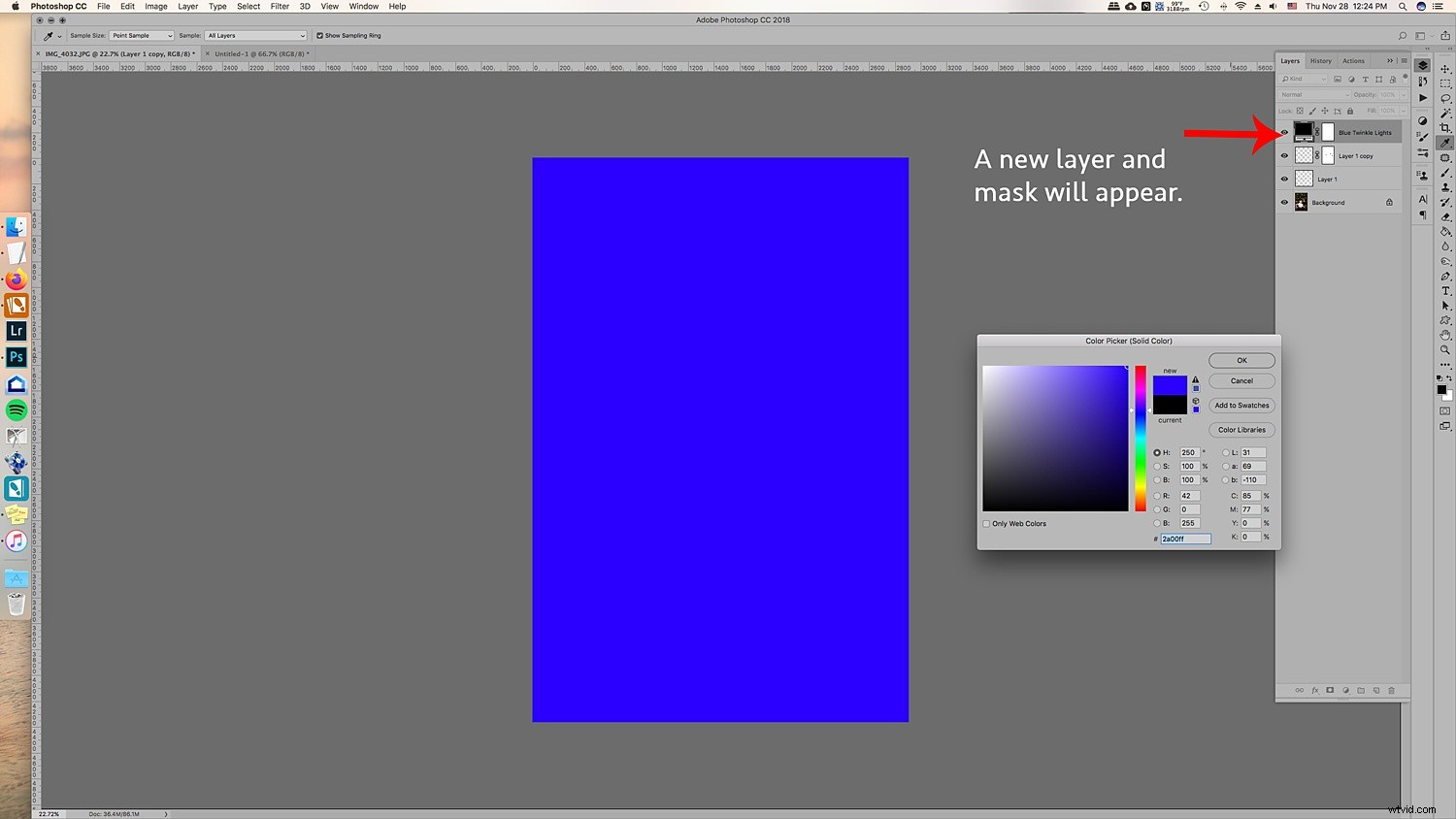
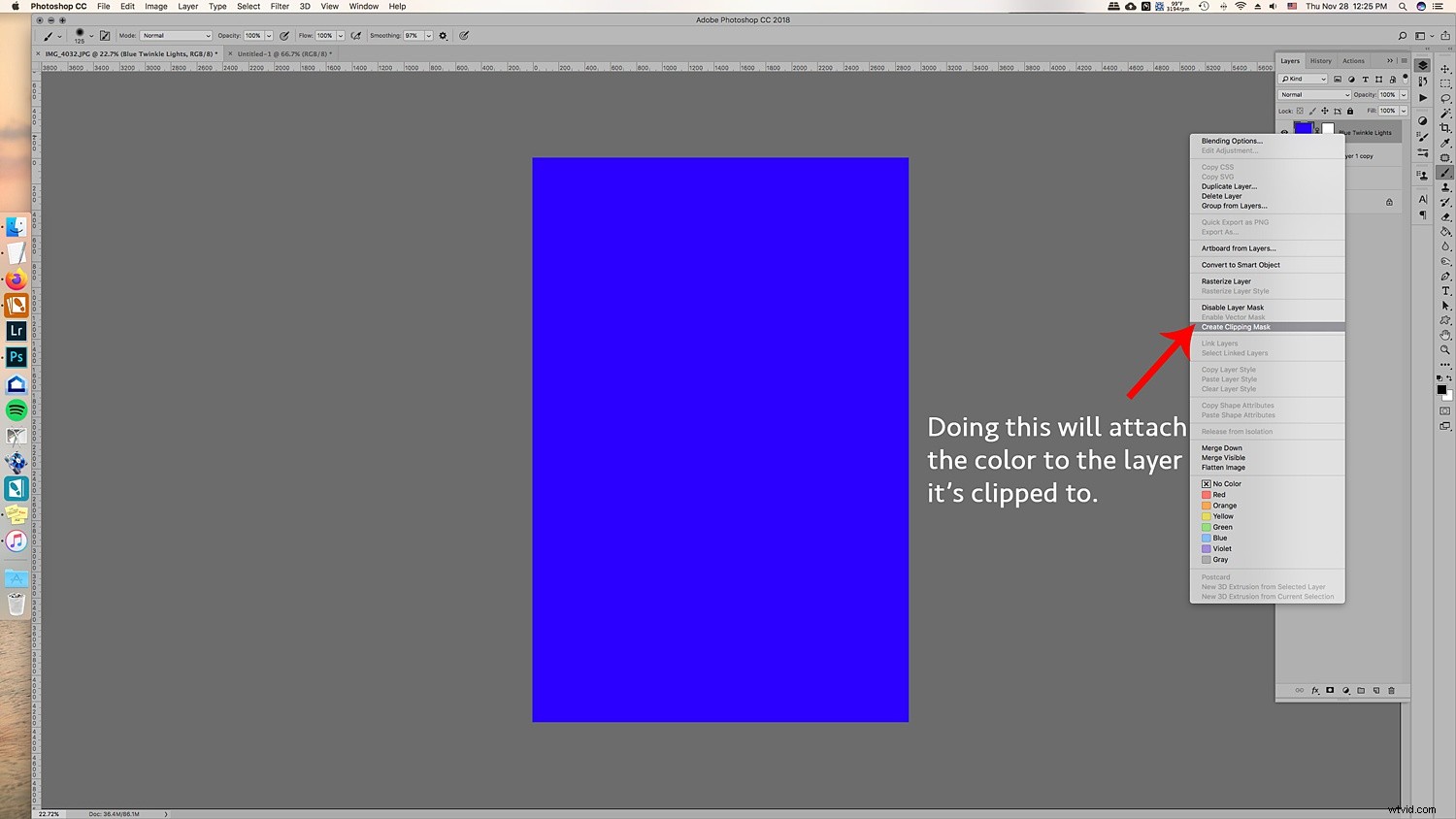
3,5 Przejdź do trybów mieszania w górnej części okna warstwy i wybierz Kolor. Spowoduje to nałożenie koloru na migoczące światła i sprawi, że będzie wyglądać bardziej realistycznie.
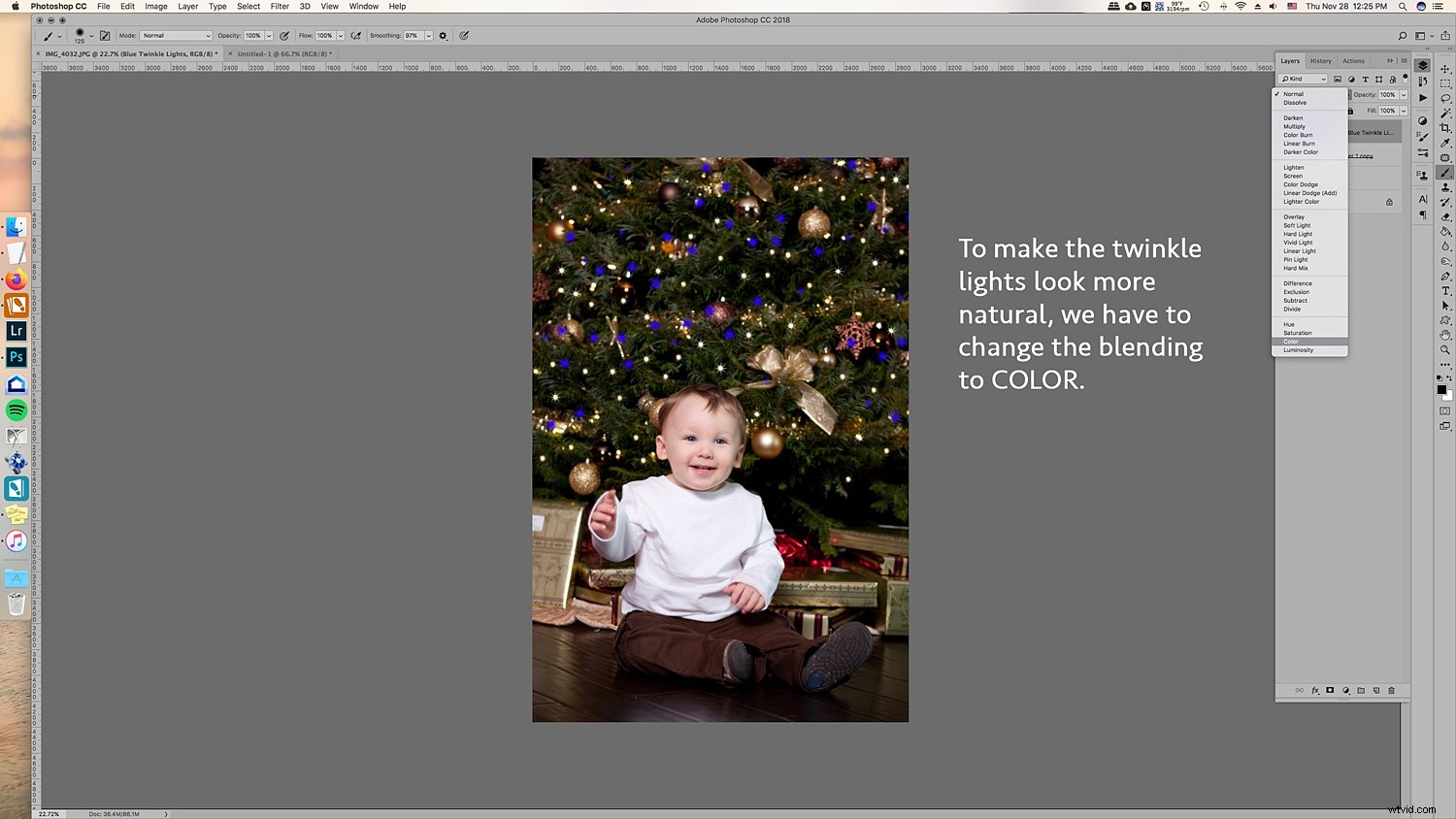
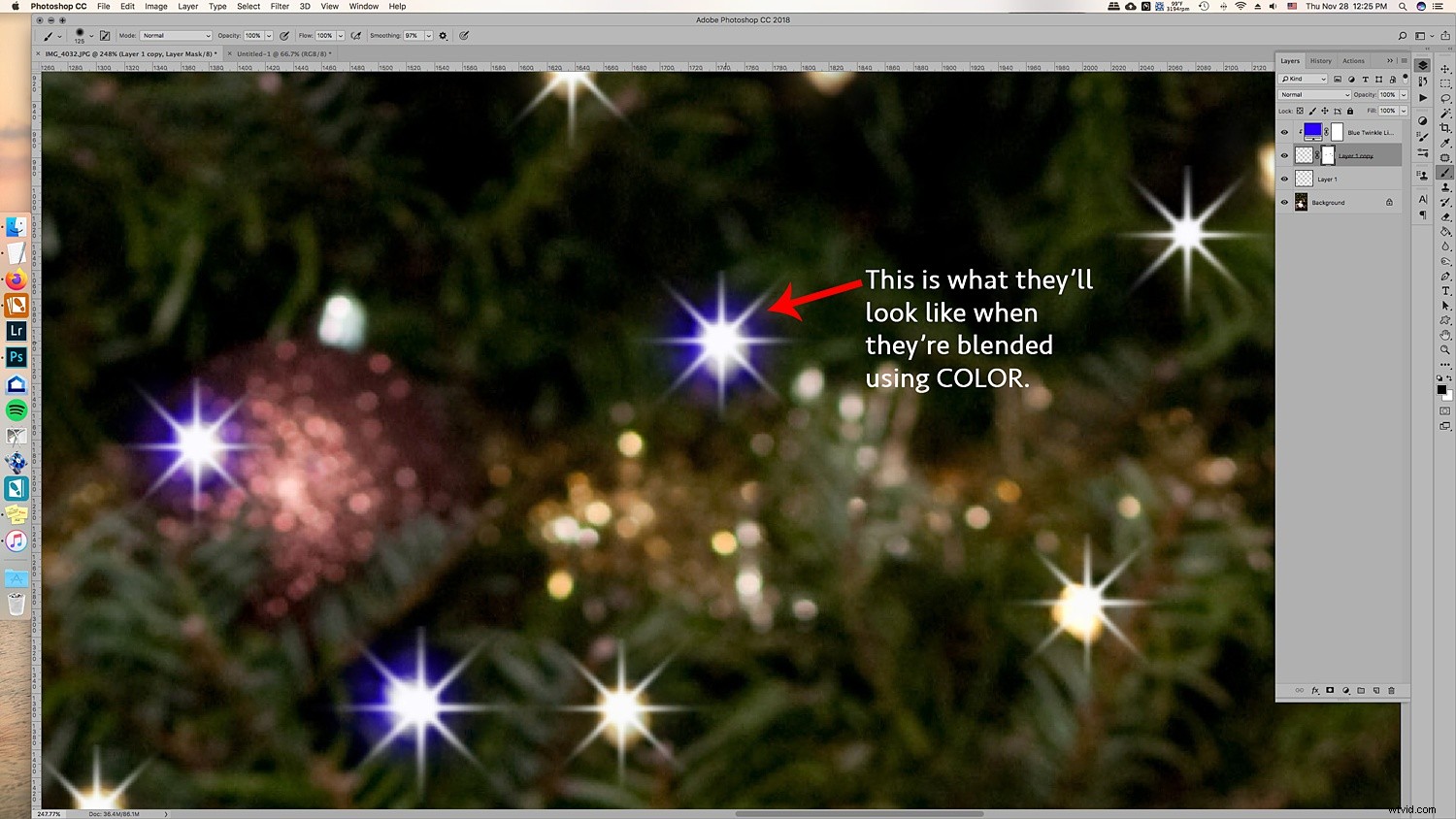
3,6 Świetną wskazówką jest połączenie każdego koloru z warstwą migoczących świateł. Następnie dodaj maskę, abyś mógł wejść do warstwy za pomocą pędzla i usunąć migoczące światła dla tej warstwy bez konieczności zajmowania się maską przycinania kolorów i tak dalej.
Ułatwi to ich usunięcie. Jest to idealne rozwiązanie w przypadku, gdy musisz usunąć jeden z ozdób lub twarzy.
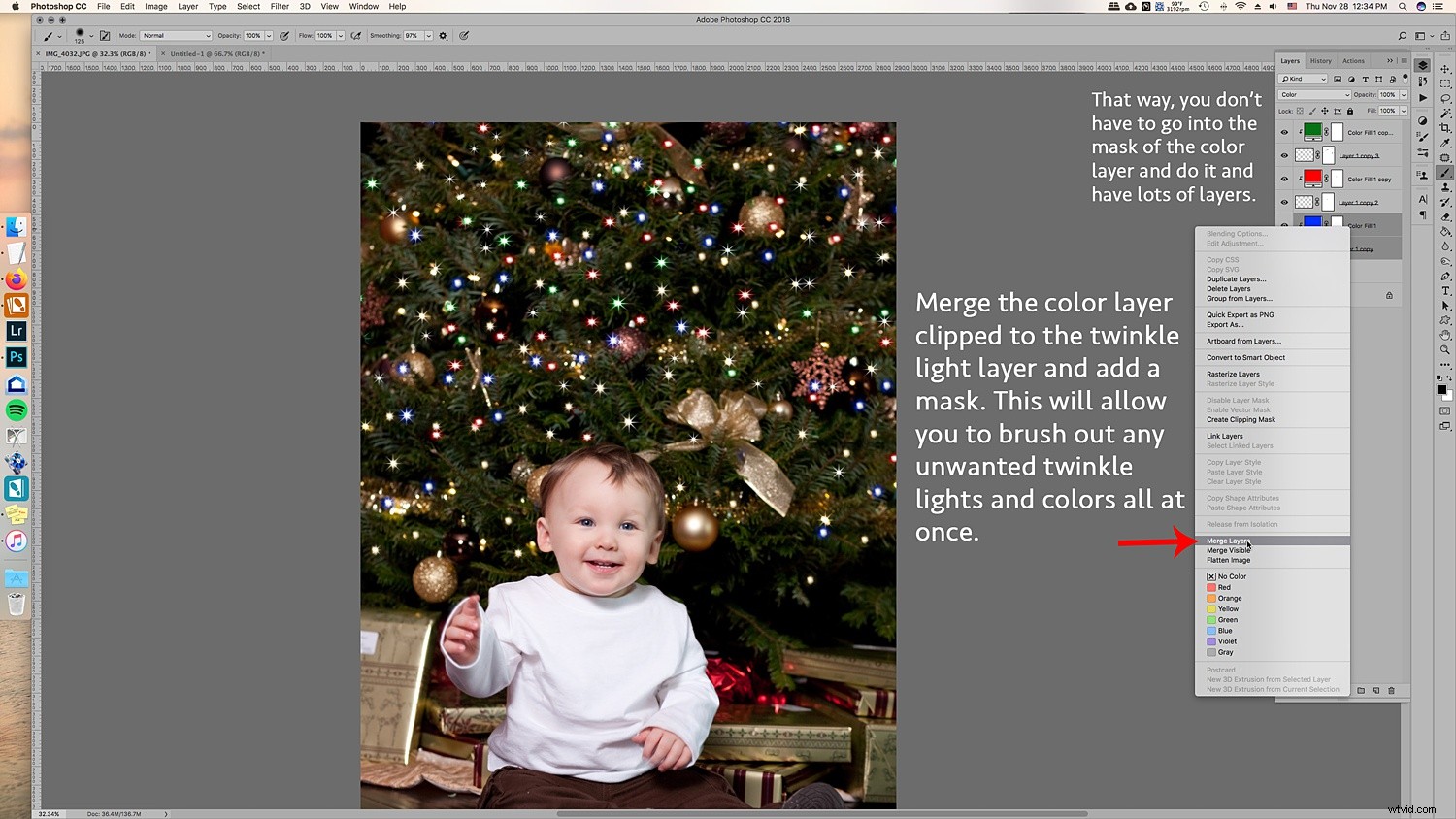
Możesz również dodać maskę przycinającą do oryginalnej warstwy migoczących świateł, aby pomóc również usunąć niechciane migoczące światła.
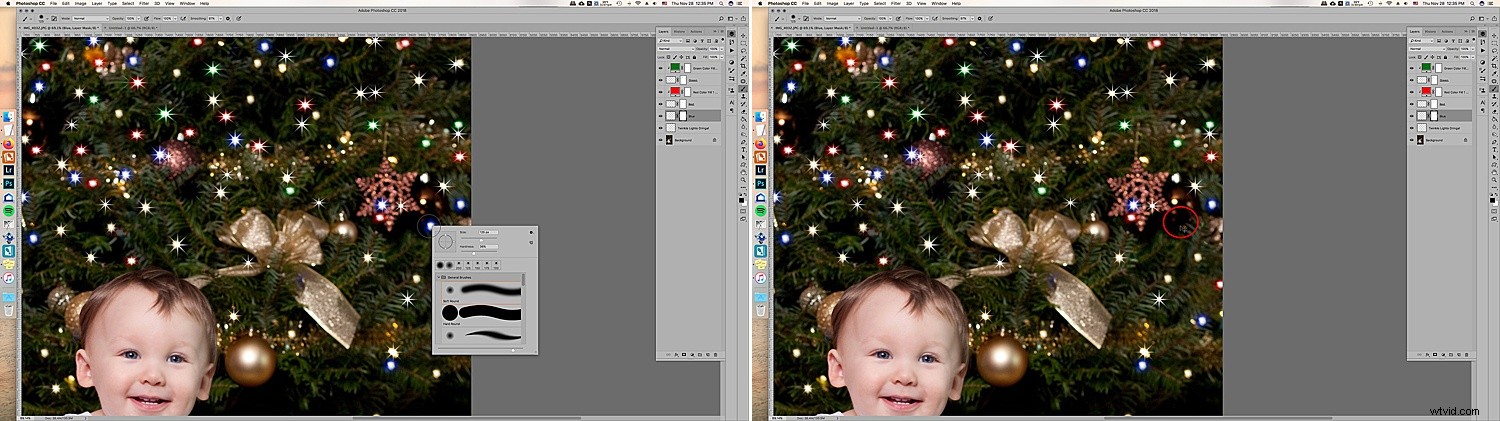
Używanie maski na warstwie może pomóc w wyeliminowaniu niechcianych migoczących świateł.
I to wszystko! W ten sposób dodajesz dodatkowe migoczące światła w kolorze do swojego obrazu!

Przed i po migoczących kolorowych światłach. Możesz uczynić go bardziej subtelnym, dodając mniej migoczących świateł.
Używaj również w obrazach nieświątecznych
Skorzystaj z tego samouczka na innych obrazach, do których chcesz dodać trochę błysku! Nie musi to być tylko na sesje wakacyjne, po prostu użyj pędzla tylko z zestawem kolorów.

Użyj pędzla migoczących świateł na innych portretach, którym chcesz dodać blasku.
Upewnij się, że pracujesz na przezroczystej warstwie i bawisz się poziomami krycia i dodatkowymi kolorami.
W nowej przezroczystej warstwie wybrałem pędzel z migoczącymi światłami i dodałem migoczące światła do różnych części warstwy w kolorze białym w różnych rozmiarach. Następnie ustaw tryb mieszania na Nakładkę, aby uzyskać odpowiedni wygląd. Zmniejszyłem również krycie.
Twinkle światła z ponad 5 punktami
Wspaniałą rzeczą w dodawaniu migoczących świateł jest to, że tworzysz własne ustawienie pędzla! Pozwala to tworzyć różne rodzaje pędzli, a jeden z nich może dodawać więcej punktów do migoczącego światła.

Oto porównanie bez migoczących świateł, pięciopunktowe migotanie i wielopunktowe migotanie.
Przejdź przez wszystkie kroki w kroku pierwszym, tylko tym razem dodaj więcej kątów i dodaj więcej punktów. Świetnie wygląda również, gdy zmieniasz rozmiar w tym samym pędzlu.
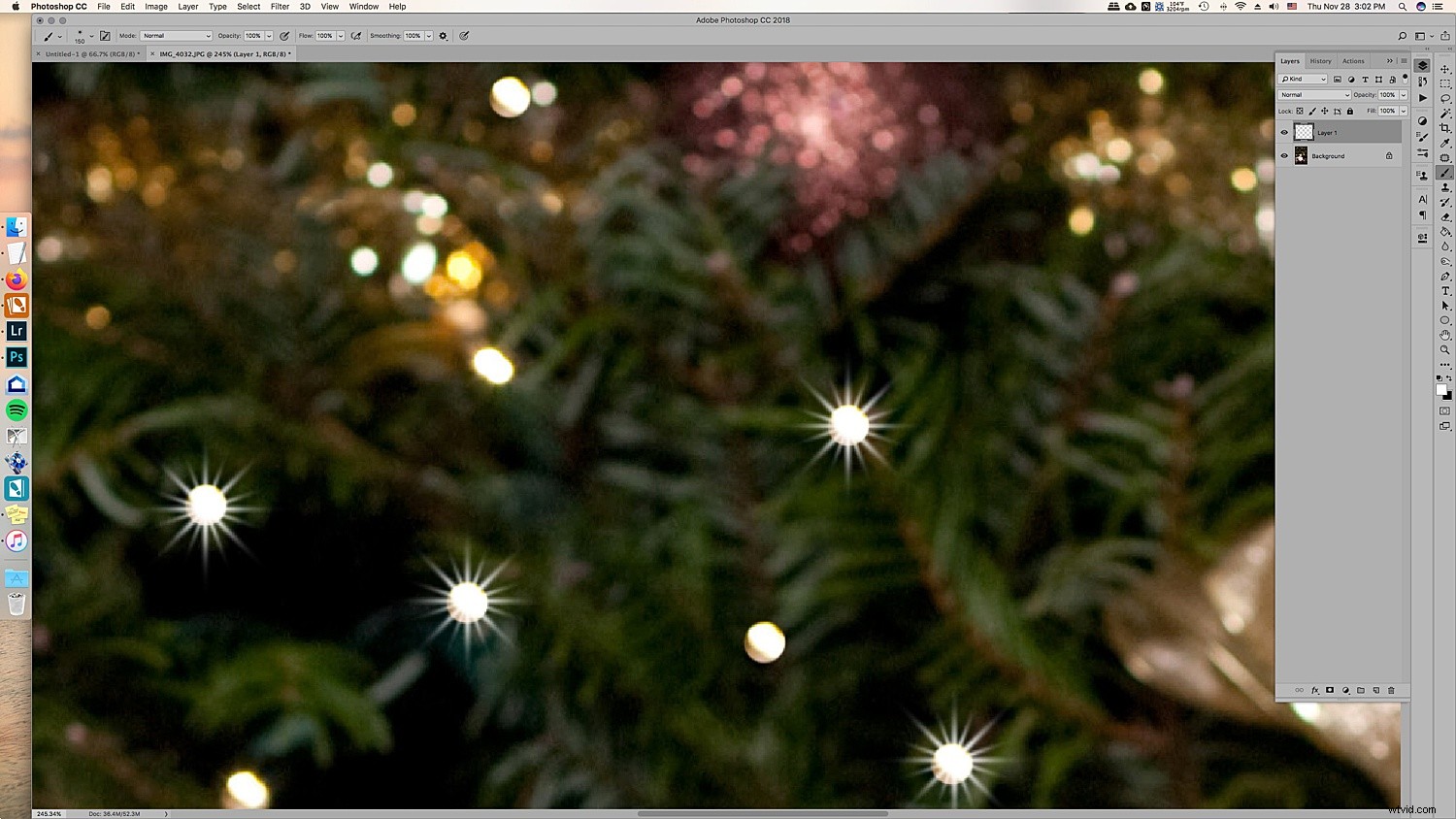
W zbliżeniu widać, że ustawienie pędzla ma więcej punktów niż pięciopunktowy pędzel, który stworzyliśmy wcześniej.
Tak naprawdę chodzi o preferencje, więc pobaw się i zobacz, jaki wygląd jest odpowiedni dla twoich portretów.
Podsumowanie

Przed i po na innym zdjęciu. Jest to bardziej subtelne i wykorzystuje tylko białe migoczące światła.
Za pierwszym razem może wydawać się to skomplikowane, ale z czasem staje się coraz łatwiejsze! Dodanie dodatkowych migoczących świateł może nadać Twoim zdjęciom z wakacji trochę więcej migotania i popu, co sprawi, że Twoi klienci będą bardzo szczęśliwi, widząc ich ostateczne zdjęcia!
Czy użyjesz tej wskazówki, aby dodać migoczące światła do swoich obrazów?