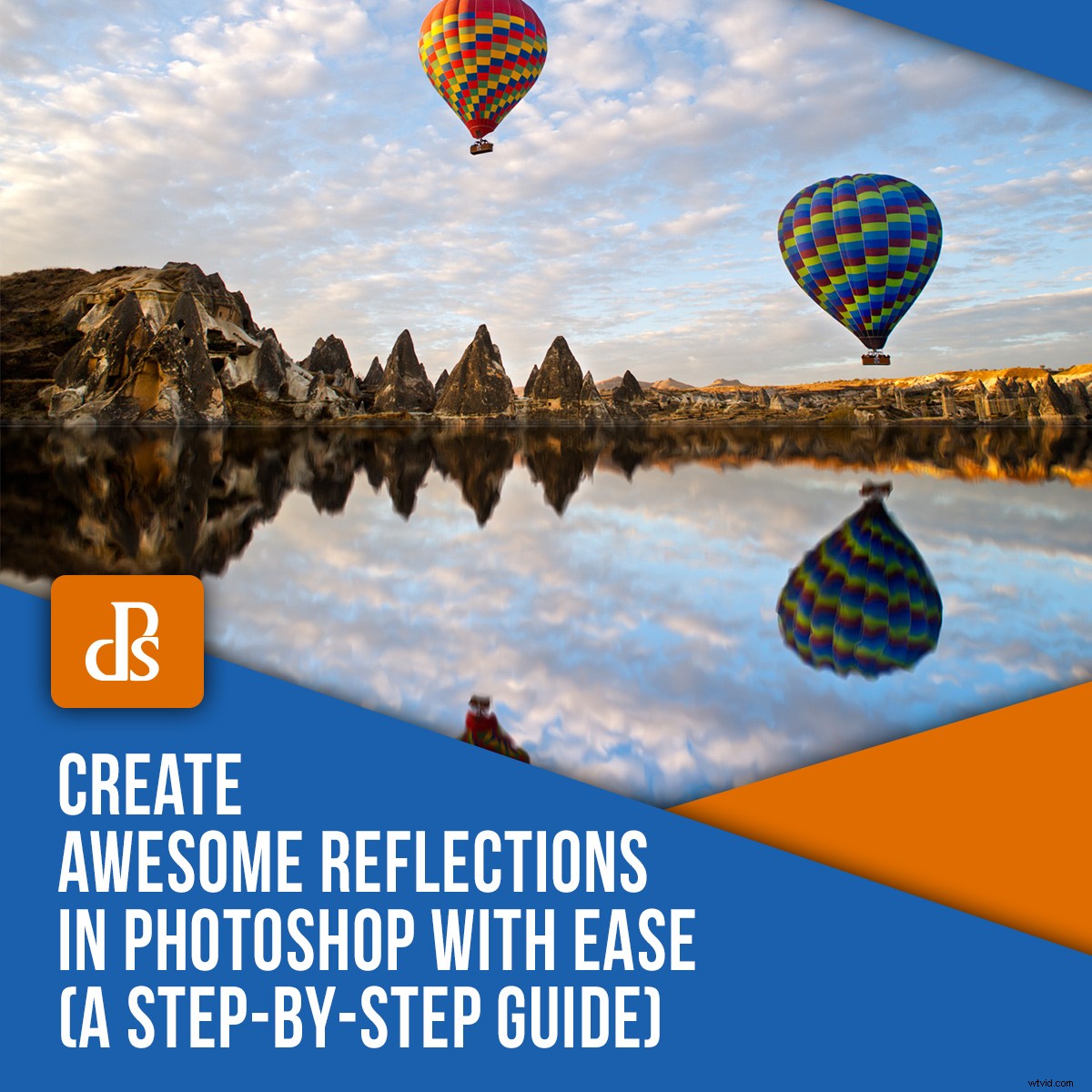
Atrakcyjne odbicia mogą być trudne do naturalnego uchwycenia na zdjęciach. Czasami łatwiej jest stworzyć odbicia w Photoshopie. Będziesz mieć większą kontrolę nad wyglądem zdjęcia i unikniesz trudności, jakie może przynieść fotografowanie odbić.
Często nie można znaleźć odpowiedniego miejsca, w którym można stanąć, aby uchwycić najlepsze odbicie. Czasami światło jest niewłaściwe i naturalne odbicie będzie wyglądało na zbyt ciemne. Wybór odbicia w Photoshopie zapewnia znacznie większą elastyczność w uzyskaniu pożądanego wyglądu.
To naprawdę nie jest takie trudne. W tym artykule przeprowadzę Cię przez serię kroków, których możesz użyć, aby wykonać lustrzane odbicie w Photoshopie.

© Kevin Landwer-Johan
Krok 1:Wybór zdjęcia
Podczas tworzenia odbić w Photoshopie ważne jest, aby zacząć od wybrania odpowiedniego zdjęcia. Nie każde zdjęcie będzie wyglądać dobrze lub naturalnie, gdy zrobisz jego lustrzane odbicie.
Kiedy szukasz zdjęcia do wykorzystania w tej technice, zastanów się, jak będzie wyglądać. Najlepiej użyć zdjęcia, na którym główny obiekt ma wyraźną linię wzdłuż miejsca, w którym pojawi się odbicie.
Otwórz swoje zdjęcie w Photoshopie. Może być konieczne przycięcie dolnej części zdjęcia, aby utworzyć czystą linię, w której można umieścić odbicie.
Krok 2:Dostosuj rozmiar płótna
Musisz dostosować rozmiar płótna, aby zrobić miejsce na odbicie, które stworzysz.
Przejdź do górnego menu i wybierz Obraz->Rozmiar płótna. W wyskakującym okienku, które pojawi się w polu obok opcji Wysokość, kliknij menu rozwijane i wybierz Procent. Ustaw procent wysokości 200.
Kliknij górny środek siatki Opcje zakotwiczenia. Spowoduje to, że nowa przestrzeń płótna, którą tworzysz, pojawi się pod Twoim zdjęciem.
Kliknij OK.
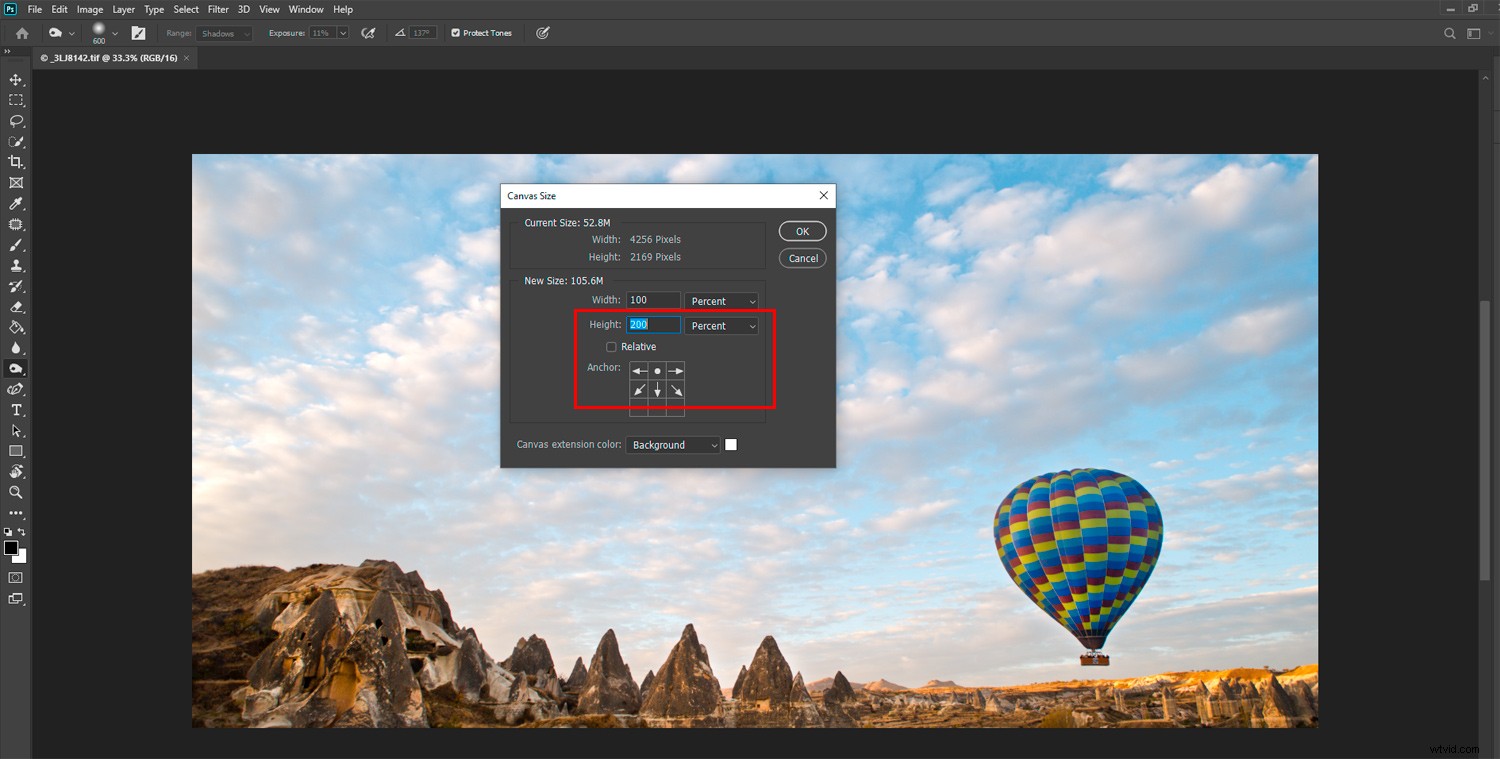
Krok 3:Powiel warstwę
W panelu Warstwy odblokuj warstwę podstawową. Aby to zrobić, kliknij ikonę kłódki. Teraz możesz zduplikować tę warstwę, przechodząc do górnego menu i wybierając Warstwa->Nowa->Warstwa przez kopiowanie.
Konwertuj obie warstwy na obiekty inteligentne, klikając każdą z nich prawym przyciskiem myszy i wybierając opcję Konwertuj na obiekt inteligentny. Teraz zmień nazwy obu warstw, aby łatwiej było śledzić, która z nich jest która.
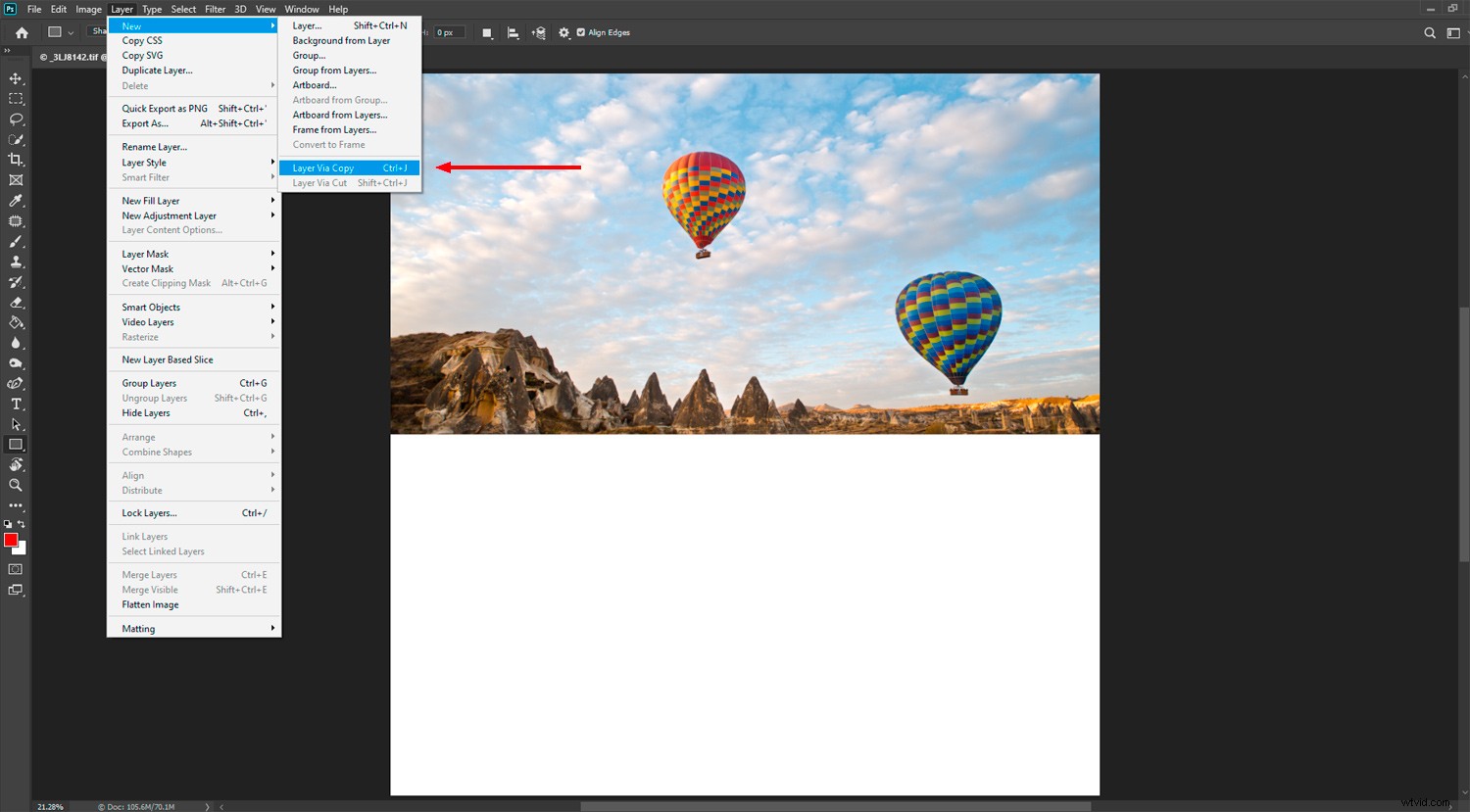
Krok 4:Umieść nową warstwę
Przeciągnij nową warstwę do przestrzeni utworzonej pod głównym obrazem.
Teraz musisz odwrócić dolną warstwę. To będzie twoje odbicie. Z górnego menu wybierz Edycja->Przekształć->Odwróć w pionie i naciśnij Enter.
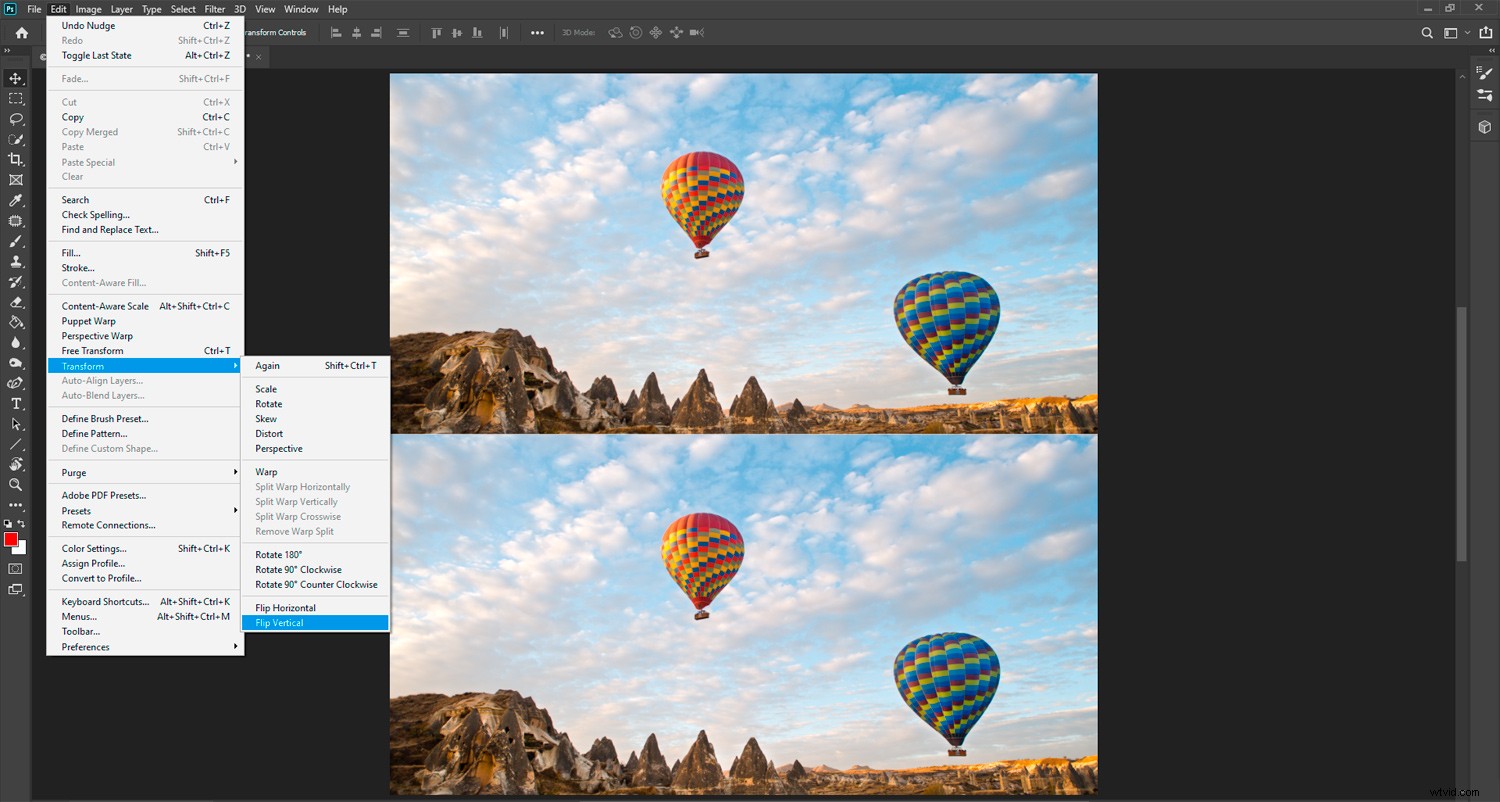
Krok 5:Dodaj rozmycie do warstwy odbicia
Po wybraniu warstwy odbicia z górnego menu wybierz Filter->Blur->Motion Blur. Ustaw Kąt na 90 stopni i użyj suwaka Odległość, aby dodać odpowiednią ilość rozmycia. To, ile dodasz, zależy od Ciebie i będzie się różnić w zależności od rozdzielczości zdjęcia, z którym pracujesz. W moim przykładzie ustawiłem go na 30.
Może zajść potrzeba zmiany położenia warstwy odbicia, lekko ją przesuwając w górę, jeśli między dwiema warstwami pojawiła się przerwa.
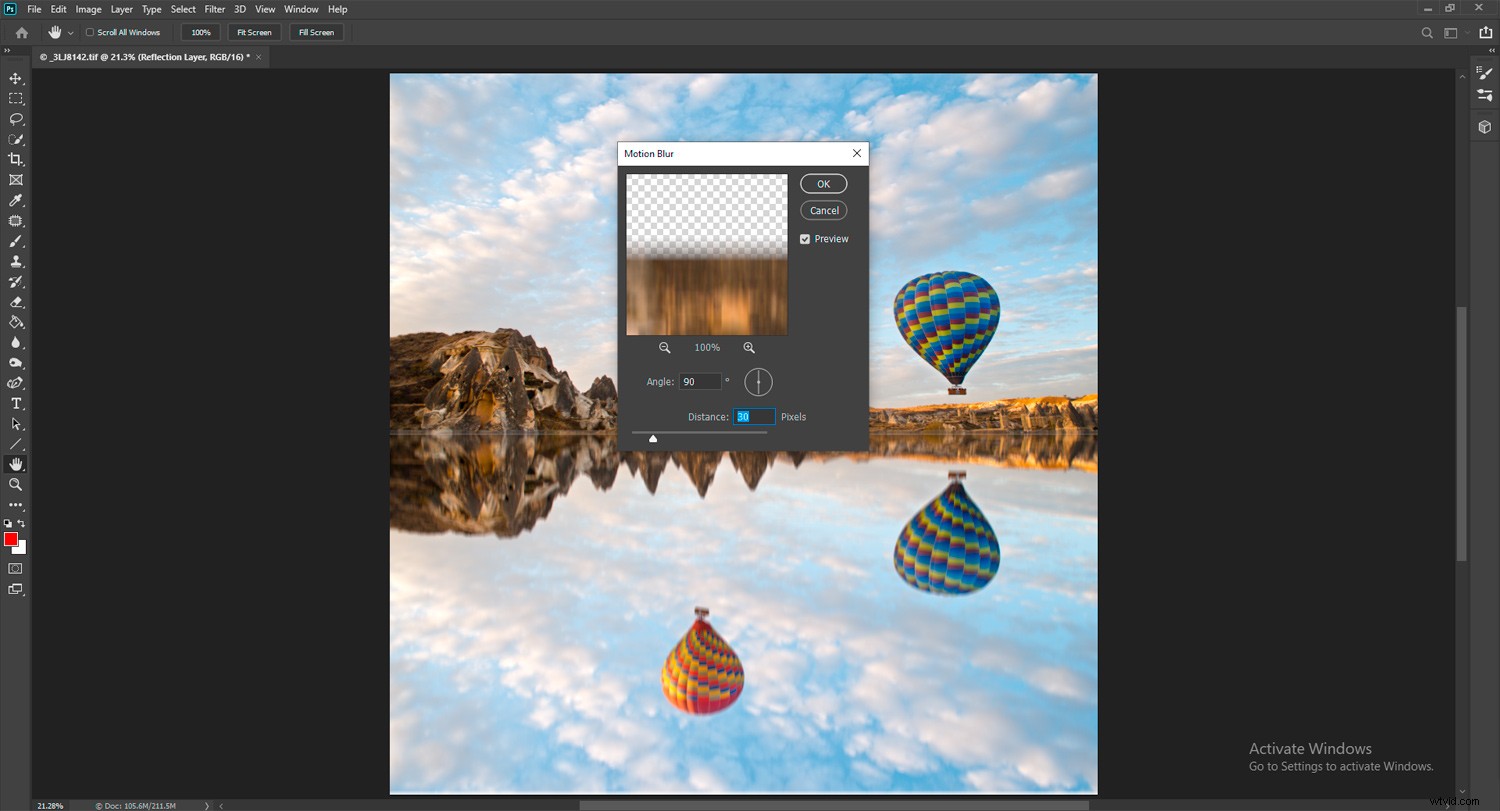
Krok 6:Utwórz nowy plik
Zduplikuj swój plik, przechodząc do górnego menu i wybierając Obraz->Duplikuj. Przytnij obraz, aby pozostało tylko odbicie.
Usuń jedną warstwę, aby pozostało puste płótno. Zmień rozmiar płótna do 30%, w przeciwnym razie będzie zbyt duży, aby łatwo nim zarządzać. Wybierz wiadro z farbą i wypełnij obraz kolorem czarnym.
Ten plik, który utworzyłeś, zostanie dodany do warstwy odbicia, aby wyglądał bardziej realistycznie jak woda.
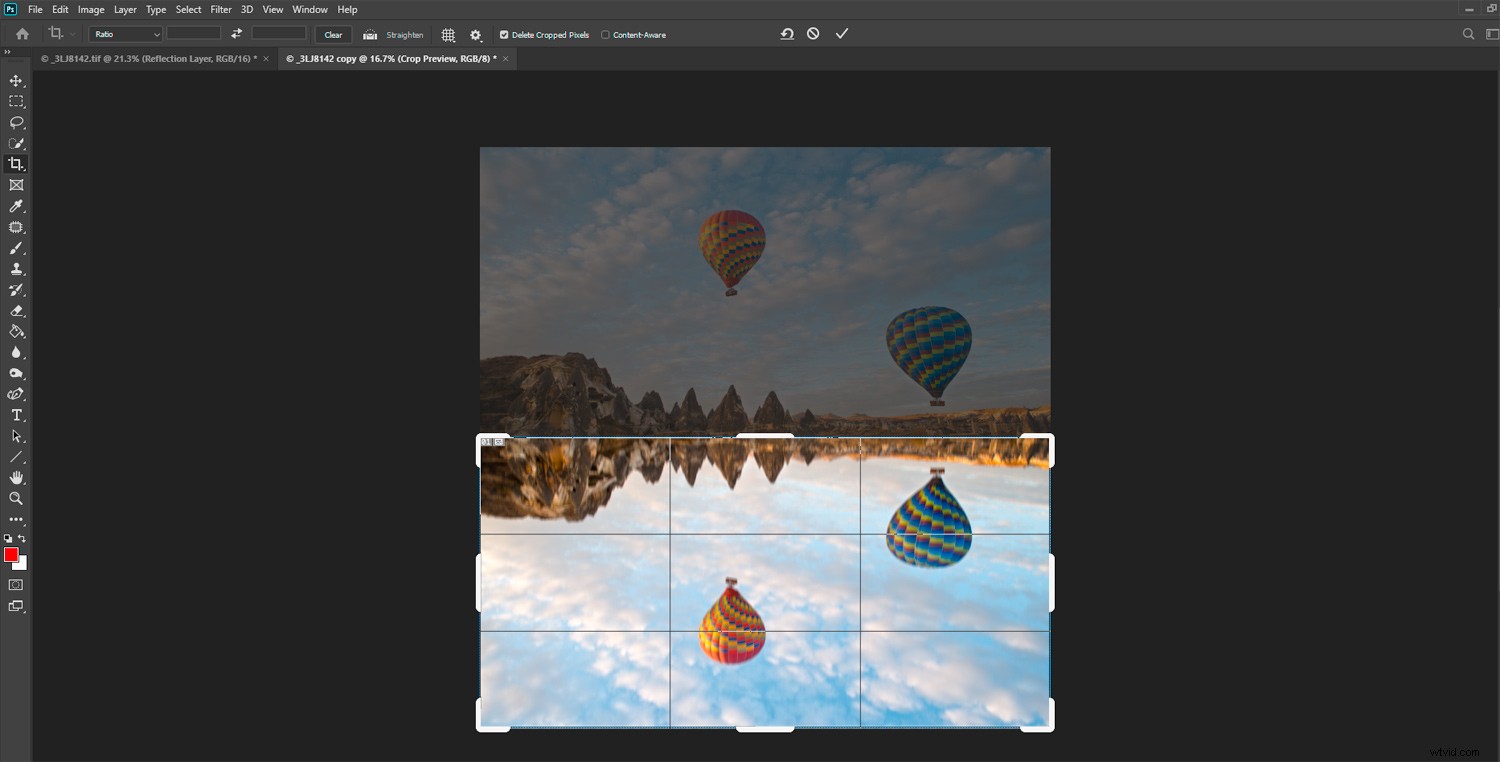
Krok 7:Dodaj rozmycie i szum do tekstury
Z górnego menu wybierz Filter->Noise->Add Noise. Zrób 350% i zaznacz pola Uniform i Monochromatic. Kliknij OK.
Teraz dodaj trochę rozmycia. Wybierz Filter->Blur->Gaussian Blur z górnego menu i ustaw promień na 1,5 piksela i kliknij OK.
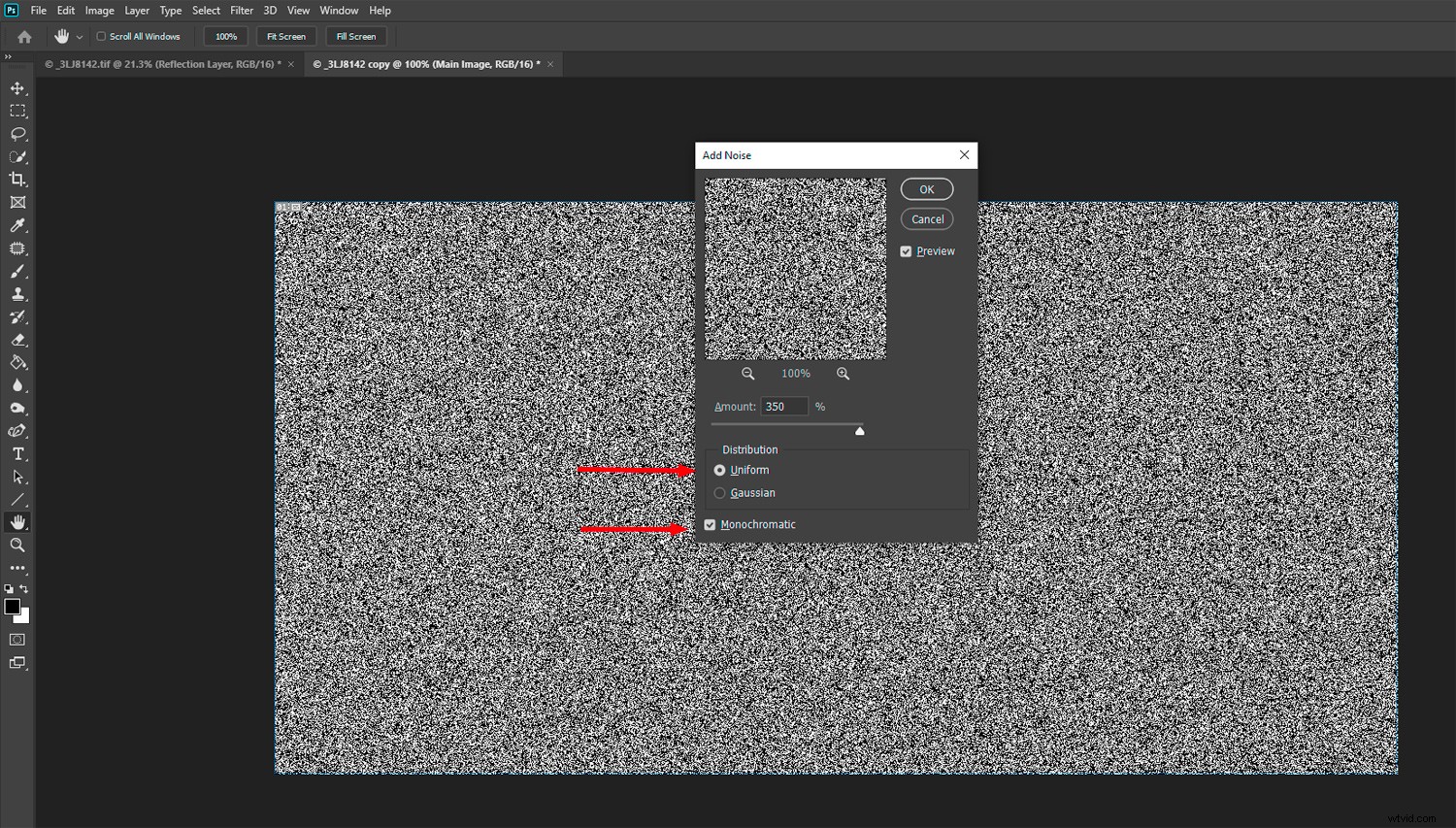
Krok 8:Wytłocz teksturę
W panelu Kanały kliknij czerwony kanał.
Następnie ponownie przejdź do górnego menu i wybierz Filtr->Stylizuj->Wytłoczenie. Ustaw Kąt na 90, Wysokość na 5, a Kwota na 500. Oczywiście możesz poeksperymentować z dowolną z tych wartości. Kliknij OK.
Teraz wybierz kanał Green i Filter->Stylize->Emboss z górnego menu. Ustaw kąt na 0, wysokość na 5, a ilość na 500. Kliknij OK.
Włącz wszystkie kanały, klikając RGB. Wróć do panelu warstw, kliknij warstwę prawym przyciskiem myszy i przekonwertuj na obiekt inteligentny.
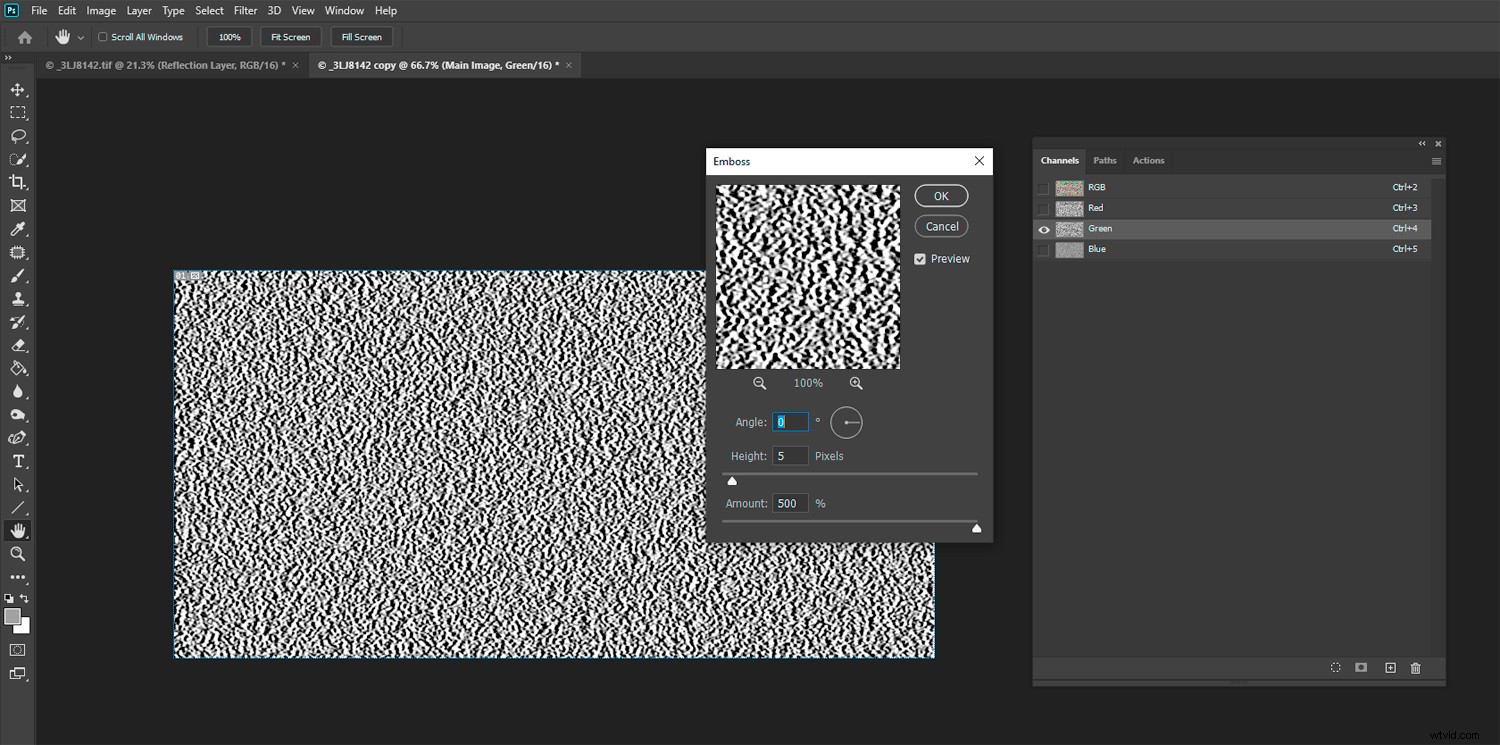
Krok 9:Rozciągnij perspektywę zniekształcenia
Wybierz Edycja->Przekształć swobodnie z górnego menu. Kliknij prawym przyciskiem myszy wewnątrz obrazu i wybierz Perspektywa. Upewnij się, że jesteś w dużym oddaleniu, aby obraz był mały na środku monitora.
Kliknij jeden z dolnych rogów ramki i przeciągnij go poziomo. Spowoduje to rozciągnięcie i zniekształcenie dolnej części tekstury. Nie martw się, jeśli wygląda to dziwnie, po włączeniu go do swojego odbicia sprawi, że będzie wyglądać bardziej naturalnie.
Powiększ z powrotem do 100%. Zapisz ten obraz jako plik .PSD, gdzie możesz go łatwo znaleźć i nazwij go czymś rozpoznawalnym.
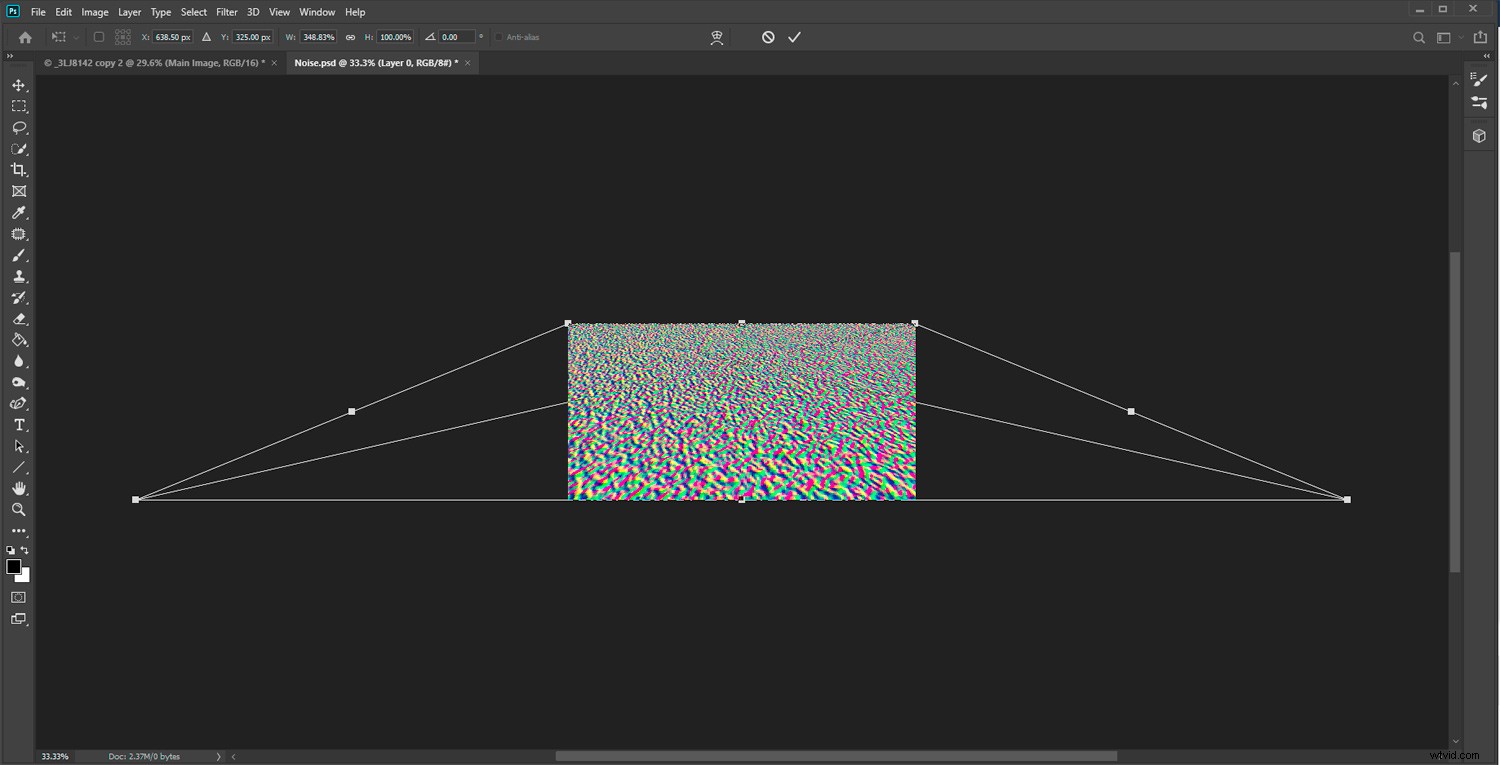
Krok 10:Utwórz warstwę dopasowania na głównym obrazie
Kliknij warstwę odbicia na głównym obrazie i zduplikuj ją, naciskając Ctrl (Cmd) + j na klawiaturze. Nazwij go „Kopia odbicia”. Po zaznaczeniu nowej warstwy (która powinna znajdować się nad drugą warstwą odbicia), z górnego menu wybierz Filter->Distort->Displace. Ustaw skalę pionową i poziomą na około 10.
Może być konieczna zmiana tych ustawień, jeśli nie wygląda dobrze, w zależności od rozmiaru obrazu i rozdzielczości. Kliknij OK.
W oknie, które się otworzy, znajdź i wybierz obraz zniekształcenia, który właśnie utworzyłeś i zapisałeś. Spowoduje to użycie obrazu tekstury jako warstwy przemieszczenia. Jeśli efekt fali jest zbyt duży lub zbyt mały, cofnij ten krok. Powtórz krok ponownie, ale tym razem wybierz wyższą lub niższą liczbę dla skali przemieszczenia.
Eksperymentuj z tym, aż będziesz zadowolony z wyglądu. To zależy wyłącznie od Twojego gustu.
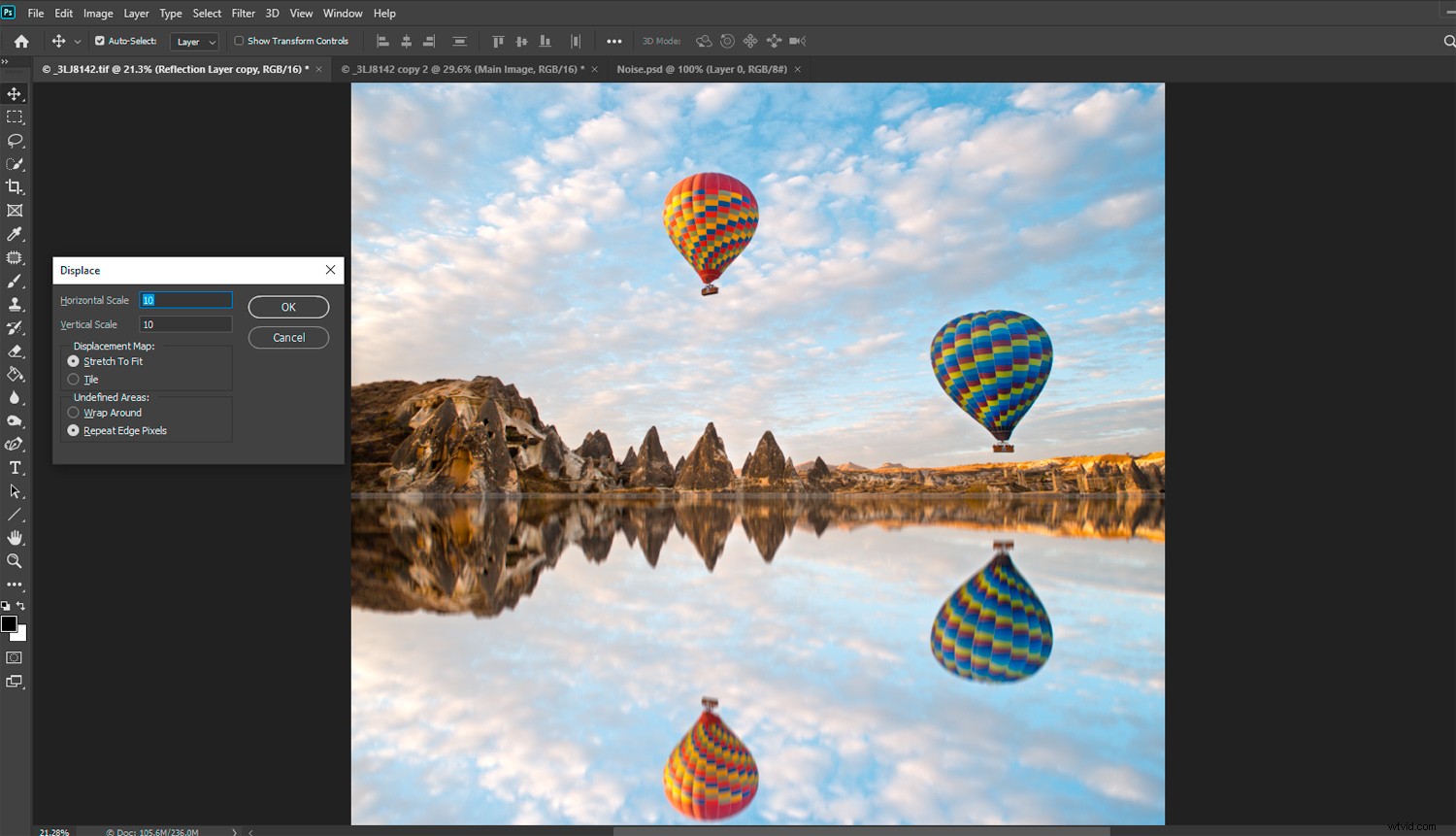
Krok 11:Dostosuj odbicie
Po wybraniu warstwy kopii odbicia kliknij ikonę maski warstwy, która znajduje się na dole panelu warstw. Wybierz narzędzie Pędzel z kolorem ustawionym na czarny i dużym rozmiarem pędzla oraz twardością 0%.
W panelu opcji nad obrazem ustaw krycie pędzla na 20%. Wybierz maskę warstwy, a nie główną warstwę odbicia. Maluj z boku na bok górną połowę warstwy odbijającej, gdzie styka się z górną warstwą, aż będzie wyglądać naturalnie.
To, co robisz, to wymazywanie 20% zniekształceń za każdym razem, gdy malujesz. Chcesz, aby odbicie wyglądało na gładsze w miejscu, które wydaje się być odległością.
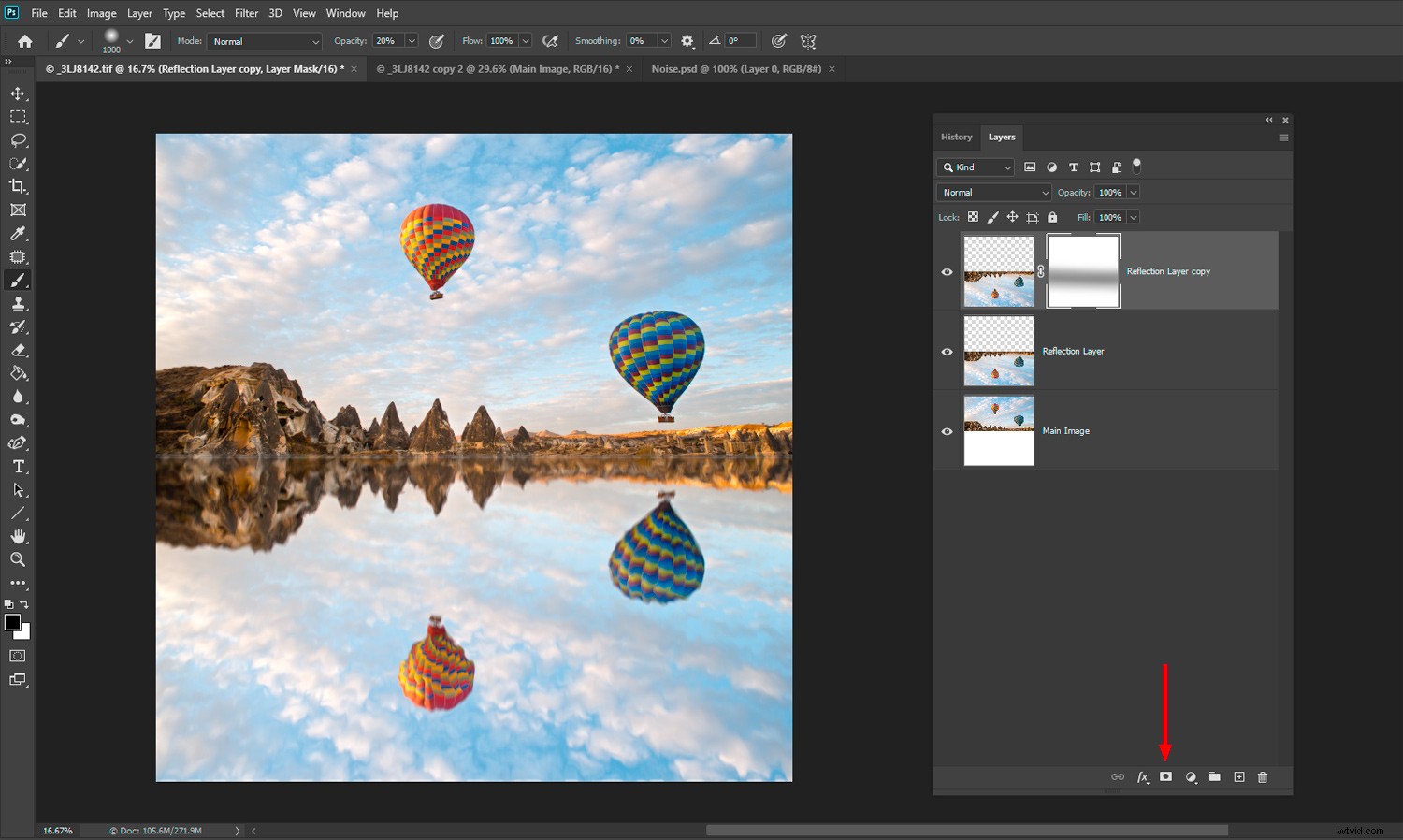
Krok 12:Scal warstwy odbicia
Wybierz obie warstwy odbicia w panelu Warstwy. Kliknij jeden z nich prawym przyciskiem myszy i wybierz opcję Połącz warstwy. Upewnij się, że główny obraz nie jest wybrany. Powinieneś mieć teraz jedną warstwę odbijającą i swoją główną warstwę.
Krok 13:Przyciemnij odbicie
Po wybraniu warstwy odbicia przejdź do górnego menu i wybierz Obraz->Dopasowania->Krzywe. Kliknij środek linii dopasowania krzywych i przeciągnij ją w dół, aby przyciemnić odbicie. Dostosuj go, aż będzie wyglądał naturalnie. Odbicie w wodzie jest zazwyczaj ciemniejsze niż scena, którą odbija.
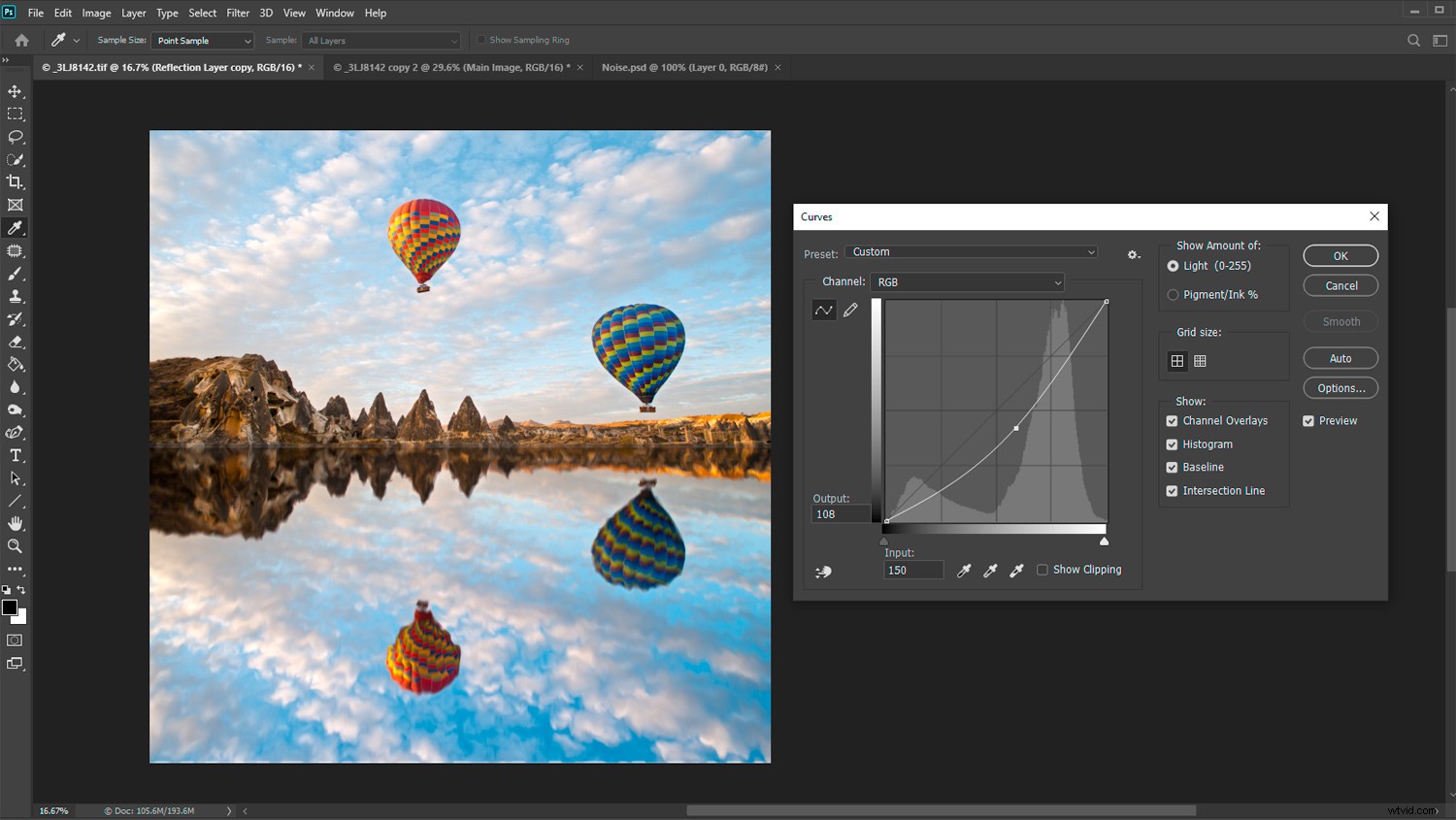
Wniosek
Wykonaj te czynności kilka razy i poeksperymentuj ze zmiennymi. Nie ma na to dobrego ani złego sposobu. Twoje osobiste preferencje i wybrane zdjęcia określą wynik.
Odbicia w Photoshopie wyglądają lepiej na niektórych obrazach niż na innych.
Wypróbuj tę technikę tworzenia odbić w Photoshopie i udostępnij nam swoje obrazy w komentarzach poniżej!
